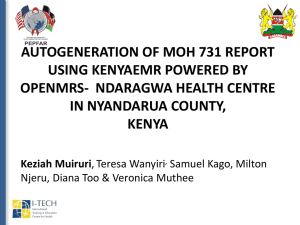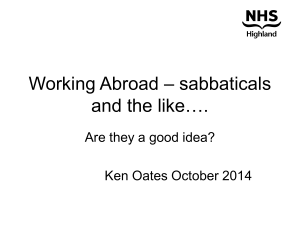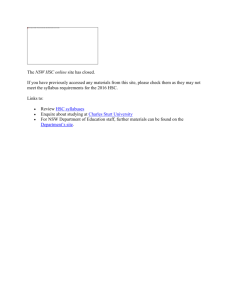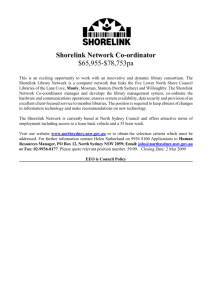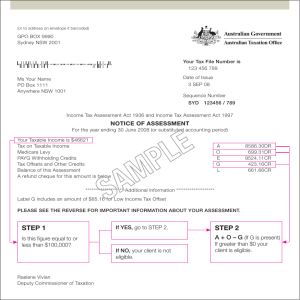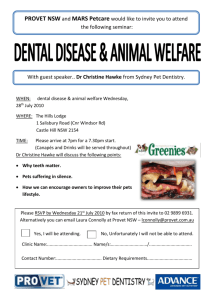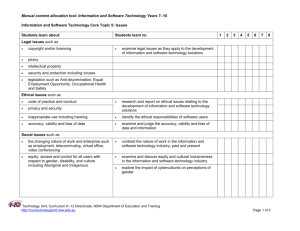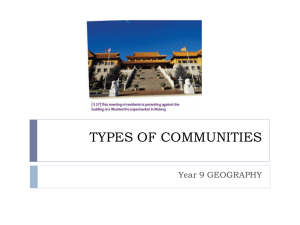Area of Need User Guide
advertisement

NSW MOH Workforce Planning & Development User Manual Program Name: Area of Need User Manual Area of Need System Area of Need Page 1 of 63 Last changed: 23 March 2016 NSW MOH Workforce Planning & Development User Manual Program Name: Area of Need Table of Contents 1 Introduction ........................................................................................................................................ 3 1.1 2 Definitions, Acronyms and Abbreviations ......................................................................................... 3 Application Guide................................................................................................................................ 3 2.1 Getting Started.................................................................................................................................. 3 2.1.1 Request Access ............................................................................................................................. 3 2.1.2 Log in............................................................................................................................................. 3 2.1.3 Forgotten Password...................................................................................................................... 4 2.2 Application ........................................................................................................................................ 5 2.2.1 Start an Application for Area of Need status ............................................................................... 5 2.2.2 Further Application Details ......................................................................................................... 10 2.2.3 Submit an Application / Data Validation .................................................................................... 17 2.2.4 Withdraw or Not Continue Application ..................................................................................... 20 2.2.5 MOH assesses the Application ................................................................................................... 21 2.3 Position ........................................................................................................................................... 28 2.3.1 Search for Positions .................................................................................................................... 28 2.3.2 View Position Details .................................................................................................................. 32 2.4 Extension ......................................................................................................................................... 37 2.4.1 Facility User adds an Extension .................................................................................................. 37 2.4.2 Withdraw or Not Continue Extension ........................................................................................ 43 2.5 Modification .................................................................................................................................... 44 2.5.1 Facility User adds a Modification ............................................................................................... 44 2.5.2 Withdraw or Not Continue Modification ................................................................................... 52 2.6 Appeal ............................................................................................................................................. 53 2.6.1 Facility user adds an Appeal ....................................................................................................... 53 2.7 Finalisation ...................................................................................................................................... 59 2.7.1 Facility User wants to close a position ....................................................................................... 59 3 Frequently Asked Questions ............................................................................................................. 63 Area of Need Page 2 of 63 Last changed: 23 March 2016 NSW MOH Workforce Planning & Development User Manual Program Name: Area of Need 1 Introduction 1.1 Definitions, Acronyms and Abbreviations Acronym Name AoN Area of Need MOH Ministry of Health 2 Application Guide 2.1 Getting Started 2.1.1 Request Access In order to access the system, please send an email to AON@doh.health.nsw.gov.au providing the following information: Your full name. The facility(s) that you will be making an application for. Your contact email. Your contact telephone. You will then receive an email from the administrator and be required to complete an online registration form to complete this process. 2.1.2 Log in Once you have received your user account, go to http://www.webapp.health.nsw.gov.au. To gain access to AoN, enter a valid username and password and click the ‘Log On’ button. Area of Need Page 3 of 63 Last changed: 23 March 2016 NSW MOH Workforce Planning & Development User Manual Program Name: Area of Need Upon successful logon, the AoN homepage is displayed. Note: If a user has access to multiple MOH applications, a Portal page is displayed with links to the different applications. Click on the ‘Area of Need’ application link. 2.1.3 Forgotten Password To set a new password, contact the MOH AoN Administrator. Area of Need Page 4 of 63 Last changed: 23 March 2016 NSW MOH Workforce Planning & Development User Manual Program Name: Area of Need 2.2 Application Important: before you start the application, please ensure that you have electronic versions of the following saved on your computer: Position Description Scanned advertisements / screen shots of advertising in both national and health related media Electronic versions of letters from Stakeholders. This will include: o LHD Consultation Document o Specialty College Consultation Document o Medicare Local Consultation Document (GP positions only) o Letters of support from secondary facilities (if applicable) Applications can be saved during the process. However, it will be easier for applicants to have this information stored electronically prior to commencing the application process. 2.2.1 Start an Application for Area of Need status 2.2.1.1 Create and Save an Application Complete the following steps to create and submit an Application. 1. Navigate to ‘Applications & Positions’ > ‘Applications’. Area of Need Page 5 of 63 Last changed: 23 March 2016 NSW MOH Workforce Planning & Development User Manual Program Name: Area of Need 2. Click the ‘Add New Application’ button. Area of Need Page 6 of 63 Last changed: 23 March 2016 NSW MOH Workforce Planning & Development User Manual Program Name: Area of Need 3. The ‘Add Application’ dialog box is displayed. Area of Need Page 7 of 63 Last changed: 23 March 2016 NSW MOH Workforce Planning & Development User Manual Program Name: Area of Need 4. Select a Primary Facility and click the ‘Save’ button. Area of Need Page 8 of 63 Last changed: 23 March 2016 NSW MOH Workforce Planning & Development User Manual Program Name: Area of Need 5. Once the Application has initially been saved: An Application number is assigned; The Application status is set to “Saved”; and Additional tabs are displayed. Area of Need Page 9 of 63 Last changed: 23 March 2016 NSW MOH Workforce Planning & Development User Manual Program Name: Area of Need 2.2.2 Further Application Details Each Application section is described in further detail below. 2.2.2.1 General (Part A) Enter general details about the Application here. Fields marked with an Asterisk must be completed prior to submission. Please note that you will be required to upload an electronic version of your position description. Area of Need Page 10 of 63 Last changed: 23 March 2016 NSW MOH Workforce Planning & Development User Manual Program Name: Area of Need 2.2.2.2 Mainstream Advertisements (Part A) The mainstream advertisements detail is captured here. You will be required to upload documents to evidence your advertisements. To do this, either scan your completed documents or save a screenshot of the online advertisement to your computer. Once you have saved these documents to your computer, press the ‘Upload’ button and navigate to the appropriate file. Fields marked with an Asterisk must be completed prior to submission. Note: the ‘Duration’ field is a read only field and is automatically calculated (based on whole weeks). Area of Need Page 11 of 63 Last changed: 23 March 2016 NSW MOH Workforce Planning & Development User Manual Program Name: Area of Need 2.2.2.3 Health-Related Advertisements (Part A) The health-related advertisements detail is captured here. The ‘Duration’ field is a read only field and is automatically calculated (based on whole weeks). Area of Need Page 12 of 63 Last changed: 23 March 2016 NSW MOH Workforce Planning & Development User Manual Program Name: Area of Need 2.2.2.4 Criteria (Part A) Other detail about the Application is captured here. You will be required to upload electronic versions of the following consultation documents: LHD Consultation Document Specialty College Consultation Document Medicare Local Consultation Document (GP positions only) Area of Need Page 13 of 63 Last changed: 23 March 2016 NSW MOH Workforce Planning & Development User Manual Program Name: Area of Need 2.2.2.5 Secondary Facilities (Part A) (NOTE: this tab will only appear after the Application has been saved) Please press the ‘Add’ button to provide details of any secondary facilities that the position will service 2.2.2.6 Secondary Facilities Supporting Documentation (NOTE: this will only appear after pressing the ‘Add’ button and saving the details of secondary facilities) Applicants are required to upload electronic documents supporting secondary facilities to the application, for example, letters of support from aged care facilities. Area of Need Page 14 of 63 Last changed: 23 March 2016 NSW MOH Workforce Planning & Development User Manual Program Name: Area of Need 2.2.2.7 Documents (Part A) Supporting documents not uploaded elsewhere can be uploaded here. 2.2.2.8 Current Identical AON Positions (Part A) If there are any current identical AON positions, they are listed here. Note that this is locked and is for information only. Positions are matched based on Primary Facility, Specialty Type, and Specialty Subtype (if exists). Click the ‘Open’ button on an identical position to view further detail about that position. Area of Need Page 15 of 63 Last changed: 23 March 2016 NSW MOH Workforce Planning & Development User Manual Program Name: Area of Need 2.2.2.9 General (Part B) The Application status can be viewed in Part B – General. Note: ‘Trim Number’ and ‘File Number’ are fields only visible to MOH users. Area of Need Page 16 of 63 Last changed: 23 March 2016 NSW MOH Workforce Planning & Development User Manual Program Name: Area of Need 2.2.3 Submit an Application / Data Validation Click the ‘Submit’ button to submit an Application. When an Application is submitted, the system will validate the data and returns a list of errors which must be rectified before the submission will be accepted. For example, there are two documents here that are required to be uploaded. Area of Need Page 17 of 63 Last changed: 23 March 2016 NSW MOH Workforce Planning & Development User Manual Program Name: Area of Need Once the Application has been submitted and data has passed validation, the Application status is changed to “Received” and email notification is sent to MOH and the nominated Facility contact. Area of Need Page 18 of 63 Last changed: 23 March 2016 NSW MOH Workforce Planning & Development User Manual Program Name: Area of Need A Facility user can continue to edit Application details when the status is “Received”. Make appropriate changes and click the ‘Save’ button. Data validation will be applied each time the Application is saved. Area of Need Page 19 of 63 Last changed: 23 March 2016 NSW MOH Workforce Planning & Development User Manual Program Name: Area of Need 2.2.4 Withdraw or Not Continue Application It is possible to withdraw a submitted Application (status is Received) or set it to not continued. 1. Navigate to the Application record > ‘Part B’ tab. 2. Set the status to either “Withdrawn” or “Not Continued” and click the ‘Save’ button. Note(s): All users can withdraw or not continue an Application. Once the Application has been withdrawn or not continued, the record becomes read-only and it is not possible to reinstate it. Area of Need Page 20 of 63 Last changed: 23 March 2016 NSW MOH Workforce Planning & Development User Manual Program Name: Area of Need 2.2.5 MOH assesses the Application An email notification will be sent to the nominated facility contact once the Application is being assessed. Area of Need Page 21 of 63 Last changed: 23 March 2016 NSW MOH Workforce Planning & Development User Manual Program Name: Area of Need 2.2.5.1 Further Information required by MOH (Part B) If any further information is required to support the application, an email notification will be sent to the nominated facility contact. Area of Need Page 22 of 63 Last changed: 23 March 2016 NSW MOH Workforce Planning & Development User Manual Program Name: Area of Need Note the appropriate application number in the email. Log-in to the system and search for the appropriate application number. Press ‘Open’ against the application number and view the further information required (via ‘Part B’ tab, ‘Further Information Types’ and ‘Notes’ tabs as shown below). Edit the application and upload further documents as required. Area of Need Page 23 of 63 Last changed: 23 March 2016 NSW MOH Workforce Planning & Development User Manual Area of Need Program Name: Area of Need Page 24 of 63 Last changed: 23 March 2016 NSW MOH Workforce Planning & Development User Manual Program Name: Area of Need 2.2.5.2 Application not approved by MOH If the Application is not approved, the Facility user will receive a notification email. The user should log into AON, navigate to the Application record and view the reasons why the Application was not approved. Area of Need Page 25 of 63 Last changed: 23 March 2016 NSW MOH Workforce Planning & Development User Manual Program Name: Area of Need 2.2.5.3 Application approved by MOH If an Application is approved, the system will automatically generate a Position with a Position Number. The Position certificate can be downloaded and viewed at any time by the Facility user. It has the Position Number available at the top of the certificate. 2.2.5.4 Download a Position Certificate A Facility user can download Position certificates. 1. A Facility user is logged in. 2. Navigate to the Position record (‘Position’ > ‘Certificates’ tab) 3. Select a Position certificate and click the ‘Download’ button. Area of Need Page 26 of 63 Last changed: 23 March 2016 NSW MOH Workforce Planning & Development User Manual Program Name: Area of Need 4. Position certificate is displayed. Area of Need Page 27 of 63 Last changed: 23 March 2016 NSW MOH Workforce Planning & Development User Manual Program Name: Area of Need 2.3 Position 2.3.1 Search for Positions Complete the following steps to search and view any existing Positions. 1. Navigate to ‘Applications & Positions’ > ‘Positions’. 2. The ‘Search for Positions’ page is displayed. Area of Need Page 28 of 63 Last changed: 23 March 2016 NSW MOH Workforce Planning & Development User Manual Program Name: Area of Need 3. Complete the available filters and click the ‘Search’ button. Facility users will only see facilities they are linked to, listed in the ‘Facility’ drop-down filter. Area of Need Page 29 of 63 Last changed: 23 March 2016 NSW MOH Workforce Planning & Development User Manual Program Name: Area of Need 4. The search results populate based on the entered filter criteria. Position records are displayed. Area of Need Page 30 of 63 Last changed: 23 March 2016 NSW MOH Workforce Planning & Development User Manual Program Name: Area of Need 5. Click the ‘Open’ button to view a Position record in further detail. Area of Need Page 31 of 63 Last changed: 23 March 2016 NSW MOH Workforce Planning & Development User Manual Program Name: Area of Need 2.3.2 View Position Details Some parts of the Position record are always read-only and the entire Position record can be read-only for certain statuses. 2.3.2.1 General The General details are details captured in the original Application. This information is read-only. Area of Need Page 32 of 63 Last changed: 23 March 2016 NSW MOH Workforce Planning & Development User Manual Program Name: Area of Need 2.3.2.2 Certificate Position certificates can be viewed and downloaded here. 2.3.2.3 Secondary Facilities A list of secondary facilities can be viewed here. Area of Need Page 33 of 63 Last changed: 23 March 2016 NSW MOH Workforce Planning & Development User Manual Program Name: Area of Need 2.3.2.4 Filled By Filled by records can be viewed here. A Filled By record can be added and edited by Facility users. 2.3.2.5 Extension Extension records can be viewed here. An Extension can be added by Facility users. The screenshot below is an example of a Saved Extension, which has not yet been submitted. Area of Need Page 34 of 63 Last changed: 23 March 2016 NSW MOH Workforce Planning & Development User Manual Program Name: Area of Need 2.3.2.6 Modification Modification records can be viewed here. A Modification can be added by Facility users. The screenshot below is an example of a Saved Modification, which has not yet been submitted. Area of Need Page 35 of 63 Last changed: 23 March 2016 NSW MOH Workforce Planning & Development User Manual Program Name: Area of Need 2.3.2.7 Finalisation Finalisation records can be viewed here. A Finalisation can be added and edited by Facility users. The screenshot below is an example of a submitted Finalisation request. When a Finalisation request has been received or approved, the Position record can no longer be edited. Area of Need Page 36 of 63 Last changed: 23 March 2016 NSW MOH Workforce Planning & Development User Manual Program Name: Area of Need 2.4 Extension An approved Extension will extend the Position expiry date. 2.4.1 Facility User adds an Extension 2.4.1.1 Facility user adds and saves an Extension A Facility user can add an Extension to an approved Position. 1. Select an existing approved Position (that has not been finalised) by searching and selecting the position as per Section 2.3 above. Area of Need Page 37 of 63 Last changed: 23 March 2016 NSW MOH Workforce Planning & Development User Manual Program Name: Area of Need 2. Navigate to the Position record >‘Extensions’ tab. 3. Click the ‘Add’ button. The Add Extension dialog box is displayed. Navigate between the ‘General’ and ‘Position Filled By’ tabs. Area of Need Page 38 of 63 Last changed: 23 March 2016 NSW MOH Workforce Planning & Development User Manual Program Name: Area of Need 4. The ‘Position Filled By’ tab shows the current person filling the position in read only mode. 5. Complete appropriate fields and click the ‘Save’ button. When the Extension has a status of “Saved”, it has not yet been submitted and the Facility user can continue to edit details. Area of Need Page 39 of 63 Last changed: 23 March 2016 NSW MOH Workforce Planning & Development User Manual Program Name: Area of Need 6. The ‘Documents’ tab is displayed. Navigate to the ‘Documents’ tab to add supporting documents. Area of Need Page 40 of 63 Last changed: 23 March 2016 NSW MOH Workforce Planning & Development User Manual Program Name: Area of Need 2.4.1.2 Facility user submits an Extension 1. Once the Extension details are complete, click the ‘Submit’ button to submit the Extension. The Extension is now submitted (Status = “Received”). Note(s): Email notification is sent to MOH and the nominated Facility contact when an Extension is submitted. Once an Extension has been submitted (Status = “Received”), the Extension becomes read-only and the Facility user can no longer edit details. Another Extension cannot be added if there is a non-processed Extension. Area of Need Page 41 of 63 Last changed: 23 March 2016 NSW MOH Workforce Planning & Development User Manual Program Name: Area of Need Screenshot: Email notification is sent to MOH and the nominated Facility contact when an Extension is submitted. MOH will manually notify the Facility that the Extension has been approved. Area of Need Page 42 of 63 Last changed: 23 March 2016 NSW MOH Workforce Planning & Development User Manual Program Name: Area of Need 2.4.2 Withdraw or Not Continue Extension It is possible to withdraw a submitted Extension (status is Received) or set it to not continued. 1. Navigate to the Extension record. 2. Set the status to either “Withdrawn” or “Not Continued” and click the ‘Save’ button. Note(s): All users can withdraw or not continue an Extension. Once the Extension has been withdrawn or not continued, the record becomes read-only and it is not possible to reinstate. Area of Need Page 43 of 63 Last changed: 23 March 2016 NSW MOH Workforce Planning & Development User Manual Program Name: Area of Need 2.5 Modification User can apply to modify an existing approved Position. 2.5.1 Facility User adds a Modification 2.5.1.1 Facility user adds and saves a Modification A Facility user can add a Modification to an approved Position. 1. Select an existing approved Position (that has not been finalised) by searching and selecting the position as per Section 2.3 above. Area of Need Page 44 of 63 Last changed: 23 March 2016 NSW MOH Workforce Planning & Development User Manual Program Name: Area of Need 1. Navigate to the Position record >‘Modifications’ tab. 2. Click the ‘Add’ button. The Add Modification dialog box is displayed. Navigate between the ‘General’ and “Position Filled By’ tabs. Area of Need Page 45 of 63 Last changed: 23 March 2016 NSW MOH Workforce Planning & Development User Manual Program Name: Area of Need The ‘Position Filled By’ tab shows the current person filling the position in read only mode. Area of Need Page 46 of 63 Last changed: 23 March 2016 NSW MOH Workforce Planning & Development User Manual Program Name: Area of Need 3. Complete appropriate fields and click the ‘Save’ button. When the Modification has a status of “Saved”, it has not yet been submitted and the Facility user can continue to edit details. Area of Need Page 47 of 63 Last changed: 23 March 2016 NSW MOH Workforce Planning & Development User Manual Program Name: Area of Need 4. Once the Modification is saved, the ‘Secondary Facilities’ and ‘Documents’ tabs are displayed. Navigate to the ‘Secondary Facilities’ and ‘Documents’ tabs to add secondary facilities and supporting documents. Area of Need Page 48 of 63 Last changed: 23 March 2016 NSW MOH Workforce Planning & Development User Manual Program Name: Area of Need Remove a saved Modification A saved Modification can be removed by clicking the ‘Remove’ button (before it is submitted). Area of Need Page 49 of 63 Last changed: 23 March 2016 NSW MOH Workforce Planning & Development User Manual Program Name: Area of Need 2.5.1.2 Facility user submits a Modification 1. Once the Modification details are complete, click the ‘Submit’ button to submit the Modification. The Modification is now submitted (Status = “Received”). Note(s): Email notification is sent to MOH and the nominated Facility contact when a Modification is submitted. Once a Modification has been submitted (Status = “Received”), the Modification becomes read-only and the Facility user can no longer edit details. Another Modification cannot be added if there is a non-processed Modification. Area of Need Page 50 of 63 Last changed: 23 March 2016 NSW MOH Workforce Planning & Development User Manual Program Name: Area of Need Screenshot: Email notification is sent to MOH and the nominated Facility contact when a Modification is submitted. MOH will manually notify the Facility that the Modification has been approved. Area of Need Page 51 of 63 Last changed: 23 March 2016 NSW MOH Workforce Planning & Development User Manual Program Name: Area of Need 2.5.2 Withdraw or Not Continue Modification It is possible to withdraw a submitted Modification (status is Received) or set it to not continued. 1. Navigate to the Modification record. 2. Set the status to either “Withdrawn” or “Not Continued” and click the ‘Save’ button. Area of Need Page 52 of 63 Last changed: 23 March 2016 NSW MOH Workforce Planning & Development User Manual Program Name: Area of Need 2.6 Appeal 2.6.1 Facility user adds an Appeal 2.6.1.1 Facility user appeals a Not Approved Application A Facility user can add an Appeal against an Application, Extension or Modification that has not been approved. In this example, an appeal is being made against a not approved Application. 1. Search for the appropriate not approved application and ‘Open’ the record. 2. Navigate to the Application record >‘Part B’ > ‘Appeal’ tab. Area of Need Page 53 of 63 Last changed: 23 March 2016 NSW MOH Workforce Planning & Development User Manual Program Name: Area of Need 3. Click the ‘Add’ button. The Application Appeal dialog box is automatically displayed and the Appeal is automatically saved. Area of Need Page 54 of 63 Last changed: 23 March 2016 NSW MOH Workforce Planning & Development User Manual Program Name: Area of Need 4. Navigate to the ‘Appeal Documents’ tab to add supporting documents. Area of Need Page 55 of 63 Last changed: 23 March 2016 NSW MOH Workforce Planning & Development User Manual Program Name: Area of Need 5. Click the ‘Submit’ button. This will submit the Appeal. The Appeal status is changed to “Received” and the Application status is updated to “Not approved – on appeal”. Email notification is sent to MOH and the nominated Facility contact when an Appeal is submitted. Area of Need Page 56 of 63 Last changed: 23 March 2016 NSW MOH Workforce Planning & Development User Manual Program Name: Area of Need Screenshot: Email notification is sent to MOH and the nominated Facility contact when an Appeal is submitted. MOH will manually notify the Facility that the Modification has been approved. Area of Need Page 57 of 63 Last changed: 23 March 2016 NSW MOH Workforce Planning & Development User Manual Program Name: Area of Need Remove a saved Appeal A saved Appeal can be removed by clicking the ‘Remove’ button (before it is submitted). Area of Need Page 58 of 63 Last changed: 23 March 2016 NSW MOH Workforce Planning & Development User Manual Program Name: Area of Need 2.7 Finalisation 2.7.1 Facility User wants to close a position If you no longer require the Area of Need position - a user can add a Finalisation to an approved Position. Please note that the position will no longer be accessible in the system when finalised. 2.7.1.1 Facility user submits a Finalisation 1. Select an existing approved Position. Area of Need Page 59 of 63 Last changed: 23 March 2016 NSW MOH Workforce Planning & Development User Manual Program Name: Area of Need 2. Navigate to the Position record >‘Finalisations’ tab. 3. Click the ‘Add’ button. The Add Finalisation dialog box is displayed. Select a Finalisation reason. 4. Click the ‘Submit’ button to submit the Finalisation.The Finalisation is now submitted (Status = “Received”). Area of Need Page 60 of 63 Last changed: 23 March 2016 NSW MOH Workforce Planning & Development User Manual Program Name: Area of Need Note(s): Email notification is sent to MOH and the nominated Facility contact when a Finalisation is submitted. Once a Finalisation has been submitted (Status = “Received”), the Finalisation becomes read-only and the Facility user can no longer edit any Position details (Extensions, Modification, Appeals). Another Finalisation cannot be added if there is a non-processed Finalisation. Area of Need Page 61 of 63 Last changed: 23 March 2016 NSW MOH Workforce Planning & Development User Manual Program Name: Area of Need Screenshot: This position has been finalised and is therefore read-only and locked to editing. Area of Need Page 62 of 63 Last changed: 23 March 2016 NSW MOH Workforce Planning & Development User Manual Program Name: Area of Need 3 Frequently Asked Questions 1. How do I make an Application? Refer to section “2.2 Facility User Adds an Application” (page 5). 2. Why is the Add button not always available? There are certain reasons why an Application or Position cannot be edited. The common reasons include: o o When there is an existing unprocessed Extension, Modification, Appeal or Finalisation on an existing Position record, a subsequent record cannot be added; or When there is an existing unprocessed Finalisation record, the entire Position record cannot be edited. 3. Why can I not edit my editing Application? When an Application is set to: o o o “Being Assessed” - the MOH are reviewing the Application and the Application is read-only. “Approved” – when an Application record is approved, the Position record is created, which can be edited. The Application record will become read-only. “Withdrawn” or “Not Continued” – the Application is read-only and cannot be reinstated. 4. How do I change my facility contact email? Email notifications are sent to the nominated facility contact email. To update or change this email address, please email aon@doh.health.nsw.gov.au. Area of Need Page 63 of 63 Last changed: 23 March 2016