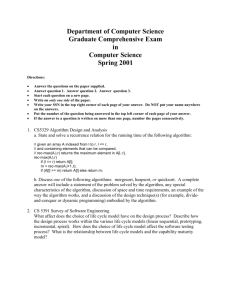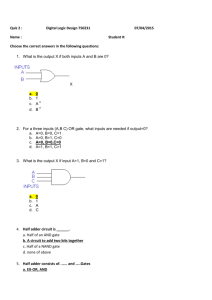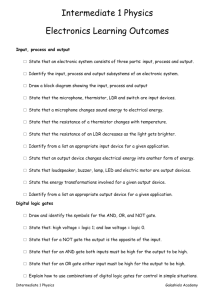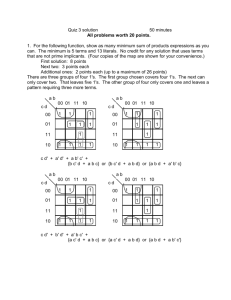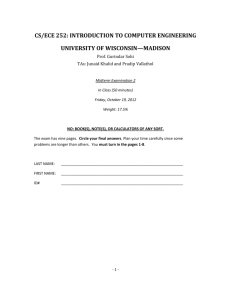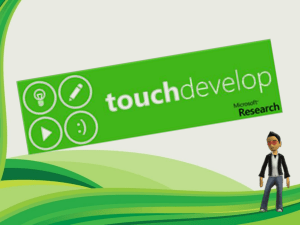JLS Signal Generator

Computer Organization
CS345
David Monismith
Based upon notes by Dr. Bill Siever and notes from the Patterson and Hennessy Text
Review
• Last time we reviewed logic gates and the sum of products notation.
• This time we will look at Project 3, which covers JLS, sum of products notation, and logic gates.
AND, OR, and NOT gates
• These gates are graphical representations of the operations to be performed in a Boolean equation.
• Graphical representation allows us to visualize the order in which the operations will occur.
• Recall that the AND gate is shaped as follows and may have as many inputs as necessary, but only one output.
• Recall that the AND gate produces a true output only if all inputs are true. For example, with two inputs, an AND gate produces the following outputs:
A B A*B
-----------------------
0 0
0 1
1 0
1 1
0
0
0
1
Gates
Recall that the OR gate is shaped as follows and may have as many inputs as necessary, but only one output.
Recall that the OR gate produces a true output if any inputs is true. For example, with two inputs, an OR gate produces the following outputs:
A B A*B
-------------------------
0
0
1
1
0
1
0
1
0
1
1
1
Recall that the NOT gate is triangular in shape and leads with a tiny "o" at the point of the triangle. It has only one input and only one output and is shaped as follows:
Recall that the NOT gate produces the inverse of the input.
That is on an input of true, it produces false, and on an input of false, it produces true.
Propagation Delay
• Propagation delay is the time it takes a signal to pass through a circuit to produce a result.
• JLS takes propagation delay into account when logic gates are placed within the computer assisted design area or sandbox.
• If you utilize many different gates and do not account for their propagation delays, you may get unexpected results.
• A DELAY gate is provided in JLS for convenience. It is shaped like a triangle and looks just like a NOT gate without the tiny "o". The DELAY gate is shown below:
• Right clicking on a DELAY gate or another gate and clicking "modify timing" allows you to change a gate's propagation delay. It is best to set all gates at the same level to the same timing. For example in a sum of products, delays and nots should have the same timings, all ands should have the same timing, and all ors should have the same timing.
•
JLS
JLS inputs and outputs
• Input and output pins allow you to modify and view inputs and outputs provided to a circuit. These may be dragged and dropped into a JLS circuit and connected to gates.
• Of particular importance is the ability to right click on a circuit and click "watch element" for the input or output to see the values over time in the simulation.
• JLS Signal Generator
• The JLS signal generator allows for specification of input signals. Assuming two variables, A and B, we can specify inputs over time for these variables using the signal generator.
JLS – Signal Generator
• Sample code for the signal generator follows below:
A 0 for 50
1 for 50
0 for 50
1 for 50
0 end
B 0 for 50
0 for 50
1 for 50
1 for 50
0 end
• Notice that the inputs above test all possible combinations of A and B over a period of 200 time steps. You can right click the signal generator at any time and click "Modify" to change the code.
JLS Stop Tool
• To create a simulation, it is not only necessary to specify the signal input, but also when will the simulation will stop and start.
• The stop tool in JLS (an icon that looks like a stop sign) must be dragged into the workspace and linked to an input pin before a simulation will run with varying input.
Don't forget to drag an input pin into your workspace.
• You should name your stop input something informative like "Stopper" and provide input to it in the signal generator with the code above as follows:
Stopper 0 for 300
1 end
• Notice that the Stopper input is false until after the simulation is complete. You must allow enough time for signals to propagate through the gates to see your output.
JLS Simulations
• To perform a simulation, after you have created a circuit, click "Simulator" in the menu bar, then click "Show Simulator Window". Then click start in the simulator frame. You should see the output of your simulation as a graph that looks something like the following:
________|````````````````|___________
50 100 150 . . .
• Notice that the Stopper input is false until after the simulation is complete. You must allow enough time for signals to propagate through the gates to see your output.
• In class, we developed several examples. These are available on the examples page of the class website.