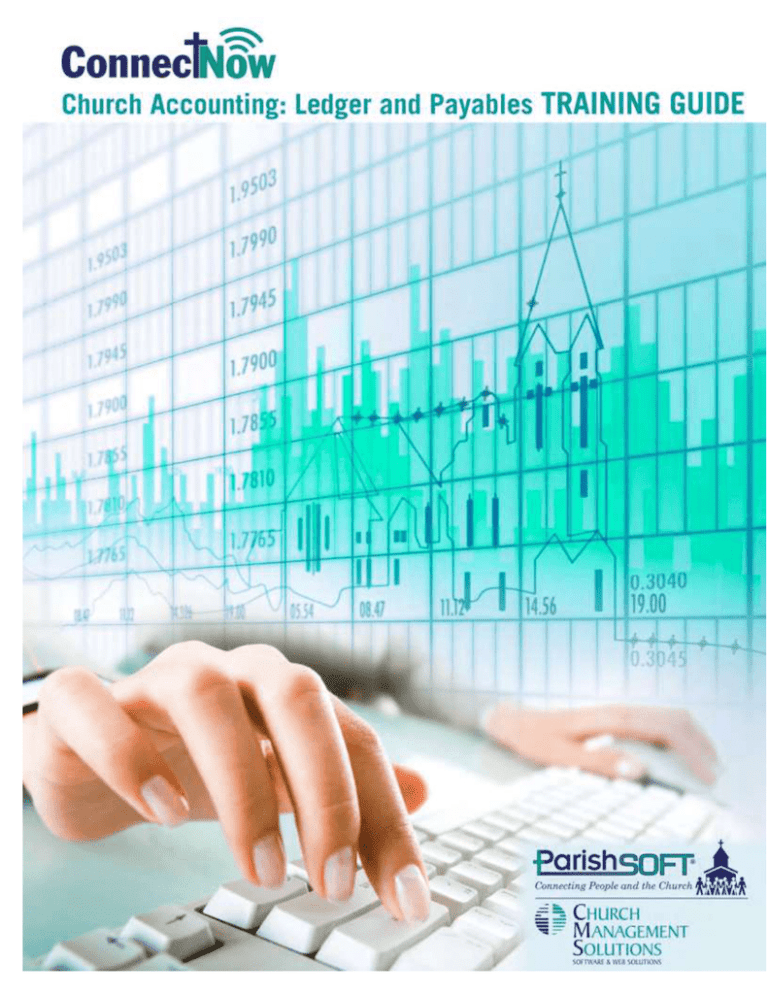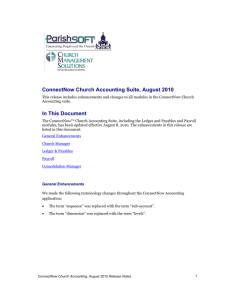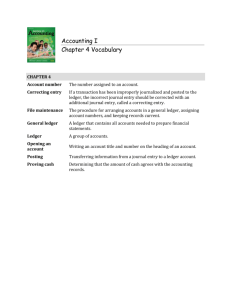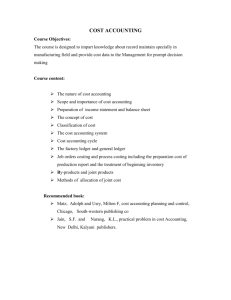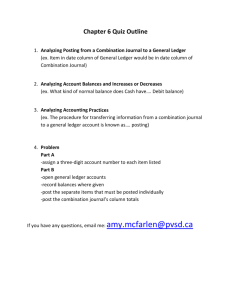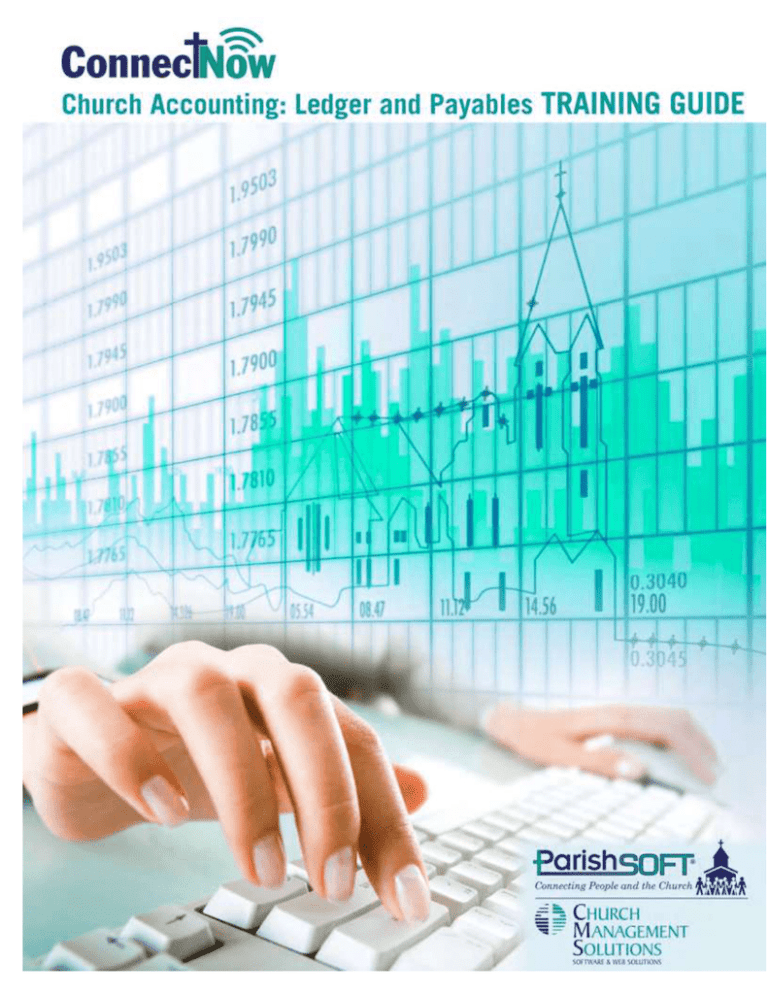
ConnectNow Church Accounting:
Ledger and Payables Training Guide
Pub T219, March 2014
Web:
www.parishsoft.com
www.churchmanagementsolutions.com
Email: info@parishsoft.com
info@churchmanagementsolutions.com
support@parishsoft.com
support@churchmanagementsolutions.com
Phone: (734) 205-1000 main
(866) 930-4774 support
Fax:
(734) 205-1011
© 2013 ParishSOFT LLC, all rights reserved.
ParishSOFT grants licensed users the right
to unlimited duplication of this publication
for internal use.
PUBT418-2014
CONTENTS
Introduction .................................................................................................................................. 5
Closed Accounting System ......................................................................................................... 5
Reporting ..................................................................................................................................... 5
Training Guide ............................................................................................................................. 5
Functionality and Privileges ........................................................................................................ 5
Navigation ........................................................................................................... 6
Users and Permissions ...................................................................................... 7
Creating A User ........................................................................................................................... 7
Permissions ................................................................................................................................. 8
System Setup ...................................................................................................... 9
Set User Options ......................................................................................................................... 9
Set Up Vendor Terms................................................................................................................ 10
Set Up Vendor Types ................................................................................................................ 10
Account Entry - Diocesan ................................................................................ 11
Sub-Account Entry ................................................................................................................ 11
Account Entry - Non-Diocesan ........................................................................ 12
Entering Vendors .............................................................................................. 13
Add New Vendor ....................................................................................................................... 13
Vendor Account Distribution ...................................................................................................... 14
Vendor 1099/Checks ................................................................................................................. 15
Check Printing Options ......................................................................................................... 15
1099 Information ................................................................................................................... 15
Projects .............................................................................................................. 16
Set Up Projects ......................................................................................................................... 16
Bills .................................................................................................................... 17
Entering Bills ............................................................................................................................. 17
Find a Bill ................................................................................................................................... 21
Checks ............................................................................................................... 22
Check Layout ............................................................................................................................ 22
Printing Checks ......................................................................................................................... 23
Voiding Checks ......................................................................................................................... 25
Deposits ............................................................................................................. 26
Entering Deposits ...................................................................................................................... 26
Importing a Payroll ........................................................................................... 28
Journal Entries .................................................................................................. 28
Entering Journal Entries ............................................................................................................ 28
ConnectNow Ledger and Payables Training Guide - «Diocese»
3
Credit Cards ...................................................................................................... 29
Set up Credit Card Account ...................................................................................................... 30
Reconciling Credit Cards .......................................................................................................... 30
Bank Reconciliation.......................................................................................... 31
Memorized Transactions .................................................................................. 33
Editing Memorized Transactions ............................................................................................... 33
Budget Entry ..................................................................................................... 34
Edit Budget Amounts................................................................................................................. 35
Beginning Balances.......................................................................................... 36
Entering Beginning Balances .................................................................................................... 36
Reporting End of Month Reporting ................................................................ 37
Financial Statements ........................................................................................ 38
Statement of Financial Position ................................................................................................. 38
Statement of Activities ............................................................................................................... 39
Check Register .......................................................................................................................... 40
Account Balance ....................................................................................................................... 41
Budget Reporting.............................................................................................. 42
End of Month Process ...................................................................................... 43
End of Year Process ......................................................................................... 44
Close a Fiscal Year ................................................................................................................... 44
Reference Information ...................................................................................... 45
Cash or Accrual? ....................................................................................................................... 45
Reporting Dedicated and Restricted Funds .............................................................................. 45
ConnectNow Ledger and Payables Training Guide - «Diocese»
4
Introduction
ConnectNow Ledger & Payables brings you a powerful, fully featured fund accounting
system with the freedom of anytime, anywhere access, and the peace and security of
tracking all users of the system.
The ConnectNow family of Church Accounting modules includes: Ledger & Payables and
Payroll, with additional modules Accounts Receivable, Fixed Assets, and Purchase
Orders available at a later date. ConnectNow Church Accounting is written for both the
ParishSOFT and Church Management Solutions which are affiliated companies.
Closed Accounting System
Ledger and Payables complies with Financial Accounting Standards Board (FASB)
requirements for closed accounting systems to help you safeguard your financials. No
edits will be allowed to saved entries in a closed period, and changes to entries are
tracked in a log file.
While you cannot make changes to a closed accounting period, you can continue to work
in future fiscal accounting months. This grace period allows you to wait for all bank
statements and transactions for the current fiscal month that don’t appear until the next
fiscal month, before closing the month.
Reporting
Ledger and Payables offers full reporting on historical data for all prior years, so you can
quickly access the records you need at any time. You can even work in next year’s file
without having to close the current year. Its web-browser interface makes it easy for
anyone in your parish to use. Any time you need to see what makes up any number from
the financial report, just double-click and view the transactions—no lengthy searching is
required.
Training Guide
The examples shown in this document use demonstration data and do not represent the
actual records of any church, parish or diocese.
Functionality and Privileges
Because this guide covers functionality for both standalone church accounting systems
and those hosted by parent organizations, some of the options illustrated may not be
available to you. Login-based system privilege settings may also render certain functions
unavailable to your user account. Ledger and Payables provides four different system
privilege levels: diocesan administrator, diocesan user, church administrator, and
church user. The church administrator can do a journal entry to a closed month and can
extend that capability to other users as necessary.
Please contact your organization’s Ledger and Payables administrator to request
additional system privileges.
ConnectNow Ledger and Payables Training Guide - «Diocese»
5
Navigation
The upper right of the screen shows your login information, diocese, parish name, and
current fiscal month and year.
Navigation icons for Accounts, Bills, Checks, Deposits, Journal Entries, Vendors and
Credit Cards are available on the left side of the screen and provide fast, easy access to
the data entry screens.
On the right side of the screen are icons for Memorized transactions, Process functions
(i.e., Beginning Balance, Bank Reconciliation, Budget, and End of Month), Setup (i.e.,
Check Layout, Funds, Projects, User Options, Vendor Terms, and Vendor Types), and
Reports. Click with your mouse to open any data entry or list screen.
The web site and telephone number of ParishSOFT Support is found directly under the
data entry and list icons, as well as links to emailing a support question, viewing and
printing the user’s guide and any release notes related to recent updates.
The space below provides real time data
for items such as bills to pay, memorized
transactions, etc., with charts that
provide a true dashboard of the financial
information that is most vital to your
office.
ConnectNow Ledger and Payables Training Guide - «Diocese»
6
Users and Permissions
Creating A User
1. Click the Church Manager tab
2. Click the Add a New User button.
3. Enter
a. User Name = (Enter your name or title here) plus 1234
b. Password = password1
c. Confirm Password = password1
NOTE: A username unique to the ConnectNow system-wide. If the username has previously been
entered or deleted, you be prompted to enter a unique username.
4. The Force Password Change box will be checked by default for new users.
a.
This option requires the user to set a new password during his/her initial login.
5. Enter
a. First Name = (Enter your first name here)
b. Last Name. = (Enter your last name here)
6. Select the Role – Parish User (e.g., Church User or Church Administrator)
a.
Church Administrators can create user accounts, reset passwords, and deactivate
a user account. Although you can have multiple Church Administrators, we
recommend that you limit the Church Administrator account to a single user.
7. Enter your email address.
8. The Active box will be checked by default to activate the user’s account.
9. Click Submit.
NOTE: If you work for multiple parishes in your Diocese, contact your Diocesan
Representative to create a Consolidation User account. Consolidation Users have
a single sign-on to access multiple parishes’ data.
ConnectNow Ledger and Payables Training Guide - «Diocese»
7
Permissions
We have set up a User and now we can decide what you do and do not want them to
access.
1. Click the Church Manager
2. Click on the Permissions Page
3. Use the Quick Find option to select the user
a. Click Select Person.
4. Remove the checkmarks in the
columns Read, Allow/Write and
Delete next to the items for which you
do not want them to have access.
5. Church administrators can now set
user permissions for individual
entities in the Chart of Accounts. This
feature enables church administrators
to specifically control which entities
each user has access to (for example,
John has access to the School entity
but not the Church and Cemetery entities).
To restrict the user’s access to an entity,
check (to clear) allowed check box for the
Entity and click Submit.
Entity Level Permissions allows users to see
bank accounts and accounts payable accounts
from other entities by default. Many times users need to use a different entities
bank account to pay bills etc. If you want to turn off any ability to see across
entities, go to Church Manager Options and put a check in Entity
Level Restrictions
ConnectNow Ledger and Payables Training Guide - «Diocese»
8
System Setup
Set User Options
All of your Account lookup tables are sorted according to the preference that you set
under this window. Choose the setting that you prefer to make fast work of finding
accounts as you enter transactions in the system.
1.
Click the Setup button, and choose User Options.
2.
Choose Code,
Description, or Shortcut
under the Account
Format lookup and click
Submit.
Example of Account Format Options
Description:
Petty Cash: A-1-10-01 100
Shortcut:
100: Petty Cash A-1-10-01
Code:
A-1-10-01: Petty Cash 100
3.
If your church has many transactions in your monthly Bank Reconciliation, you
may choose the Add Recalculate Button to Bank Reconciliation. This will
turn off the automatic calculation in the Bank Reconciliation which may speed up
the process for Bank Reconciliations over 500 line items.
4.
If selected the account format Code, you can Remove the Account Code
Dashes for easier entry.
5.
You can choose to turn on a Memorized Transaction Reminder which will
remind you each time you log in if you have Memorized Transactions that need to
be processed.
6.
You can choose your Default Bank Account that will come up the first time you
go to enter Bills, Deposits or Journal Entries. (Note: Accrual Accounting systems
will also set a default A/P Account for Bills)
ConnectNow Ledger and Payables Training Guide - «Diocese»
9
Set Up Vendor Terms
Vendor Terms (e.g., cash, net 30 days, 2% if paid in 10 days, etc.) that you create in the
Setup window will automatically populate any bills that you create for this vendor.
1. Click the Setup button and click Vendor Terms.
Once you add a Vendor Terms to each Vendor,
ConnectNow will automatically insert the Due Date and
Discount Date when you create a bill for that vendor.
Using Vendor Terms is a time saver in reducing data
entry even if you do not utilize discounts. Simply setup
terms that are ‘Cash’ , Net 10, Net 20, etc.
Note: “Vendor Terms Code” is only
defined when using Positive Pay.
Activity
1. Enter the following Vendor Terms
Description –
Vendor Terms Code –
Disc. Days –
Disc % Net Days –
Net 30
Leave Blank
o
0
30
Set Up Vendor Types
Vendor Types are categories that you can associate with each vendor record that you set
up in your system. Vendors with assigned types can be organized for reporting and
searches.
1. Click the Setup button and click Vendor Types
2. Enter the Description "Utilities”
3. Click Submit
ConnectNow Ledger and Payables Training Guide - «Diocese»
10
Account Entry - Diocesan
Your diocese has provided you with a full Chart of Accounts that you will use. These
accounts have been inserted into your ConnectNow Fund Accounting system and are
ready to use.
1. Click on the Accounts Icon
2. When in the New Account Screen, click the Chart of Accounts (Add SubAccount) link.
The items without a checkbox have already been inserted from the Diocesan
Full Chart of Accounts into the Parish’s Chart of Accounts.
The items with a checkbox have not yet been inserted in the Parish’s Chart of
Accounts.
3. Find the Account Type Expense, the Entity Parish and the Description, Rental
Expense E-10-10-45-00-7800-7804-000
4. Check the box at
7804.000.10.45.00 Rental Expense E-10-10-45-00-7800-7804-000
to insert into your Parishes’ Chart of Accounts.
5. Click Submit.
Sub-Account Entry
You may also add sub-accounts to your system, should you need more specific accounts
for your Parish.
1. Click the Chart of Accounts (Add Sub-Accounts) link.
2. Choose the Account Type of Asset, Entity Parish and Category Cash in Bank, and click
Search.
3. Click the Add Sub-Account link under 1101.000.10.45.00 Operating Accounts A-10-10-4500-1100-1101-000.
4. The system will copy all of the elements of the account, allowing you
to change the Description and Shortcut Number.
a. Shortcut Numbers should follow Diocese format. Use the same number as the
Description before the period ( . ) and the Alpha Abbreviation of the original shortcut
number.
b. Change the two digits after the period ( . ) to match the Sub-Account number.
5. Click Submit.
NOTE: When inserting or adding your Bank Account, you were prompted to insert the
Interest Income and Service Charge Expense Account for the bank. This information will
remain with each bank account and when you complete a Bank Reconciliation, the system
will create an automatic Journal Entry recording any interest income earned or bank
service charge incurred.
ConnectNow Ledger and Payables Training Guide - «Diocese»
11
Account Entry - Non-Diocesan
We will enter some accounts here to familiarize you with the process. The full section on
creating accounts can be found later in this manual.
Let’s start by creating a Bank Account
6. Click on the Accounts Icon
7. When the New Account Screen opens enter the following:
Description: Wells Fargo
Checking
Account Type: Asset
Shortcut: 114
Entity: 1 Parish Operations
Class: 11 Checking
Sequence: 05
Bank Account: Yes
Service Charge Acct: 5206
Bank Charges
Interest Acct:4140
Interest Income
0.00
8. Click Submit when finished
NOTE: When you entered your Bank Account, you were prompted to insert the Interest
Income and Service Charge Expense Account for the bank. This information will remain
with each bank account and when you complete a Bank Reconciliation, the system will
create an automatic Journal Entry recording any interest income earned or bank service
charge incurred.
ConnectNow Ledger and Payables Training Guide - «Diocese»
12
Entering Vendors
Add New Vendor
To add a new vendor, click the Vendors icon
Enter the information on the Vendor screen:
1. Vendor Name (required) –
Harters Trash and Recycling
2. Check Name (required) Harters Trash and Recycling
3. Vendor Code – Leave Blank
4. Address – 2850 Larson Street
5. City - LaCrosse
6. State – WI
7. ZIP Code – 54503
8. Account Number - 123456789
9. Terms - Net 30
10. Type – Utilities
Click the Submit button to save the record.
The Vendor’s name will now be available from the Vendor lookup tables in the software.
NOTE: The Account Distribution, 1099/Checks, and Credit/Notes options at the
top of your Vendor screen will be dimmed/unavailable until you have clicked Submit
to save the new vendor record.
ConnectNow Ledger and Payables Training Guide - «Diocese»
13
Vendor Account Distribution
To save yourself data entry time, you can use ConnectNow’s Vendor
Account Distribution feature. This will allow you to enter the Expense,
Liability, and/or Dedicated Accounts you normally use when paying this vendor’s bills.
1. Click the Vendors icon on your toolbar and find and view the vendor record.
2. Click Account Distribution.
3. Enter the Accounts
7602.000.10.45.00 Gas and Electricity
7804.000.10.45.00 Rental Expense E-10-10-45-00-7800-7804-000
4. Select Distribution Method of Percent and use 75.00 and 25.00 for each
accounts
You can use either Percentage or Amount
Amount will automatically fill in a specific dollar amount when a
bill is created for the Vendor. You can change the amount if
needed on the bill
Percentage – Must Equal 100 and will distribute the bill amount
accordingly
7602.000.10.45.00 Gas and Electricity
7804.000.10.45.00 Rental Expense E-10-10-45-00-7800-7804-000
5. Click the Submit button to save the account distribution information to the
vendor record.
Each time you enter this vendor on a new bill, you will be asked if
you wish to apply the distribution options to the bill. Click OK to
apply the distribution, or click Cancel to add a bill without the
distribution amounts.
ConnectNow Ledger and Payables Training Guide - «Diocese»
14
Once the accounts are listed on the bill entry window, you can choose to leave the
distribution as is, or edit and/or delete the accounts automatically inserted as needed!
Vendor 1099/Checks
Use the 1099/Checks link to mark vendors for year-end 1099s, set printing options for
a specific vendor, or to create a 1099 form.
Check Printing Options
Vendor checks can be printed separately for each bill or combined into one check if there
are more than 10 bill items being paid at one time. Check the box to match your
preference.
1099 Information
When you check the Print 1099 box, the system will recognize and track all payments
made to this vendor in order to run 1099s at year-end.
NOTE: Non-Incorporated
Vendors to whom you have
paid over $600 in the
calendar year for goods or
services must receive a 1099
from your organization. We
recommend you have your
vendors provide you with a
W-9
form
prior
to
contracting work.
NOTE: You can enter a
Check Memo that will default
in the memo line of each
check you write. It CAN be
edited on individual checks
as needed.
NOTE: You can enter an
Adjustment amount for the
year, if needed, should you
record payments to the
vendor
outside
of
ConnectNow.
Activity
1. Create New Vendors with the following Data:
Name: ABC Computing–121 Byte Avenue. Novato, CA 94947 p.415-897-7417
Account Distributions:
7430.000.10.45.00 Telephone & Internet Expense E-10-10-45-00-7430-7430-000(50%)
7407.000.10.45.00 Office Service Contracts E-10-10-45-00-7400-7407-000 (50%)
1099 – Yes
Adjusting Entries: 2013: $786.00
Name: Oasis Inn– no address available
Account Distributions: 8101.000.10.45.00 Food and beverages Percent 100%
Name: Verizon Wireless – PO Box 25505 Lehigh Valley, PA 18002-5505 p.800-922-0204
ConnectNow Ledger and Payables Training Guide - «Diocese»
15
Projects
Set Up Projects
You can create projects and affiliate specific bills, deposits, and journal entries with those
projects to allow for easy reporting on special things such as a church festival, craft show,
or other event. Projects allow you to track ledger and payables for specific events without
having to create special accounts.
1.
2.
3.
4.
5.
6.
Click the Setup button, and click Projects
Type the Description “Spring Festival” for the project
Leave Project Code blank
Enter the Revenue Budget for the Project
Enter the Cost Budget for the Project
Click Submit.
Using Projects, you will be able to track special events in the church without having to
clutter your Chart of Accounts with redundant account entries. You’ll be able to Budget
the project and report (Reports | Transactions | Projects) if your project came
within your budget!
ConnectNow Ledger and Payables Training Guide - «Diocese»
16
Bills
Entering Bills
Each time you need to print a check, record a manual or an electronic funds transfer, you
must first enter the information for the bill.
1. Click Bills from the dashboard, then choose “New Bill”
2. Choose your Bank Account or Accounts Payable Account
We will use the 1101.000.10.45.00 account
3. Use the drop down list to select the Verizon Wireless vendor.
Type a “V” to quickly drop down to Verizon.
4. Enter the following Bill information
Invoice Date:
Invoice Number: 555-55555
Expense Account: 7430.000.10.45.00 Telephone & Internet Expense
E-10-10-45-00-7430-7430-000
Amount of Bill: 154.23
5. Click Submit when completed
NOTE: Bills that are paid on a regular basis can be Memorized. You can create multiple
Memorized transactions each month with just a few clicks.
Memorize a Bill
Bills that are paid on a regular basis can be memorized.
1. On your Verizon Wireless Bill, click the Memorize button
2. Enter the following:
Description: Pastors Cell Phone Bill
Frequency: Monthly
3. Click the checkbox at “Use zero amounts
on future transactions?”
This is used if the amount of the bill
changes each month
4. Click “Submit”
ConnectNow Ledger and Payables Training Guide - «Diocese»
17
Now we will create a Bill for a vendor with Account Distributions.
1. Click Bills, then New Bill.
2. Choose your Accounts Payable Account or 1101.000.10.45.00 Operating
Accounts
3. Click the dropdown to select our Vendor – Harters Trash and Recycling
4. When you are asked to apply the
distributions already set up for this vendor,
choose – OK
5. When the Vendor Distribution screen comes up, type in the total amount of
$500
The bill will split the amount between
the accounts you specified earlier.
6. You can use the automatic distribution or change the Bill to any Expense
accounts you want to use.
7. Click the Memorize button to memorize this reoccurring Monthly bill. Use the
Description Garbage Bill and use zero amounts on future transactions, then click
Save.
8. The bill is ready to complete, hit Submit to finish the bill creation.
You can flag a 1099 Vendor on the fly by checking the 1099 box. All
previous transactions for this vendor will be included in their 1099.
For 1099 Vendors already flagged, you can remove the checkmark at
1099 if this item should not be included in the 1099 calculation (i.e.
Reimbursements).
ConnectNow Ledger and Payables Training Guide - «Diocese»
18
Now we will create a bill for a New Vendor.
1. This Vendor is not in the system yet. To add them on the fly click the New
Vendor link.
2. The window opens to enter the Vendor
information
Name:
Advance Church Publications
4150 19th Avenue
Chicago, IL 60812
3. After entering the vendor, Click Save
4. Enter the following bill information:
Invoice Date: Today’s Date
Invoice Number: 1234567
Expense Account: 7455.000.10.10.00 Missalettes and Books E-10-10-10-007400-7455-000
Amount of Bill: 50.84
5. Enter the Comment Brochures; this comment will print on the check stub.
6. Choose the Project Spring Festival.
7. Click Submit when completed.
ConnectNow Ledger and Payables Training Guide - «Diocese»
19
Let’s say you ordered a dozen pizzas from Oasis for Youth Education’s Summer Blitz and
you wrote out a manual check.
1. Find the Vendor Oasis Inn and enter the date of the
check as the Invoice Date.
Enter Invoice Number 397286.
2. Enter the Account
8101.000.10.45.00 Food and beverages
and enter the amount of the check in the Amount
column.
3. You can enter Summer Blitz in the Comments, if
this is an event you don’t need to track under
Projects.
4. Click the Assign Check Number link.
8101.000.10.45.00 Food and beverages
5. Enter the Check Number you used when you
created the manual check, and the Check Date, and click Save.
NOTE:
The check
information now displays
on the bill window and
this bill will not appear
when printing checks.
NOTE: You can also use this process to assign an electronic check number if you paid the bill
online. Simply enter a check number that begins ETF, ACH or E and use the Transfer
Confirmation Number provided by your bank, vendor or ePay provider.
Checks that begin with alpha characters do not affect the next available check number feature.
ConnectNow Ledger and Payables Training Guide - «Diocese»
20
Activity
1. Create Bills (edit if needed) and Assign Manual Check Number when indicated:
ABC Computing – $275.00
o Date: Current
o Invoice Number: 98-7654
o Expense: Use the Distribution you set up for this Vendor.
Oasis Inn - $28.00
o Date: Current
o Invoice Number: 397290
o Expense: 8101.000.10.45.00 Food and beverages
o Project: Spring Festival
o Check Number – 12474
Advance Church Publications - $500.00
o Invoice Number: 1234567 (note message regarding invoice number)
o Expense:
7455.000.10.10.00 Missalettes and Books E-10-10-10-00-7400-7455-000
$250.00 &
7455.000.10.45.00 Missalettes and Books E-10-10-45-00-7400-7455-000
$250.00
o Check Number – EFT1234567
Bank: 1101.000.10.45.00 Operating Accounts A-10-10-45-00-1100-1101-000
Find a Bill
1. Click the Find Bill link on the Bill Entry
Screen
2. Search for the bill by Vendor
3. Choose Verizon Wireless from the dropdown
menu
4. Click the
button next to the Verizon Wireless Bill we just created.
ConnectNow Ledger and Payables Training Guide - «Diocese»
21
Checks
Check Layout
Before we begin our check creation process, we will need to make sure that our checks
will print correctly from the system.
1. To set up your checks, click the Setup icon on your Ledger &
Payables toolbar and choose Check Layout.
2. Select the Bank Account for the checks you’d like to set up.
3. Choose the option for the check stock you currently use.
We will go with the Check-Stub-Stub
4. Click the Print Test Check
button at the bottom of the
display to print a test check on
blank paper.
5. Once the check has been
adjusted, click Save Settings
and the system will store your
adjustments.
You will need to be sure you have the
Adobe Reader installed, and since all
reports are printed in a separate
window/tab, be sure you have allowed pop-ups for this site.
ese
Dioc
If, when you print the first time, you see that the pop-ups are blocked, click the Options
for this Site button and choose Always Allow then attempt to print the report again.
ConnectNow Ledger and Payables Training Guide - «Diocese»
22
Printing Checks
Now, we will print checks for the bills we just entered.
NOTE: If your church only uses Manual Checks, you can assign the check number
directly on the Bill Entry Screen and you will not be required to go through this process
to assign check numbers.
1. Select the Bank Account that the checks will be paid from and all of the bills
associated with that bank will display.
2. Enter the Check Date and verify the Beginning Check Number (you may
edit this number if needed).
3. Place a checkmark in the Pay column to pay the bill.
x
x
x
x
4. We are only going to pay a portion of the
Harters Trash & Recycling bill, click the Edit button
7804.000.10.45.00 Rental Expense E-10-10-45-00-7800-7804-000
7602.000.10.45.00 Gas and Electricity
5. We will uncheck the Rental Expense E-10-10-45-00-7800-7804-000 item
on the bill, then click Save.
6. Click Print Checks.
NOTE: The system will hold the unpaid
portion of the bill to be paid at a later date.
ConnectNow Ledger and Payables Training Guide - «Diocese»
23
7. Review the checks listed for accuracy and click Create Checks.
8. Review the Check Number, Vendor and Dollar Amount.
NOTE: You can edit the check memo on this page as well.
9. Click Print Selected.
10. The check will appear in a PDF window, allowing you to review.
You will need to be sure you have the Adobe Reader X installed, and since all reports are
printed in a separate window/tab, be sure you have allowed pop-ups for this site.
ese
Dioc
If, when you print the first time, you see that the pop-ups are blocked, click the Options
for this Site button and choose Always Allow and attempt to print the report again.
11. The check will appear in a PDF window, allowing you to review.
12. Click the Print button located in the upper left corner of the display.
13. Close the Check Print Preview screen.
ConnectNow Ledger and Payables Training Guide - «Diocese»
24
14. If all of the checks printed successfully, in this case we will assume “yes”.
15. When you have confirmed the checks printed correctly, they are assigned to the
bill.
NOTE: If only SOME of the checks printed successfully and some did not (printer jammed,
grabbed two checks, etc.) check the “Some Checks did not print correctly, First Incorrect
check” and put the number of the first incorrect check. Click Submit.
You will return to the check printing screen and you can attempt printing again.
NOTE: If NONE of the checks printed successfully (printer ran out of ink, etc.), choose “I
didn’t print any checks” and you will return to the check printing screen.
Voiding Checks
1.
2.
3.
4.
Click Checks icon on your Ledger & Payables toolbar.
Select the Find Checks link.
Click the Go button next to the Oasis Inn Check for $28.
Click the Void Check button at the bottom of the
display.
5. Enter the Void Date. Click on the Calendar to select
date. If you need to re-issue a check for this bill, click
the checkbox at Make a new copy of the original bill for
repayment. Click Save.
6. A Journal Entry reversing the effect of the check will be automatically created
and the original bill and check number will remain in the system for audit
purposes.
ConnectNow Ledger and Payables Training Guide - «Diocese»
25
Deposits
Entering Deposits
We are going to enter a deposit for Sunday’s Giving and a Special Fundraiser.
1. Click Deposits icon on your Ledger & Payables toolbar.
2. Select the Bank Account
3. Enter the Date of Today's Date.
4. ConnectNow will automatically insert a unique Deposit Number for you.
5. Enter the Income or Dedicated Accounts and enter the Amount of the
deposit for that account.
a. Income Account: 5101.000.10.45.00 Regular Collections I-10-10-4500-5100-5101-000
o Amount = $5296.12
b. Income Account: 5404.000.10.45.00 Fund Raising Programs I-10-1045-00-5400-5404-000
o Amount = $575.00
5101.000.10.45.00 Regular Collections I-10-10-4500-5100-5101-000
5404.000.10.45.00 Fund Raising Programs I-10-1045-00-5400-5404-000
6. The Second line of our deposit we want to assign a Project Code called “Spring
Festival”
7. Click Submit.
ConnectNow Ledger and Payables Training Guide - «Diocese»
26
Memorize Deposits
Deposits made on a regular basis can be Memorized. If your church utilizes a
Counter’s Sheet, a summary total of each account contributed to, enter those
Income/Dedicated accounts and click the memorize button before clicking Submit and
enter the Description of the deposit, the Frequency, the Next day and Final Date (if
needed). If the amount of the deposit changes each month, click the checkbox at “Use
zero amounts on future transactions?”
Activity
Create Deposit for - 1101.000.10.45.00 Operating Accounts A-10-10-45-00-1100-1101-000
Income Account: 5101.000.10.45.00 Regular Collections I-10-10-45-00-5100-5101000
Amount: $4230.00
Income Account: 5404.000.10.45.00 Fund Raising Programs I-10-10-45-00-54005404-000
Amount: $175.00
Memorize this Deposit with a Description of Weekly Offering and a Frequency of
Weekly.
ConnectNow Ledger and Payables Training Guide - «Diocese»
27
Importing a Payroll
You can import a payroll text file (for example, from IOI, Paycheck, or ADP) and import
the data in the file into a journal entry. The journal entry will credit a bank account and
debit the salary/wages account.
1. Click Process.
2. Select the Import Payroll option.
3. Click Browse and then navigate to the payroll file provided by your payroll
provider on your laptop or PC. Select the file and then click Open.
4. Click Import to bring the file into the application. If the file validates
successfully, the payroll date is displayed and the Create Payroll Journal Entry
button is displayed.
5. Click Create Payroll Journal Entry.
A journal entry matching the contents of the text file is created and displayed.
Journal Entries
Entering Journal Entries
We are going to enter two Journal
Entries to practice their application
and execution.
First, we need to correct a Deposit.
Account
Type
Asset
Liability
Net Asset
Income
Expense
Dedicated
Typical
Balance
Debit
Credit
Credit
Credit
Debit
Credit
Debit
Effect
+ Increase
- Decrease
- Decrease
- Decrease
+ Increase
- Decrease
Credit
Effect
- Decrease
+ Increase
+ Increase
+ Increase
- Decrease
+ Increase
Incorrect: Account: 5404.000.10.45.00 Fund Raising Programs I-10-10-45-005400-5404-000 Amount: $500
Corrected: Account: 5101.000.10.45.00 Regular Collections I-10-10-45-00-51005101-000
Amount: $500
1. Click the Journal Entries icon on your Ledger & Payables toolbar.
2. On the first line we Debit the Incorrect Income Account ()for $500.00
3. On the second line we Credit the Correct Income Account () for $500.00
ConnectNow Ledger and Payables Training Guide - «Diocese»
28
4. The Entry should reflect the following:
5404.000.10.45.00 Fund Raising Programs I-10-10-45-00-5400-5404-000
5101.000.10.45.00 Regular Collections I-10-10-45-005100-5101-000
5. Click Submit.
Second, we have a Bill that use the wrong expense account
Incorrect: Account: 8101.000.10.45.00 Food and beverages Amount: $480.40
Corrected: Account 7455.000.10.10.00 Missalettes and Books E-10-10-10-007400-7455-000 Amount: $240.20
Corrected: Account 7455.000.10.45.00 Missalettes and Books E-10-10-45-007400-7455-000 Amount: $240.20
6. Click the Journal Entries icon on your Ledger & Payables toolbar.
7. On the first line we:
a.
Credit the Incorrect Expense Account 8101.000.10.45.00 Food and
beverages for $480.40
8. On the second line we:
a. Debit the Correct Expense Account 7455.000.10.10.00 Missalettes
and Books E-10-10-10-00-7400-7455-000 for $240.20
b. Debit the Correct Expense Account 7455.000.10.45.00 Missalettes
and Books E-10-10-45-00-7400-7455-000 for $240.20
9. When finished, click Submit
NOTE: Journal Entries MUST have equal Debit and Credit totals in order to be submitted.
Credit Cards
ConnectNow Ledger and Payables Training Guide - «Diocese»
29
Set up Credit Card Account
Before you can begin to use a Credit Card, you must first designate a Liability account as
a Credit Card.
1. To set up the credit card account, click the Accounts icon on
your Ledger & Payables toolbar. Using the Quick Find, find
the credit card account. If the account is not set up yet, add
the credit card account from the full Chart of Accounts or
create a new Liability account for the Credit Card.
2. Click the checkbox at Credit Card at the bottom of the
Account Definition display, and click Submit.
3. To add a new Credit Card Entry, click the Credit Cards icon
on the Ledger & Payables toolbar.
4. Choose the appropriate Credit Card
Account for the charge incurred and
select the Vendor and Date of the
transaction. You can also enter an
Authorization code for each Credit
Card transaction.
5. Enter the Account, Amount, Comment and Project (if desired) and click
Submit.
Reconciling Credit Cards
At the end of the month, you will receive a credit card statement from the Credit Card
Company. You can reconcile the charges you’ve already entered, or edit/enter the
transactions off the credit card statement itself. From Reports, click Transactions |
Credit Card Charges and Preview Report.
ConnectNow Ledger and Payables Training Guide - «Diocese»
30
Bank Reconciliation
Before closing each month, we recommend that you reconcile your bank statement with
the information entered in the ConnectNow Ledger & Payables System.
1. To begin a new Bank Reconciliation, click the Process icon
2. Select Bank Reconciliation and click Create a New Statement.
3. Enter the Bank Statement Information.
Bank Account: Operating Accounts A-10-10-45-00-1100-1101-000
1101.000.10.45.00
Statement Date: Today's Date
Ending Balance: $8901.50
Service Charge: $25.00
Interest Income: $0.25
4. Click Submit
Operating Accounts A-10-10-45-00-1100-1101-000
1101.000.10.45.00
Today's Date
NOTE: When you entered your Bank Account, you were prompted to insert the Interest
Income and Service Charge Expense Account for the bank. This information will remain with
each bank account and when you complete a Bank Reconciliation, the system will create an
automatic Journal Entry recording any interest income earned or bank service charge
incurred.
ConnectNow Ledger and Payables Training Guide - «Diocese»
31
6. Clear the transactions shown.
Bank Account
8901.50
7. When the Difference is zero, you’re reconciled!
8. Click Submit to save your bank reconciliation.
9. When the Bank Reconciliation
is complete, click the Reports
icon on your Ledger & Payables
toolbar and select Transactions.
Choose the Account Reconciliation Report.
10. Select the Date and Account that you completed
the reconciliation and click Preview Report.
This report will show you all cleared and uncleared transactions as well as a reconciliation summary.
11. Print this report and attach it to your Bank Statement and file away for your
records.
ConnectNow Ledger and Payables Training Guide - «Diocese»
32
Memorized Transactions
At the beginning of each month or week, you’ll want to run the Memorized Transactions
process to create any transactions that have a Next Date within that period.
1. Click the Memorized icon on your Ledger & Payables toolbar.
1. Click the Create from Memorized Transactions link.
2. Enter the Date in the Create Transactions as
of field and click Submit.
3. Review the list of memorized transactions due by the due date you entered. If
you do not want to create a particular transaction, remove the checkmark in the
Create column.
4. Click the Submit button.
All memorized bills, deposits, credit cards and journal entries you’ve selected are now
created. You can edit any of the memorized transactions as needed by pulling up in each
respective area of ConnectNow.
Memorized bills can now be paid by going through the Create Checks process.
Editing Memorized Transactions
1. Click the Memorized icon on your Ledger & Payables toolbar.
2. Click the Memorized Bills, Memorized
Credit Cards, Memorized Deposits, or
Memorized Journal Entries link.
3. You may delete the transaction by clicking the
checkbox in the Delete column next to the
transaction you no longer need.
4. You may edit the Next Date or Final Date if
desired.
5. Click Submit.
NOTE: If you need to change other elements about a Memorized Transaction (Vendor,
Account, Amount, etc) you must re-memorize the transaction and delete the original
memorized transaction.
ConnectNow Ledger and Payables Training Guide - «Diocese»
33
Budget Entry
1. To enter/edit Budget information, click the Process icon on your
Ledger & Payables toolbar and choose either Current Year Budget
or Next Year’s Budget.
2. To save yourself some time, you may choose to have the system insert the budget
figures for you, then simply edit the items that have changed.
a. Clear Current Year’s Budget
b. Same as Last Year’s Budget
c. Same as Last Year’s Actual
d. You can even choose to insert a percentage and have the system
automatically update the entire budget!
3. Use the Monthly Budget/History Report
and/or the Budget Worksheet from the standard
report menu to help you determine which starting
point will work best for your budget and what your
new budget amounts should be.
4. After you have completed your budget entries, run
the Monthly Budget/History Report again and
review your information to check your numbers.
NOTE: You can filter which accounts you want
to edit by using the budget filter. You can edit by
Type, Level or Category
ConnectNow Ledger and Payables Training Guide - «Diocese»
34
Edit Budget Amounts
You can view and edit the annual or monthly budget amounts for each month of the year.
The system lets you edit budget amounts in either your Current Year or Next Year
budget. For example, if you know that your costs for Books and Supplies are expected to
increase in July and August, when you’ll be purchasing new items for the school year,
you can edit those months to reflect the planned expenses in your budget.
Complete the following steps to edit budget amounts.
1. Click the Process icon.
2. Click either the Current Year Budget or Next Year Budget option,
depending on which year you wish to edit. The system will list all income and
expense accounts.
3. Filter the Accounts you want to work with
4. Locate the line item you wish to edit.
5. To edit the annual amount, enter the new amount into the Next Year Budget or
Current Year Budget field.
6. To edit monthly amounts, click its Edit Months button.
a. The system will display the monthly budget amounts for the selected
account.
b. Click into the month you wish to edit and type the new amount.
7. Click the Close and then Submit button at the bottom of the screen to save your
changes.
ConnectNow Ledger and Payables Training Guide - «Diocese»
35
END-OF-PERIOD PROCESSING
36
Beginning Balances
Entering Beginning Balances
1.
Click the Process button
2.
Choose Beginning Balance.
3.
Enter the first day of your current fiscal year in the Date field.
4.
We are going to increase the balances of our Building Asset Account and the
Net Asset Account:
o
o
Choose Account: 1101.000.10.45.00 Operating Accounts A-10-10-4500-1100-1101-000
Debit (Increase) by $10,000
Choose Account: 4901.000.10.45.00 Unrestricted Net Assets N-10-1045-00-4900-4901-000
Credit (Increase) by $10,000.
5.
This will add the $10,000 balance of your 1101.000.10.45.00 Asset Account
that was not previously in the system.
6.
Click Submit when complete. Your entry should match example below.
7.
If you have questions about the effect of a Credit or Debit on your balances,
refer to the chart to verify your entry is correct.
4901.000.10.45.00 Unrestricted Net Assets N-10-10-45-00-49004901-000
1101.000.10.45.00 Operating Accounts A-10-10-45-00-1100-1101000
Account
Type
Asset
Liability
Net Asset
Dedicated
Example
Checking
Mortgage
Equity
Scholarship
Typical
Balance
Debit
Credit
Credit
Credit
Debit
Effect
+ Increase
- Decrease
- Decrease
- Decrease
ConnectNow Ledger and Payables Training Guide - «Diocese»
Credit
Effect
- Decrease
+ Increase
+ Increase
+ Increase
36
END-OF-PERIOD PROCESSING
37
Reporting
End of Month Reporting
Once the Bank Statement has been
reconciled to the system, you can now print
End of Month reports for your records, and
to share with your Pastor, Finance
Committee, Church Council, etc.
The reporting tools in ConnectNow Fund
Accounting are easy to use, yet
comprehensive.
You will need to be sure you have the
Adobe Reader X installed, and since all
reports are printed in a separate
window/tab, be sure you have allowed popups for this site.
ese
Dioc
If, when you print the first time, you see
that the pop-ups are blocked, click the
Options for this Site button and choose
Always Allow and attempt to print the
report again.
We recommend you print the following
reports for the current fiscal month to store
for your records.
Bill List
Check Register
Deposit Register
Journal Entry List
Statement of Activities
Statement of Financial Position
Statement of Dedicated Accounts
toolbar.
2. Standard Reports are grouped
together by report type;
Transactions, Statements,
Accounts, Vendors, Budget/History
and Analysis Graphs.
3. Click the button at the Report Type
and the window will expand
displaying all of the reports within
the Report Group.
4. Report selection displays are
similar for all standard reports.
Select the report based on
Date/Date Range, Account
and/or Vendors information, and
print the report with all Detail or
just the Summary.
5. You can memorize the selections on
any report by clicking the
Memorize Report button. This
will save your selection criteria.
Then each month, simply select the
memorized report and the system
will update the information with the
current month’s data.
6. Click Print Preview to view the
report on screen.
7. Once the report is on screen, you
can choose to print the report to
your printer or export the report in
a variety of formats, including PDF
and Excel.
1. To print Reports, click the Reports
icon on your Ledger & Payables
ConnectNow Ledger and Payables Training Guide - «Diocese»
37
END-OF-PERIOD PROCESSING
38
Financial Statements
from the following:
Statement of Financial Position
Year Begin Balance
Balance Last Month
Year to Date
Balance
This Month Change
Year to Date Change
Same Month Last Year
Total Last Year
Year to Date Last Year
Blank Column
When printing the Financial Statements,
you again have many options.
The Statement of Activities (a.k.a Income
Statement) and Statement of Financial
Position (a.k.a. Balance Sheet) reports can
be found by clicking the Reports icon on
your Ledger & Payables toolbar and
selecting Statements.
1. Choose the Statement of
Financial Position Report.
2. By default, all Funds and all Classes
are selected when you initially view
the report. However, you can make
selections to multiple funds or
classes by simply clicking the
funds/classes you’d like to view on
the report. Clear your selections by
clicking the X in the upper right
corner of the selection window.
3. You’ll be able to print up to five
columns of information, selecting
4. You can also choose how you would like the report Grouped and Sorted.
5. Click Print Preview.
6. The Statement of
Financial Position reports
on Assets, Liabilities and Net
Assets in the system.
Sample in Detail Format
ConnectNow Ledger and Payables Training Guide - «Diocese»
38
END-OF-PERIOD PROCESSING
39
Statement of Activities
1. Click the Reports icon on your Ledger & Payables toolbar and select Statements
and choose the Statement of Activities Report.
2. By default, all Funds and Levels are selected when you initially view the report.
However, you can make selections to multiple funds or levels by simply clicking
the funds/levels you’d like to view on the report. Clear your selections by click
the X in the upper right corner of the selection window.
3. You can also choose how you would like
the report Grouped and Sorted.
4. You’ll be able to print up to nine columns
of information on your Statement of
Activities (a.k.a. Income Statement or
Profit & Loss). If you select only columns
1 through 6, the report will print in a
Portrait 8 ½ x 11) format. If you choose to
print columns 7 through 9, it will print
Landscaped (11 x 8 ½). You can choose
from the following columns of
information:
5. Click Print Preview.
6. The Statement of Activities
reports on Income and Expense
Accounts in the system.
ConnectNow Ledger and Payables Training Guide - «Diocese»
39
Check Register
In the ConnectNow Ledger & Payables System, we offer several “Transaction” reports
that allow you to select, sort, and print various types of transactions. This will help you
view only the Bills, only the Checks, only the Deposits, etc. and all of the information
associated with the transaction.
The Transaction Report that displays only the Checks is called a “Check Register”. It
displays all of the information about a Check; the check number, date, amount, whether
or not it’s cleared the bank, and all of the information about how it was expensed out.
1. To print a Check Register, click the Reports icon on your Ledger
& Payables toolbar, choose Transactions and select the Check
Register report.
2. Make your selections for the report on Date, Check Number range,
Bank account and
if you’d like to
view the
Summary or
Detail
information and
click Print
Preview.
3. The Check
Register report
lists only the
checks and the
detail
information
about each check
based on your
selections.
ConnectNow Ledger and Payables Training Guide - «Diocese»
40
Account Balance
The Account Balance report will display all transactions that affect the selected account;
all deposits, journal entries, and checks… sorted by date with a running balance. It also
displays if the transaction has cleared your bank, as well as any comments entered.
1. To print a Account Balance, click the Reports icon on your Ledger &
Payables toolbar.
2. Choose Accounts and select the Account Balance report.
3. Make your selections for the report on Date and Account and click Print Preview.
ConnectNow Ledger and Payables Training Guide - «Diocese»
41
Budget Reporting
You can enter and edit budget information in ConnectNow Ledger & Payables for either
the Current Year or for the Next Year.
Before you begin, you may want to print a Monthly Budget/History Report for the head
of each department in your Parish. The Department Head can review the budget and
actual figures for each month of the fiscal year in an attempt to propose a budget for the
next fiscal year.
Once the budget has been entered, you can then reprint the budget reports for review.
1. To print the Monthly Budget History Report, click the Reports icon on
your Ledger & Payables toolbar and choose Budget History, the
Monthly Budget/History.
a. Make a selection on Entity, Department or Account as needed.
b. Select the Budget/History Items you would like to provide to your
department heads.
c. We recommend you enter a Report Subtitle indicating the appropriate
department within the church.
d. Click Memorize Report and create a Memorized Report Group called
Budgets and add this report to that group.
e. When you wish to print the budget reports next year, you will simply need
to print the Memorized Report Group for Budgets.
ConnectNow Ledger and Payables Training Guide - «Diocese»
42
End of Month Process
Use the end-of-month processes to close a month. Monthly closings are required and will
ensure that your annual reports are correct. Before you begin closing a period, ensure
that all transactions for the period you are closing have been entered.
IMPORTANT NOTE: Once a period is closed, no corrections to records in the
closed period are permitted. The Church Administrator can make Journal Entries
in a closed month to correct errors or make adjustments
Bills that have not been paid are not included in month end closing and can be
changed or paid at any time unless you are using the Accrual accounting system.
1. To end the month, click the Process icon on your Ledger & Payables
toolbar and choose End of Month.
2. The system will display your current fiscal month and year. Click Submit.
3. The system will confirm that this will close the month and you will not be able to
enter transactions for that closed month to ensure the historical audit trail.
4. Click OK to complete the end of month process.
ConnectNow Ledger and Payables Training Guide - «Diocese»
43
End of Year Process
Close a Fiscal Year
The End-of-Year process will close the fiscal year.
1. It will also zero all Income and Expense accounts, and their difference will be
transferred to the selected Net Asset account.
2. Reports can be printed for a prior fiscal year, but additional transactions cannot
be entered for a prior fiscal year, except for authorized audit entries.
3. This ensures that a complete historical audit trail is created.
4. Click the Process icon.
5. Select End of Year.
6. Click the Go button.
ConnectNow Ledger and Payables Training Guide - «Diocese»
44
Reference Information
Cash or Accrual?
ConnectNow Fund Accounting allows you to enter accounts payable information for both
Cash and Accrual Accounting Methods.
Cash Accounting method recognizes both income and expenses at the
time when money is received or paid.
Accrual Accounting method recognizes income at the time money is
earned and expenses at the time they are incurred even though they may
not yet have been received or actually paid in cash.
If your parent organization requires either Cash or Accrual accounting method, your
system will be set as requested by your parent organization.
If your data is being converted from another application, the Accounting Method will be
converted as well.
If you are not converting your data and your parent organization has not made any
requirements, be sure to inform your Sales Representative which accounting method you
prefer. If not otherwise designated, the default accounting method will be Cash.
Reporting Dedicated and Restricted Funds
ConnectNow Ledger and Payables is specifically designed for churches and non-profit
organizations, so it records and reports dedicated and restricted funds properly, while
other commercial accounting applications simply do not have this capability.
ConnectNow uses a feature called dedicated fund accounts to record those transactions.
Dedicated accounts provide monthly and year to date totals for income and expenses
without affecting the general operating budget. The beginning and current balance of
dedicated fund accounts are automatically recorded in the Net Assets on the Statement
of Financial Position.
Dedicated fund accounts are also put into groups (Levels) and the Financial Position
groups of Unrestricted, Temporarily Restricted, or Permanently Restricted funds to meet
the reporting requirements of FASB 117, Financial Statements of Not-for-Profit
Organizations.
For example, assume that contributions are
collected for support of a specific mission.
When the contributions are received, they
are deposited in the church checking
account. This is recorded as a bank deposit
with the income reported to the mission
support dedicated fund account. This
account will have a current month income
and balance equal to the contributions
received.
ConnectNow Ledger and Payables Training Guide - «Diocese»
45
Assume that a payment is made to that
mission via a check. This is recorded as a bill
and as an expense to the mission support
dedicated fund account. The checking
account balance will be reduced by the check
when the bill is paid using the cash
accounting method.
Under the Statements section of
Reports, choose the Statement of
Dedicated Accounts to view the
beginning balance, current month
receipts and expenses, year to date
receipts and expenses and the ending
balance for the dedicated accounts.
The mission support balance will be
reduced and the Unrestricted,
Temporarily Restricted, or Permanently
Restricted summary on the Statement of Financial Position will also be reduced.
Unrestricted - ongoing fund with repeat budget needs and no donor imposed
restrictions, example family ministries, memorials and weddings
Temporarily Restricted - restricted until the time of its intended use or until the
activity is completed, example building fund, choir robes and missions. Once the time
restriction has expired or activity has been completed, the funds held may be released to
general operating.
Permanently Restricted – donor imposed permanently restricted for an ongoing
specific use, example endowments, scholarships, and foundations. You may use the
investment income but not the principal.
The amount of mission support received and paid out can be displayed at any time, the
church budget has not been affected by these funds, and the Statement of Financial
Position report is correct.
The same procedures would be used to record transactions for contributions and
payments for other specific purposes such as choir robes, building funds, youth trips,
collections for others, etc.
ConnectNow Ledger and Payables Training Guide - «Diocese»
46
Class Name: ConnectNow Ledger & Payables
Date:
Evaluation Form
We strive to continually improve our seminars to meet your needs. Your suggestions are extremely valuable to this
process. If you rated any part of this course good or lower, we would appreciate knowing how we can improve.
If you wish to remain anonymous, feel free to leave this section blank.
Name:
____________________________________________________________
Parish:
____________________________________________________________
Signature: _____________________________ Date: ________________________
Instructor
How would you rate the instructor’s presentation skills?
How would you rate the instructor’s knowledge of the subject?
Additional Comments:
Excellent
Good
Fair
Poor
Class and Materials
How well did the class meet your expectations?
How would you rate the methods used to conduct this class?
Overall, how would you rate this training session?
Additional Comments:
Excellent
Good
Fair
Poor
Which part of the class was most beneficial to you?
Which part of the class was least beneficial?
Which part of the class needed more time allotted?
Which part of the class needed less time allotted?
Please fax to: 734.205.1011 or mail to: 825 Victors Way, Suite 200, Ann Arbor, MI 48108-2830 ATTN: Karen
ConnectNow Ledger and Payables Training Guide - «Diocese»
47