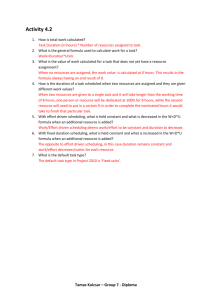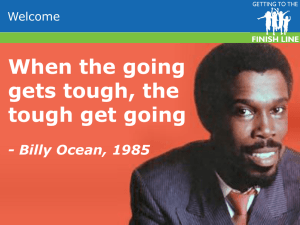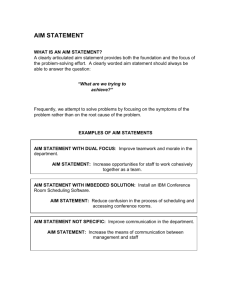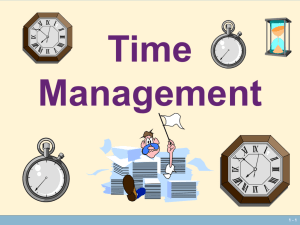Scenario
advertisement

TRAINING MiSiS Master Scheduling (MMS180) Introductions Please tell us who you are… Name Work Location Title Experience with Master Scheduling and tools used (Columbia, SSIS, manual) 2 Things to Know Please note the following… Restrooms Break schedule Cell phone use Parking validations (if applicable) Food/Drinks at workstations Effective use of classroom time 3 Course Map Overview of Class Progression The class flow will follow a basic format: •Introduction –Course Objectives –Key Features –Benefits •Topics –Basic Function –New terms and concepts –Exercises in the MiSiS Sandbox •Summary –Review of Course Objectives –Getting help with MiSiS –Next Steps MiSiS Master Scheduling Introduction Groups Pre-Commit Post-Commit Summary 4 Objectives Upon completion of this course, you should be able to: • Define school spaces, course master, periods, and section types • Create a scheduling scenario • Create a group • Generate and manage student course requests • Build and manage course sections • Validate entries via a scheduling Quick Run • Commit a master schedule • Schedule students via Walk-In Scheduler • Generate select scheduling and ad-hoc reports 5 MiSiS What is MiSiS? My Integrated Student Information System – or MiSiS, is an integrated modern business tool that will replace several legacy and standalone student information applications. Teachers began using the MiSiS Gradebook during the 20132014 school year on a voluntary basis. Effective Fall 2014, MiSiS will be the system of record for creating a school master schedule. This course is designed to provide you with the basics required to set up and manage the schedule using the new tool. 6 Key Features What are the benefits to using MiSiS? • Web-based application –Just like LAUSDMAX, MiSiS is web-based and will be available outside the District firewall –There is no dependency on a standalone school-site server • Functionality integrated into a single system –Eliminates the need to maintain separate systems and applications –Minimizes dependency on interfaces to import or transfer data • Pre-Run validations – Allows users to create various scenarios by changing select scheduling parameters – Allows users to execute a Quick or Long Run to validate entries prior to committing a final master schedule • Ease of use – Menu structure and click-and-drag feature streamlines selection process – After initial setup, users will be able to copy/import select attributes as a starting template for future scheduling terms 7 User Roles Master Scheduler Role This role will have full functionality within the scheduling menu. Anyone with this role would be able to update the master schedule and make changes that can impact the entire school. Some key functions include: •Creating groups and setting up permissions for access and editing –Can assign by counselor, grade level, name, etc. –Can use to define small learning communities •Setting up school-wide attributes (non-term specific) –School spaces, courses, periods, and section types •Creating student course requests at a high volume –Useful if students have a pre-determined curriculum or course map –Saves time with manual entry of individual records •Create section assignments and teacher schedules –Create sections based on number of student requests –Assign teachers to subjects, rooms, and periods •Generate reports 8 User Roles Counselor Role This role will have limited functionality within the scheduling menu. Anyone with this role will be able to manage student requests and schedules. Key functions include: •Managing Groups –Can create groups –Can edit students in existing groups (based on user permissions) •Individual Requests –Can create and edit student course requests –Can “mark as reviewed” and filter records to work with specific students •Walk-In Scheduler –Once a master schedule has been committed, counselors can manually process students with incomplete or missing schedules and generate schedules for new enrollees •Generate Reports 9 TRAINING PreCommit Processes (School Setup) 10 School Courses Allows users to select courses from the District Master Users can either double-click or click-and-drag selections to the school course master Users can select a single or multiple courses at a time –Shift-Click to select multiple courses in sequence –Ctrl-Click to select multiple courses at random Courses can be filtered by Course ID and/or Title Scenario: Select 8-10 courses from the District catalog for your school course master 11 School Spaces Define the classrooms and spaces that will host class sessions Existing spaces were uploaded to MiSiS via interface Users can select the spaces that will be in use and assigned to educators by department, and updated to reflect key features such as: –Stage/Audio-Visual –Sink/Gas Burners –Stove/Oven –Auto Bays Scenario: Select spaces to be assigned to educators and used for instruction 12 Section Types A method of defining students with a specific attribute or designation (same as Emphasis Codes) In addition to being able to create student groups for scheduling, section types can be used to further define which students should be assigned to a class if a dedicated course is not available Examples of section types that a school might utilize are: • Sheltered • Resource Specialist Program • Visually Impaired Scenario: Create section types for your school 13 Periods Establishes the school-wide period schedule Users can define the sequence order of periods at their school Contiguous (Y/N) – Periods are scheduled for educators in sequential order based on availability Instructional (Y/N) – Period is considered by the scheduling engine when scheduling students Order – Determines the order of periods on the schedule (ex: Homeroom before Period 2) Scenario: Enter periods and establish an order for your school 14 Create Scenario Name a scenario and attach to specific term Using the Scenario Manager to create scenarios allows users to develop different variations of master schedules for a specific term before committing records It is recommended that schools establish their course master before creating scenarios because courses are not term-specific Users must create a scenario before building course sections and student requests Scenario: Create a scenario for the A-Track Fall Second Half term 15 TRAINING Create and Manage Groups 16 Groups Types of Groups Static – Users add/change/delete student records manually by entry of student ID or student search Dynamic – Student records are populated based on selection criteria; group membership is automatically updated as students meet/no longer meet criteria Scenario: Create a dynamic group of students for scheduling purposes 17 TRAINING PreCommit Processes (Build Student Requests) 18 Request Generator Build mass requests for students Users may use the Request Generator to build a large volume of student course requests •This tool is especially helpful for schools that typically offer a set curriculum for a particular group of students •Use of this tool requires the creation of scheduling groups – please remember to build your student groups prior to executing this option Scenario: Use Request Generator to create a mass amount of student course requests 19 Mass Request Editor Edit large number of student requests The Mass Request Editor can be used to add, change, or delete course requests for students that have at least one request populated in MiSiS •This screen is especially useful when records need to be updated for multiple students at one time •Users can also edit individual requests from this screen Scenario: Add and change course requests for a select group of students 20 Individual Requests Create and edit individual student requests Counselors can meet with students and create and/or edit course requests via the Individual Requests screen •Once a student’s course requests have been validated, a user may indicate “Mark as Reviewed” to reflect students that have met with a counselor •Records can be filtered by group, grade, name, and review status •For course subject areas that allow students multiple choice (ex: foreign language), the subjects can be grouped and the scheduling priority can be set for each selection Scenario: Select students and edit course request selections 21 Section Assignments Assign teachers to rooms/subject and create sections Based on the number of student requests received, users can create sections, set the class capacity and identify a section type •Educator availability is defined on this screen (conference/free period); default rooms can also be assigned •Sections can be linked, combined, or set to span across multiple periods •Records can be filtered to display by department, educator, or room •Section attributes can be applied to assign a paraprofessional, program, hours, and/or whether or not attendance should be taken Scenario: Build course sections, assign teachers, and apply attributes (as applicable) 22 Runs and Commit Process pre-run validations and perform final commit run Quick Run – Process to prescreen for potential errors and conflicts in scenario before committing schedule Long Run – Scheduling engine will process 10 quick run variations to see which will generate the best scheduling results based on the scenario parameters entered Commit Run – Once a scenario has reached a minimum of 80% fully scheduled students, users can opt to proceed with committing the final schedule Scenario: Generate a Quick Run and assess results; process a Committed run once 80% minimum successful percentage is reached 23 TRAINING PostCommit Processes 24 Walk-In Scheduler Schedule students manually (includes new enrollees) Once a master schedule has been committed, users may schedule students manually via the Walk-In Scheduler •This process would apply for both new enrollees and students that were not fully scheduled in the committed run •Users can quickly identify student conflicts and/or classes that have reached capacity via the color-coding features of the screen Scenario: Generate a class schedule for a student that does not have a full course schedule 25 Sections Editor Edit and add course sections Allows users to edit sections and attributes following the commit process •Users can increase class capacity, create additional sections, close sections and move students •Users can also add a course to the school master and use this screen to create sections for the new course Scenario: Add a new section for students that were not scheduled during the committed run 26 Reports Standard and Ad-Hoc Reports Standard Reports – Users can select the corresponding link to a scheduling report, which will assist the user in planning and execution of building the master schedule Ad-Hoc Reports – a tool that allows users to create a custom report based on selection criteria – the results are real-time and display on the screen as the report is built Scenario: Generate a Student Schedule report 27 TRAINING WRAP UP 28 Session Review Let’s review… •Which screen allows users to mark student requests as “reviewed”? •What is the difference between a static and dynamic group? •Which scheduling menu tool REQUIRES the use of groups? •Which screen requires that a scenario be created before it displays? •“Sheltered” is an example of what? •What is the minimum required percentage of fully scheduled students before the system allows a run to be committed? •Which screen is used to schedule newly enrolled students once a final master schedule is created? •Which screen requires course requests to be populated before it can be used? 29 Resources For additional support… • MiSiS Web Portal (Class Materials) http://lausd.schoolwires.net/Page/3467 •MiSiS Training Portal (Online Simulations) https://ol2.lausd.net/moodleapp/course/view.php •IT Service Desk (Network Support) http://techsupport.lausd.net or (213) 241-5200 •Training Classes (Learning Zone) http://lz.lausd.net •Training Questions (Training Team) appsupport@lausd.net 30 Next Steps Following Class… •Pre Go-Live –Begin manual preparation for building student course requests –What courses are you planning to offer next term? –Establish process for meeting with students and documenting course requests –Determine how students will be grouped/allocated between counselors –Log on regularly to the MiSiS Web Portal for updates and information regarding the application –Visit the Training Portal to review online simulations and documentation for specific topics –Log on to EZ-Access to request the correct user role •Post Go-Live –Begin using the application to build various scheduling scenarios –Check regularly for system enhancements and features based on user feedback –Open House sessions will be available to users that may need assistance or have questions with their master schedules 31 TRAINING THANK YOU FOR YOUR PARTICIPATION 32