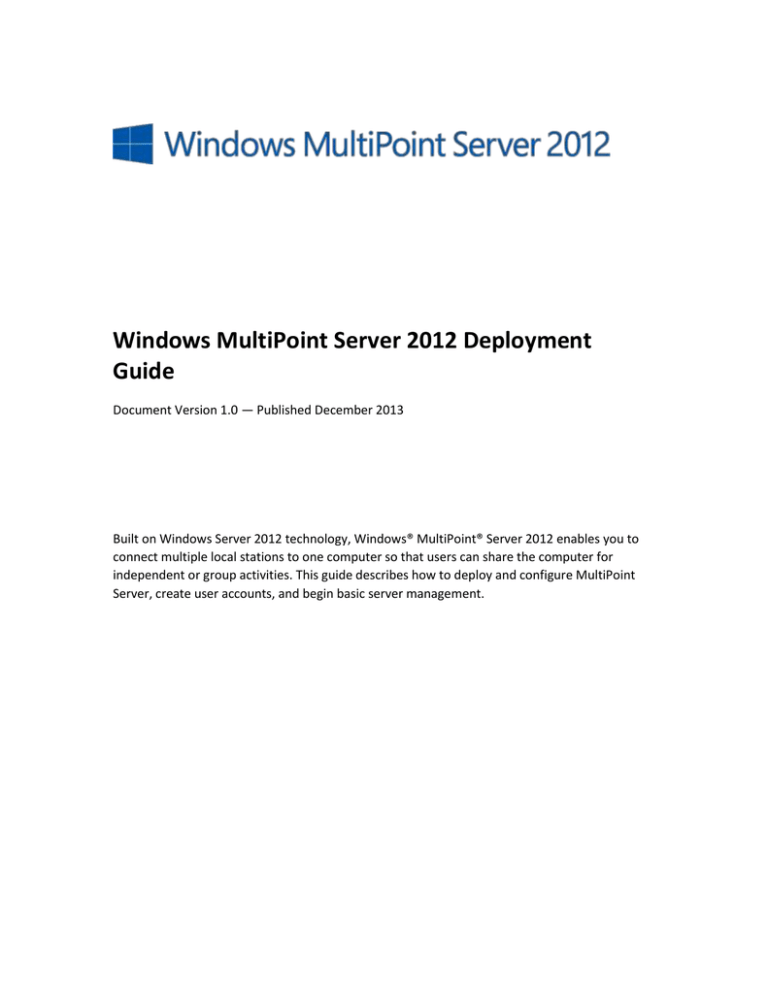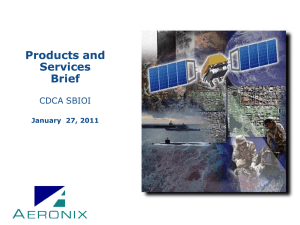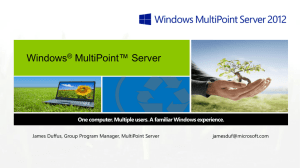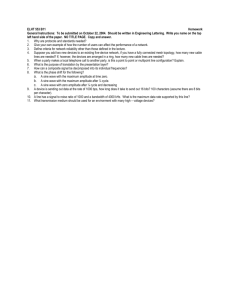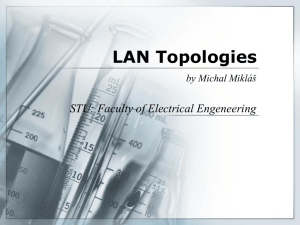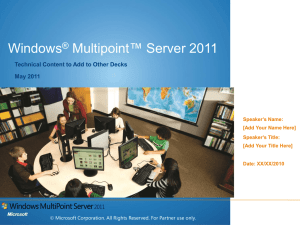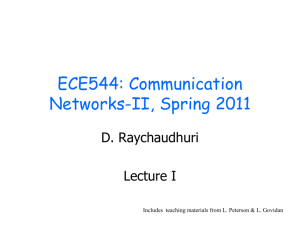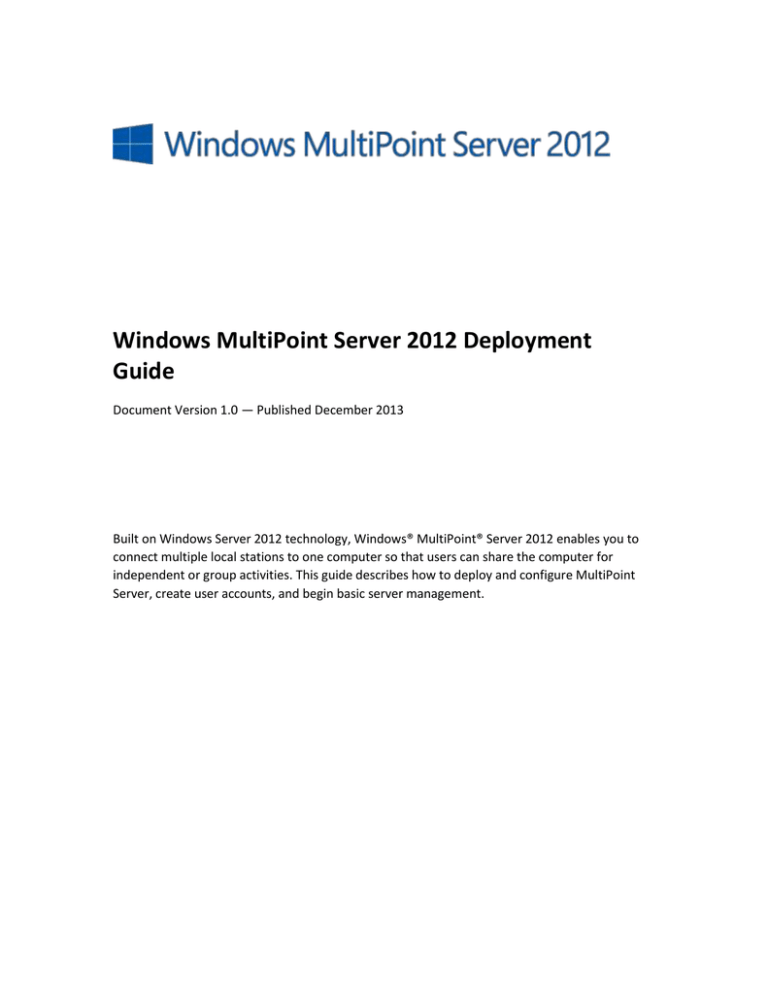
Windows MultiPoint Server 2012 Deployment
Guide
Document Version 1.0 — Published December 2013
Built on Windows Server 2012 technology, Windows® MultiPoint® Server 2012 enables you to
connect multiple local stations to one computer so that users can share the computer for
independent or group activities. This guide describes how to deploy and configure MultiPoint
Server, create user accounts, and begin basic server management.
Copyright Notice
This document is provided “as-is”. Information and views expressed in this document, including
URL and other Internet Web site references, may change without notice. You bear the risk of
using it.
This document does not provide you with any legal rights to any intellectual property in any
Microsoft product. You may copy and use this document for your internal, reference purposes.
You may modify this document for your internal, reference purposes. This document is
confidential and proprietary to Microsoft. It is disclosed and can be used only pursuant to a nondisclosure agreement.
© 2013 Microsoft Corporation. All rights reserved.
Contents
Copyright Notice .......................................................................................................................... 2
Deploying Windows MultiPoint Server 2012 .................................................................................. 6
About Windows MultiPoint Server 2012 ..................................................................................... 6
OEM vs. Site Licensing setup experience ..................................................................................... 7
In this guide .................................................................................................................................. 7
Additional resources .................................................................................................................... 8
Deploy a new Windows MultiPoint Server 2012 system ................................................................ 9
In this section ............................................................................................................................... 9
Collect hardware and device drivers needed for the installation ................................................... 9
Set up the physical computer and primary station ....................................................................... 10
Install Windows MultiPoint Server 2012 ....................................................................................... 13
Install MultiPoint Server from a DVD ......................................................................................... 13
Complete an OEM installation ................................................................................................... 15
Update and install device drivers if needed .................................................................................. 16
Set the date, time, and time zone ................................................................................................. 17
Join the MultiPoint Server computer to a domain (optional) ....................................................... 18
Install updates ............................................................................................................................... 19
Attach additional stations to your Windows MultiPoint Server 2012 computer.......................... 19
Set up a direct-video-connected station in Windows MultiPoint Server 2012 ......................... 20
Set up a USB zero client-connected station in Windows MultiPoint Server 2012..................... 23
Set up an RDP-over-LAN connected station in Windows MultiPoint Server 2012 .................... 25
Activate Windows MultiPoint Server 2012 and add CALs ............................................................. 25
Activate an evaluation version of Windows MultiPoint Server 2012 ........................................ 25
Add a client access license (CAL) for each station ..................................................................... 26
Install software on your Windows MultiPoint Server 2012 system .............................................. 26
Optional configuration tasks for a Windows MultiPoint Server 2012 deployment ...................... 27
In this section ............................................................................................................................. 27
Set up a split-screen station in Windows MultiPoint Server 2012 ................................................ 27
About split-screen stations ........................................................................................................ 28
Requirements for a split screen station ..................................................................................... 29
Setting up a split-screen station ................................................................................................ 29
Add printers in Windows MultiPoint Server 2012 ........................................................................ 30
Enable access over a wireless LAN in Windows MultiPoint Server 2012 ...................................... 31
Create Windows 7 or Windows 8 Enterprise virtual desktops for stations .................................. 31
Prerequisites .............................................................................................................................. 31
Procedures ................................................................................................................................. 32
Create a template for virtual desktops................................................................................... 32
Create virtual machine desktops from the template ............................................................. 35
Copy an existing virtual desktop template ............................................................................. 36
See Also ...................................................................................................................................... 36
Change the display language in Windows MultiPoint Server 2012 .............................................. 37
Setting the display language ...................................................................................................... 37
Prepare your Windows MultiPoint Server 2012 system for users ................................................ 38
In this section ............................................................................................................................. 39
Plan user accounts for your Windows MultiPoint Server 2012 environment .............................. 39
Planning local user accounts ...................................................................................................... 40
Use individual local user accounts.......................................................................................... 40
Use generic local user accounts ............................................................................................. 41
Example scenarios: Windows MultiPoint Server 2012 user accounts .......................................... 43
Single MultiPoint Server computer in a stand-alone environment (no network) ..................... 43
Multiple MultiPoint Server computers on a network, but with no domain .............................. 44
One or more MultiPoint Server computers in a domain network environment ....................... 45
Create local user accounts in Windows MultiPoint Server 2012 .................................................. 46
Limit users' access to the server in MultiPoint Server 2012 ......................................................... 47
Configure stations for automatic logon ........................................................................................ 47
Allow one account to have multiple sessions ............................................................................... 48
Enable file sharing in Windows MultiPoint Server 2012 ............................................................... 48
System administration in Windows MultiPoint Server 2012 ........................................................ 49
In this section ............................................................................................................................. 49
Configure Disk Protection in Windows MultiPoint Server 2012 ................................................... 49
Enable Disk Protection ............................................................................................................... 50
Schedule software updates........................................................................................................ 51
Temporarily disable Disk Protection .......................................................................................... 51
Uninstall Disk Protection ............................................................................................................ 52
Install Server Backup on your Windows MultiPoint Server 2012 computer ................................. 52
Configure MultiPoint Server Backup .......................................................................................... 52
Configure sleep settings in Windows MultiPoint Server 2012 ...................................................... 54
Configure sleep settings on the Windows MultiPoint Server 2012 computer .......................... 54
Allow the computer to enter sleep mode when idle.............................................................. 54
Turn off the logon requirement when the computer wakes up ............................................ 54
Enable the computer to hibernate ......................................................................................... 55
Configure a session time-out for idle user sessions................................................................... 56
Configure group policies for a domain deployment...................................................................... 57
Update group policies for the WMSshell user account ............................................................. 57
Update the Registry ................................................................................................................... 58
Appendixes: Deploying Windows MultiPoint Server 2012 ........................................................... 60
In the appendixes ....................................................................................................................... 60
Task Lists: Deploying Windows MultiPoint Server 2012 ............................................................... 61
Task list: Deploy the server ........................................................................................................ 61
Task list: Optional configurations............................................................................................... 61
Task list: Prepare your system for users .................................................................................... 62
Task list: Server administration .................................................................................................. 62
Display language scenarios for Windows MultiPoint Server 2012................................................ 63
Which languages can I use? ....................................................................................................... 63
Display language scenarios ........................................................................................................ 64
Simple Scenarios ..................................................................................................................... 64
Apply a language pack that is one of the 18 MultiPoint Server languages ......................... 64
Apply a language pack that is not one of the 18 MultiPoint Server languages .................. 64
Complex Scenarios.................................................................................................................. 64
Set a fully localized display language .................................................................................. 64
Set a display language that is not fully localized ................................................................. 64
Glossary ......................................................................................................................................... 66
Deploying Windows MultiPoint Server 2012
Welcome to the Windows MultiPoint Server 2012 Deployment Guide. This guide describes how
to deploy a MultiPoint Server computer and stations; install and configure your system; set up
user accounts; and perform some basic administration tasks, such as turning on Disk Protection
and setting up backups, before you start using your system.
You can use this guide to deploy Windows® MultiPoint® Server 2012 Standard or Windows®
MultiPoint® Server 2012 Premium. Unless otherwise noted, all references to MultiPoint Server
refer to both Windows MultiPoint Server 2012 Standard and Windows MultiPoint Server 2012
Premium.
Note
Windows MultiPoint Server 2012 does not support upgrading earlier versions of
MultiPoint Server. You must purchase the full product. For purchase information, see
How to Buy MultiPoint Server (http://technet.microsoft.com/library/jj916397.aspx) in
Planning a Windows MultiPoint Server 2012 Deployment
(http://technet.microsoft.com/library/jj916408.aspx).
Important
This guide assumes that you have purchased Windows MultiPoint Server 2012, planned
your environment, and procured the hardware that you will use. If you have not
completed planning, see Planning a Windows MultiPoint Server 2012 Deployment
(http://technet.microsoft.com/library/jj916408.aspx) before you begin your
deployment. These topics provide information about purchase and licensing options,
options for setting up your MultiPoint Server computer and stations, and basic concepts
you will need to know when using MultiPoint Server.
About Windows MultiPoint Server 2012
Built on Windows Server 2012 technology, MultiPoint Server enables multiple local stations to
be connected to one computer. Several users can then share that computer at the same time,
which enables each user to perform independent work or participate in a group activity.
Stations can be connected directly to the computer running MultiPoint Server or can be clients
on a network with MultiPoint Server. Stations can be as simple as one station hub, monitor,
keyboard, and mouse, with no network required, or they can be traditional network clients such
as a desktop, laptop, or thin client using the Remote Desktop Protocol (RDP) to connect to the
server. For more information about your options for setting up stations, see MultiPoint Server
Stations (http://technet.microsoft.com/library/jj916411.aspx) in Planning a MultiPoint Server 2012
Deployment (http://technet.microsoft.com/library/jj916408.aspx).
MultiPoint Server is available in the following two versions:
6
Standard: Allows up to 10 simultaneously connected stations. Joining a domain is not
supported, and it does not support virtualization as a host or guest operating system.
Premium: Allows up to 20 simultaneously connected stations. Joining a domain is
supported. Virtualization is supported as a host or guest operating system with a 1+1
licensing model.
Note
For information about deploying Windows MultiPoint Server 2012 Premium in a
virtualized environment, see MultiPoint Server Virtualization Support
(http://technet.microsoft.com/library/jj916396.aspx) in the MultiPoint Server 2012
Planning Guide.
OEM vs. Site Licensing setup experience
This guide provides instructions for completing the installation of an Original Equipment
Manufacturer (OEM) product or performing a full installation of a product purchased under a
Site Licensing agreement. There are three main differences between deployment of the OEM
version and deployment of the Volume Licensing version of MultiPoint Server:
The OEM version is pre-installed on the server with which it is sold.
On OEM products, the drivers for the hardware might already be installed.
The initial customer setup experiences differ somewhat. Generally, a customer who
purchases an OEM solution will connect the required peripheral devices, turn on the server,
and follow instructions on-screen or in the accompanying documentation to complete the
setup. This requires fewer deployment tasks to be completed than when MultiPoint Server
is purchased through Volume Licensing. By contrast, Volume Licensing customers generally
must consider capacity planning, choose their own hardware, and install the server software
(either manually or using Windows deployment tools).
In this guide
The Deployment Guide is organized in the following way. At a minimum, you need to complete
the tasks for deploying your system and preparing your environment for users. Other tasks
might or might not apply to your environment. For a summary of all deployment tasks, see Task
Lists: Deploying Windows MultiPoint Server 2012 in the appendixes.
Deploy a new Windows MultiPoint Server 2012 system
Set up your Windows MultiPoint Server 2012 computer and stations. Install
and configure MultiPoint Server; set up your stations; install drivers, updates,
and software; optionally join a domain; activate MultiPoint Server; and add
client licenses (CALs) for each station.
7
Optional configuration tasks for a Windows MultiPoint Server 2012 deployment
Perform optional configuration tasks. Set up a split-screen station; add
printers; enable access over a wireless LAN; create virtual desktops for
stations with the Windows® 7 or Windows® 8 Enterprise operating system;
change the display language for the system or for individual users.
Prepare your Windows MultiPoint Server 2012 system for users
Plan and create user accounts; restrict users’ access to the server; for open
access, configure stations for automatic logon; allow multiple sessions for
shared user accounts; implement file sharing for users.
System administration in Windows MultiPoint Server 2012
Perform some basic server administration tasks before you start using the
server. Turn on Disk Protection; install Server Backup; to save power,
configure sleep settings; configure group policies and the Registry for a
domain deployment.
Appendixes: Deploying Windows MultiPoint Server 2012
View or print task lists for all deployment tasks. Find out the meaning of terms
used with MultiPoint Server. If basic language display setups do not meet your
needs, find out how to handle complex scenarios.
Additional resources
Windows MultiPoint Server 2012 (http://technet.microsoft.com/library/jj916259.aspx)
Planning a MultiPoint Server 2012 Deployment
(http://technet.microsoft.com/library/jj916408.aspx)
Windows MultiPoint Server Forum
(http://social.technet.microsoft.com/Forums/windowsserver/enUS/home?forum=windowsmultipointserver&filter=alltypes&sort=lastpostdesc)
Support for MultiPoint Server (http://support.microsoft.com/gp/gp_multipoint_main/en-us)
MultiPoint Server Help and Support – Click F1 from MultiPoint Manager or the MultiPoint
Server Dashboard to get help with administrative tasks performed after MultiPoint Server is
deployed.
8
Deploy a new Windows MultiPoint Server 2012
system
The topics in this section explain how to set up your Windows MultiPoint Server 2012 computer
and stations. You will install and configure MultiPoint Server; set up your stations; install drivers,
updates, and software; optionally join a domain; activate MultiPoint Server; and add client
access licenses (CALs) for each station.
Important
If you have not yet planned your Windows MultiPoint Server 2012 deployment, see
Planning a Windows MultiPoint Server 2012 Deployment
(http://technet.microsoft.com/library/jj916408.aspx).
In this section
For the initial installation, we recommend that you perform the tasks in the order in which they
are presented.
1. Collect hardware and device drivers needed for the installation
2. Set up the physical computer and primary station
3. Install Windows MultiPoint Server 2012
4. Update and install device drivers if needed
5. Set the date, time, and time zone
6. Join the MultiPoint Server computer to a domain (optional)
7. Install updates
8. Attach additional stations to your Windows MultiPoint Server 2012 computer
9. Activate Windows MultiPoint Server 2012 and add CALs
10. Install software on your Windows MultiPoint Server 2012 system
Collect hardware and device drivers needed for the
installation
Before you start your MultiPoint Server 2012 system installation, you will need:
Hardware components for the server - Install any additional video cards or other system
components at this time.
9
Hardware components for the stations - For information about planning stations for your
environment, see Selecting Hardware for Your MultiPoint Server System
(http://technet.microsoft.com/library/jj916407.aspx).
The latest drivers for your video cards - If your OEM or device manufacturer did not supply
these, you will need to download them from the device manufacturer’s website.
The latest USB zero client drivers - If you are using USB zero client stations, you must install
the latest USB zero client drivers.
Important
For a MultiPoint Server installation, you must install the 64-bit version of these and
other drivers.
Tip
If you are installing Windows MultiPoint Server on a computer with a different version
of Windows already installed, you should find out the video card make and model in
Device Manager before you start the MultiPoint Server installation. To open Device
Manager, open Computer Management from the Start screen. Then, in the console
tree, click Device Manager.
Set up the physical computer and primary station
Before you install Windows MultiPoint Server 2012, you need to set up the primary station for
your MultiPoint Server system and, if you will use a local area network (LAN) with MultiPoint
Server, connect the computer to the LAN.
A station is an endpoint by which the MultiPoint Server computer is accessed. The primary
station is the first station to start when MultiPoint Server is started. Administrators can use it to
access startup menus and settings. The primary station provides access to system configuration
and troubleshooting information that is only available during startup and before the MultiPoint
Server operating system is running. After startup, you can use the primary station as you would
any other station.
The primary station must be a direct-video-connected station. The following procedure
describes how to connect the needed hardware to your MultiPoint Server computer.
For more information about stations, see MultiPoint Server Stations
(http://technet.microsoft.com/library/jj916411.aspx). For help with making hardware
selections, see Selecting Hardware for Your MultiPoint Server System
(http://technet.microsoft.com/library/jj916407.aspx). For information about connecting other
stations types to the MultiPoint Server computer, see Attach additional stations to your Windows
MultiPoint Server 2012 computer.
10
Note
To create a video-connected station, you must use a Latin keyboard (such as an Englishor Spanish-language keyboard).
To set up your primary station
11
1. Ensure that the computer running Windows MultiPoint Server 2012 is turned off and
unplugged.
2. Connect the power cord of the monitor to a power outlet, and connect the monitor
cable to the video display port on the computer, as shown below.
3. If the station will use a USB keyboard and mouse, complete the following steps:
a. Connect an external USB hub to an open USB port on the computer, as shown
below.
b. Connect the USB keyboard and mouse to the USB hub.
Note
If your MultiPoint Server computer has PS/2 ports, you can, if needed, use a
PS/2 keyboard and mouse plugged directly into the computer. However,
this setup has significant limitations. Users cannot use audio devices, web
cams, and flash drives on PS/2 stations.
c. If you are using an externally powered hub, connect the power cable of the hub to a
power outlet.
Important
12
We strongly recommend the use of a powered hub. Erratic system behavior
can result from under-current conditions.
Users should not attach mice and keyboards directly to the USB ports of the
computer. Doing so is likely to cause the incorrect association of multiple
keyboards and mice to the same station, or to no station at all.
Note
The host audio device on the system’s motherboard is only available while
Windows MultiPoint Server is in console mode. To ensure uninterrupted
audio for a station that uses an external USB hub, you must use a USB audio
device plugged into the hub.
To connect the computer to the LAN
If you have a LAN, connect your computer to your network with a network cable.
Install Windows MultiPoint Server 2012
Use the first procedure if you are installing a Windows MultiPoint Server 2012 operating system
from scratch. If you purchased a preinstalled MultiPoint Server computer from an OEM, use the
second procedure to complete the system installation.
Important
During the Windows MultiPoint Server 2012 installation, the computer will restart
several times to complete configurations and update the Registry. It is important that
you not turn off the computer during this process.
Install MultiPoint Server from a DVD
Use the following procedure if you are installing Windows MultiPoint Server 2012 on your own
computer.
To install Windows MultiPoint Server 2012 (DVD installation)
1. Turn on your computer, and insert the MultiPoint Server installation DVD in the DVD
drive.
2. Restart your computer. When the message Press any key to boot from CD or DVD
appears, press any key.
13
Note
If your computer does not start from the DVD, ensure that the DVD-ROM drive
is listed first in the BIOS boot sequence. For more information about the BIOS
boot sequence, see the documentation from the computer manufacturer.
3. Select the Language that you want to install, Time and currency format, and Keyboard
or input method, and then click Next.
4. Click Install now.
5. When prompted, enter the product key that came with the product. (The product key
format is XXXXX-XXXXX-XXXXX-XXXXX-XXXXX, where “X” is a letter or number.)
6. Read the license terms. If you accept them, select the I accept the license terms check
box, and then click Next.
Note
If you do not accept the license terms, the installation does not continue.
7. Click Custom (advanced).
8. Select the hard drive and partition that you want to install the operating system on, and
then click Next.
This process takes about 30 minutes and the computer will restart several times.
9. Type a new password into the New password and Confirm password text boxes, and
then press ENTER. Then click OK to confirm that the password was changed.
10. On the Personalize page, type a name for the computer, and then click Next.
11. On the Settings page, make your choices for the following services or programs, and
then click Submit:
Install updates automatically (recommended)
Participate in the Customer Experience Improvement Program (CEIP)
Enable Windows Error Reporting (WER)
The computer restarts again.
12. Log on as Administrator.
13. Install drivers for your video cards:
a. When you receive notification that you need to install graphics (video) drivers, press
any key. The computer restarts in console mode.
Note
MutliPoint Server operates in two modes. Console mode is used to install,
14
update, and configure software. In console mode, all monitors are treated
as a single extended desktop for the console session of the computer
system. In contrast, in station mode, each station attached to the MultiPoint
Server computer behaves as if it were a separate computer, which allows
users to have their own sessions. You can change modes by using
commands in MultiPoint Manager.
b. Log on as Administrator, and follow the instructions in the wizard to install the video
drivers.
After the drivers are installed, the computer restarts in station mode.
c. Log on as Administrator.
Important
If the correct display adapter drivers are not installed on the computer, you will
not be able to map each station to the computer.
14. Configure your primary station:
a. On the Create a MultiPoint Server Station page, type the specified letter from the
keyboard for that monitor. The correct key entry associates the keyboard and
mouse for that station.
b. Log on as Administrator.
Complete an OEM installation
If you purchased a preinstalled computer from an OEM, use the following procedure to
complete the installation.
Important
If the OEM provided installation instructions with your MultiPoint Server, follow the
OEM’s installation instructions instead of this procedure. The OEM might have made
customizations that will change the steps below.
To complete the Windows MultiPoint Server 2012 installation on your OEM-preinstalled
computer
1. Turn on your computer.
2. Select the Language that you want to install, Time and currency format, and Keyboard
or input method, and then click Next.
3. Read the license terms. If you accept them, select the I accept the license terms check
15
box, and then click Next.
Note
If you do not accept the license terms, the installation does not continue.
4. If you are not prompted to change your password, log on as Administrator with a blank
password.
5. Type a new password into the New password and Confirm password text boxes, and
press Enter. Click OK to acknowledge the message that the password has been changed.
6. On the Personalize page, type a name for the computer, and then click Next.
7. On the Settings page, make your choices for the following services or programs, and
then click Submit:
Install updates automatically (recommended)
Participate in the Customer Experience Improvement Program (CEIP)
Enable Windows Error Reporting (WER)
The computer restarts again.
8. Log on as Administrator.
9. Configure your primary station:
a. On the Create a MultiPoint Server Station page, type the specified letter from the
keyboard for that monitor. The correct key entry associates the keyboard and
mouse for that station.
b. Log on as Administrator.
Update and install device drivers if needed
If you are using USB zero clients or peripherals that require drivers, you should install the drivers
at this time. It’s a good idea also to check Device Manager for any driver alerts, and install
drivers for those devices.
Generally, the most current drivers are required for following types of devices:
USB zero clients
USB-over-Ethernet zero clients
Disk controllers
Network adapters
16
Sound controllers
USB host controllers
Tip
If you are new to Windows Server 2012 (or Windows 8), see Common Management Tasks
and Navigation in Windows Server 2012 R2 Preview and Windows Server 2012
(http://technet.microsoft.com/en-us/library/hh831491.aspx) to find out how to open
the Start screen and perform other common tasks.
To check for driver alerts in Device Manager
1. Open the Start screen.
2. Type computer management, and then click Computer Management in the results.
3. In the Computer Management console tree, click Device Manager.
4. In the system devices on the right, check for driver alerts that might affect MultiPoint
Server.
To install device drivers in MultiPoint Manager
1. To open MultiPoint Manager, open the Start screen, type MultiPoint Manager, and then
click MultiPoint Manager in the results.
2. In MultiPoint Manager, click the Home tab, and then click Switch to console mode.
3. To install a device driver, double click the driver file, and follow the instructions to install
the driver.
4. Repeat the preceding step to install all required drivers.
Note
If an installation requires a computer restart, you will need to switch back to
console mode before you install the next driver. MultiPoint Server always starts
in station mode. To switch to console mode, on the Home tab, click Switch to
console mode.
Set the date, time, and time zone
After you finish installing device drivers, set the date, time, and time zone for Windows
MultiPoint Server 2012.
17
To set the date, time, and time zone in MultiPoint Server
1. From the Start screen of the MultiPoint Server computer, open Control Panel.
2. Under Clock, Language, and Region, click Set the time and date.
3. On the Date and Time tab, verify the date and time. If they are not correct, click Change
date and time, update the date and time, and then click OK.
4. Under Time zone, verify the time zone. If it is not correct, click Change time zone, select
the correct time zone, and then click OK.
5. Click OK again to save your settings and close the dialog box.
Join the MultiPoint Server computer to a domain
(optional)
If you will access your Windows MultiPoint Server 2012 computer over an Active Directory
domain, your next step is to add the computer to the domain. Only Windows® MultiPoint®
Server 2012 Premium can be added to an Active Directory domain. Windows® MultiPoint®
Server 2012 Standard supports joining a workgroup only.
Important
You must verify your time zone before you join the computer to a domain. For
instructions, see Set the date, time, and time zone.
To join the Windows MultiPoint Server 2012 computer to a domain
1. From the Start screen, open Control Panel. Click System and Security, and then click
System.
-OrOpen the computer properties in File Explorer. (Right-click Computer, and then click
Properties.)
2. Under Computer name, domain, and workgroup settings, click Change settings.
3. On the Computer name tab, click Change.
4. In the Computer Name/Domain Changes dialog box, select Domain, enter the name of
the domain, and click OK, and then follow the steps in the wizard to complete the
process.
5. After the computer restarts, log on as Administrator and wait for MultiPoint Manager
18
to open.
Important
To ensure that your MultiPoint Server domain deployment works correctly, you will
need to configure a couple of group policies and update the Registry. For information,
see Configure group policies for a domain deployment.
Install updates
We recommend that you install updates at this time. Installing updates requires an Internet
connection.
To install updates
1. From the Start screen, open Control Panel.
2. In Control Panel, type updates, and then click Check for updates.
3. If the Windows Update website lists any updates that are needed on your computer,
install the updates.
Attach additional stations to your Windows
MultiPoint Server 2012 computer
In your MultiPoint Server environment, your users use stations to connect to the MultiPoint
Server computer and do their work. The stations are the user endpoints for connecting to the
computer running Windows MultiPoint Server 2012.
MultiPoint Server supports three types of station:
Direct-video-connected stations
USB zero client-connected stations (and USB over Ethernet zero client connected stations)
RDP-over-LAN connected stations
The classifications are based on a station’s hardware and the type of connection that it uses.
You can mix and match connection types for your stations. The only requirement is that the
primary station (which you installed earlier) must be a direct-video-connected station. For more
information about station setups, see MultiPoint Server Stations
(http://technet.microsoft.com/library/jj916411.aspx).
19
For instructions that explain how to set up each type of station, see the following:
Set up a direct-video-connected station in Windows MultiPoint Server 2012
Set up a USB zero client-connected station in Windows MultiPoint Server 2012
Set up an RDP-over-LAN connected station in Windows MultiPoint Server 2012
For a detailed comparison of station types, see Station type comparison in MultiPoint Server
Stations (http://technet.microsoft.com/library/jj916411.aspx).
Notes
The procedures for attaching stations do not describe how to set up intermediate hubs
or downstream hubs. For information about where to install these hubs, see MultiPoint
Server Stations.
In some cases, you might need to create station virtual desktops, which run in virtual
machines. For example, you use applications that cannot be installed on Windows
Server or applications that will not run multiple instances on the same host computer.
For more information, see Create Windows 7 or Windows 8 Enterprise virtual desktops for
stations.
Tip
It is useful to create your stations in the order of their physical locations so that they are
identified sequentially in MultiPoint Server. If you later want to change the name of a
station, you can do that in MultiPoint Manager. For more information, see Remap all
stations in MultiPoint Server Help and Support.
Set up a direct-video-connected station in Windows
MultiPoint Server 2012
On a direct-video-connected station, the monitor is connected directly to a video port on the
MultiPoint Server computer. A keyboard and mouse are then connected to a USB hub, and are
associated with the monitor.
The following illustration shows a MultiPoint Server environment that has a single MultiPoint
Server computer and four direct video-connected stations. For more information, see MultiPoint
Server Stations.
20
MultiPoint Server system with four direct video connections
Note
To configure a direct-video-connected station, you must use a Latin keyboard (such as
an English- or Spanish-language keyboard).
To set up a direct video-connected station
1. Connect the monitor cable to the video display port on the computer, as shown below.
2. Connect the power cord of the video monitor to a power outlet.
3. Connect a USB hub to an open USB port on the computer, as shown below.
21
4. Connect a keyboard and mouse to the USB station hub.
5. Connect any additional peripherals, such as headphones, to the USB hub.
6. If you are using an externally powered hub, connect the power cable of the hub to a
power outlet.
Important
We strongly recommend the use of a powered hub. Erratic system behavior can
result from under-current conditions.
Users should not attach mice and keyboards directly to the USB ports of the
computer. Doing so is likely to cause the incorrect association of multiple
keyboards and mice to the same station, or to no station at all.
7. Follow the instructions that appear on the monitor to create the station.
If you add more than one direct video-connected station to your MultiPoint Server environment,
the primary station might change. You can easily find out which direct video connected station is
your primary station.
To find out which direct-video-connected station is the primary station
1. Turn on all monitors that are connected directly to the computer’s display adapters.
2. Start (or re-start) the MultiPoint Server computer, and see which monitor displays the
startup screens. That station is the primary station.
Note
In some cases, BIOS startup information is displayed on multiple monitors
22
simultaneously. In that case, any of the monitors can be considered the
“primary station” for the purpose of accessing the BIOS.
Set up a USB zero client-connected station in Windows
MultiPoint Server 2012
When you use USB zero clients to create MultiPoint Server stations, the monitor for each station
is connected to the video port on the USB zero client, as shown in the following illustration. For
more information about this and other station types, see MultiPoint Server Stations
(http://technet.microsoft.com/library/jj916411.aspx).
MultiPoint Server system with one direct-video-connected station and two USB zero clientconnected stations
Important
Before you set up USB zero client-connected stations, be sure to install the latest drivers
for your video cards and the USB zero client. Outdated drivers can prevent the
MultiPoint Server configuration from completing successfully. For instructions, see
Update and install device drivers if needed.
Important
23
If you are using a USB-over-Ethernet zero client, follow the instructions from your
vendor, instead of this procedure, to use the Ethernet connection to set up the device
on the network.
To set up a USB zero client-connected station
1. Connect the video monitor cable to the DVI or VGA video display port on the USB zero
client, as shown in the following illustration.
2. Connect the USB zero client to an open USB port on the computer.
3. Connect a keyboard and mouse to the USB zero client.
4. If you are using an externally powered USB zero client, connect the power cord of the
USB zero client to a power outlet.
5. Connect the power cord of the video monitor to a power outlet.
6. If you are prompted to associate devices with the station, follow the instructions on the
monitor to complete the setup. (Generally, USB zero client-connected stations are
associated with stations automatically as you add them to the server.)
24
Set up an RDP-over-LAN connected station in Windows
MultiPoint Server 2012
An RDP-over-LAN connected station is a thin client, traditional desktop, or laptop computer that
connects to MultiPoint Server on a local area network (LAN) by using the Remote Desktop
Protocol (RDP). For more information about this and other station types, see MultiPoint Server
Stations (http://technet.microsoft.com/library/jj916411.aspx).
To set up a MultiPoint Server station using a computer or thin client on a LAN
1. Turn on the computer that is running Windows MultiPoint Server 2012.
2. Ensure that the MultiPoint Server computer is connected to the LAN by a switch, router,
or other networking device and has a proper IP address. (An IP address that starts with
169.254 (an APIPA address) might indicate there is an issue with the LAN connection or
that the DHCP server can’t be reached or is not functioning correctly.)
3. Connect the client computer or thin client to the LAN.
4. Turn on the client computer or thin client.
5. On the client computer or thin client, start Remote Desktop Connection or an equivalent
application, and enter the name or IP address of the computer running MultiPoint
Server.
Activate Windows MultiPoint Server 2012 and add
CALs
To enable users to use stations in Windows MultiPoint Server 2012, you must obtain and install
a Client Access License (CAL) for each station. If you're using an evaluation version of Windows
MultiPoint Server 2012, you might need to activate MultiPoint Server before proceeding.
Activate an evaluation version of Windows MultiPoint
Server 2012
If you are using an evaluation version of Windows MultiPoint Server 2012, you might need to
activate MultiPoint Server before obtaining CALs. You can use your evaluation version for 180
days before activation is required. At that point, you must purchase the released version of
Windows MultiPoint Server to continue using your system. After you purchase the released
version, you can use the product key from the Volume Licensing Service Center or your reseller
to convert your evaluation setup to the full released product.
25
You can activate your MultiPoint Server system online or by phone.
To activate an evaluation version of MultiPoint Server online
1. From the Start screen, type Activation, and then click Windows Activation in the
results.
2. Click Activate with a new key.
3. Enter your new product key as instructed, and click OK.
For more information about activation, search for What is activation in Windows Help and
Support. (To open Windows Help and Support, hold down the Windows key, and press F1.)
Add a client access license (CAL) for each station
You must obtain a client access license (CAL) for each station that is connected to the computer
running Windows MultiPoint Server 2012 and then install the CALs in MultiPoint Server. If you
are using station virtual desktops instead of physical stations, you must install a CAL for each
station virtual desktop.
To add client access licenses (CALs) in Windows MultiPoint Server 2012
1. Purchase a client license for each station that is connected to your Windows MultiPoint
2012 computer. For more information about purchasing CALs, see How to Buy MultiPoint
Server (http://technet.microsoft.com/library/jj916397.aspx).
2. From the Start screen, open MultiPoint Manager.
3. Click the Home tab, and then click Add client access licenses.
4. Follow the instructions in the wizard to add the CALs.
For more information about managing CALs, see Add or Remove Client Access Licenses in
Windows MultiPoint Manager Help.
Install software on your Windows MultiPoint Server
2012 system
When you are logged on as an administrative user, you can install new programs either in
console mode or, from a station, in station mode. However, we recommend that you install
programs in console mode.
26
You can install new software on the computer running MultiPoint Server so that all users can
run the software, or so that only you can use the software, depending on the installation and
licensing options of the software.
To install applications in console mode
1. Log on to the MultiPoint Server computer as an administrator.
2. On the Start page, open MultiPoint Manager.
3. Click the Home tab, and then click Switch to console mode.
4. Log on as an administrator, and install your applications.
5. After you finish installing applications, switch the computer back to station mode. To do
this, on the Home tab, click Switch to station mode.
Optional configuration tasks for a Windows
MultiPoint Server 2012 deployment
Topics in this section explain how to perform optional configuration tasks on your Windows
MultiPoint Server 2012 system.
In this section
Set up a split-screen station in Windows MultiPoint Server 2012
Add printers in Windows MultiPoint Server 2012
Enable access over a wireless LAN in Windows MultiPoint Server 2012
Create Windows 7 or Windows 8 Enterprise virtual desktops for stations
Change the display language in Windows MultiPoint Server 2012
Set up a split-screen station in Windows MultiPoint
Server 2012
Use the procedures in this topic to set up a split-screen station that two users can use
simultaneously in Windows MultiPoint Server 2012 and to return a split-screen station to a
single station.
27
About split-screen stations
Any monitor that has a resolution greater than 1024x768, when connected to a station that
supports the split-screen feature, can be split into two stations in Windows MultiPoint Server
2012. After a station is split, the desktop that the monitor had displayed moves to the left half of
the screen, and a new station is displayed on the right half of the screen. To finish creating the
new station, you will need to map a keyboard, mouse, and USB hub to the station. After a
station is split, a user can log on to the left station while another user logs on to the right
station.
Split-screen stations have several benefits:
You can reduce cost and space by accommodating more students on a MultiPoint Server
system.
Two students can collaborate together, side by side, on a project.
A teacher can demonstrate a procedure on one station while a student follows along on the
other station.
The following illustration shows a MultiPoint Server system with a split screen station (on
the right).
MultiPoint Server system with a split screen station
28
Requirements for a split screen station
To create a split-screen station, the monitor and station must meet these requirements:
The monitor must have a resolution of 1024x768 or higher.
If you are using a USB-over-Ethernet zero client, check with your hardware vendor to find
out whether split-screen stations are supported. Many USB-over-Ethernet zero client
devices have limitations that prevent their configuration as split-screen stations.
Setting up a split-screen station
Use the following procedures to add a second hub for a split-screen station and then split the
station in Windows MultiPoint Server 2012. The final procedure explains how to return a splitscreen station to a single station.
Note
When you split a station, the active session on the station is suspended. The user must
log on to the station again to resume work after the split occurs.
To add a second hub with keyboard and mouse
1. Connect a USB hub to an open USB port on the computer, as shown in the following
illustration.
2. Connect a keyboard and mouse to the USB hub.
3. Connect any additional peripherals, such as headphones to the USB hub.
4. If you are using an externally powered hub, connect the power cable of the hub to a
29
power outlet.
To split a station
1. In the MultiPoint Manager, click the Stations tab.
2. Under Station, click the name of the station you want to split.
3. Under Selected Item Tasks, click Split station.
The original screen moves to the left half of the monitor, and a new station’s screen is
created on the right half of the same monitor.
4. Create the new station by pressing the specified letter on the newly added keyboard as
indicated when the Create a MultiPoint Server Station screen appears on the right half
of the monitor.
After a station is split, one user can log on to the left station while another user logs on to
the right station.
To return a split station to a single station
1. In the MultiPoint Manager, click the Stations tab.
2. Under Station, click the name of the station you want to unsplit.
3. Under Selected Item Tasks, click Unsplit station.
Add printers in Windows MultiPoint Server 2012
Use the procedures in this topic to make a local printer available to all users on a Windows
MultiPoint Server 2012.
Note
If you are using domain accounts in Windows MultiPoint Server 2012, users can use any
network printer from their stations.
To make a local printer available to all users on a Windows MultiPoint Server 2012 system
1. Connect the printer to the Windows MultiPoint Server 2012 computer.
2. Configure the printer as a shared printer:
a. Log on to the MultiPoint Server computer as an administrator.
30
b. From the Start screen, open Control Panel.
c. In Control Panel, click Hardware, and then click Devices and Printers.
d. Under Printers and Faxes, right-click the printer, and then click Printer Properties.
e. Click the Sharing tab.
f.
Click Share this printer, specify a share name for the printer, and then click OK.
Users logged on to any station that is connected to the Windows MultiPoint Server 2012
computer will be able to see and use the printer.
Enable access over a wireless LAN in Windows
MultiPoint Server 2012
If you want users to be able to access your Windows MultiPoint Server 2012 system over a
wireless local area network (LAN), you must install and enable the Wireless LAN Service.
Wireless network adapters are disabled by default in MultiPoint Server. For information about
installing and enabling the Wireless LAN Service, see Wireless LAN Service Overview
(http://technet.microsoft.com/library/hh994698.aspx).
Create Windows 7 or Windows 8 Enterprise virtual
desktops for stations
This optional configuration in Windows MultiPoint Server 2012 Premium is primarily intended
for situations where an essential application requires its own instance of a client operating
system for each user. Examples include applications that cannot be installed on Windows Server
and applications that will not run multiple instances on the same host computer.
Note
These Virtual Desktops, also known as VDI, are much more resource intensive than the
default MultiPoint Server desktop sessions, so we recommend that you use default
MultiPoint Server sessions when possible.
Prerequisites
To prepare to create station virtual desktops, ensure that your MultiPoint Server system meets
the following requirements:
31
Operating system requirements – The Windows MultiPoint Server 2012 Premium operating
system is required.
Hardware requirements for the MultiPoint Server computer - Windows MultiPoint Server
2012 is installed on a computer with the following minimum hardware.
Hardware
Requirements
CPU (multimedia)
1 core or thread per virtual machine
Solid State Drive (SSD)
Capacity >= 20GB per station + 40GB for the MultiPoint Server
host operating system
Random Read/Write IOPS >= 3K per station
RAM
2GB per station + 2GB for the Windows MultiPoint Server host
operating system
Graphics
DX11
BIOS
BIOS CPU setting configured to enable virtualization – Second
Level Address Translation (SLAT)
Stations - Set up the stations for your MultiPoint Server system. For more information, see
Attach additional stations to your Windows MultiPoint Server 2012 computer .
Domain - In a domain environment, the Windows MultiPoint Server computer has been
added to the domain, and a domain user has been added to the local Administrators group
on the MultiPoint Server host operating system.
Procedures
Use the following procedures to:
Create a template for virtual desktops
Create virtual machine desktops from the template
Copy an existing virtual desktop template
Create a template for virtual desktops
Before you can create a template for your virtual desktops, you must enable the Virtual Desktop
feature in MultiPoint Server.
32
To enable the Virtual Desktop feature
1. Log on to the MultiPoint Server host operating system with a local administrator
account or, in a domain, with a domain account that is a member of the local
Administrators group.
2. From the Start screen, open MultiPoint Manager.
3. Click the Virtual Desktops tab, click Enable virtual desktops, and then click OK, and wait
for the system to restart.
Your next step is to create a Virtual Desktop template. You are literally creating a virtual hard
disk (VHD) file that you can use as a template to create station virtual desktops for MultiPoint
Manager. You can either use the physical installation media for Windows or an .ISO image file to
as source for the template. You can also use a .VHD of the Windows installation. Note that to
use a physical installation disc, you must insert the disc before you start the wizard.
To create a Virtual Desktop template
1. Log on to the MultiPoint Server host operating system with a local Administrator
account or, in domain, a domain account that is a member of the local Administrators
group.
2. From the Start screen, open MultiPoint Manager.
3. Click the Virtual Desktops tab.
4. Insert a Windows 8 or Windows 7 Enterprise DVD in the DVD drive.
-OrCopy a Windows 8 or Windows 7 Enterprise .iso file to the local SSD.
5. On the Virtual Desktops tab, click Create virtual desktop template.
6. If you’re installing from a DVD, the dialog box automatically finds the Windows 8 or
Windows 7 Enterprise .wim file on the DVD. If you’re using an .iso image file that you
copied to a drive, use Browse to find the .iso file.
7. In Prefix, enter a prefix to use to identify the template and the virtual desktops created
with the template. The default prefix is the host computer name.
The prefix is used to name the template and the virtual desktop stations. The template
will be <prefix>-t. The virtual desktop stations will be named <prefix>-n, where n is the
station identifier.
8. Enter a username and password to use for the local Administrator account for the
template. In a domain, enter the credentials for a domain account that will be added to
the local Administrators group. This account can be used to log on to the template and
33
all virtual desktop stations created from the template.
9. Click OK, and wait for template creation to complete.
10. The new template will be listed on the Virtual Desktops tab. The template will be
turned off.
Your next step is to configure the template with the software and setting that you want on the
virtual desktops. You must do this before you create any virtual desktops from the template.
To customize a virtual desktop template
1. Log on to the MultiPoint Server host operating system with a local administrator
account or, in a domain, with a domain account in the local Administrators group.
2. From the Start screen, open MultiPoint Manager.
3. Click the Virtual Desktops tab.
4. Select the template that you want to customize, click Customize template, and then
click OK.
Note
Only the templates that have not been used to create virtual desktop stations
are available. If you want to update a template that is already in use, you must
make a copy of the template by using the Import template task, described later,
in Copy an existing virtual desktop template.
The template opens in a Hyper-V VM Connect window, and auto-logon is performed
using the built-in Administrator account.
5. At this point you can install applications and software updates, change settings, and
update the administrator profile. All changes made to the template’s built-in
administrator profile will be copied to the default user profile in the virtual desktop
stations that are created from the template.
If you are connecting your stations over a domain, we recommend that you create a
local user account and add it to the local Administrators group during customization.
Note
If the system restarts while a template is being customized, auto-logon using the
built-in Administrator account might fail after the system restarts. To get around
this problem, manually log on using the local Administrator account that you
created, change the password of the built-in Administrator account, log off, and
then log back on using the built-in Administrator account and the new
password. (You will need to delete the profile that was created when you logged
34
on using the local Administrator account.)
6. After you finish configuring your system, double-click the CompleteCustomization
shortcut on the administrator’s desktop to run Sysprep and then shut down the
template. During customization, the Sysprep tool removes all unique system
information to prepare the Windows installation to be imaged.
Create virtual machine desktops from the template
With your virtual desktop template configured the way you want your desktops to be, you are
ready to begin creating virtual desktops. A virtual desktop will be created for each station that is
attached to the MultiPoint Server computer. The next time a user logs on to a station, they will
see the virtual desktop instead of the session-based desktop that was displayed before.
Note
This procedure only works when MultiPoint Server is in station mode. If the system is in
console mode, you can switch to station mode from MultiPoint Manager. If you are
using default MultiPoint settings, you can also start station mode by restarting the
computer. By default, the MultiPoint Server computer always starts in station mode
To create virtual desktops for your stations
1. Log on to the Windows MultiPoint Server 2012 host operating system from a remote
station (for example, from a Windows computer by using Remote Desktop Connection)
using a local administrator account or, in a domain, a domain account in the local
Administrators group.
Note
Alternatively, you can log on to the host operating system using a local station.
However, when you create a station virtual desktop, you will have to log off the
station that you used to create the virtual desktop in order to connect the other
station to the new virtual desktop.
2. From the Start screen, open MultiPoint Manager.
3. If the computer is in console mode, switch to station mode:
a. On the Home tab, click Switch to station mode.
b. When the computer restarts, log on as Administrator.
4. Click the Virtual Desktops tab.
5. Select the virtual desktop template that you want to use with the stations, click Create
virtual desktop stations, and then click OK.
When the task completes, each local station will connect to a virtual machine-based virtual
35
desktop.
Note
If a user account is logged on to any of the local stations, you will need to log out of the
session to get the station to connect to one of the newly created station virtual
desktops.
Copy an existing virtual desktop template
Use the following procedure to create a copy of an existing virtual desktop template that you
can customize and use. This can be useful in the following situations:
To copy a master template from a network share onto a MultiPoint Server host computer so
that virtual desktop stations can be created from the master template.
To create a copy of a template that is currently in use so that you can make additional
customizations.
To import a virtual desktop template
1. Log on to the MultiPiont Server 2012 host operating system as an administrator.
2. From the Start screen, open MultiPoint Manager.
3. Click the Virtual Desktops tab.
4. Click Import virtual desktop template, and use Browse to select the .vhd file (template)
that you want to import. When you import a template, a copy is made of the original
.vhd. By default, MultiPoint Server stores .vhd files in the
C:\Users\Public\Documents\Hyper-V\Virtual hard disks\ folder.
5. Enter a prefix for the new template, and then click OK.
6. If you are making further customizations to a local template, you might change the
prefix name by incrementing a version number at the end of the prefix. Or, if you are
importing a master template, you might want to add the version of the master template
to the end of the default prefix name.
7. When the task completes, you can customize the template or use it as it is to create
stations.
See Also
Windows Multipoint Server 2012 - Creating Virtual Desktop Stations – Part 1
Windows Multipoint Server 2012 - Creating Virtual Desktop Stations – Part 2
36
Change the display language in Windows
MultiPoint Server 2012
Windows MultiPoint Server 2012 supports multi-language installations. Each user can choose
their preferred desktop language, and they can see that language on any station that they log on
to, even if that station is shared by more than one user. By default, new users pick up the
language and location of MultiPoint Server.
MultiPoint Server is fully localized in 18 languages, and supports all language packs that are
available for Windows Server 2012, although the level of support is more limited for languages
for which MultiPoint Server is not fully localized. For a list of available languages, and
information about the interplay between fully localized language packs and supported language
packs in various display language scenarios, see Display language scenarios for Windows MultiPoint
Server 2012.
Setting the display language
After MultiPoint Server is installed, you can change the display language for MultiPoint Server
and for individual users. By default, new users pick up the language and location of MultiPoint
Server. After you install a language pack for one user, it is available to all users.
The language for the MultiPoint Server system and for an individual user is determined by
different settings in Control Panel:
System display language - Update Region settings on the server to set the display language
for the Welcome screen and logon screens, and the default language for new user accounts.
User’s primary language - To change the display language of the menus and dialog boxes
that a specific user sees, log on as that user, and update Languages settings.
To change the system display language for Windows MultiPoint Server 2012
1. If disk protection is enabled, disable it before you make these changes:
a. From the Start screen, open MultiPoint Manager.
b. On the Home tab, click Disable disk protection, and then click OK.
c. When the computer restarts, log on as Administrator.
Important
If you make these changes when disk protection is enabled, your changes will be
discarded the next time the computer restarts.
2. On the Start screen, type Region. On the Search pane, click Settings. Then click Region
37
in the search results on the left side of the page.
3. Click the Administrative tab, and then click Copy Settings.
4. In the Region dialog box, confirm that the display language, input language (for the
keyboard), and location under Current user are the ones that you want to apply to the
system.
5. To apply your settings to the MultiPoint Server system, select the Check the Welcome
screen and system accounts check box
6. To make your settings the default settings for new user accounts, select the New user
accounts check box.
7. Click OK.
8. Turn disk protection back on (recommended). On the Home tab of MultiPoint Manager,
click Enable disk protection. The computer restarts automatically, and the updates are
applied.
-OrIf you do not want to enable disk protection, restart the computer to apply the updates.
To change a user’s primary language
1. Log on to a station with the account that the person uses in MultiPoint Server.
2. On the Start screen, type Language. Under Search, click Settings In the Settings results
on the left, click Language.
3. Use Add a language to add the language that the user needs to use.
4. To make the language the user’s primary language, move it to the top of the list.
Prepare your Windows MultiPoint Server 2012
system for users
After you install and configure Windows MultiPoint Server 2012, and perform any additional
configuration and hardware setups, you are ready to give users access to the system. You will
need to plan and create user accounts. In some environments, you also need to configure
stations for auto-logon and allow multiple sessions for your shared user accounts. And you need
to decide how to set up file sharing for your users. All of these topics are covered in this section.
Note
38
After you create your user accounts and make the other configuration updates to
prepare for users, we recommend that you turn on Disk Protection so that no user can
inadvertently make changes to system files and settings. For more information, see
Configure Disk Protection in Windows MultiPoint Server 2012.
In this section
Plan user accounts for your Windows MultiPoint Server 2012 environment
Example scenarios: Windows MultiPoint Server 2012 user accounts
Create local user accounts in Windows MultiPoint Server 2012
Limit users' access to the server in MultiPoint Server 2012
Configure stations for automatic logon
Allow one account to have multiple sessions
Enable file sharing in Windows MultiPoint Server 2012
Plan user accounts for your Windows MultiPoint
Server 2012 environment
The best way to implement user accounts in Windows MultiPoint Server 2012 depends on the
size and complexity of your deployment:
Local user accounts - For a small deployment with only a few computers running Windows
MultiPoint Server 2012 and few users, you might find it most convenient to use local user
accounts that are created on the MultiPoint Server computer. You can create an individual
account for each person who will use the system, or create a generic account for each
station, which anyone can use to log on. MultiPoint Server administrators create and
manage local user accounts by using MultiPoint Manager. The local accounts can be
administrators, have limited administrative rights, or be regular users with no access to the
MultiPoint Server Desktop or MultiPoint Manager.
Domain accounts - If your environment has many computers running MultiPoint Server and
many users, you probably will find it more useful to set up an Active Directory Domain
Services (AD DS) domain and use domain user accounts, which enable a user to access her
own user profile and settings from any station in the domain. Domain user accounts must
be created on the domain controller by a domain administrator.
Note
The following sections discuss scenarios that you might implement for local user
accounts in Windows MultiPoint Server 2012. If you are using domain user accounts, see
39
the “One or more MultiPoint Server computers in a domain network environment”
scenario in Example scenarios: Windows MultiPoint Server 2012 user accounts. For
information about setting up domain user accounts in Active Directory Domain Services
(AD DS), see Create a New User Account
(http://technet.microsoft.com/library/dd861308.aspx).
Planning local user accounts
The following sections consider the advantages, disadvantages, and requirements for several
ways to implement individual or shared local user accounts in your Windows MultiPoint
Server 2012 environment.
Use individual local user accounts
When creating local user accounts, you have the option of assigning each student to a particular
computer running MultiPoint Server and creating a single account for each student.
Alternatively, you might want to create an individual account for each student on every
available computer running MultiPoint Server. A key advantage of implementing individual user
accounts is that each user has his or her own Windows desktop experience that includes private
folders for storing data. There are two approaches to creating individual local user accounts with
MultiPoint Server: assign each user to a specific computer running MultiPoint Server, and then
create an individual account for each user only on the computer to which they have been
assigned; or, create local user accounts for all users on every computer running MultiPoint
Server.
From a system management perspective, assigning users to a specific MultiPoint Server
computer might be more convenient. For example, if you have two computers running
MultiPoint Server with five stations each, you might create local user accounts as illustrated in
the following table.
Table 1: Assigning local user accounts to specific computers running MultiPoint Server
Computer A
Computer B
UserAccount_01
UserAccount_06
UserAccount_02
UserAccount_07
UserAccount_03
UserAccount_08
UserAccount_04
UserAccount_09
UserAccount_05
UserAccount_10
40
In this scenario, each user has a single account on a particular computer. Therefore, everyone
who has a local account on Computer A can log on to her or his account from any station
associated with Computer A. However, these users cannot access their accounts if they use a
station associated with Computer B, and vice versa. An advantage to this approach is that, by
always connecting to the same computer, users can always find and access their files.
In contrast, it is also possible to replicate individual user accounts on all computers running
MultiPoint Server, as illustrated in the following table.
Table 2: Replicating user accounts on all computers running MultiPoint Server
Computer A
Computer B
UserAccount_01
UserAccount_01
UserAccount_02
UserAccount_02
UserAccount_03
UserAccount_03
UserAccount_04
UserAccount_04
UserAccount_05
UserAccount_05
An advantage of this approach is that users have a local user account on every available
computer running MultiPoint Server. However, the disadvantages might outweigh this
advantage. For example, even if the user name and password for a particular person are the
same on both computers, the accounts are not linked to each other. Therefore, if a user logs on
to his or her account on Computer A on Monday, saves a file, and then logs on to his or her
account on Computer B on Tuesday, he or she will not be able to access the file previously saved
on Computer A. Additionally, replicating user accounts on multiple computers increases the
administrative overhead and storage requirements.
Use generic local user accounts
If your MultiPoint Server system is not connected to a domain, and you do not want to create an
individual account for each user, you can create generic accounts for each station. For example,
if you have two computers running MultiPoint Server, and five stations are associated with each
computer, you might decide to create user accounts similar to those shown in the following
table.
Table 3: Creating generic user accounts, one account per station
41
Computer A
Computer B
Computer_A-Station_01
Computer_B-Station_01
Computer_A-Station_02
Computer_B-Station_02
Computer_A-Station_03
Computer_B-Station_03
Computer_A-Station_04
Computer_B-Station_04
Computer_A-Station_05
Computer_B-Station_05
In this scenario, every station account has the same password, and both the passwords and
generic user account names are available to all users. An advantage to this approach is that the
overhead of managing user accounts is likely to be less than if using individual accounts, because
there typically are fewer stations than users. Additionally, the overhead caused by replicating
user accounts on every server is eliminated.
Another option is to create generic accounts on each server. Every user logs on to a server as
the same account. To allow this, you must enable multiple sessions per account. You can further
simplify by using the same account name and password on all servers. This simplifies logon for
the users, who need only know one account name and password to use any station on any
server. It should be noted that in this scenario all users can see any change that any user makes.
For example, if a file is saved to the desktop, all users can see the file.
Important
It is important to understand that when users share a user account, either one per
server or one per station, files saved on the server – even files saved in My Documents are not private. Any user who logs on with the account has access to those files. When
you use one account per station, if a user saves files to My Documents on one station,
the user does not have access to those files on a different station. The same occurs
when logging on to different MultiPoint Server computers.
To enable users to access their files from any station, you can use a file server, create a file share
for each user account, or let users store their personal documents on a USB flash drive or other
private storage device. Individual USB flash drives enable individual users to store private
documents even if they are sharing a user account in MultiPoint Server.
42
Example scenarios: Windows MultiPoint Server
2012 user accounts
What do you need to do to implement the user account scenario that you chose for your
Windows MultiPoint Server 2012 environment? The following tables describe each task to
perform to configure user accounts and prepare stations for shared or individual user accounts
on a stand-alone MultiPoint Server computer or on networked servers in a workgroup or an
Active Directory domain. Choose the scenario that applies to your environment. Then follow the
links in the table to complete each required configuration task.
Note
If you have not yet decided how to set up your user accounts, see Plan user accounts for
your Windows MultiPoint Server 2012 environment for more information about how each
choice affects users.
Single MultiPoint Server computer in a stand-alone
environment (no network)
My users do not need to log on. The stations
1. Create a single local user account (For
instructions, see Create local user accounts in
can be available to anyone who walks up to
Windows MultiPoint Server 2012.)
them. They do not need an individual Windows
desktop experience that includes private
2. Allow one account to have multiple sessions
folders for storing data or personalized
3. Configure stations for automatic logon
desktops.
My users can all share the same user logon.
They do not need an individual Windows
desktop experience that includes private
folders for storing data or personalized
desktops.
1. Create a single local user account (For
instructions, see Create local user accounts in
Windows MultiPoint Server 2012.)
My users must have their own individual
Windows desktop experience.
Create a local user account for each user (For
instructions, see Create local user accounts in
Windows MultiPoint Server 2012.)
2. Allow one account to have multiple sessions
43
Multiple MultiPoint Server computers on a network, but
with no domain
My users do not need to log on. The stations
1. Create a single local user account on each
server. (For instructions, see Create local
can be available to anyone who walks up to
user accounts in Windows MultiPoint Server
them. They do not need an individual Windows
2012.)
desktop experience that includes private
folders for storing data or personalized
2. Allow one account to have multiple sessions on
desktops.
each server
3. Configure stations for automatic logon on
each server
My users can all share the same user logon.
They do not need an individual Windows
desktop experience that includes private
folders for storing data or personalized
desktops.
1. Create a single local user account on each
server. (For instructions, see Create local
My users must have their own individual
Windows desktop experience.
Option A - Create a single local user
Option A - My users will always use local
stations connected to the same MultiPoint
Server computer.
Option B - My users will use local stations
on more than one MultiPoint Server
computer.
Option C - My users will use remote clients
on the LAN.
user accounts in Windows MultiPoint Server
2012.)
2. Allow one account to have multiple sessions on
each server.
account on each server for the users of
that server. (For instructions, see Create
local user accounts in Windows MultiPoint
Server 2012.)
Option B - Create local user accounts for
every user on every server. Note: This
means that each user will have a profile on
each server. In other words, if they save a
file in My Documents while logged onto
Server A’s station, they will not see the file
when logging onto Server B’s station. (For
instructions, see Create local user accounts in
Windows MultiPoint Server 2012.)
Option C - Assign each user to a specific
MultiPoint Server computer. Create local
user accounts for the assigned users on
each server. (For instructions, see Create
local user accounts in Windows MultiPoint
Server 2012.)
44
One or more MultiPoint Server computers in a domain
network environment
My users do not need to log on. The stations
1. Create a domain account to log onto the
servers.
can be available to anyone who walks up to
them. They do not need an individual Windows 2. Allow one account to have multiple sessions on
desktop experience that includes private
each server.
folders for storing data or personalized
3. Configure stations for automatic logon on
desktops.
each server.
My users can all share the same user logon.
They do not need an individual Windows
desktop experience that includes private
folders for storing data or personalized
desktops.
1. Create a domain account for a group or for
each user.
My users must have their own individual
Windows desktop experience.
Option A - No setup is required. By default,
Option A - Any user with a domain account
can use the MultiPoint Server computer.
Option B - I want to limit which domain
accounts can access the server.
I want to use local user accounts and manage
them separately from my domain accounts.
For example, you want someone to manage
the MultiPoint server but not the domain or
you do not want to give domain accounts to all
MultiPoint Server users.
2. Allow one account to have multiple sessions on
each server.
all domain users have access to any
MultiPoint Server computer on the
network.
Option B - Limit the access of domain user
accounts to the MultiPoint Server
computer. For instructions, see [LINK TK].
Create one or more local user accounts on
each server. (For instructions, see Create local
user accounts in Windows MultiPoint Server 2012.)
Note: This means that each user account will
have a profile on each server. In other words, if
they save a file in My Documents while logged
onto Server A’s station, they will not see the
file when logging onto Server B’s station.
45
Create local user accounts in Windows MultiPoint
Server 2012
Three levels of local user accounts can be created in Windows MultiPoint Server 2012: Standard
User accounts; MultiPoint Dashboard users, who have limited administrative rights; and full
Administrative User accounts.
Use the following procedure to create a local user account on a MultiPoint Server computer. If
your environment includes multiple MultiPoint Server computers, and you want the user to be
able to log on to any station on any server, you need to create a local user account on each of
your servers. That setup has some limitations. In a domain environment, you can also let users
use their domain accounts. For an overview of your options, see Plan user accounts for your
Windows MultiPoint Server 2012 environment.
To create a local user account in Windows MultiPoint Server 2012
1. Log on to the server as an administrator, and open MultiPoint Manager.
2. Click the Users tab, and then click Add user account.
The Add User Account Wizard opens.
3. Enter an account name and password for the new user account, and then click Next.
4. Select the type of user account that you want to create:
Standard User - Can log on to a station and perform user tasks, but has no access to
MultiPoint Manager or the MultiPoint Server Dashboard, and cannot shut down the
system.
MultiPoint Dashboard User - Has limited administrative rights. A Dashboard user
can open the Dashboard and perform tasks such as logging users off the system or
shutting down the MultiPoint Server computer, but the user does not have access to
MultiPoint Manager.
Administrative User Has full administrative rights in MultiPoint Server. For example,
an administrative user can run MultiPoint Manager, add and delete users, modify
system settings, and update drivers.
5. Click Next, and then click Finish to create the user account.
46
Limit users' access to the server in MultiPoint
Server 2012
Whether you join the MultiPoint Server computer to an Active Directory domain or you use local
user accounts, all users have access to MultiPoint Server by default. Before you allow users to
log on to stations in your MultiPoint Server environment, you should restrict access to the
server.
Any user in the Remote Desktop Users group can log on to MultiPoint Server. By default, the
user group Everyone is a member of the Remote Desktop Users group, and therefore every local
user and domain user can log on to the MultiPoint Server. To restrict access to MultiPoint
Server, remove the Everyone user group from the Remote Desktop Users group, and then add
specific users or groups to the Remote Desktop Users group.
To add or remove users or groups from the Remote Desktop Users group
1. From the Start screen, open Computer Management.
2. In the console tree, under Local Users and Groups, click Groups.
3. Double click Remote Desktop Users, and follow the instructions to add or remove users.
To restrict general access to the server, remove the Everyone group.
To give your MultiPoint Server users access to stations, add each local account or
each domain user or group account to the Remote Desktop Users group.
Configure stations for automatic logon
If you want your stations to be available to anyone – and your users do not need private folders
to store their personal data or personalized desktops – you can configure the stations for
automatic logon. Auto-logon automatically logs on a user account that has been specified in the
auto-logon settings when the MultiPoint Server starts.
To configure a station for automatic log-on
1. From the Start screen, open MultiPoint Manager.
2. Click the Stations tab, and then click the name of the station that you want to configure
for auto-logon.
3. In the right pane, click Configure auto-logon.
47
The Configure Auto-Logon page opens.
4. Select the Auto-logon using the following information check box, and then enter the
user account and password to use for auto-logon. Click OK.
Note
The user account that you use for auto-logon must have a password.
Note
To temporarily log on to a station that is set up for automatic logon with a different user
account, hover over the top right corner of the screen to display a vertical menu, click
the Settings charm, click the Power icon, and then hold the SHIFT key and click
Disconnect. Hold down the SHIFT key until a logon prompt appears.
Allow one account to have multiple sessions
To enable a group of users use a shared account on multiple stations at the same time,
configure the Windows MultiPoint Server 2012 computer to allow one account to be logged on
to multiple stations simultaneously. By default, if a user logs on to a second station with a
shared user account, the user account is logged off the first station.
To configure the server to allow multiple session per account
1. From the Start screen, open MultiPoint Manager.
2. Click the Home tab.
3. In the Computer column, click the name of the MultiPoint Server computer, and then, in
the right pane, click Edit server settings.
4. Select the Allow one account to have multiple sessions check box, and then click OK.
Enable file sharing in Windows MultiPoint Server
2012
You can allow users on your Windows MultiPoint Server 2012 stations to share files in two ways:
If you have a file server on the network, it is recommended that you create a shared folder
on the file server.
If you have a small network of 2-3 MultiPoint Server computers, with no dedicated file
server, one of the MultiPoint Server computers can act as the file server for all the
48
MultiPoint Server computers. Create a shared folder on that computer, and then create
local user accounts for all users on that computer. The shared folder can be on the original
internal drive, or you can attach additional internal or external drives to the computer.
System administration in Windows MultiPoint
Server 2012
Before you start using your Windows MultiPoint Server 2012 system, it’s a good idea to do some
basic system administration.
Note
For additional information about administering your system, see Help and Support for
MultiPoint Manager. To open Help and Support, press F1 while working in MultiPoint
Manager, or click the Help button in the top right corner of the window.
In this section
Configure Disk Protection in Windows MultiPoint Server 2012
Install Server Backup on your Windows MultiPoint Server 2012 computer
Configure sleep settings in Windows MultiPoint Server 2012
Configure group policies for a domain deployment
Configure Disk Protection in Windows MultiPoint
Server 2012
Use the procedures in this topic to enable Disk Protection in Windows MultiPoint Server 2012 to
protect your system volume from unintended updates, to schedule Windows Updates to be
retained while Disk Protection is active, to temporarily disable Disk Protection, and to uninstall
Disk Protection.
By enabling Disk Protection in Windows MultiPoint Server 2012, you can protect the system
volume (the drive where Windows is installed—usually C:) from unwanted changes. When Disk
Protection is enabled, changes made to the system volume are stored in a temporary location so
that simply restarting the computer discards them and automatically returns the system to the
previous known-good state.
The administrator can easily install software or make configuration changes by temporarily
disabling disk protection. In order to keep the system current with Windows Updates and anti49
malware definitions, Disk Protection schedules a maintenance window to download and install
updates. The administrator can also provide a custom script to run during the maintenance
window to accommodate any maintenance needs beyond Windows Update.
Enable Disk Protection
Before you enable Disk Protection, make sure all applications and drivers are installed and up to
date, and move your user profiles to a volume that will not be protected. If you need to make
manual updates after you enable Disk Protection, you can temporarily disable Disk Protection.
However, it's easiest to get the system into an ideal state before Disk Protection is turned on.
To enable Disk Protection in Windows MultiPoint Server 2012
1. Log on to Windows MultiPoint Server 2012 as an administrator.
2. Before you enable Disk Protection:
Ensure the MultiPoint Server system is in exactly the state in which you want it to
remain. For example, ensure that installed software, system settings, and updates
are correct.
Move user profiles to a volume that is not protected, or set up a shared file location
off the system volume as described in Enable file sharing in Windows MultiPoint Server
2012.
3. From the Start screen, open MultiPoint Manager.
4. Click the Home tab, click Enable disk protection, and then click OK.
When Disk Protection is enabled for the first time, the system is prepared by installing a driver
and creating a cache file on the system volume. The cache file will temporarily store any changes
made to the system volume while Disk Protection is active. Because system updates are stored
in the cache file, they do not alter the protected contents of the volume outside the cache file.
Each time the system starts, the cache file is reset, which discards any changes stored there
since the previous system start. Thus, the system always starts in the same state as when Disk
Protection was enabled.
Windows needs to update a few system files – including the system pagefile, crash dump
location, and event logs. Those files are not discarded when Disk Protection is enabled. To
accomplish this, a new volume named DpReserved is created when Disk Protection is enabled
for the first time, and those files are moved to that volume. The DpReserved partition is not
protected, so writes to those files persist through restarts, even when Disk Protection is
enabled.
50
Schedule software updates
If Windows is configured to automatically install Windows Updates, Disk Protection allows these
updates at the configured time, and does not discard the updates. For example, if Windows
updates are scheduled for 3:00 a.m., Disk Protection checks for updates each day at 3:00 a.m. If
any updates are found, MultiPoint Server temporarily disables Disk Protection, applies the
updates, and then re-enables Disk Protection.
To schedule software updates in Windows MultiPoint Server 2012
1. In MultiPoint Manager, display the Home tab, and then click Schedule software
updates.
2. In the Schedule Software Updates dialog box, click Update at, and select a time for
updates - for example, 3:00 AM.
3. Select the Run Windows Update check box.
4. If your organization runs its own update script, select the Run the following program
check box, and specify the location of your organization’s update script.
5. Select a maximum time to allow updates to run.
6. Under When finished, choose whether to have the system return to its previous power
state or shut down after applying updates.
7. Click OK.
Temporarily disable Disk Protection
If an administrator needs to install software, change system settings, or perform other
maintenance tasks that involve system updates, they can temporarily disable Disk Protection.
After the changes are made, re-enable Disk Protection. During system restarts, the system will
retain its state when Disk Protection was enabled.
To disable disk protection
1. In MultiPoint Manager, click the Home tab.
2. On the Home tab, click Disable disk protection, and then click OK.
Note
Remember to re-enable Disk Protection after maintenance is complete. The system will
not be protected again until the administrator explicitly re-enables Disk Protection.
51
Uninstall Disk Protection
Uninstalling Disk Protection removes the driver and the cache file, so you should only do this if
you want to stop using Disk Protection long-term. If you simply want to perform maintenance or
stop protection temporarily, use the Disable disk protection task instead.
You can uninstall Disk Protection whether it is enabled or disabled.
To uninstall Disk Protection
1. In MultiPoint Manager, click the Home tab.
2. On the Home tab, and click Uninstall disk protection, and then click OK.
After you click OK, the computer restarts. The uninstallation process requires several
restarts, during which the driver and cache file are removed. The DpReserved partition
remains, and the pagefile, crash dump location, and event log files remain configured to
use the DpReserved partition.
Install Server Backup on your Windows MultiPoint
Server 2012 computer
It is recommended that you consider a backup and recovery plan for your MultiPoint Server. For
more information on the backup and recovery tools available on MultiPoint Server, see Windows
Server Backup Feature Overview (http://technet.microsoft.com/library/jj614621.aspx).
Configure MultiPoint Server Backup
A good backup and recovery plan is important for any size environment. Windows Server
Backup is a feature in Windows Server 2012 that provides a set of wizards and other tools for
you to perform basic backup and recovery tasks for the server on which it is installed. You can
use Windows Server Backup to back up a full server (all volumes), selected volumes, the system
state, or specific files or folders, and to create a backup that you can use to rebuild your system.
You can recover volumes, folders, files, certain applications, and the system state. And, for
disasters like hard disk failures, you can rebuild a system either from scratch or by using
alternate hardware. To do this, you must have a backup of the full server or just the volumes
that contain operating system files and the Windows Recovery Environment. This restores your
complete system onto your old system or onto a new hard disk.
A key feature of Windows Server Backup is the ability to schedule backups to run automatically.
52
Use the following procedures to set up the type of backup you require.
To install backup and recovery tools
1. From the Start screen, open Server Manager.
2. Click Add Roles and Features to start the Add Roles Wizard. Then click Next after you
review the Before you begin notes.
3. Select the Role based or feature based installation option, and then click Next.
4. Select the local computer that you are managing, and click Next.
The Add Features Wizard opens.
5. On the Select Features page, expand Windows Server Backup Features, select the check
boxes for Windows Server Backup and Command-line Tools, and then click Next.
Note
Or, if you just want to install the snap-in and the Wbadmin command-line tool,
expand Windows Server Backup Features, and then select the Windows Server
Backup check box only—make sure the Command-line Tools check box is clear.
6. On the Confirm Installation Selections page, review your choices, and then click Install.
If any errors occur during the installation, the Installation Results page will note the
errors.
7. After the installation completes successfully, you should be able to access these backup
and recovery tools:
To open the Windows Server Backup snap-in, on the Start screen, type backup, and
then click Windows Server Backup in the results.
To start the Wbadmin tool and view syntax for its commands: On the Start screen,
type command. In the results, right-click Command Prompt, click Run as
administrator at the bottom of the page, and then click Yes at the confirmation
prompt. At the command prompt, type wbadmin /? and press ENTER. You should
see command syntax and descriptions for the tool.
To configure backups using Windows Server Backup
Follow the instructions in Backing Up Your Server.
53
Configure sleep settings in Windows MultiPoint
Server 2012
To save energy on your Windows MultiPoint Server 2012 system, you can configure the server
to hibernate or enter sleep mode when user sessions time out. You will need to configure
several sleep settings on the MultiPoint Server computer, and update the Registry to configure
the session timeout.
Configure sleep settings on the Windows MultiPoint
Server 2012 computer
Update settings in power management to allow sleep mode:
Allow the computer to enter sleep mode when idle
Turn off the logon requirement when the computer wakes up
Enable the computer to hibernate
Allow the computer to enter sleep mode when idle
If you want the MultiPoint Server to go into sleep mode after it has been idle for a certain length
of time, turn on the power management setting, as described in the following procedure.
To allow the computer to go to sleep
1. Log on to the MultiPoint Server computer as an administrator.
2. From the Start screen, open Control Panel.
3. In Control Panel, display Power Options. (Type power in the search box.)
4. In Power Options, click Change when the computer sleeps.
5. Under Put the computer to sleep, select the amount of time to allow the computer to
remain idle before entering sleep mode, and then click Save Changes.
If this setting is not available, click Change settings that are currently unavailable, and
then update the setting. This overrides the current setting in your preferred power plan.
Turn off the logon requirement when the computer wakes up
If you turn on the power management setting to allow the computer to go to sleep, and the
computer requires a password to wake it from sleep, your computer might not work and you
might lose unsaved data. If this happens, you must restart the computer. To avoid this issue,
54
turn off the requirement for a password when the computer wakes from sleep by completing
the following procedure. If you have configured a screen saver, you might need to update the
screen saver settings also.
To turn off the password requirement to wake the computer from sleep
1. In Control Panel, display Power Options, and then click Require a password on wakeup.
2. On the Define power buttons and turn on password protection page, in the Password
protection on wakeup section, select Don’t require a password, and then click Save
changes.
If this option is not available, click Change settings that are currently unavailable, and
then change the setting. This overrides the default setting in your preferred power plan.
If you have configured a screen saver for the computer, use the following procedure to verify
that the screen saver will not require a logon when the computer wakes from sleep.
To turn off the password-on-wakeup for a screen saver
1. In Control Panel, click Appearance and Personalization.
2. Under Personalization, click Change screen saver.
3. In the Screen Saver Settings dialog box, ensure that the On resume, display logon
screen check box is not selected. Then click OK.
Enable the computer to hibernate
By default, hibernate is disabled in Windows MultiPoint Server 2012. If you want to be able to
turn on hibernation using the power button, after you enable hibernation, configure the power
button to hibernate the computer when pressed.
To enable hibernation
1. Log on to the MultiPoint Server computer as an administrator.
2. Open a command prompt. (Hold down the Windows key, and press R to open the Run
dialog box. Then type cmd, and press ENTER.)
3. At the command prompt, type: powercfg.exe –h on
To configure the power button on the computer to go to hibernate when pressed
1. In Control Panel, display Power Options, and then click Choose what the power buttons
do.
55
2. Beside When I press the power button, select Hibernate.
Note
On some computers, you might see different options. For example, some
computers allow different Hibernate settings when a computer is plugged in and
when it is running off a battery.
3. Click Save changes.
Configure a session time-out for idle user sessions
By default, the MultiPoint Server computer does not go to sleep if a user is logged on to any
station, even if the user’s session has been idle for a while. MultiPoint Server does not
automatically disconnect an idle session, which prevents the computer from entering sleep
mode.
To enable sleep mode on a MultiPoint Server computer, update the registry to set a session idle
time out interval.
Important
Directly editing the registry could make your MultiPoint Server computer inoperable.
We strongly recommend that you back up the registry before you make any changes to
it. You should only change values in the registry that you understand or are instructed to
change by a source that you trust.
To set the SessionIdleTimeout registry key
1. To open the Registry Editor with elevated permissions:
a. On the Start screen, type cmd.
b. In the results, right click Command Prompt, and then click Run as an administrator
at the bottom of the screen.
c. At the User Account Control prompt, click Yes.
d. At the command prompt, type Regedit, and press ENTER.
2. In the Registry Editor, navigate to
HKEY_LOCAL_MACHINE\Software\Microsoft\Windows MultiPoint Server, and select the
SessionIdleTimeout registry key.
If you do not see a SessionIdleTimeout registry key, add the registry key:
a. In the left pane, right-click Windows MultiPoint Server, click New, and then click
DWORD (32-bit) Value.
56
b. In the key name, type SessionIdleTimeout, and then press ENTER.
3. Right-click the SessionIdleTimeout registry key, and then click Modify.
4. In the Edit dialog box, enter the amount of time, in milliseconds, to allow a user session
to remain idle before the session is disconnected by MultiPoint Server, and then click
OK.
5. Restart the computer to apply the changes.
Configure group policies for a domain deployment
To ensure that your domain deployment of MultiPoint Server works properly, apply the
following group policy settings to the WMSshell user account on a MultiPoint Server system.
Important
Some group policy settings can prevent required configuration settings from being
applied to MultiPoint Server. Be sure that you understand and define your group policy
settings so that they work correctly on MultiPoint Server. For example, a Group Policy
setting that prevents Autologon could present problems with MultiPoint Server logon
behavior.
Update group policies for the WMSshell user account
Note
To find out how to update group policies, see Local Group Policy Editor
(http://technet.microsoft.com/library/dn265982.aspx).
POLICY: User Configuration > Administrative templates > Control Panel > Personalization
Assign the following values:
Setting
Values
Enable screen saver
Disabled
Screen saver timeout
Disabled
Seconds: xxx
57
Setting
Values
Password protect the screen saver
Disabled
POLICY: Computer Configuration >Windows Settings >Security Settings >Local Policies >User
Rights Assignment > Allow log on locally
Setting
Values
Allow log on locally
Ensure that the list of accounts includes the
WMSshell account.
Note: By default, the WMSshell account is a
member of the Users group. If the Users group
is in the list, and WMSshell is a member of the
Users group, you do not need to add the
WMSshell account to the list.
Important
When you set any group policies, make sure that the policies do not interfere with
automatic updates and error Windows error reporting on the MultiPoint Server
computer. These are set by the Install updates automatically and Automatic Windows
Error Reporting settings that were selected during Windows MultiPoint Server
installation, configured in MultiPoint Manager using Edit server settings, or configured
in scheduled updates for Disk Protection.
Update the Registry
For a domain deployment of Windows MultiPoint Server 2012, you should update the following
registry subkeys.
Important
Incorrectly editing the registry may severely damage your system. Before making
changes to the registry, you should back up any valued data on the computer.
To update Registry subkeys for a domain deployment of Windows MultiPoint Server 2012
1. Open Registry editor. (At a command prompt, type regedit.exe, and press ENTER.)
2. In the left pane, locate and then select the following registry subkey:
58
HKEY_USERS\<SIDofWMSshell>\Software\Policies\Microsoft\Windows\Control
Panel\Desktop
where <SIDofWMSshell> is the security identifier (SID) for the WMSshell account. To find
out how to identify the SID, see How to Associate a Username with a Security Identifier (SID)
(http://support.microsoft.com/kb/154599).
3. In the list on the right, update the following subkeys.
Subkey
Value name
Value data
ScreenSaveActive
REG_SZ
0 (zero)
ScreenSaveTimeout
REG_SZ
120
ScreenSaverIsSecure
REG_SZ
0 (zero)
To update a Registry subkey:
a. With the Registry key selected in the left pane, right-click the subkey in the right
pane, and then click Modify.
b. In the Edit String dialog box, type a new value in Value data, and then click OK.
4. After you finish updating Registry subkeys, restart the computer to activate the changes.
59
Appendixes: Deploying Windows MultiPoint Server
2012
The appendixes provide additional resources to help with your Windows MultiPoint Server 2012
deployment.
In the appendixes
Task Lists: Deploying Windows MultiPoint Server 2012
Display language scenarios for Windows MultiPoint Server 2012
Glossary
60
Task Lists: Deploying Windows MultiPoint Server
2012
Use the task lists in this topic to help you’re the deployment of your Windows MultiPoint Server
2012 system and keep track of completed tasks. Not all tasks apply to every environment. For
example, some tasks are performed only if you deploy MultiPoint Serer on an Active Directory
domain. Others, such as creating split-screen stations or deploying virtual desktops for stations,
are optional. For procedures that explain how to perform these tasks, see Deploying Windows
MultiPoint Server 2012.
Task list: Deploy the server
Task
Description
1
Plan a Windows MultiPoint Server 2012 Deployment
(http://technet.microsoft.com/library/jj916408.aspx)
2
Collect hardware and device drivers needed for the installation
3
Set up the physical computer and primary station
4
Install Windows MultiPoint Server 2012
5
Update and install device drivers if needed
6
Set the date, time, and time zone
7
Join the MultiPoint Server computer to a domain (optional) (MultiPoint Server 2012
Premium only)
8
Install updates
9
Attach additional stations to your Windows MultiPoint Server 2012 computer
10
Activate Windows MultiPoint Server 2012 and add CALs
11
Install software on your Windows MultiPoint Server 2012 system
Task list: Optional configurations
61
Task
Set up a split-screen station in Windows MultiPoint Server 2012
Add printers in Windows MultiPoint Server 2012
Enable access over a wireless LAN in Windows MultiPoint Server 2012
Create Windows 7 or Windows 8 Enterprise virtual desktops for stations
Change the display language in Windows MultiPoint Server 2012
Task list: Prepare your system for users
Task
Plan user accounts for your Windows MultiPoint Server 2012 environment
Create local user accounts in Windows MultiPoint Server 2012
Limit users' access to the server in MultiPoint Server 2012
Configure stations for automatic logon
Allow one account to have multiple sessions
Enable file sharing in Windows MultiPoint Server 2012
Task list: Server administration
Task
Configure Disk Protection in Windows MultiPoint Server 2012
Install Server Backup on your Windows MultiPoint Server 2012 computer
Configure sleep settings in Windows MultiPoint Server 2012
Configure group policies for a domain deployment
62
Display language scenarios for Windows MultiPoint
Server 2012
This appendix describes how to mix languages in a multi-language installation of Windows
MultiPoint Server 2012. Find out which language packs are fully localized, which are supported,
and what to expect when the default system language or a user’s display language is not fully
localized.
Note
To find out how to change the default system language or a user’s display language, see
Change the display language in Windows MultiPoint Server 2012.
Which languages can I use?
Fully localized language packs - MultiPoint Server is available fully localized in the following
languages. If you apply one of those language packs to the server, the MultiPoint Server
Dashboard, MultiPoint Manager, and the desktop display the selected language.
Table: The 18 languages in which MultiPoint Server is fully localized
Arabic
German
Polish
Chinese Traditional
Hebrew
Portuguese (Brazil)
Chinese (Hong Kong SAR)
Hungarian
Portuguese (Portugal)
Chinese (Simplified)
Italian
Russian
English
Japanese
Spanish
French
Korean
Turkish
Important
Arabic and Hebrew are only available by applying a Windows Server 2012 Language Pack
to another DVD language such as English. Complete DVD images of MultiPoint Server
2012 are available for all of the other languages.
Other supported language packs - Windows MultiPoint Server supports all the language packs
that are available for Windows Server 2012. However, if you apply a language pack for which
MultiPoint Server is not fully localized, the desktop displays the selected language, but the
MultiPoint Server Dashboard and MultiPoint Manager display the default language for the
63
MultiPoint Server system. For a list of available language packs, see Windows Server 2012 language
packs (http://www.microsoft.com/oem/en/installation/downloads/Pages/Windows-Server2012-Language-Packs.aspx?mtag=TW-P-S12#fbid=25o0epAptQN) in Microsoft’s OEM Partner
Center.
Display language scenarios
When you change the language pack used by the MultiPoint Server system or a user account,
the language displayed in different areas of the product depends on whether MultiPoint Server
is fully localized in the selected language.
Simple Scenarios
Apply a language pack that is one of the 18 MultiPoint Server languages
If you start with any language of Windows MultiPoint Server and apply a different language pack
from the MultiPoint Server list of 18, MultiPoint Manager, the Multipoint Server Dashboard, and
the desktop all display the new language.
Apply a language pack that is not one of the 18 MultiPoint Server languages
If you start with any language of MultiPoint Server and apply a language pack that is not one of
the 18 MultiPoint Server languages, the desktop displays the new language, and MultiPoint
Manager and the MultiPoint Server Dashboard display English.
Complex Scenarios
Set a fully localized display language
If you install one of the 18 language packs for which MultiPoint Server is fully localized, and you
set the MultiPoint Server system to use that language (that is, as the display language for a user
account and also as the language of the Welcome screen and system accounts), as described in
Change the display language in Windows MultiPoint Server 2012, MultiPoint Manager, the MultiPoint
Dashboard, and the MultiPoint Server setup screens display the language that you installed and
set.
Set a display language that is not fully localized
If you install a language pack for which MultiPoint Server is not fully localized, the language
displayed in MultiPoint Manager and the MultiPoint Server setup screens might be English,
depending on how you set the display language for the system. The following two scenarios
describe this behavior:
64
Set the display language for the user account, and do not set the language for the
Welcome screen and system accounts
If you set the display language for the user account to a language that is not one of the fully
localized languages, but you do not set the language for the Welcome screen and system
accounts, MultiPoint Manager and the MultiPoint Dashboard display English, and the
MultiPoint Server setup screens display the language of the fully localized version of
MultiPoint Server that you installed.
For example, if you installed the German version of MultiPoint Server and the Polish
language pack, MultiPoint Manager and the MultiPoint Dashboard display English, and the
MultiPoint Server setup screens display German.
Set the language for the Welcome screen and system accounts, and do not set the display
language for the user account
If you set the language for the Welcome screen and system accounts to a language in which
MultiPoint Server is not fully localized, but you do not set the display language for the user
account, MultiPoint Manager displays the language of the fully localized version of
MultiPoint Server that you installed, and the MultiPoint Server setup screens display English.
For example, if you installed the German version of MultiPoint Server and the Polish
language pack, MultiPoint Manager will displays in German, and the MultiPoint Server setup
screens will display in English.
65
Glossary
associate a station
To specify which monitor is used with which station and peripheral devices,
such as a keyboard and mouse. For direct video connected stations, this is
done by pressing a specified key on the station’s keyboard when prompted to
do so. For USB zero client connected stations, this typically happens
automatically.
bus-powered hub
A hub that draws all of its power from the computer’s USB interface. Buspowered hubs do not need separate power connections. However, many
devices do not work with this type of hub because they require more power
than this type of hub provides.
console mode
One of the two MultiPoint Server modes. When the system is in console
mode, no stations are available for use. Instead, all of the monitors are
treated as a single extended desktop for the console session of the computer
system. Console mode is typically used to install, update, or configure
software, which cannot be done when the computer is in station mode. See
also: station mode.
direct-video-connected station
A MultiPoint Server station that consists of a monitor that is directly
connected to a video output on the server, and at a minimum, it includes a
keyboard and mouse that are connected to the server through a USB hub.
domain user account
A user account that is hosted on a domain computer. Domain user accounts
can be accessed from any computer that is connected to the domain, and
they are not tied to any particular computer.
downstream hub
A hub that is connected to a station hub to add more available ports for
station devices. A downstream hub must not have a keyboard attached to it.
externally powered hub
Also known as a self-powered hub, this hub takes its power from an external
power supply unit; therefore, it can provide full power (up to 500 mA) to
every port. Many hubs can operate as bus-powered or externally-powered
hubs.
66
HID consumer control device
A Human Interface Device (HID) is a computer device that interacts directly
with humans. It may take input from or deliver output to humans. Examples
are keyboard, mouse, trackball, touchpad, pointing stick, graphics table,
joystick, fingerprint scanner, gamepad, webcam, headset, and driving
simulator devices. A HID consumer control device is a particular class of HID
devices that includes audio volume controls and multimedia and browser
control keys.
intermediate hub
A hub that is between a root hub on the server and a station hub.
Intermediate hubs are typically used to increase the number of available ports
for stations hubs or to extend the distance of the stations from the computer.
local user account
A user account on a specific computer. A local user account is available only
on the computer where the account is defined.
multifunction hub
See USB zero client.
MultiPoint Server system
A collection of hardware and software that consists of one computer that is
running MultiPoint Server and at least one MultiPoint Server station. For more
information about system layout options, see MultiPoint Server Site Planning.
partition
A section of space on a physical disk that functions as if it is a separate disk.
primary station
The station that is the first to start up when MultiPoint Server is started. The
primary station can be used by an administrator to access startup menus and
settings. When it is not being used by the administrator, it can be used as a
normal station (it does not have to be reserved exclusively for administration).
The primary station’s monitor must always be connected directly to a video
output on the computer that is running MultiPoint Server. See also: station.
RDP-over-LAN-connected station
A station that is a thin client, traditional desktop, or laptop computer that
connects to MultiPoint Server by using Remote Desktop Protocol (RDP)
through the local area network (LAN).
67
root hub
A USB hub that is built-in to the host controller on a computer’s motherboard.
split screen
A station where a single monitor can be used to display two independent user
desktops. Two sets of hubs, keyboards, and mice are associated with a single
monitor. One set is associated with the left side of the monitor, and the other
set is associated with the right side of the monitor.
standard station
In contrast to the primary station, which can be used by an administrator to
access startup menus, standard stations will not display startup menus, and
they can only be used after MultiPoint Server has completed the startup
process. See also: station.
station
User endpoint for connecting to the computer running MultiPoint Server.
Three station types are supported: direct-video-connected, USB-zero-clientconnected, and RDP-over-LAN-connected stations. For more information
about stations, see MultiPoint Server Stations.
station hub
A USB hub that has been associated with a monitor to create a MultiPoint
Server station. It connects peripheral USB devices to MultiPoint Server. See
also: USB zero client and USB hub.
station mode
One of the two MultiPoint Server modes. Typically, the MultiPoint Server
system is in station mode. When in station mode, the MultiPoint Server
stations behave as if each station is a separate computer that is running the
Windows operating system, and multiple users can use the system at the
same time. See also: console mode.
USB hub
A generic multiport USB expansion hub that complies with the universal serial
bus (USB) 2.0 or later specifications. Such hubs typically have several USB
ports, which allows multiple USB devices to be connected to a single USB port
on the computer. USB hubs are typically separate devices that can be
externally powered or bus-powered. Some other devices, such as some
keyboards and video monitors, may incorporate a USB hub into their design.
See also: USB zero client.
USB over Ethernet zero client
A USB zero client that connects to the computer through a LAN connection
68
rather than a USB port. This client appears to the server as a USB device even
through the data is sent through the Ethernet connection.
USB zero client
An expansion hub that connects to the computer through a USB port and
enables the connection of a variety of non-USB devices to the hub. USB zero
clients are produced by specific hardware manufacturers, and they require
the installation of a device-specific driver. USB zero clients support connecting
a video monitor (through VGA, DVI, and so on), and peripherals (through USB,
sometimes PS/2, and analog audio). The USB zero client can be externally
powered or bus-powered. See also, USB hubs.
USB zero client connected station
A MultiPoint Server station that consists of (as a minimum) a monitor,
keyboard, and mouse, which are connected to the server through a USB zero
client.
69