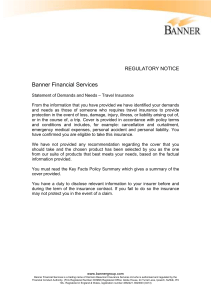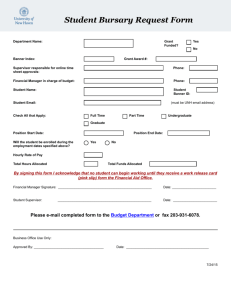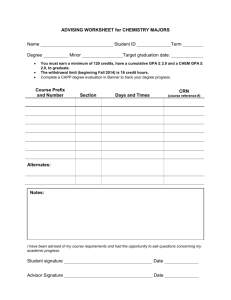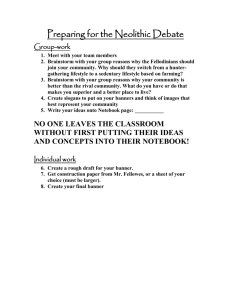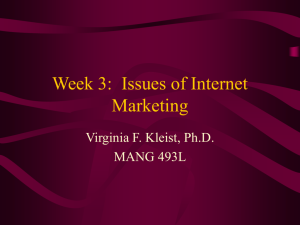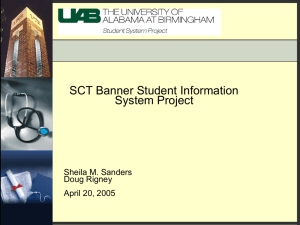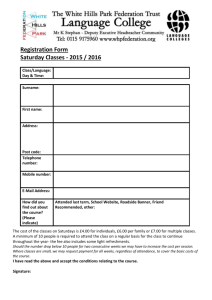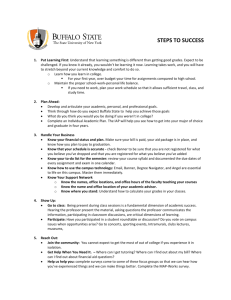While you can always access the Self
advertisement

Banner Tips and Tricks Bookmarking Self-Service Banner While you can always access the Self-Service Banner (SSB) through your myNEU, you can access it faster through directly linking to it. Please be aware that it is not possible to bookmark Internet Native Banner (INB) 1. 2. 3. 4. 5. 6. Log into your myNEU account Click on the “Services & Links” tab Click on the “Self-Service Banner” link Wait for Self-Service banner to load up in a new page Locate the web address in the URL bar and look for the small icon to the left of the web address From your Bookmarks or Favorites menu in your browser of choice, choose the option to add a new bookmark. Name your bookmark and file it where it is useful to you. a. Alternatively: Locate the web address in the URL bar and look for the small icon to the left of the web address b. Click on and drag that icon to your favorites tool bar in the browser window for at-yourfingertips access to Self-Service Banner i. For this to work, you may need to set up your browser to show the favorites tool bar. Use your browser’s help feature to assist you in that. Smarter Searching for CRN/course title Better layout for course searching 1. From the Advisor Services tab, choose the “Add or Drop Classes” link 2. Select the appropriate term 3. Use the NUID or type in the last name of a student at random. You’ll probably pick a “favorite” student to use on these searches going forward 4. While their schedule will be pulled up, you’re not going to change their schedule (but also be very careful to not change their schedule!) 5. Scroll to the bottom of the page and click on the “Class Search” button 6. Enter your search criteria Better Searching techniques o Don’t get too specific. At most use 2 or 3 criteria. Subject, Attribute type, and Time for example If you select too many criteria, you run the risk of not getting any search results o Use fewer “Subject” areas when possible If you select too many Subjects and too few other criteria, the search will take an excessive amount of time to complete. Too many of these kinds of searches at once could cause the system to grind to a halt. Search for specific CRN/Course Title 1. Choose the subject area for the class/section in question 2. Use the browser’s find function to locate the CRN or course title in the search results Banner Tips and Tricks 3. This is most helpful for when you try to register a student for a course and receive a restriction error. By using this kind of search you can quickly find the course in question and explore the restrictions of that course. Core Searching When you’re searching for any course that fulfills a particular core requirement, it’s often easiest to include all Subject areas. And it’s also possible to select multiple core areas as well. 1. To select all subject areas on the course search page: a. Click once on “Accounting” b. Press and hold the “Shift” key on your computer keyboard c. Press the “End” key on your computer keyboard. Viola! All Subjects are selected 2. To select multiple core categories on the course search page: a. Locate the first core category you want to include in your search and click once on it b. Scroll through the list to find the next core category you want to include in your search c. Press and hold the “Ctrl” key on your computer keyboard d. Click once on the name of the desired additional core category and then release the “Ctrl” key e. Repeat steps b, c, and d for additional core categories as desired. Registration It is possible to select multiple sections of the same class, and Self-Service Banner will register the student for first available section that fits their schedule. This can be very useful in trying to find labs and recitations that work with a student’s schedule. “Swapping” labs and recitations. When a student is already registered for a course and its corequisite(s), an attempt to drop one or the other will result in an error. However it may be sometimes necessary to change only one of the two, or three as is the case for some science classes, in order to avoid a time conflict with another class. o From within the “Add or Drop Classes” screen for the student, click “Class Search” o Choose the appropriate department and if you know the exact course number you can enter that as well. (numbers only, not the department code) o Click the check boxes for the desired section of the replacement co-requisite o Scroll to the bottom of the page and click “Add to Work Sheet” o You will be brought back to the student’s Add/Drop screen and the CRN will be automatically populated in the text boxes at the bottom of the screen o Locate the co-requisite course that you want to remove from the student’s schedule, and choose “Web Drop” from the “Action” pull down menu. **Make sure that the CRN is still listed in one of the text boxes at the bottom of the page under the “Add Classes Worksheet” o Click on the “Submit Changes” button, and Self-Service Banner will simultaneously drop the unwanted section and add in the new section. Banner Tips and Tricks Multiple Windows When registering a student and you’re searching for a class to add to their schedule, it’s helpful to know what their current schedule looks like. Using multiple browser windows, you can search for courses and register the student in one window, and keep an eye on their schedule in another. 1. From the “Advisor Services” menu, choose “Add or Drop Classes” 2. Choose the term and lookup the student you’re working with 3. Click on the “Class Search” button 4. Enter the search criteria for the course(s) you’re looking for 5. When you want to look at the student’s schedule, right click on the “Advisor Services” tab and choose “Open Link in New Window” 6. Choose either “Student Week at a Glance,” “Student Schedule,” or “Concise Student Schedule” depending on your layout preference. You will then see the student’s current schedule. 7. Switch to your original window to continue your course search and registration. 8. As you add classes to the student’s schedule, you can switch to the second window you created, click the browser refresh button, and see the changes in the schedule layout. 9. When you’re done registering the student, you can either close the second window and repeat this process when it’s required again or you can leave the window open. When you’re meeting with the next student, search for their record in the first window, switch to the second window and click the browser’s refresh button and the new student’s information will appear. Rosters 1. Click on “Advisor Services” 2. Click on “Summary Class List” Overrides You will need to enter an override if your department has restricted a course, but would like to make an exception for a single student to be allowed into a course when they don’t meet the criteria of that exception. As long as there are still seats in the class, you should be able to make these overrides for courses that belong to your department. You cannot make an override for a course in a different department than your own. Overloading a class is a different process and is covered next. 1. When you try to register a student for a course that is restricted, you will get an error message. Make note of the specific type of error and the CRN in question. You’ll need these in steps 8 and 9. 2. Log in to your myNEU 3. Click on “Services & Links” 4. Click on “Internet Native Banner (INB)” 5. In the “Go To…” text field, enter “SFASRPO” a. Alternatively, you can navigate to that screen. Double click on the folders in the following order: Banner > Student > Registration > Student Registration Permit-Override 6. Enter the student’s NUID 7. Enter the Term. Here are a few of the upcoming terms. You can find these by clicking on the triangle next to the Term text field Banner Tips and Tricks 8. 9. 10. 11. a. Fall ‘09 – 201010 b. Spring ‘10 – 201030 c. Summer 1 ’10 – 201040 d. Summer 2 ’10 – 201060 Click in the Permit text field and click on the triangle to bring up a list of possible options. Choose the one that matches the error message you received in step 1. Click in the CRN text field and enter the CRN from step 1 Click on the Save button (it looks like a small computer disk) Go back to Self-Service banner and register the student Overloading If you are working with a student and you need to get that student into a course that is filled to capacity, the only way to register the student for that course is to work with the Registrar’s office. Before you contact the Registrar’s office, there are a few things that you need to consider. Once classes have been roomed, you will need to check if there is enough physical room in the class room. You can check room sizes on your MyNEU. Log in and click on the “Services & Links” tab. Then click on the link for “View the Classrooms”. Find the building and room number Know what your department class size restrictions are and if a capacity increase will be approved by the department. The instructor may need to be aware that their class is being expanded. You cannot request a capacity increase on a class that belongs to a different department o A list of departmental contacts for overloading will be forthcoming once that information is assembled o If a student is trying to get into a biology course, use the following link: http://spreadsheets.google.com/viewform?formkey=cGE3UXA2U0hfOGFieTdKeDV6NTR mUnc6MA o If a student is trying to get into a Chemistry course, use the following link: http://spreadsheets.google.com/viewform?inv=j.swift%40neu.edu&t=55261965407059 74277&formkey=cGE3UXA2U0hfOGFhT0hVQ1ZFMDA1ZXc6MA If it’s appropriate to request an overload for a course, send an email to banner-reg@neu.edu with the following information: o The CRN for the course in question o The student’s name o The Students’ NUID Copy listings into Excel It is possible to copy the results of a course search and put that information into Excel. It will require a little bit of editing, but it is possible. For best results, use Internet Explorer. This can be tricky to get the results you need and may require a little time to get the results you want. 1. Follow the instructions for “Better Layout for Course Searching” under the “Smarter Searching” heading. Banner Tips and Tricks 2. Starting with the name of the department at the start of the listings, highlight all of the information that is of interest. 3. Copy the highlighted information 4. Open Microsoft Excel, and if necessary create a new workbook 5. Paste the information. Depending on how the information is pasted into the new workbook, you may need to experiment some with the widths of columns and other formatting. If the information doesn’t span over multiple columns, you may need to use the “Paste Special” option from the Edit menu (Excel 2003) or try the different options that appear in the “Paste Options” icon that appeared when you pasted the information. Other Notes Thanks! Missing Attributes o Athletes, Honors, FERPA (FERPA status due to show by 9/9/09) General Banner contact/questions/requests o banner-reg@neu.edu Recommendations for topics to cover, or tips ‘n’ tricks you’ve discovered, send them to me: o a.smith@neu.edu