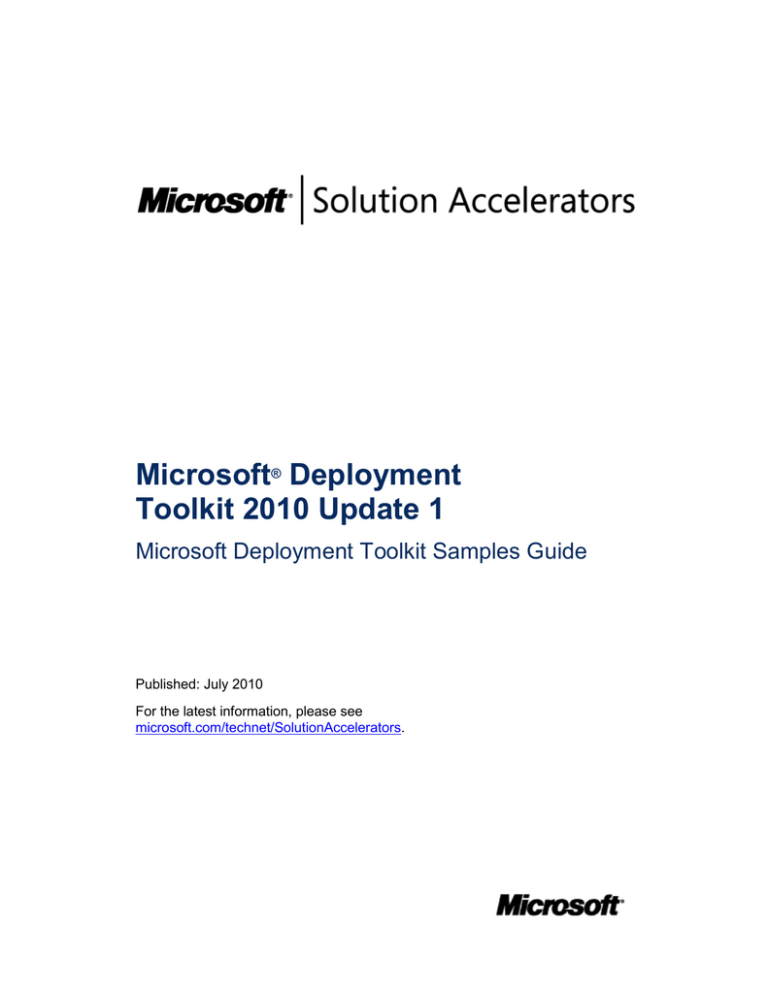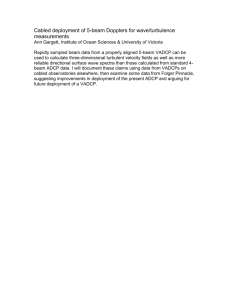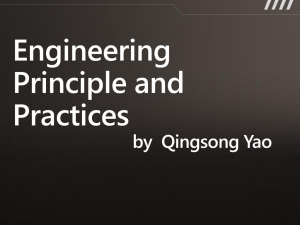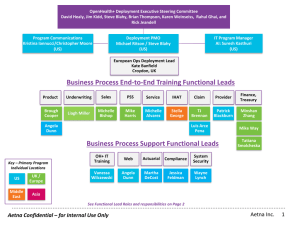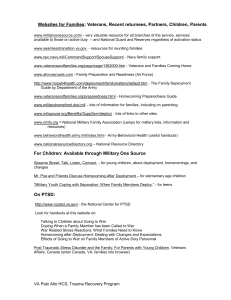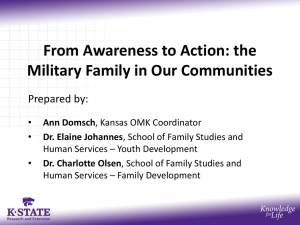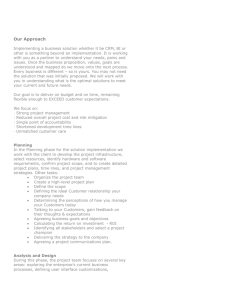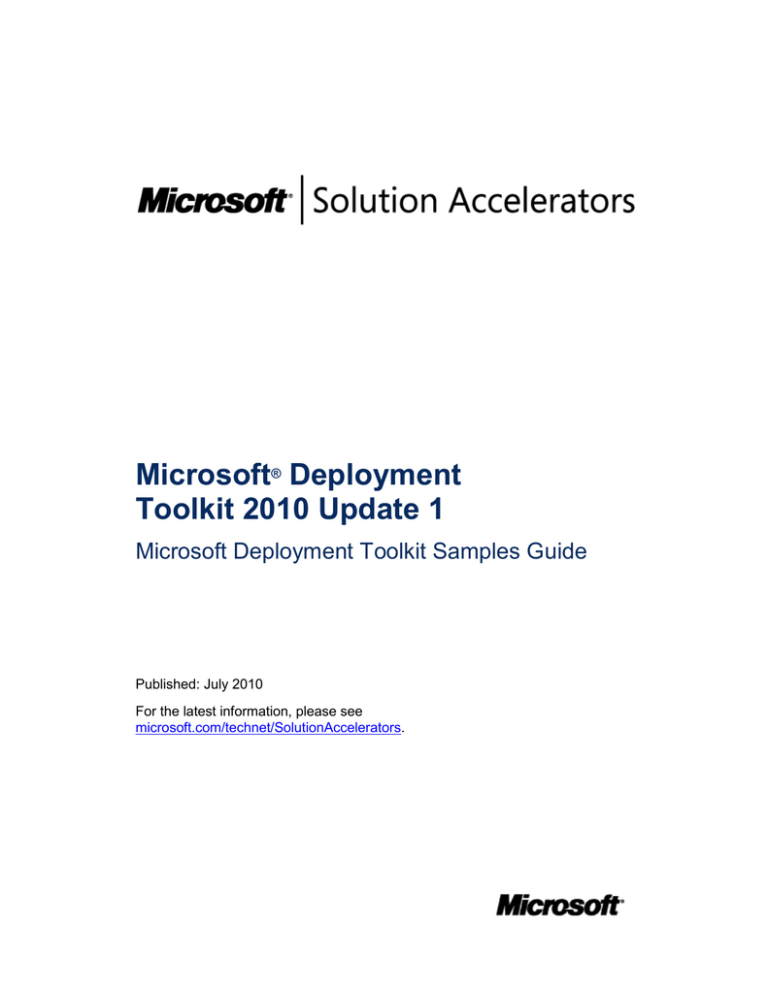
Microsoft® Deployment
Toolkit 2010 Update 1
Microsoft Deployment Toolkit Samples Guide
Published: July 2010
For the latest information, please see
microsoft.com/technet/SolutionAccelerators.
The information in this document and any document referenced herein is provided for informational purposes
only, is provided AS IS AND WITH ALL FAULTS and cannot be understood as substituting for customized
service and information that might be developed by Microsoft Corporation for a particular user based upon that
user’s particular environment. RELIANCE UPON THIS DOCUMENT AND ANY DOCUMENT REFERENCED
HEREIN IS AT THE USER’S OWN RISK.
© 2010 Microsoft Corporation. All rights reserved.
If the user of this work is using the work SOLELY FOR NON-COMMERCIAL PURPOSES INTERNALLY
WITHIN A COMPANY OR ORGANIZATION, then this work is licensed under the Creative Commons
Attribution-NonCommercial License. To view a copy of this license, visit http://creativecommons.org/licenses/bync/2.5 or send a letter to Creative Commons, 543 Howard Street, 5th Floor, San Francisco, California, 94105,
USA.
MICROSOFT CORPORATION PROVIDES NO WARRANTIES, EXPRESS, IMPLIED OR STATUTORY, AS TO
THE INFORMATION CONTAINED IN THIS DOCUMENT AND ANY DOCUMENT REFERENCED HEREIN.
Microsoft Corporation provides no warranty and makes no representation that the information provided in this
document or any document referenced herein is suitable or appropriate for any situation, and Microsoft
Corporation cannot be held liable for any claim or damage of any kind that users of this document or any
document referenced herein may suffer. Your retention of and/or use of this document and/or any document
referenced herein constitutes your acceptance of these terms and conditions. If you do not accept these terms
and conditions, Microsoft Corporation does not provide you with any right to use any part of this document or
any document referenced herein.
Complying with the applicable copyright laws is the responsibility of the user. Without limiting the rights under
copyright, no part of this document may be reproduced, stored in or introduced into a retrieval system, or
transmitted in any form or by any means (electronic, mechanical, photocopying, recording or otherwise), or for
any purpose, without the express written permission of Microsoft Corporation.
Microsoft may have patents, patent applications, trademarks, copyrights or other intellectual property rights
covering subject matter within this document. Except as provided in any separate written license agreement
from Microsoft, the furnishing of this document does not give you, the user, any license to these patents,
trademarks, copyrights or other intellectual property.
Information in this document, including URL and other Internet Web site references, is subject to change
without notice. Unless otherwise noted, the example companies, organizations, products, domain names, e-mail
addresses, logos, people, places and events depicted herein are fictitious, and no association with any real
company, organization, product, domain name, e-mail address, logo, person, place or event is intended or
should be inferred.
Microsoft, Active Directory, SQL Server, Visual Basic, Windows, Windows PowerShell, Windows Server, and
Windows Vista are either registered trademarks or trademarks of Microsoft Corporation in the United States
and/or other countries.
The names of actual companies and products mentioned herein may be the trademarks of their respective
owners.
Solution Accelerators
microsoft.com/technet/SolutionAccelerators
Microsoft Deployment Toolkit Samples Guide: Contents
iii
Contents
Introduction to the Microsoft Deployment Toolkit Samples Guide .............................................1
Feedback ....................................................................................................................................2
Automating Deployment to a Specific Computer .........................................................................3
Configuring a Database for the Deployment Workbench ............................................................3
Selecting the Method for Identifying Computers .........................................................................4
Creating the Computer Settings .................................................................................................5
Creating Other Items ..................................................................................................................6
Configuring CustomSettings.ini ..................................................................................................7
Automating Deployment by Location ..........................................................................................11
Identifying the Locations ...........................................................................................................11
Creating the Location and Location Settings ............................................................................12
Configuring CustomSettings.ini ................................................................................................13
Automating Deployment by Computer Make and Model ............................................................17
Identifying Make and Model Combinations ...............................................................................17
Creating Make and Model Combinations and Settings .............................................................18
Configuring CustomSettings.ini ................................................................................................19
Automating Deployment by Role .................................................................................................23
Identifying the Roles .................................................................................................................23
Creating the Roles and Role Settings .......................................................................................24
Associating the Roles ...............................................................................................................25
Configuring CustomSettings.ini ................................................................................................25
Customizing Deployment Based on Chassis Type .....................................................................29
Deploying Applications Based on Earlier Application Versions ...............................................31
Deploying Operating Systems Using System Center Configuration Manager .........................35
Deploying Operating System Images to a Computer ................................................................35
Deploying an Operating System Image to a New Computer Using Boot Media .......................35
Deploying an Operating System Image to an Offline Computer ...............................................35
Creating Stand-alone Media .....................................................................................................36
Creating a Computer Association for a Side-by-Side Migration ................................................36
Initiating Operating System Image Deployments Using PXE ....................................................36
Fully Automated LTI Deployment Scenario .................................................................................37
Fully Automated LTI Deployment for a Refresh Computer Scenario ........................................39
Fully Automated LTI Deployment for an Upgrade Computer Scenario.....................................41
Fully Automated LTI Deployment for a New Computer Scenario ..............................................42
Calling Web Services in MDT 2010 ...............................................................................................44
Connecting to Network Resources ..............................................................................................46
Deploying the Correct Device Drivers to Computers with the Same Hardware
Devices but Different Make and Model ........................................................................................48
Deploying Windows Server 2003 R2 ............................................................................................50
Deploying Windows Server 2003 R2 by Modifying the R2comp.inf File ...................................50
Deploying Windows Server 2003 R2 by Running R2 Component Installation at Logon ...........52
Deploying Additional Mass Storage Drivers for Windows XP and Windows
Server 2003.....................................................................................................................................55
Unattended Installation of Mass Storage Device Drivers ..........................................................55
Additional Considerations ..................................................................................................56
Solution Accelerators
microsoft.com/technet/SolutionAccelerators
iv
Microsoft Deployment Toolkit 2010 Update 1
Manually Enabling the Installation of Mass Storage Device Drivers .........................................57
Automating the Installation of Mass Storage Device Drivers ....................................................57
Additional Considerations .........................................................................................................58
Replacing an Existing Computer with a New Computer Using System Center
Configuration Manager..................................................................................................................59
Creating a Computer Association .............................................................................................59
Creating a Task Sequence to Save User State Information from the Existing
Computer ..................................................................................................................................60
Modifying CustomSettings.ini Properties for the Existing Computer Task Sequence ...............62
Creating a Task Sequence Advertisement for the Existing Computer ......................................63
Creating a Task Sequence to Deploy the Operating System to the New Computer .................63
Modifying CustomSettings.ini Properties for the New Computer Task Sequence ....................65
Creating a Task Sequence Advertisement for the New Computer ...........................................65
Deploying an Operating System to a New Computer Not in the System Center
Configuration Manager Database .................................................................................................66
Configuring Conditional Task Sequence Steps ..........................................................................67
Configuring a Conditional Task Sequence Step .......................................................................67
IF Statements in Conditions ......................................................................................................68
Task Sequence Variables in Conditions ...................................................................................68
Operating System Version in Conditions ..................................................................................69
File Properties in Conditions .....................................................................................................69
Folder Properties in Conditions ................................................................................................70
Registry Settings in Conditions .................................................................................................71
WMI Queries in Conditions .......................................................................................................71
Installed Software in Conditions ...............................................................................................72
Complex Conditions..................................................................................................................72
Creating a Highly Scalable LTI Deployment Infrastructure ........................................................74
Ensuring That the Appropriate Infrastructure Exists .................................................................74
Adding Content to MDT 2010 ...................................................................................................75
Preparing Windows Deployment Services ................................................................................76
Configuring DFS-R ...................................................................................................................76
Preparing for SQL Server Replication.......................................................................................78
Configuring SQL Server Replication .........................................................................................79
Configure a SQL Server Publisher ....................................................................................79
Enable the MDT DB for Replication ...................................................................................79
Create a Publication of the MDT DB ..................................................................................80
Subscribe Child Deployment Servers to the Published MDT DB .......................................81
Configure CustomSettings.ini ............................................................................................82
Selecting a Local Microsoft Deployment Toolkit Server When Multiple Servers Exist ...........85
Understanding LocationServer.xml ...........................................................................................85
Understand When to Use LocationServer.xml ...................................................................85
Creating the LocationServer.xml File ........................................................................................87
Create a LocationServer.xml File to Support Multiple Locations .......................................87
Create a LocationServer.xml File to Load Balance Multiple Servers at Different
Locations ...........................................................................................................................88
Adding the LocationServer.xml File to the Extra Files Directory ...............................................89
Updating the BootStrap.ini File .................................................................................................90
Updating the Deployment Share ...............................................................................................91
Solution Accelerators
microsoft.com/technet/SolutionAccelerators
Microsoft Deployment Toolkit Samples Guide: Contents
v
Replacing an Existing Computer with a New Computer Using Lite Touch Installation ...........92
Step 1: Create a Task Sequence to Capture the User State ....................................................92
Step 2: Create a Task Sequence to Deploy Operating System and Restore the User
State .........................................................................................................................................93
Step 3: Customize the MDT 2010 Configuration Files ..............................................................95
Step 4: Configure the Windows PE Options for the Deployment Share....................................96
Step 5: Update the Deployment Share .....................................................................................96
Step 6: Create the LTI Bootable Media .....................................................................................97
Step 7: Start the Existing Computer with the LTI Bootable Media ............................................97
Step 8: Start the New Computer with the LTI Bootable Media ..................................................99
Integrating Custom Deployment Code into Microsoft Deployment Toolkit 2010 ...................101
Choosing the Appropriate Scripting Language .......................................................................101
Understanding How to Leverage ZTIUtility .............................................................................102
Use the ZTIUtility Logging Class .....................................................................................102
Use the ZTIUtility Environment Class ..............................................................................105
Use the ZTIUtility Utility Class .........................................................................................105
Integrating Custom Deployment Code ....................................................................................107
Deploy Custom Code As a Microsoft Deployment Toolkit Application .............................107
Add the Custom Code As a Task Sequence Step ...........................................................108
Run Custom Code As a User Exit Script .........................................................................109
Installing Device Drivers Using Various Installation Methods .................................................112
Determining Which Method to Use to Install a Device Driver .................................................112
Installing Device Drivers Using the Out-of-Box Drivers Method ..............................................113
Installing Device Drivers As Applications ................................................................................114
Add the Device Driver Application to the Deployment Workbench ..................................114
Specify the Device Driver Application As Part of a Task Sequence ................................115
Specify the Device Driver Application in CustomSettings.ini ...........................................117
Specify the Device Driver Application in the MDT DB .....................................................120
Initiating MDT 2010 Using Windows Deployment Services .....................................................122
Option 1: Boot Computers in PXE to Initiate the LTI Process .................................................122
Create and Import the Deployment Workbench Windows PE Image into Windows
Deployment Services .......................................................................................................122
Use Windows Deployment Services to Automatically Detect the Deployment
Server ..............................................................................................................................124
Option 2: Deploy an Operating System Image from the Windows Deployment
Services Store ........................................................................................................................125
Option 3: Use Multicasting with MDT 2010 and the Windows Server 2008 Windows
Deployment Services Role .....................................................................................................126
Performing Staged Deployments Using Microsoft Deployment Toolkit (OEM
Preload) ........................................................................................................................................129
Overview of the OEM Preload Process in MDT 2010 .............................................................129
Overview of MDT 2010 Configuration Files in the OEM Preload Process .......................129
Overview of MDT 2010 Log Files in the OEM Preload Process ......................................130
Staged Deployments Using LTI ..............................................................................................130
LTI OEM Preload Process—Phase 1: Create a Media-based Image ..............................130
LTI OEM Preload Process—Phase 2: Apply the Image to the Target Computer.............132
LTI OEM Preload Process—Phase 3: Complete Target Computer Deployment .............132
Staged Deployments Using System Center Configuration Manager and MDT 2010 ..............133
Solution Accelerators
microsoft.com/technet/SolutionAccelerators
vi
Microsoft Deployment Toolkit 2010 Update 1
System Center Configuration Manager OEM Preload Process—Phase 1: Create
a Media-based Image ......................................................................................................134
System Center Configuration Manager OEM Preload Process—Phase 2: Apply
the Image to the Target Computer...................................................................................136
System Center Configuration Manager OEM Preload Process—Phase 3:
Complete Target Computer Deployment .........................................................................137
Configuring System Center Configuration Manager Programs to Allow Package
Installation via Task Sequences .................................................................................................139
Using Windows PowerShell to Perform Common Tasks .........................................................143
Creating a New Deployment Share ........................................................................................144
Creating a Folder ....................................................................................................................144
Deleting a Folder ....................................................................................................................144
Importing a Device Driver .......................................................................................................145
Deleting a Device Driver .........................................................................................................145
Importing an Operating System Package ...............................................................................145
Deleting an Operating System Package .................................................................................145
Importing an Operating System ..............................................................................................145
Deleting an Operating System ................................................................................................146
Creating an Application...........................................................................................................146
Deleting an Application ...........................................................................................................146
Creating a Task Sequence .....................................................................................................146
Deleting a Task Sequence ......................................................................................................147
Creating an MDT DB ..............................................................................................................147
Creating a Selection Profile ....................................................................................................147
Updating a Deployment Share ................................................................................................148
Creating a Linked Deployment Share .....................................................................................148
Updating a Linked Deployment Share ....................................................................................148
Deleting a Linked Deployment Share .....................................................................................148
Creating Media .......................................................................................................................149
Generating Media ...................................................................................................................149
Deleting Media ........................................................................................................................149
Delaying Domain Join to Avoid Application of Group Policy Objects ....................................150
Solution Accelerators
microsoft.com/technet/SolutionAccelerators
Microsoft Deployment Toolkit Samples Guide: Introduction
1
Introduction to the Microsoft Deployment
Toolkit Samples Guide
This guide is intended to serve as part of Microsoft® Deployment Toolkit
(MDT) 2010 Update 1, to guide a specialist team through deploying the
Windows® operating system and the 2007 Microsoft Office system. Specifically,
this guide is designed to provide sample configuration settings for specific
deployment scenarios.
Note In this document, Windows applies to the Windows 7, Windows Vista®, Windows XP
Professional, Windows XP Tablet PC Edition, Windows Server® 2007 R2, Windows Server 2008,
and Windows Server 2003 operating systems unless otherwise noted.
To use this guide
1. Review the list of scenario topics in Contents.
2. Select the scenario that most closely represents the organization’s
deployment goals.
3. Review the sample configuration settings for the selected scenario.
4. Use the sample configuration settings as the foundation for the configuration
settings in the environment.
5. Customize the sample configuration settings for the environment.
In many instances, more than one scenario might be necessary to complete the
configuration settings for the environment.
Because this guide contains only sample configuration settings, reviewing the
guides listed in Table 1 can further assist in customizing the configuration
settings for the environment.
Table 1. Deployment Guidance in MDT 2010
Guide
This guide offers assistance to help
Preparing for LTI Tools
Install Lite Touch Installation (LTI) in the
environment. The guide includes information
about how LTI works.
Preparing for Microsoft
System Center Configuration
Manager 2007
Install Zero Touch Installation (ZTI) in the
environment and perform deployments using
Microsoft System Center Configuration
Manager 2007. The guide includes information
about how ZTI and System Center
Configuration Manager work together.
Using the Microsoft
Deployment Toolkit
Further customize the configuration files used
in ZTI and LTI deployments. This guide also
provides generic configuration guidance and a
technical reference for configuration settings.
Solution Accelerators
microsoft.com/technet/SolutionAccelerators
2
Microsoft Deployment Toolkit 2010 Update 1
Feedback
Please direct questions and comments about this guide to
satfdbk@microsoft.com.
Please provide feedback on the usefulness of this guide by filling out the survey
at http://go.microsoft.com/fwlink/?LinkID=132579.
Solution Accelerators
microsoft.com/technet/SolutionAccelerators
Microsoft Deployment Toolkit Samples Guide: Specific Computer
3
Automating Deployment to a Specific
Computer
In this scenario, a deployment team is automating the deployment to a specific
target computer. The computer can be identified using the AssetTag, UUID
(universally unique identifier), SerialNumber, or MACAddress properties
associated with the computer. For example, Woodgrove Bank uses the media
access control (MAC) address of the primary network adapter of each computer
to uniquely identify each computer.
Although the computer’s database queries can be configured directly in the
CustomSettings.ini file, the recommended method is to use the Deployment
Workbench to perform the customization. Doing this helps eliminate configuration
errors and reduce the effort required to maintain the configuration.
Automate deployment to a specific computer by:
Configuring an MDT database (MDT DB) for the Deployment Workbench to
store configuration settings for specific computers as described in Configuring
a Database for the Deployment Workbench.
Selecting the method for uniquely identifying computers in the organization as
described in Selecting the Method for Identifying Computers.
Creating the computers and computer settings using the Deployment
Workbench as described in Creating the Computer Settings.
Creating the specific roles, locations, or makes and models of computers
using the Deployment Workbench as described in Creating Other Items.
Configuring CustomSettings.ini to perform the appropriate database queries
using the Deployment Workbench as described in Configuring
CustomSettings.ini.
Configuring a Database for the Deployment
Workbench
To configure a database for Deployment Workbench to use to store configuration
settings, perform the following steps:
1. Click Start, and then point to All Programs. Point to Microsoft Deployment
Toolkit, and then click Deployment Workbench.
2. In the Deployment Workbench console tree, go to Deployment
Workbench/Deployment Shares/deployment_share/Advanced
Configuration/Database (where deployment_share is the name of the
deployment share to configure).
3. In the Actions pane, click New Database.
The New DB Wizard starts.
Solution Accelerators
microsoft.com/technet/SolutionAccelerators
4
Microsoft Deployment Toolkit 2010 Update 1
4. On the SQL Server Details page, in the relevant boxes, type the information
listed in Table 2.
Table 2. Information to Complete the SQL Server Details Page
In this box
Type
SQL Server Name
The name of the Microsoft SQL Server® server
computer.
Instance
The SQL Server instance (optional).
Port
The port on which the SQL Server machine is
listening (optional).
Network Library
Click one of the following network libraries:
Named Pipes
TCP/IP
5. Click Next.
6. On the Database page, click one of three options:
Create a new database.
Create (or recreate) the tables and views in an existing database.
Use an existing database that already contains the required tables
and views.
7. In the Database box beside the selected database option, type the name of
the new database or click the name of an existing database.
8. Click Next.
9. On the SQL Share page, type the SQL Share name (required when using the
Named Pipes option).
10. Click Next.
11. On the Summary page, verify the provided information.
12. Click Next.
13. On the Confirmation page, click Finish.
Selecting the Method for Identifying Computers
After creating a database or selecting an existing database, select the method for
uniquely identifying the computers in the organization. A combination of methods
can be used to do this. The predefined properties for uniquely identifying a target
computer are the AssetTag, UUID, SerialNumber, and MACAddress
properties.
After creating a computer, specify configuration settings for its properties. These
configuration settings are stored in the database and are retrieved by
ZTIGather.wsf. In addition to querying the computers directly using the
Solution Accelerators
microsoft.com/technet/SolutionAccelerators
Microsoft Deployment Toolkit Samples Guide: Specific Computer
5
AssetTag, UUID, SerialNumber, or MACAddress properties, a computer can
be associated with:
A group of computers that perform a specific role using the Role property. To
do this, create a new role item on the Roles node in the Deployment
Workbench. Then, on the Roles tab in the Properties dialog box of a
computer on the Computers node in the Deployment Workbench, add the
role to the target computer.
A group of computers within a specific location using the Location or
DefaultGateway properties. To do this, create a new location item on the
Locations node in the Deployment Workbench.
A group of computers that are a specific make and model using the Make
and Model properties. To do this, create a new make and model item on the
Make and Model node in the Deployment Workbench.
After identifying the computers, identify the configuration settings to associate
with them. Use the Deployment Workbench to associate the following properties
with a computer, based on the tabs in the user interface (UI):
Details. Configure specific properties for the target computer.
Applications. Configure the applications (defined in the Deployment
Workbench) to be deployed to the target computer.
ConfigMgr Packages. Configure the packages (defined in the Deployment
Workbench) to be deployed to the target computer.
Roles. Configure the roles (defined in the Deployment Workbench) to be
associated with the target computer.
Administrators. Configure the user accounts to be made members of the
local Administrator group on the target computer.
Creating the Computer Settings
After selecting the method for identifying the computers and the configuration
settings for each computer, use the Deployment Workbench to create the
computers and computer settings. Perform the following steps for each computer
identified in the previous section.
To create computers and computer settings in Deployment Workbench
1. Click Start, and then point to All Programs. Point to Microsoft Deployment
Toolkit, and then click Deployment Workbench.
2. In the Deployment Workbench console tree, go to Deployment
Workbench/Deployment Shares/deployment_share/Advanced
Configuration/Database/Computers (where deployment_share is the name of
the deployment share to configure).
3. In the Actions pane, click New.
Solution Accelerators
microsoft.com/technet/SolutionAccelerators
6
Microsoft Deployment Toolkit 2010 Update 1
4. In the Properties dialog box, on the Identity tab, configure the information
listed in Table 3.
A combination of this information can be provided; however, at least one
property box must be configured (Asset tag, UUID, Serial number, or MAC
address).
Table 3. Information to Complete the Identity Tab for a New Computers
Item
In this box
Type
Description
The user-friendly description of the computer.
Asset tag
The asset tag or inventory control tag assigned to
the computer.
UUID
The universally unique identifier (UUID) assigned
to the target computer.
Serial number
The serial number assigned to the target
computer.
MAC address
The MAC address assigned to the target
computer.
The Asset tag, UUID, Serial number, and MAC address boxes correspond
to the AssetTag, UUID, SerialNumber, and MACAddress properties. For
more information about the values for the asset tag, UUID, serial number,
and MAC address, see the AssetTag, UUID, SerialNumber, and
MACAddress properties in the MDT 2010 document, Toolkit Reference.
5. Click the Details tab, and then configure the appropriate property values
identified earlier in the process.
6. Click the Applications tab, and then configure the applications to install and
the order of application installation.
7. Click the ConfigMgr Packages tab, and then configure the packages to
install and the order of package installation.
8. Click the Roles tab, and then configure the roles to associate with the
computer.
9. Click the Administrators tab, configure the accounts to be made members of
the local Administrator group on the target computers, and then click OK.
Creating Other Items
After creating the computers and computer settings, the option is available to
create other items (including roles to be assigned to the computers, locations in
which the computers reside, or the specific make and model of the computers).
Perform the following steps for each association to be made.
Solution Accelerators
microsoft.com/technet/SolutionAccelerators
Microsoft Deployment Toolkit Samples Guide: Specific Computer
7
Note For specific information on roles, locations, or make and model, please see their specific
sections later in this guide.
To create other items
1. Click Start, and then point to All Programs. Point to Microsoft Deployment
Toolkit, and then click Deployment Workbench.
2. In the Deployment Workbench console tree, go to Deployment
Workbench/Deployment Shares/deployment_share/Advanced
Configuration/Database (where deployment_share is the name of the
deployment share to configure).
3. In the details pane, click node (where node is the Roles, Locations, or Make
and Model node).
4. In the Actions pane, click New.
5. In the Properties dialog box, on the Identity tab, configure the identity values
identified for each item (where the items are Roles, Locations, or Make and
Model).
6. Click the Details tab, and then configure the appropriate property values
identified earlier in the process.
7. Click the Applications tab, and then configure the applications to install and
the order of application installation.
8. Click the ConfigMgr Packages tab, and then configure the packages to
install and the order of package installation.
9. Click the Administrators tab, configure the accounts to be made members of
the local Administrator group on the target computers, and then click OK.
Configuring CustomSettings.ini
Configure CustomSettings.ini to perform the appropriate database queries and
set the properties configured for each role. Perform the following steps for each
deployment share to be configured.
To configure CustomSettings.ini
1. Click Start, and then point to All Programs. Point to Microsoft Deployment
Toolkit, and then click Deployment Workbench.
2. In the Deployment Workbench console tree, go to Deployment
Workbench/Deployment Shares/deployment_share/Advanced
Configuration/Database (where deployment_share is the name of the
deployment share to configure).
3. In the Actions pane, click Configure Database Rules.
The Configure DB Wizard starts.
4. Complete the Configure DB Wizard using the information listed in Table 4.
Solution Accelerators
microsoft.com/technet/SolutionAccelerators
8
Microsoft Deployment Toolkit 2010 Update 1
Note For System Center Configuration Manager, also copy CustomSettings.ini to the Setting
Source Package directory.
Table 4. Completing the Configure DB Wizard for Computers Only
Wizard page
Purpose
Computer Options
Query for computer-specific settings.
Query for roles assigned to this computer. If the
role is associated with a specific computer,
select the check box.
Query for applications to be installed on this
computer.
Query for Microsoft Systems Management
Server (SMS) 2003 packages to be installed on
this computer.
Query for members of the local Administrator
group to be assigned to this computer.
Note For each query check box selected, ZTIGather.wsf will perform a corresponding
database query and logging. Selecting unnecessary check boxes can increase the time
required to deploy to a target computer.
Listing 1 illustrates the CustomSettings.ini file after completing the Configure DB
Wizard and selecting only the options specified in Table 4.
Listing 1. CustomSettings.ini File After Completing the Configure DB
Wizard
[Settings]
Priority=CSettings,CPackages, CApps, CAdmins, CRoles,
Default
Properties=MyCustomProperty
[Default]
OSInstall=Y
ScanStateArgs=/v:5 /o /c
LoadStateArgs=/v:5 /c /lac
[CSettings]
SQLServer=W2K3-SP1
Instance=
Database=MDTDB
Netlib=DBNMPNTW
SQLShare=
Table=ComputerSettings
Parameters=UUID, AssetTag, SerialNumber, MacAddress
Solution Accelerators
microsoft.com/technet/SolutionAccelerators
Microsoft Deployment Toolkit Samples Guide: Specific Computer
9
ParameterCondition=OR
[CPackages]
SQLServer=W2K3-SP1
Database=MDTDB
Netlib=DBNMPNTW
SQLShare=
Table=ComputerPackages
Parameters=UUID, AssetTag, SerialNumber, MacAddress
ParameterCondition=OR
Order=Sequence
[CApps]
SQLServer=W2K3-SP1
Database=MDTDB
Netlib=DBNMPNTW
SQLShare=
Table=ComputerApplications
Parameters=UUID, AssetTag, SerialNumber, MacAddress
ParameterCondition=OR
Order=Sequence
[CAdmins]
SQLServer=W2K3-SP1
Database=MDTDB
Netlib=DBNMPNTW
SQLShare=
Table=ComputerAdministrators
Parameters=UUID, AssetTag, SerialNumber, MacAddress
ParameterCondition=OR
[CRoles]
SQLServer=W2K3-SP1
Database=MDTDB
Netlib=DBNMPNTW
SQLShare=
Table=ComputerRoles
Parameters=UUID, AssetTag, SerialNumber, MacAddress
ParameterCondition=OR
Note The [Default] section typically is at the end of the list of sections in the Priority
property.
Solution Accelerators
microsoft.com/technet/SolutionAccelerators
10
Microsoft Deployment Toolkit 2010 Update 1
Note If using named pipes, the SQLShare property should show the SQL share name.
The Configure DB Wizard configures the Priority property and creates the
corresponding section in CustomSettings.ini. Table 5 lists the sections created
and a brief description of the purpose of each section.
Table 5. Sections in Listing 1 and Their Purpose
Section
CSettings
Purpose
CPackages
Queries the ComputerPackages view to return
all the packages associated with a computer.
CApps
Queries the ComputerApplications view to
return all the applications associated with a
computer.
CAdmins
Queries the ComputerAdministrators view to
return all the user accounts to be made members
of the local Administrator group on the target
computer.
CRoles
Queries the ComputerRoles view to return all the
roles associated with a computer.
Queries the ComputerSettings view to identify a
computer based on any combination of the UUID,
AssetTag, SerialNumber, or MACAddress
properties.
For more information about the database views and tables managed by
Deployment Workbench, see the section “Tables and Views in the MDT DB” in
the MDT 2010 document, Toolkit Reference.
Solution Accelerators
microsoft.com/technet/SolutionAccelerators
Microsoft Deployment Toolkit Samples Guide: By Location
11
Automating Deployment by Location
In this scenario, you are automating the deployment by a location assigned to the
target computer by the default gateway of the target computer. The location can
be any name associated with a location in the organization. In addition, you can
associate a default gateway with more than one location, allowing the logical
grouping of locations within locations. For example, Woodgrove Bank defined a
location for each building that contains all the default gateway IP addresses
within each building. Then, the company defined a location for each floor within
each building that contains all the default gateway IP addresses on each floor.
Thus, each default gateway IP address is defined within a location for the floor
and for the building.
Although the location database queries can be configured directly in the
CustomSettings.ini file, the recommended method is to perform the
customization using the Deployment Workbench. Doing this helps eliminate
configuration errors and reduces the effort required to maintain the configuration.
Automate a deployment using locations by
Identifying the locations in the organization as described in Identifying the
Locations.
Creating the locations and location settings using the Deployment Workbench
as described in Creating the Location and Location Settings.
Using the Deployment Workbench to configure CustomSettings.ini to perform
the appropriate database queries as described in Configuring
CustomSettings.ini.
Identifying the Locations
To automate the deployment by location, begin by identifying locations in the
organization and how they will be used to apply configuration settings to the
target computers. The locations are based on the default gateway IP addresses
of the target computers.
After creating a location, specify configuration settings for properties of the
computers that reside within the location. These configuration settings are stored
in the deployment database and are retrieved by ZTIGather.wsf.
In addition to querying the locations directly by the location name or by the
default gateway IP address, a location can be associated with:
A specific computer using the AssetTag, UUID, SerialNumber, or
MACAddress properties associated with the computer. To do this, configure
the Locations tab in the Properties dialog box of a computer on the
Computers node in the Deployment Workbench.
A group of computers that perform a specific role using the Role properties
associated with the role within each location. To do this, configure the Roles
Solution Accelerators
microsoft.com/technet/SolutionAccelerators
12
Microsoft Deployment Toolkit 2010 Update 1
tab in the Properties dialog box of a location on the Locations node in the
Deployment Workbench.
After identifying the locations, identify the configuration settings to associate with
each location. Using the Deployment Workbench, you can associate the
following items with a location:
Details. Configure specific properties for target computers within the location.
Applications. Configure the applications (defined in the Deployment
Workbench) to be deployed to the target computers within the location.
ConfigMgr Packages. Configure the packages (defined in the Deployment
Workbench) to be deployed to the target computers within the location.
Roles. Configure the roles (defined in the Deployment Workbench) to be
associated with the target computers within the location.
Administrators. Configure the user accounts to be made members of the
local Administrator group on the target computers within the location.
Creating the Location and Location Settings
After identifying the locations and configuration settings for each location, create
locations and location settings using the Deployment Workbench. Perform the
following steps for each role identified in the previous section.
To create the location and location settings in Deployment Workbench
1. Click Start, and then point to All Programs. Point to Microsoft Deployment
Toolkit, and then click Deployment Workbench.
2. In the Deployment Workbench console tree, go to Deployment
Workbench/Deployment Shares/deployment_share/Advanced
Configuration/Database/Locations (where deployment_share is the name of
the deployment share to configure).
3. In the Actions pane, click New.
4. In the Properties dialog box, on the Identity tab, in the Location box, type
location_name (where location_name is the name of the location).
5. In the Default Gateways box, add the IP addresses for all default gateways
that exist within the location.
6. Click the Details tab, and then configure the appropriate property values
identified earlier in the process.
7. Click the Applications tab, and then configure the applications to install and
the order of application installation.
8. Click the ConfigMgr Packages tab, and then configure the packages to
install and the order of package installation.
9. Click the Roles tab, and then configure the roles to associate with the
location.
Solution Accelerators
microsoft.com/technet/SolutionAccelerators
Microsoft Deployment Toolkit Samples Guide: By Location
13
10. Click the Administrators tab, configure the accounts to be made members of
the local Administrator group on the target computers within the location, and
then click OK.
Configuring CustomSettings.ini
Configure CustomSettings.ini to perform the appropriate database queries and
set the properties configured for each location. Perform the following steps for
each deployment share to configure.
To configure CustomSettings.ini
1. Click Start, and then point to All Programs. Point to Microsoft Deployment
Toolkit, and then click Deployment Workbench.
2. In the Deployment Workbench console tree, go to Deployment
Workbench/Deployment Shares/deployment_share/Advanced
Configuration/Database (where deployment_share is the name of the
deployment share to configure).
3. In the Actions pane, click Configure Database Rules.
The Configure DB Wizard starts.
4. Complete the Configure DB Wizard using the information listed in Table 6.
Table 6. Completing the Configure DB Wizard for Locations Only
Wizard page
Purpose
Location Options
Query for location names based on default
gateways.
Query for location-specific settings.
Query for roles assigned for this location.
Query for applications to be installed for this
location.
Query for Systems Management Server
packages to be installed for this location.
Query for members of the local Administrator
group to be assigned for this location.
Note For each query check box selected, ZTIGather.wsf will perform a corresponding
database query and logging. Selecting unnecessary check boxes can increase the time
required to deploy to a target computer.
Listing 2 illustrates the CustomSettings.ini file after completing the Configure DB
Wizard and selecting only the options specified in Table 6.
Listing 2. CustomSettings.ini File After Completing the Configure DB
Wizard
Solution Accelerators
microsoft.com/technet/SolutionAccelerators
14
Microsoft Deployment Toolkit 2010 Update 1
[Settings]
Priority=Locations, LSettings, LPackages, LApplications,
LAdmins, LRoles, CSettings, Default
Properties=MyCustomProperty
[Default]
OSInstall=Y
ScanStateArgs=/v:5 /o /c
LoadStateArgs=/v:5 /c /lac
[Locations]
SQLServer=W2K3-SP1
Instance=
Database=MDTDB
Netlib=DBNMPNTW
SQLShare=
Table=Locations
Parameters=DefaultGateway
[LSettings]
SQLServer=W2K3-SP1
Instance=
Database=MDTDB
Netlib=DBNMPNTW
SQLShare=
Table=LocationSettings
Parameters=DefaultGateway
[LPackages]
SQLServer=W2K3-SP1
Instance=
Database=MDTDB
Netlib=DBNMPNTW
SQLShare=
Table=LocationPackages
Parameters=DefaultGateway
Order=Sequence
[LApps]
SQLServer=W2K3-SP1
Instance=
Database=MDTDB
Solution Accelerators
microsoft.com/technet/SolutionAccelerators
Microsoft Deployment Toolkit Samples Guide: By Location
15
Netlib=DBNMPNTW
SQLShare=
Table=LocationApplications
Parameters=DefaultGateway
Order=Sequence
[LAdmins]
SQLServer=W2K3-SP1
Instance=
Database=MDTDB
Netlib=DBNMPNTW
SQLShare=
Table=LocationAdministrators
Parameters=DefaultGateway
[LRoles]
SQLServer=W2K3-SP1
Instance=
Database=MDTDB
Netlib=DBNMPNTW
SQLShare=
Table=LocationRoles
Parameters=DefaultGateway
Note The [Default] section typically is at the end of the list of sections in the Priority
property.
The Configure DB Wizard configures the Priority property and creates the
corresponding section in CustomSettings.ini. Table 7 lists the sections created
and a brief description of purpose for each section.
Table 7. Sections in Listing 2 and Their Purpose
Section
Purpose
Locations
Queries the Locations view to identify the locations
that are associated with the IP address of a default
gateway
LSettings
Queries the LocationSettings view to return all the
property values associated with a location
LPackages
Queries the LocationPackages view to return all the
packages associated with a location
LApps
Queries the LocationApplications view to return all
the applications associated with a location
LAdmins
Queries the LocationAdministrators view to return
Solution Accelerators
microsoft.com/technet/SolutionAccelerators
16
Microsoft Deployment Toolkit 2010 Update 1
Section
Purpose
all the user accounts to be made members of the
local Administrator group on the target computers
within a location
LRoles
Queries the LocationRoles view to return all the
roles associated with a location
CSettings
Queries the ComputerSettings view to return all the
property values associated with a specific computer
For more information about the database views and tables that the Deployment
Workbench manages, see the section, “Tables and Views in the MDT DB,” in the
MDT 2010 document, Toolkit Reference.
Solution Accelerators
microsoft.com/technet/SolutionAccelerators
Microsoft Deployment Toolkit Samples Guide: By Make and Model
17
Automating Deployment by Computer
Make and Model
In this scenario, you are automating the desktop deployment by the make and
model of the target computers—that is, by the names associated with the
computers’ Make and Model properties. By automating deployment this way, you
can configure the property settings based on the make and model of the target
computers.
For example, Woodgrove Bank defined a unique make and model combination
for the computers within its organization. Then, the bank associated property
settings, packages, roles, and user accounts to be made members of the local
Administrator group for each unique make and model combination.
Although you can configure the make and model database queries directly in the
CustomSettings.ini file, the recommended method is to perform the
customization using the Deployment Workbench. Doing this helps eliminate
configuration errors and reduce the effort required to maintain the configuration.
Automate deployment using make and model by:
Identifying the make and model combinations in the organization as
described in Identifying Make and Model Combinations.
Using the Deployment Workbench to create the make and model
combinations and corresponding settings as described in Creating Make and
Model Combinations and Settings.
Using the Deployment Workbench to configure CustomSettings.ini to perform
the appropriate database queries as described in Configuring
CustomSettings.ini.
Identifying Make and Model Combinations
To automate deployment using make and model, begin by identifying the make
and model combinations in the organization and how they will be used to apply
configuration settings to the target computers. The make and model
combinations are based on the Make and Model properties of the target
computers.
After creating the make and model combinations, specify configuration settings
for properties for the computers that match them. These configuration settings
are stored in the database and are retrieved by ZTIGather.wsf.
In addition, associate a combination with a group of computers that performs a
specific role using the Role properties associated with the role within each
location. Do this by configuring the Roles tab in the Properties dialog box of a
make and model combination item on the Make and Model node in the
Deployment Workbench.
Solution Accelerators
microsoft.com/technet/SolutionAccelerators
18
Microsoft Deployment Toolkit 2010 Update 1
Next, identify the configuration settings to associate with each item. Using the
Deployment Workbench, the following items can be associated with a make and
model item, based on the tabs in the UI:
Details. Configure specific properties to target computers that match the
make and model.
Applications. Configure the applications (defined in the Deployment
Workbench) to be deployed to the target computers that match the make and
model.
ConfigMgr Packages. Configure the packages (defined in the Deployment
Workbench) to be deployed to the target computers that match the make and
model.
Roles. Configure the roles (defined in the Deployment Workbench) to be
associated with the target computers that match the make and model.
Administrators. Configure the user accounts to be made members of the
local Administrator group on the target computers that match the make and
model.
Creating Make and Model Combinations and
Settings
After identifying the make and model combinations and configuration settings for
each combination, create the combinations and corresponding settings using the
Deployment Workbench. Perform the following steps for each make and model
combination identified in the previous section.
To create make and model combinations and settings
1. Click Start, and then point to All Programs. Point to Microsoft Deployment
Toolkit, and then click Deployment Workbench.
2. In the Deployment Workbench console tree, go to Deployment
Workbench/Deployment Shares/deployment_share/Advanced
Configuration/Database/Make and Model (where deployment_share is the
name of the deployment share to configure).
3. In the Actions pane, click New.
4. In the Properties dialog box, on the Identity tab, in the Make box, type
make_name (where make_name is an identifiable name to associate with
the make of the manufacturer of the target computers).
5. In the Model box, type model_name (where model_name is an identifiable
name to associate with the model of the target computers).
6. Click the Details tab, and then configure the appropriate property values
identified earlier in the process.
7. Click the Applications tab, and then configure the applications to install and
the order of application installation.
Solution Accelerators
microsoft.com/technet/SolutionAccelerators
Microsoft Deployment Toolkit Samples Guide: By Make and Model
19
8. Click the ConfigMgr Packages tab, and then configure the packages to
install and the order of package installation.
9. Click the Roles tab, and then configure the roles to associate with the target
computers.
10. Click the Administrators tab, configure the accounts to be made members of
the local Administrator group on the target computers, and then click OK.
Configuring CustomSettings.ini
Configure CustomSettings.ini to perform the appropriate database queries and
set the properties configured for each make and model combination. Perform the
following steps for each deployment share to be configured.
To configure CustomSettings.ini
1. Click Start, and then point to All Programs. Point to Microsoft Deployment
Toolkit, and then click Deployment Workbench.
2. In the Deployment Workbench console tree, go to Deployment
Workbench/Deployment Shares/deployment_share/Advanced
Configuration/Database (where deployment_share is the name of the
deployment share to configure).
3. In the Actions pane, click Configure Database Rules.
The Configure DB Wizard starts.
4. Complete the Configure DB Wizard using the information listed in Table 8.
Table 8. Completing the Configure DB Wizard for Make and Model Only
Wizard page
Purpose
Make/Model Options
Query for model-specific settings.
Query for roles assigned to computers with this
make and model.
Query for applications to be installed on
computers with this make and model.
Query for Systems Management Server
packages to be installed on computers with this
make and model.
Query for administrators to be assigned to
machines with this make and model.
Note For each query check box selected, ZTIGather.wsf will perform a corresponding
database query and logging. Selecting unnecessary check boxes can increase the time
required to deploy to a target computer.
Listing 3 illustrates the CustomSettings.ini file after completing the Configure DB
Wizard and selecting only the options specified in Table 8.
Solution Accelerators
microsoft.com/technet/SolutionAccelerators
20
Microsoft Deployment Toolkit 2010 Update 1
Listing 3. CustomSettings.ini File After Completing the Configure DB
Wizard
[Settings]
Priority=MMSettings, MMPackages, MMAppls, MMAdmins,
MMRoles, Default
Properties=MyCustomProperty
[Default]
OSInstall=Y
ScanStateArgs=/v:5 /o /c
LoadStateArgs=/v:5 /c /lac
[MMSettings]
SQLServer=W2K3-SP1
Instance=
Database=MDTDB
Netlib=DBNMPNTW
SQLShare=
Table=MakeModelSettings
Parameters=Make, Model
[MMPackages]
SQLServer=W2K3-SP1
Instance=
Database=MDTDB
Netlib=DBNMPNTW
SQLShare=
Table=MakeModelPackages
Parameters=Make, Model
Order=Sequence
[MMApps]
SQLServer=W2K3-SP1
Instance=
Database=MDTDB
Netlib=DBNMPNTW
SQLShare=
Table=MakeModelApplications
Parameters=Make, Model
Order=Sequence
[MMAdmins]
Solution Accelerators
microsoft.com/technet/SolutionAccelerators
Microsoft Deployment Toolkit Samples Guide: By Make and Model
21
SQLServer=W2K3-SP1
Instance=
Database=MDTDB
Netlib=DBNMPNTW
SQLShare=
Table=MakeModelAdministrators
Parameters=Make, Model
[MMRoles]
SQLServer=W2K3-SP1
Instance=
Database=MDTDB
Netlib=DBNMPNTW
SQLShare=
Table=MakeModelRoles
Parameters=Make, Model
Note The [Default] section typically is at the end of the list of sections in the Priority
property.
The Configure DB Wizard configures the Priority property and creates the
corresponding section in CustomSettings.ini. Table 9 lists the sections created
and provides brief description of the purpose of each.
Table 9. Sections in Listing 3 and Their Purpose
Section
Purpose
MMSettings
Queries the MakeModelSettings view to return all
the property values associated with a make and
model combination
MMPackages
Queries the MakeModelPackages view to return all
the packages associated with a make and model
combination
MMApps
Queries the MakeModelApplications view to return
all the applications associated with a make and model
combination
MMAdmins
Queries the MakeModelAdministrators view to
return all the user accounts to be made members of
the local Administrator group on the target computers
that match a make and model combination
MMRoles
Queries the MakeModelRoles view to return all the
roles associated with a make and model combination
Solution Accelerators
microsoft.com/technet/SolutionAccelerators
22
Microsoft Deployment Toolkit 2010 Update 1
For more information about the database views and tables that the Deployment
Workbench manages, see the section, “Tables and Views in the MDT DB,” in the
MDT 2010 document, Toolkit Reference.
Solution Accelerators
microsoft.com/technet/SolutionAccelerators
Microsoft Deployment Toolkit Samples Guide: By Role
23
Automating Deployment by Role
In this scenario, you are automating the deployment by a role assigned to the
target computer. The role can be any name that is associated with a role in the
organization. For example, Woodgrove Bank assigned a role of Tellers to the
bank tellers who work there. Woodgrove uses this role to identify the
supplemental applications that need to be installed for bank tellers after the
operating system and core applications are deployed.
Although the role database queries can be configured directly in the
CustomSettings.ini file, the recommended method is to perform the
customization using the Deployment Workbench. Doing this helps eliminate
configuration errors and reduce the effort required to maintain the configuration.
Automate a deployment using roles by:
Identifying the roles in the organization as described in Identifying the Roles.
Using the Deployment Workbench to create the roles and role settings as
described in Creating the Roles and Role Settings.
Using the Deployment Workbench to associate the roles with specific
computers, specific locations, or specific makes and models of computers as
described in Associating the Roles.
Using the Deployment Workbench to configure CustomSettings.ini to perform
the appropriate database queries as described in Configuring
CustomSettings.ini.
Identifying the Roles
To automate deployment by role, begin by identifying the roles in the
organization and how they will be used to apply configuration settings to the
target computers. The roles can be based on the users or the actual target
computers.
After creating a role, specify configuration settings for properties for users or
computers that perform that role. These configuration settings are stored in the
database and are retrieved by ZTIGather.wsf.
In addition to querying the roles directly by the role name, you can associate a
role with:
A specific computer using the AssetTag, UUID, SerialNumber, or
MACAddress properties associated with the computer. To do this, configure
the Roles tab in the Properties dialog box of a computer in the Computers
node in the Deployment Workbench.
A group of computers within a location using the Location or DefaultGateway
properties associated with the location. To do this, configure the Roles tab in
the Properties dialog box of a location in the Locations node in the
Deployment Workbench.
Solution Accelerators
microsoft.com/technet/SolutionAccelerators
24
Microsoft Deployment Toolkit 2010 Update 1
A group of computers that are a specific make and model using the Make
and Model properties associated with the computers. To do this, configure
the Roles tab in the Properties dialog box of a make and model in the Make
and Model node in the Deployment Workbench.
After identifying the roles, identify the configuration settings to associate with
them. Use the Deployment Workbench to associate the following properties with
a role:
Details. Configure specific properties to target computers that perform the
role.
Applications. Configure the applications (defined in the Deployment
Workbench) to be deployed to the target computers that perform the role.
ConfigMgr Packages. Configure the packages (defined in the Deployment
Workbench) to be deployed to the target computers that perform the role.
Administrators. Configure the user accounts to be made members of the
local Administrator group on the target computers that perform the role.
Creating the Roles and Role Settings
After identifying the roles and configuration settings for each role, create the roles
and role settings using the Deployment Workbench. Perform the following steps
for each role identified in the previous section.
To create roles and role settings
1. Click Start, and then point to All Programs. Point to Microsoft Deployment
Toolkit, and then click Deployment Workbench.
2. In the Deployment Workbench console tree, go to Deployment
Workbench/Deployment Shares/deployment_share/Advanced
Configuration/Database/Roles (where deployment_share is the name of the
deployment share to configure).
3. In the Actions pane, click New.
4. In the Properties dialog box, on the Identity tab, in the Role name box, type
role_name (where role_name is the name of the role).
5. Click the Details tab, and then configure the appropriate property values
identified earlier in the process.
6. Click the Applications tab, and then configure the applications to install and
the order of application installation.
7. Click the ConfigMgr Packages tab, and then configure the packages to
install and the order of package installation.
8. Click the Administrators tab, configure the accounts to be made members of
the local Administrator group on the target computers, and then click OK.
Solution Accelerators
microsoft.com/technet/SolutionAccelerators
Microsoft Deployment Toolkit Samples Guide: By Role
25
Associating the Roles
After creating the roles and the role settings, the option is available to associate
the role with a computer, a location, or a specific make and model of computer.
Perform the following steps for each association to be made.
To associate roles
1. Click Start, and then point to All Programs. Point to Microsoft Deployment
Toolkit, and then click Deployment Workbench.
2. In the Deployment Workbench console tree, go to Deployment
Shares/deployment_share/Advanced Configuration/Database (where
deployment_share is the share you are configuring), and then click node
(where node is the Computers, Locations, or Make and Model node).
3. In the details pane, right-click item (where item is the Computer, Location, or
Make and Model to specifically associate with the role), and then click
Properties.
4. In the item Properties dialog box, click the Roles tab. Click the appropriate
roles, and then click OK.
Configuring CustomSettings.ini
Configure CustomSettings.ini to perform the appropriate database queries and
set the properties configured for each role. Perform the following steps for each
deployment share to be configured.
To configure CustomSettings.ini
1. Click Start, and then point to All Programs. Point to Microsoft Deployment
Toolkit, and then click Deployment Workbench.
2. In the Deployment Workbench console tree, go to Deployment
Workbench/Deployment Shares/deployment_share/Advanced
Configuration/Database (where deployment_share is the name of the
deployment share you are configuring).
3. In the Actions pane, click Configure Database Rules.
The Configure DB Wizard starts.
4. Complete the Configure DB Wizard using the information listed in Table 10.
Table 10. Completing the Configure DB Wizard for Roles Only
Wizard page
Purpose
Role Options
Query for role-specific settings.
Query for applications to be installed for this
role.
Query for Systems Management Server
Solution Accelerators
microsoft.com/technet/SolutionAccelerators
26
Microsoft Deployment Toolkit 2010 Update 1
Wizard page
Purpose
packages to be installed for this role.
Query for members of the local Administrator to
be assigned for this role.
Note For each query check box selected, ZTIGather.wsf will perform a corresponding
database query and logging. Selecting unnecessary check boxes can increase the time
required to deploy to a target computer.
Listing 4 illustrates the CustomSettings.ini file after completing the Configure DB
Wizard and selecting only the options specified in Table 10.
Listing 4. CustomSettings.ini File After Completing the Configure DB
Wizard
[Settings]
Priority=CRoles, RSettings, RPackages, RApps, RAdmins,
LRoles, MMRoles, Default
Properties=MyCustomProperty
[Default]
SkipCapture=NO
SkipAppsOnUpgrade=NO
UserDataLocation=AUTO
DeployRoot=\\W2K3-SP1\Deployment$
OSInstall=Y
ScanStateArgs=/v:15 /o /c
LoadStateArgs=/v:7 /c
[CRoles]
SQLServer=W2K3-SP1
Instance=
Database=MDTDB
Netlib=DBNMPNTW
SQLShare=
Table=ComputerRoles
Parameters=UUID, AssetTag, SerialNumber, MacAddress
ParameterCondition=OR
[RSettings]
SQLServer=W2K3-SP1
Instance=
Database=MDTDB
Netlib=DBNMPNTW
SQLShare=
Solution Accelerators
microsoft.com/technet/SolutionAccelerators
Microsoft Deployment Toolkit Samples Guide: By Role
27
Table=RoleSettings
Parameters=Role
[RPackages]
SQLServer=W2K3-SP1
Instance=
Database=MDTDB
Netlib=DBNMPNTW
SQLShare=
Table=RolePackages
Parameters=Role
Order=Sequence
[RApplications]
SQLServer=W2K3-SP1
Instance=
Database=MDTDB
Netlib=DBNMPNTW
SQLShare=
Table=RoleApplications
Parameters=Role
Order=Sequence
[RAdmins]
SQLServer=W2K3-SP1
Instance=
Database=MDTDB
Netlib=DBNMPNTW
SQLShare=
Table=RoleAdministrators
Parameters=Role
[LRoles]
SQLServer=W2K3-SP1
Instance=
Database=MDTDB
Netlib=DBNMPNTW
SQLShare=
Table=LocationRoles
Parameters=DefaultGateway
[MMRoles]
Solution Accelerators
microsoft.com/technet/SolutionAccelerators
28
Microsoft Deployment Toolkit 2010 Update 1
SQLServer=W2K3-SP1
Instance=
Database=MDTDB
Netlib=DBNMPNTW
SQLShare=
Table=MakeModelRoles
Parameters=Make, Model
Note The [Default] section typically is at the end of the list of sections in the Priority
property.
The Configure DB Wizard configures the Priority property and creates the
corresponding section in CustomSettings.ini. Table 11 lists the sections created
and provides a brief description of purpose for each.
Table 11. Sections in Listing 4 and Their Purpose
Section
Purpose
CRoles
Queries the ComputerRoles view to identify the roles
that are associated with a computer based on any
combination of the UUID, AssetTag, SerialNumber,
or MACAddress properties
RSettings
Queries the RoleSettings view to return all the
property values associated with a role
RPackages
Queries the RolePackages view to return all the
packages associated with a role
RApps
Queries the RoleApplications view to return all the
applications associated with a role
RAdmins
Queries the RoleAdministrators view to return all the
user accounts to be made members of the local
Administrator group on the target computers
associated with a role
LRoles
Queries the LocationRoles view to return all the
roles associated with a location
MMRoles
Queries the MakeModelRoles view to return all the
roles associated with a specific make and model
For more information about the database view and tables that the Deployment
Workbench manages, see the section, “Tables and Views in the MDT DB,” in the
MDT 2010 document, Toolkit Reference.
Solution Accelerators
microsoft.com/technet/SolutionAccelerators
Microsoft Deployment Toolkit Samples Guide: By Chassis Type
29
Customizing Deployment Based on
Chassis Type
You can customize the deployment based on the chassis type of the computer.
The scripts create local variables that can be processed in the
CustomSettings.ini file. The local variables IsLaptop, IsDesktop, and IsServer
indicate whether the computer is a portable computer, desktop computer, or
server, respectively.
Note In earlier versions of the Deployment Workbench, the IsServer flag indicated that the
existing operating system is a server operating system (such as Windows Server 2003 Enterprise
Edition). This flag has been renamed to IsServerOS.
To implement local variables in the CustomSettings.ini file
1. In the [Settings] section, on the Priority line, add a custom section to
customize deployment based on the chassis type (ByChassisType in the
example in Listing 5, where Chassis represents the type of computer).
2. Create the custom section that corresponds to the custom section defined in
step 1 (ByChassisType in the example in Listing 5, where Chassis
represents the type of computer).
3. Define a subsection for each chassis type to detect (Subsection=Laptop%IsLaptop%, Subsection=Desktop-%IsDesktop%, Subsection=Server%IsServer% in the example in Listing 5).
4. Create a subsection for each True and False state of each subsection
defined in step 3 (such as [Laptop-True], [Laptop-False], [DesktopTrue], [Desktop-False] in the example in Listing 5.
5. Under each True and False subsection, add the appropriate settings based
on the chassis type.
Listing 5. Example of Customizing Deployment Based on Chassis Type in
the CustomSettings.ini File
[Settings]
Priority=...,ByLaptopType,ByDesktopType,ByServerType
[ByLaptopType]
Subsection=Laptop-%IsLaptop%
[ByDesktopType]
Subsection=Desktop-%IsDesktop%
[ByServerType]
Subsection=Server-%IsServer%
Solution Accelerators
microsoft.com/technet/SolutionAccelerators
30
Microsoft Deployment Toolkit 2010 Update 1
.
.
.
[Laptop-True]
.
.
.
[Laptop-False]
.
.
.
[Desktop-True]
.
.
.
[Desktop-False]
.
.
.
[Server-True]
.
.
.
[Server-False]
.
.
.
Solution Accelerators
microsoft.com/technet/SolutionAccelerators
Microsoft Deployment Toolkit Samples Guide: Earlier Application Versions
31
Deploying Applications Based on Earlier
Application Versions
Often, when installing an operating system on an existing computer, you will
install the same applications you previously installed on the computer. Do this
using MDT 2010 scripts (in particular, ZTIGather.wsf) to query two separate
sources of information:
The System Center Configuration Manager hardware inventory
database. Contains one record for each application package—in this case,
listings in Program and Features in Windows Vista and Windows Server 2008
or Add or Remove Programs in Windows XP and Windows Server 2003—
installed the last time System Center Configuration Manager inventoried the
computer.
A mapping table. Describes which package and program need to be
installed for each record (because the Program and Features or Add or
Remove Programs records do not specify exactly which package installed the
application, making it impossible to automatically select the package based
on inventory alone).
To perform a dynamic computer-specific application installation
1. Use the table in the MDT DB to connect specific packages with applications
listed in the target operating system.
2. Populate the table with data that associates the appropriate package with the
application listed in Program and Features or Add or Remove Programs (as
illustrated in Listing 6).
Listing 6. SQL Query to Populate the Table
use [MDTDB]
go
INSERT INTO [PackageMapping] (ARPName, Packages)
VALUES('Office8.0', 'XXX0000F:Install Office 2003
Professional')
go
In Listing 8, the inserted row connects any computer that has the entry
Office8.0 with the Microsoft Office 2003 Professional package.
This means that Microsoft Office 2003 Professional will be installed on any
computer currently running Microsoft Office 97 (Office 8.0). Add similar
entries for any other packages. Any item for which there is no entry is ignored
(no package will be installed).
3. Create a stored procedure to simplify joining the information in the new table
with the inventory data (as illustrated in Listing 7).
Listing 7. SQL Query to Create a Stored Procedure to Simplify Joining
the Information with Inventory Data
Solution Accelerators
microsoft.com/technet/SolutionAccelerators
32
Microsoft Deployment Toolkit 2010 Update 1
use [MDTDB]
go
if exists (select * from dbo.sysobjects where id =
object_id(N'[dbo].[RetrievePackages]') and
OBJECTPROPERTY(id, N'IsProcedure') = 1)
drop procedure [dbo].[RetrievePackages]
go
CREATE PROCEDURE [dbo].[RetrievePackages]
@MacAddress CHAR(17)
AS
SET NOCOUNT ON
/* Select and return all the appropriate records based on
current inventory */
SELECT * FROM PackageMapping
WHERE ARPName IN
(
SELECT ProdID0 FROM CM_DB.dbo.v_GS_ADD_REMOVE_PROGRAMS
a, CM_DB.dbo.v_GS_NETWORK_ADAPTER n
WHERE a.ResourceID = n.ResourceID AND
MACAddress0 = @MacAddress
)
go
The stored procedure in Listing 7 assumes that the System Center
Configuration Manager central primary site database resides on the same
computer running SQL Server as the MDT DB. If the central primary site
database resides on a different computer, the appropriate modifications need
to be made to the stored procedure. In addition, the name of the database
(CM_DB in Listing 7) must be updated. Also consider granting additional
accounts Read access to the v_GS_ADD_REMOVE_PROGRAMS view in
the System Center Configuration Manager database.
4. Configure the CustomSettings.ini file to query this database table by
specifying the name of a section ([DynamicPackages] in the Priority list)
that points to the database information (as illustrated in Listing 8).
Listing 8. Excerpt from CustomSettings.ini That Illustrates the
DynamicPackages Section in the Priority List
[Settings]
…
Solution Accelerators
microsoft.com/technet/SolutionAccelerators
Microsoft Deployment Toolkit Samples Guide: Earlier Application Versions
33
Priority=MacAddress, DefaultGateway, DynamicPackages,
Default
…
5. Create a [DynamicPackages] section to specify the name of a database
section (as illustrated in Listing 9).
Listing 9. Excerpt from CustomSettings.ini That Illustrates the
DynamicPackages Section with the Name of a Database Section
[DynamicPackages]
SQLDefault=DB_DynamicPackages
6. Create a database section to specify the database information and query
details (as illustrated in Listing 10).
Listing 10. Excerpt from CustomSettings.ini That Illustrates the
Database Section
[DB_DynamicPackages]
SQLServer=SERVER1
Database=MDTDB
StoredProcedure=RetrievePackages
Parameters=MacAddress
SQLShare=Logs
Instance=SQLEnterprise2005
Port=1433
Netlib=DBNMPNTW
In the example in Listing 10, the MDT DB named MDTDB on the computer
running the SQL Server instanced named SERVER1 will be queried. The
database contains a stored procedure named RetrievePackages (created in
step 3).
When ZTIGather.wsf runs, a Structured Query Language (SQL) SELECT
statement is automatically generated, and the value of the MakeModelQuery
custom key is passed as a parameter to the query (shown in Listing 11).
Listing 11. Sample SQL Query Created Automatically Based on the
Database Section
EXECUTE RetrievePackages ?
The actual value of the MACAddress custom key will be substituted for the
corresponding ? in Listing 11. This query returns a record set with the rows
entered in step 2.
A variable number of arguments cannot be passed to a stored procedure. As a
result, when a computer has more than one MAC address, not all MAC
addresses can be passed to the stored procedure. As an alternative, replace the
Solution Accelerators
microsoft.com/technet/SolutionAccelerators
34
Microsoft Deployment Toolkit 2010 Update 1
stored procedure with a view that allows querying the view with a SELECT
statement with an IN clause to pass all the MAC address values.
Based on the scenario presented here, if the current computer has the value
Office8.0 inserted into the table (step 2), the one row is returned
(XXX0000F:Install Office 2003 Profession). This indicates that package
XXX0000F:Install Office 2003 Professional will be installed by the ZTI process
during the State Restore Phase.
Solution Accelerators
microsoft.com/technet/SolutionAccelerators
Microsoft Deployment Toolkit Samples Guide: Using System Center Configuration Manager
35
Deploying Operating Systems Using
System Center Configuration Manager
System Center Configuration Manager provides the tools needed to create
operating system images for deploying to computers managed by System Center
Configuration Manager, and to unmanaged computers using bootable media
such as CD or DVD. The deployment image, a Windows Imaging Format (WIM)
file, contains the version of the Windows operating system to be deployed and
can include any applications that you need to install on the computer. System
Center Configuration Manager is designed to be the primary means to deploy
operating systems for both server and client platforms.
Another important deployment feature of System Center Configuration Manager
is the integrated Task Sequencer. Using System Center Configuration Manager,
you no longer need to write scripts for deploying or capturing operating system
images. Additionally, by taking advantage of the Task Sequencer, the operating
system deployment process becomes completely hands-off. For more
information about operating system deployment and the Task Sequencer, see
Overview of Operating System Deployment at http://technet.microsoft.com/enus/library/bb694101.aspx.
Deploying Operating System Images to a Computer
Use this procedure to deploy an operating system image to a target computer.
When deploying an operating system, the target computer should have the same
architecture as the boot image that is contained in the operating system image.
To complete the operating system deployment successfully, also create a
System Preparation Tool (Sysprep) directory on the reference computer hard
disk. For specific guidance, see How to Deploy Operating System Images to a
Computer at http://technet.microsoft.com/en-us/library/bb632559.aspx.
Deploying an Operating System Image to a New
Computer Using Boot Media
Use System Center Configuration Manager to deploy an operating system image
to a new computer or a computer that is new to the System Center Configuration
Manager site. For specific guidance, see How to Deploy an Operating System
Image to a New Computer Using Boot Media at http://technet.microsoft.com/enus/library/bb694215.aspx.
Deploying an Operating System Image to an Offline
Computer
An operating system may have to be deployed to a computer that is not
connected to the network or to a computer that is connected by a low-bandwidth
connection. Use System Center Configuration Manager to create offline
installation media that perform the installation. For specific guidance, see How to
Solution Accelerators
microsoft.com/technet/SolutionAccelerators
36
Microsoft Deployment Toolkit 2010 Update 1
Deploy an Operating System Image to an Offline Computer at
http://technet.microsoft.com/en-us/library/bb681017.aspx.
Creating Stand-alone Media
You can create stand-alone media from which to run an operating system image
deployment. The stand-alone media will contain all necessary data to run the
specified operating system deployment task sequences without requiring a
connection to a System Center Configuration Manager site. Stand-alone media
will operate regardless of whether a System Center Configuration Manager client
is installed on the target computer, and they will operate without communicating
with a System Center Configuration Manager server infrastructure, such as a
management point or distribution point. For specific guidance, see How to Create
Stand-alone Media at http://technet.microsoft.com/en-us/library/bb632784.aspx.
Creating a Computer Association for a Side-by-Side
Migration
A computer association creates a relationship between a source and destination
computer for the side-by-side migration of user state data. The source computer
is an existing computer managed by System Center Configuration Manager that
contains the user state data and settings to be migrated to a specified destination
computer. Also, you can create a computer association when importing new
computers into the System Center Configuration Manager database using the
Import Computer Information Wizard. For specific guidance, see How to Create a
Computer Association for a Side-by-Side Migration at
http://technet.microsoft.com/en-us/library/bb680730.aspx.
Initiating Operating System Image Deployments
Using PXE
Use the Pre-Boot Execution Environment (PXE) protocol to initiate operating
system deployments to System Center Configuration Manager computers and
servers. Use the following tasks to perform PXE-initiated operating system
deployments:
How to Configure the PXE Service Point at http://technet.microsoft.com/enus/library/bb680668.aspx
How to Deploy an Operating System Image using PXE at
http://technet.microsoft.com/en-us/library/bb694069.aspx
Administrator Workflow: PXE Deployment at http://technet.microsoft.com/enus/library/bb693705.aspx
Solution Accelerators
microsoft.com/technet/SolutionAccelerators
Microsoft Deployment Toolkit Samples Guide: Fully Automated LTI Deployment
37
Fully Automated LTI Deployment
Scenario
The main purpose of LTI is to automate the deployment process as much as
possible. Although ZTI provides full deployment automation using the MDT 2010
scripts and Windows Deployment Services, LTI is designed to work with fewer
infrastructure requirements.
You can automate the Windows Deployment Wizard used in the LTI deployment
process to reduce (or eliminate) the wizard pages displayed. You can skip the
entire Windows Deployment Wizard by specifying the SkipWizard property in
CustomSettings.ini. To skip individual wizard pages, use the following properties:
SkipAdminPassword
SkipApplications
SkipAppsOnUpgrade
SkipBDDWelcome
SkipBitLocker
SkipBitLockerDetails
SkipTaskSequence
SkipCapture
SkipComputerBackup
SkipComputerName
SkipDeploymentType
SkipDomainMembership
SkipFinalSummary
SkipLocaleSelection
SkipPackageDisplay
SkipProductKey
SkipSummary
SkipTimeZone
SkipUserData
For more information about these individual properties, see the corresponding
property in the MDT 2010 document, Toolkit Reference.
For each wizard page skipped, provide the values for the corresponding
properties that are normally collected through the wizard page in the
CustomSettings.ini and BootStrap.ini files. For more information about the
properties that must be configured in these files, see the section, “Providing
Solution Accelerators
microsoft.com/technet/SolutionAccelerators
38
Microsoft Deployment Toolkit 2010 Update 1
Properties for Skipped Windows Deployment Wizard Pages” in the MDT 2010
document, Toolkit Reference.
Solution Accelerators
microsoft.com/technet/SolutionAccelerators
Microsoft Deployment Toolkit Samples Guide: LTI for Refresh Computer
39
Fully Automated LTI Deployment for a
Refresh Computer Scenario
Listing 12 illustrates a CustomSettings.ini file used for a Refresh Computer
scenario to skip all Windows Deployment Wizard pages. In this sample, the
properties to provide when skipping the wizard page are immediately beneath the
property that skips the wizard page.
Note The properties used to skip wizard pages are in bold type in the listing.
Listing 12. CustomSettings.ini File for a Refresh Computer Scenario
[Settings]
Priority=Default
Properties=MyCustomProperty
[Default]
OSInstall=Y
ScanStateArgs=/v:5 /o /c
LoadStateArgs=/v:5 /c /lac /lae
SkipAppsOnUpgrade=YES
SkipCapture=YES
SkipAdminPassword=YES
SkipProductKey=YES
SkipDeploymentType=YES
DeploymentType=REFRESH
SkipDomainMembership=YES
JoinDomain=DomainName
DomainAdmin=Administrator
DomainAdminDomain=DomainName
DomainAdminPassword=a_secure_password
SkipUserData=yes
UserDataLocation=AUTO
UDShare=\\Servername\Sharename\Directory
UDDir=%ComputerName%
SkipComputerBackup=YES
ComputerBackuplocation=AUTO
BackupShare=\\Servername\Backupsharename
BackupDir=%ComputerName%
Solution Accelerators
microsoft.com/technet/SolutionAccelerators
40
Microsoft Deployment Toolkit 2010 Update 1
SkipTaskSequence=YES
TaskSequenceID=Enterprise
SkipComputerName=YES
OSDComputerName=%ComputerName%
SkipPackageDisplay=YES
LanguagePacks001={3af4e3ce-8122-41a2-9cf9-892145521660}
LanguagePacks002={84fc70d4-db4b-40dc-a660-d546a50bf226}
SkipLocaleSelection=YES
UILanguage=en-US
UserLocale=en-CA
KeyboardLocale=0409:00000409
SkipTimeZone=YES
TimeZoneName=China Standard Time
SkipApplications=YES
Applications001={a26c6358-8db9-4615-90ff-d4511dc2feff}
Applications002={7e9d10a0-42ef-4a0a-9ee2-90eb2f4e4b98}
UserID=Administrator
UserDomain=DomainName
UserPassword=P@ssw0rd
SkipBitLocker=YES
SkipSummary=YES
Powerusers001=DomainName\Username
Solution Accelerators
microsoft.com/technet/SolutionAccelerators
Microsoft Deployment Toolkit Samples Guide: LTI for Upgrade Computer
41
Fully Automated LTI Deployment for an
Upgrade Computer Scenario
Listing 13 illustrates a CustomSettings.ini file used for an Upgrade Computer
scenario to skip all Windows Deployment Wizard pages. In this sample, you use
the SkipWizard property to skip all the Windows Deployment Wizard pages. The
properties that follow the SkipWizard property are required by the LTI process to
complete the upgrade.
Note The property that is used to skip the wizard pages is in bold type in the listing.
Listing 13. CustomSettings.ini File for an Upgrade Computer Scenario
[Settings]
Priority=Default
Properties=MyCustomProperty
[Default]
OSInstall=Y
ScanStateArgs=/v:5 /o /c
LoadStateArgs=/v:5 /c /lac /lae
SkipWizard=YES
DeploymentType=UPGRADE
TaskSequenceID=Enterprise
OSDComputerName=%ComputerName%
LanguagePacks001={3af4e3ce-8122-41a2-9cf9-892145521660}
LanguagePacks002={84fc70d4-db4b-40dc-a660-d546a50bf226}
UILanguage=en-US
UserLocale=en-CA
KeyboardLocale=0409:00000409
TimeZoneName=Canada Central Standard Time
Applications001={a26c6358-8db9-4615-90ff-d4511dc2feff}
Applications002={7e9d10a0-42ef-4a0a-9ee2-90eb2f4e4b98}
UserID=Administrator
UserDomain=DomainName
UserPassword=a_secure_password
Powerusers001=DomainName\Username
Solution Accelerators
microsoft.com/technet/SolutionAccelerators
42
Microsoft Deployment Toolkit 2010 Update 1
Fully Automated LTI Deployment for a
New Computer Scenario
Listing 14 illustrates a CustomSettings.ini file used for a New Computer scenario
to skip all Windows Deployment Wizard pages. In this sample, the properties to
provide when skipping the wizard page are immediately beneath the property
that skips the wizard page.
Note The properties that are used to skip wizard pages are in bold type in the listing.
Listing 14. CustomSettings.ini File for a New Computer Scenario
[Settings]
Priority=Default
Properties=MyCustomProperty
[Default]
OSInstall=Y
ScanStateArgs=/v:5 /o /c
LoadStateArgs=/v:5 /c /lac /lae
SkipAppsOnUpgrade=YES
SkipCapture=YES
ComputerBackupLocation=\\ServerName\Backup$\
BackupFile=MyCustomImage.wim
SkipAdminPassword=YES
SkipProductKey=YES
SkipDeploymentType=YES
SkipDomainMembership=YES
JoinDomain=DomainName
DomainAdmin=Administrator
DomainAdminDomain=DomainName
DomainAdminPassword=a_secure_password
SkipUserData=Yes
UserDataLocation=\\ServerName\Sharename\Directory\usmtdata
SkipTaskSequence=YES
TaskSequenceID=Enterprise
SkipComputerName=YES
Solution Accelerators
microsoft.com/technet/SolutionAccelerators
Microsoft Deployment Toolkit Samples Guide: LTI for New Computer
43
OSDComputerName=%SerialNumber%
SkipPackageDisplay=YES
LanguagePacks001={3af4e3ce-8122-41a2-9cf9-892145521660}
LanguagePacks002={84fc70d4-db4b-40dc-a660-d546a50bf226}
SkipLocaleSelection=YES
UILanguage=en-US
UserLocale=en-CA
KeyboardLocale=0409:00000409
SkipTimeZone=YES
TimeZoneName=China Standard Time
SkipApplications=YES
Applications001={a26c6358-8db9-4615-90ff-d4511dc2feff}
Applications002={7e9d10a0-42ef-4a0a-9ee2-90eb2f4e4b98}
SkipBitLocker=YES
SkipSummary=YES
Powerusers001=DomainName\Username
CaptureGroups=YES
SLShare=\\ServerName\Sharename\Logs
Home_page=http://www.microsoft.com/NewComputer
Solution Accelerators
microsoft.com/technet/SolutionAccelerators
44
Microsoft Deployment Toolkit 2010 Update 1
Calling Web Services in MDT 2010
In earlier versions of Microsoft Deployment Toolkit, rules processing was
supported through CustomSettings.ini and databases, from which you could
retrieve values from the local computer—typically using Windows Management
Instrumentation (WMI)—to make decisions on what needed to be done on each
computer during deployment. In addition, you could make SQL queries and
stored procedure calls to retrieve additional information from external databases.
There were challenges with that approach, though—especially with making
secure SQL connections.
To help with this problem, MDT 2010 has the ability to make Web service calls
based on simple rules defined in CustomSettings.ini. These Web service
requests do not require any special security context and can use whatever
TCP/IP port is needed to simplify firewall configurations.
Listing 15 shows how to configure CustomSettings.ini to call a particular Web
service. In this scenario, the Web service is chosen at random from an Internet
search. It takes a postal code as input and returns the city, state, area code, and
time zone (as a letter) for the specified postal code.
Listing 15. CustomSettings.ini File to Call a Particular Web Service
Scenario
[Settings]
Priority=Default, USZipService
Properties=USZip, City, State, Zip, Area_Code, Time_Zones
[Default]
USZip=98052
[USZipService]
WebService=http://www.webservicex.net/uszip.asmx/GetInfoByZ
IP
Parameters=USZip
Executing this code produces output similar to Listing 16.
Listing 16. CustomSettings.ini File to Call a Particular Web Service Output
Added new custom property USZIP
Added new custom property CITY
Added new custom property STATE
Added new custom property ZIP
Added new custom property AREA_CODE
Added new custom property TIME_ZONES
Using from [Settings]: Rule Priority = DEFAULT,
USZIPSERVICE
------ Processing the [DEFAULT] section -----Property USZIP is now = 98052
Using from [DEFAULT]: USZIP = 98052
Solution Accelerators
microsoft.com/technet/SolutionAccelerators
Microsoft Deployment Toolkit Samples Guide: Calling Web Services
45
------ Processing the [USZIPSERVICE] section -----Using COMMAND LINE ARG: Ini file = CustomSettings.ini
CHECKING the [USZIPSERVICE] section
About to execute web service call to
http://www.webservicex.net/uszip.asmx/GetInfoByZIP:
USZip=98052
Response from web service: 200 OK
Successfully executed the web service.
Property CITY is now = Redmond
Obtained CITY value from web service: CITY = Redmond
Property STATE is now = WA
Obtained STATE value from web service: STATE = WA
Property ZIP is now = 98052
Obtained ZIP value from web service: ZIP = 98052
Property AREA_CODE is now = 425
Obtained AREA_CODE value from web service: AREA_CODE = 425
------ Done processing CustomSettings.ini -----There are a few minor complications to watch for when running a Web service:
Do not do anything special with proxy servers. If there is an anonymous proxy
present, use it, but authenticating proxies could cause problems. In most
cases, a Web service will not be called.
CustomSettings.ini or ZTIGather.xml searches for properties defined in the
Extensible Markup Language (XML) code that is returned as a result of the
Web service call (just as with a database query or other rule). However, the
XML search is case sensitive. Fortunately, the Web service described here
returns all uppercase property names, which is what ZTIGather.xml expects.
It is possible to remap lowercase or mixed-case entries to get around this.
A POST request to the Web service is recommended, so the Web service call
must be able to support a POST.
Solution Accelerators
microsoft.com/technet/SolutionAccelerators
46
Microsoft Deployment Toolkit 2010 Update 1
Connecting to Network Resources
During LTI and ZTI deployment processes, you might require access to a
network resource on a server different from the server hosting the deployment
share. You must be authenticated on the other server so that you can access
shared folders or services there. For example, you can install an application from
a shared folder on a server other than the server hosting the deployment share
that the MDT 2010 scripts use.
Note To query SQL Server databases hosted on a server other than the server hosting the
deployment share, see the Database, DBID, DBPwd, Instance, NetLib, Order, Parameters,
ParameterCondition, SQLServer, SQLShare, and Table properties in the MDT 2010 document,
Toolkit Reference.
Using the ZTIConnect.wsf script, you can connect to other servers and access
resources on them. The syntax for the ZTIConnect.wsf script is as follows (where
unc_path is a Universal Naming Convention [UNC] path to connect to the
server):
Cscript.exe “%SCRIPTROOT%\ZTIConnect.wsf” /uncpath:unc_path
In most instances, you run the ZTIConnect.wsf script as a Task Sequencer task.
Run the ZTIConnect.wsf script prior to tasks requiring access to a server other
than the server hosting the deployment share.
To add the ZTIConnect.wsf script as a task to the task sequence of a build
1. Click Start, and then point to All Programs. Point to Microsoft Deployment
Toolkit, and then click Deployment Workbench.
2. In the Deployment Workbench console tree, go to Deployment
Workbench/Deployment Shares/deployment_share/Task Sequences (where
deployment_share is the name of the deployment share to configure).
3. In the details pane, click task_sequence (where task_sequence is the task
sequence to modify).
4. In the Actions pane, click Properties.
5. Click the Task Sequence tab, browse to group (where group is the group in
which to run the ZTIConnec.wsf script), click Add, click General, and then
click Run Command Line.
Note Add the task before adding any tasks that require access to resources on the target
server.
6. Complete the Properties tab of the new task using the information listed in
Table 12 (accept default values if none are specified), and then click Apply.
Table 12. Completing the Properties Tab of the New Task
In this box
Do this
Name
Type Connect to server (where server is the
name of the server to which to connect).
Solution Accelerators
microsoft.com/technet/SolutionAccelerators
Microsoft Deployment Toolkit Samples Guide: Connecting to Network Resources
In this box
Do this
Description
Type text that explains why the connection needs
to be made.
Command
Type Cscript.exe
“%SCRIPTROOT%\ZTIConnect.wsf”
/uncpath:unc_path (where unc_path is the UNC
path to a shared folder on the server).
47
7. Complete the Options tab of the new task using the information listed in
Table 13 (accept default values if none are specified), and then click OK.
Table 13. Completing the Options Tab of the New Task
In this box
Do this
Success codes
Type 0 3010. (The ZTIConnect.wsf script returns
these codes upon successful completion.)
Conditions list box
Add any conditions that might be necessary. (In
most instances this task requires no conditions.)
After adding the task that will run the ZTIConnect.wsf script, subsequent tasks
can access network resources on the server specified in the /uncpath option of
the ZTIConnect.wsf script.
Solution Accelerators
microsoft.com/technet/SolutionAccelerators
48
Microsoft Deployment Toolkit 2010 Update 1
Deploying the Correct Device Drivers to
Computers with the Same Hardware
Devices but Different Make and Model
Variations on model numbers and names can exist with virtually no difference in
the driver set. These variations in model numbers and names can unnecessarily
increase time spent making multiple database entries for a given model. The
following procedure shows how to define a new property using a user exit
function call that returns a substring of the model number.
To create model aliases
1. Click Start, and then point to All Programs. Point to Microsoft Deployment
Toolkit, and then click Deployment Workbench.
2. In the Deployment Workbench console tree, go to Deployment
Workbench/Deployment Shares/deployment_share (where
deployment_share is the name of the deployment share to configure).
3. In the Actions pane, click Properties.
4. In the Properties dialog box, click the Rules tab.
5. Create aliases for hardware types in the Make and Model sections of the
MDT DB. Truncate the model type at the open parentheses “(” in the model
name. For example, HP DL360 (G112) becomes HP DL360.
6. Add the custom variable ModelAlias to each section.
7. Create a new [SetModel] section.
8. Add the [SetModel] section to the Priority settings in the [Settings]
section.
9. Add a line to the ModelAlias section to refer to a user exit script that will
truncate the model name at the “(”.
10. Create an MMApplications database lookup where ModelAlias is equal to
Model.
11. Create a user exit script and place it in the same directory as the
CustomSettings.ini file to truncate the model name.
Listing 17 and Listing 18 show CustomSettings.ini and the user exit script,
respectively.
Listing 17. CustomSettings.ini
[Settings]
Priority=SetModel, MMApplications, Default
Properties= ModelAlias
[SetModel]
ModelAlias=#SetModelAlias()#
Solution Accelerators
microsoft.com/technet/SolutionAccelerators
Microsoft Deployment Toolkit Samples Guide: Deploying Device Drivers
49
Userexit=Userexit.vbs
[MMApplications]
SQLServer=Server1
Database=MDTDB
Netlib=DBNMPNTW
SQLShare=logs
Table= MakeModelSettings
Parameters=Make, ModelAlias
ModelAlias=Model
Order=Sequence
Listing 18. User Exit Script
Function UserExit(sType, sWhen, sDetail, bSkip)
UserExit = Success
End Function
Function SetModelAlias()
If Instr(oEnvironment.Item("Model"), "(") <> 0 Then
SetModelAlias = Left(oEnvironment.Item("Model"), _
Instr(oEnvironment.Item("Model"), _
"(") - 1)
oLogging.CreateEntry "USEREXIT – " & _
"ModelAlias has been set to " & SetModelAlias, _
LogTypeInfo
Else
SetModelAlias = oEnvironment.Item("Model")
oLogging.CreateEntry " USEREXIT - " & _
"ModelAlias has not been changed.", LogTypeInfo
End if
End Function
Solution Accelerators
microsoft.com/technet/SolutionAccelerators
50
Microsoft Deployment Toolkit 2010 Update 1
Deploying Windows Server 2003 R2
During operating system deployment, MDT 2010 requires that all operating
system installation sources be contained in one operating system in the
Deployment Workbench. Most Windows operating systems are stored on one
disc, so there is a one-to-one correlation between the operating system source
disc and the MDT 2010 operating system source. However, Windows
Server 2003 R2 includes two discs. MDT 2010 requires that the contents of both
these discs be included in one operating system source to work properly with
MDT 2010.
Create an operating system source that contains both discs by:
Modifying the R2comp.inf file. Use this method, described in Deploying
Windows Server 2003 R2 by Modifying the R2comp.inf File, to select the
components to be automatically installed during the operating system
installation.
Running R2 component installation when the operating system starts
for the first time. Use this method, described in Deploying Windows
Server 2003 R2 by Running R2 Component Installation at Logon, to
automate the components to be installed or to manually select the
components the first time the operating system starts.
Deploying Windows Server 2003 R2 by Modifying
the R2comp.inf File
Perform the following tasks to create one operating system source that includes
both discs and a modified R2comp.inf file as well as deploys Windows
Server 2003 R2:
Create an operating system source of Windows Server 2003 (Disc 1).
Create the R2comp.inf file, and add it the Windows Server 2003 R2
installation files (Windows Server 2003 R2 Disc 2) to the operating system
source.
To create an operating system source of Windows Server 2003 (Disc 1)
1. Click Start, and then point to All Programs. Point to Microsoft Deployment
Toolkit, and then click Deployment Workbench.
2. In the Deployment Workbench console tree, go to Deployment
Workbench/Deployment Shares/deployment_share/Operating Systems
(where deployment_share is the name of the deployment share to configure).
3. In the Actions pane, click Import Operating System.
The Import Operating System Wizard starts.
4. On the OS Type page, click Full set of source files, and then click Next.
5. Insert Windows Server 2003 R2 Disc 1 in the CD-ROM drive.
Solution Accelerators
microsoft.com/technet/SolutionAccelerators
Microsoft Deployment Toolkit Samples Guide: Deploy Windows Server 2003 R2
51
6. On the Source page, click Browse, go to the CD-ROM drive that contains
Windows Server 2003 R2 Disc 1, and then click OK.
7. Click Next.
Note Microsoft supports only the use of Microsoft media when creating a client operating
system image. The use of non-Microsoft media is not supported.
8. On the Destination page, type a Destination Directory Name—the name of
the folder that will contain the files after they are added to the deployment
share; for example, Windows-Server-2003 Standard Edition.
9. Click Next.
10. On the Summary page, verify the details are correct, and then click Next.
11. On the Confirmation page, click Finish.
To create the R2comp.inf file and add the Windows Server 2003 R2
installation files (Disc 2) to the operating system source
1. In Windows Explorer, go to the operating system source files that you
imported in the previous section. The image will be located in
drive:\deployment_share\Operating Systems\operating_system_name (where
deployment_share is the name of the folder that contains the deployment
share to configure and operating_system_name is the name of the folder
created in step 8 of the previous section); for example, D:\Production
Deployment Share\Operating Systems\Windows-Server-2003 Standard
Edition.
2. In the operating system source folder, create the folder $OEM$. For example,
the following folders should exist:
D:\Production Deployment Share\Operating Systems\Windows-Server2003 Standard Edition\i386
D:\Production Deployment Share\Operating Systems\Windows-Server2003 Standard Edition\$OEM$
3. In the $OEM$ folder, create the subfolders $OEM$\$1\R2 and
$OEM$\$1\R2\Cmpnents.
4. In the $OEM$\$1\R2 folder, create a file named R2comp.inf.
5. In R2comp.inf, create a [Version] section, and then create a [Components]
section that lists the components to install.
For example, the code in Listing 19 installs Active Directory® Application
Mode (ADAM) and Common Log File System (CLFS).
Listing 19. R2comp.inf Script Sample
[Version]
Signature = "$Windows NT$"
[Components]
ADAM=on
Solution Accelerators
microsoft.com/technet/SolutionAccelerators
52
Microsoft Deployment Toolkit 2010 Update 1
CLFS=on
Note For a complete list of the components that can be installed, see Deploy.chm, located in
the \Docs folder of Windows Server 2003 R2 Disc 2.
6. Copy the contents of the Cmpnents folder from Disc 2 to the folder created in
step 3. For example, D:\Production Deployment Share\Operating
Systems\Windows-Server-2003 Standard Edition\$OEM$\$1\R2\Cmpnents.
7. Create a task sequence that includes this operating system source.
Deploying Windows Server 2003 R2 by Running R2
Component Installation at Logon
Perform the following tasks to create one operating system source that includes
both discs and allows Windows Server 2003 R2 to be deployed by running R2
component installation the first time a user logs into the operating system:
Create an operating system source of Windows Server 2003 (Disc 1).
Add the Windows Server 2003 R2 installation files (Windows Server 2003 R2
Disc 2) to the operating system source.
Create a batch file that runs the R2 component installation the first time a
user logs into the operating system.
To create an operating system source of Windows Server 2003 (Disc 1)
1. Click Start, and then point to All Programs. Point to Microsoft Deployment
Toolkit, and then click Deployment Workbench.
2. In the Deployment Workbench console tree, go to Deployment
Workbench/Deployment Shares/deployment_share/Operating Systems
(where deployment_share is the name of the deployment share to configure).
3. In the Actions pane, click Import Operating System.
The Import Operating System Wizard starts.
4. On the OS Type page, click Full set of source files, and then click Next.
5. Insert Windows Server 2003 R2 Disc 1 in the CD-ROM drive.
6. On the Source page, click Browse, go to the CD-ROM drive that contains
Windows Server 2003 R2 Disc 1, and then click OK.
7. Click Next.
Note Microsoft supports only the use of Microsoft media when creating a client operating
system image. The use of non-Microsoft media is not supported.
8. On the Destination page, type a Destination Directory Name—the name of
the folder that will contain the files after they are added to the deployment
share; for example, Windows-Server-2003 Standard Edition.
9. Click Next.
Solution Accelerators
microsoft.com/technet/SolutionAccelerators
Microsoft Deployment Toolkit Samples Guide: Deploy Windows Server 2003 R2
53
10. On the Summary page, verify the details are correct, and then click Next.
11. On the Confirmation page, click Finish.
To add the Windows Server 2003 R2 installation files (Disc 2) to the
operating system source
1. In Windows Explorer, go to the operating system source files which were
imported in the previous section. The image will be located in
drive:\deployment_share\Operating Systems\operating_system_name (where
deployment_share is the name of the folder that contains the deployment
share to configure and operating_system_name is the name of the folder
created in step 8 of the previous section); for example, D:\Production
Deployment Share\Operating Systems\Windows-Server-2003 Standard
Edition.
2. In the operating system source folder, create the folder $OEM$. For example,
the following folders should exist:
D:\Production Deployment Share\Operating Systems\Windows-Server2003 Standard Edition\i386
D:\Production Deployment Share\Operating Systems\Windows-Server2003 Standard Edition\$OEM$
3. In the $OEM$ folder, create the subfolders $OEM$\$1\R2 and
$OEM$\$1\R2\Cmpnents.
4. Copy the contents of the Cmpnents folder from Disc 2 to the Cmpnents folder
created in step 2—for example, D:\Production Deployment Share\Operating
Systems\Windows-Server-2003 Standard Edition\$OEM$\$1\R2\Cmpnents.
To create a batch file that runs the R2 component installation the first time
a user logs into the operating system
1. In the $OEM$\$1\R2 folder, create a file named InstallR2.cmd that includes
the following text:
reg add
HKLM\Software\Microsoft\Windows\CurrentVersion\Setup /v
SourcePath /t REG_SZ /d C:\Windows\Source\i386 /f
reg add
HKLM\Software\Microsoft\Windows\CurrentVersion\Setup /v
ServicePackSourcePath /t REG_SZ /d C:\R2\CMPNENTS\R2 /f
C:\R2\CMPNENTS\R2\setup2.exe /q /a /sr
When completed, the InstallR2.cmd file should contain three lines. The first
two lines begin with reg, and the last line begins with C:\R2.
2. Create a task sequence to deploy the operating system, and modify the
[GUIRunOnce] section in the Unattend.txt file for the task sequence as
follows:
[GUIRunOnce]
Solution Accelerators
microsoft.com/technet/SolutionAccelerators
54
Microsoft Deployment Toolkit 2010 Update 1
"C:\R2\InstallR2.cmd"
"cscript.exe C:\MININT\Scripts\LiteTouch.wsf
"cscript.exe D:\MININT\Scripts\LiteTouch.wsf
"cscript.exe E:\MININT\Scripts\LiteTouch.wsf
"cscript.exe F:\MININT\Scripts\LiteTouch.wsf
/start"
/start"
/start"
/start"
The R2 Component Installation Wizard starts after the MDT 2010 deployment
process finishes and a user logs into the operating system for the first time.
Solution Accelerators
microsoft.com/technet/SolutionAccelerators
Microsoft Deployment Toolkit Samples Guide: Additional Mass Storage Drivers
55
Deploying Additional Mass Storage
Drivers for Windows XP and Windows
Server 2003
When an operating system is released, a large percentage of the existing
hardware does not require additional mass storage drivers. However, after
release, any new hardware released might require new drivers. Because
Windows XP and Windows Server 2003 were released some time ago, you must
consider the need for additional mass storage drivers.
To accommodate the installation or deployment of Windows XP or Windows
Server 2003 on a wider variety of hardware platforms, MDT 2010 supports
unattended installation of mass storage devices. In the past, you had to perform
additional manual steps during this process. This manual process was timeconsuming and prone to error.
Note Windows Vista and Windows Server 2008 and later operating systems do not require any
special processing for mass storage drivers, because the drivers can be easily injected. For these
operating systems, this process is accomplished using MDT 2010 at the time the image is
deployed.
To provide customers with the ability to increase the lifespan for both
Windows XP and Windows Server 2003, the following deployment scenarios are
provided.
Unattended Installation of Mass Storage Device
Drivers
Complete the following steps to perform an unattended installation of
Windows XP or Windows Server 2003 on a computer that requires a mass
storage driver that is not available out of the box:
1. Download the driver from the manufacturer’s site.
2. Ensure that the TxtSetup.oem file exists in the same directory as the rest of
the driver package.
Note All mass storage drivers must have valid TxtSetup.oem files in the same directory as
the .inf file (manual edits to fix path issues in the TxtSetup.oem file are supported).
3. Import the driver into MDT 2010 using the existing Deployment Workbench.
Note Many drivers cannot be accurately inventoried by existing MDT 2010 routines. If
importing an x86 driver, remove references to x64 in the deployment_share\control\drivers.xml
file (where deployment_share is the path to the folder that contains the deployment share to
configure); if importing an x64 driver, remove references to x86 in this file.
When installing Windows XP or Windows Server 2003 on a computer with this
driver package, MDT 2010 will perform all the necessary steps to prepare the
operating system to load the appropriate driver during text-mode Setup. These
steps are:
Solution Accelerators
microsoft.com/technet/SolutionAccelerators
56
Microsoft Deployment Toolkit 2010 Update 1
1. Enumerate through all devices on the local computer, searching for a match
with available drivers in the driver store.
2. Copy any drivers that match the storage devices to the local computer.
3. Copy the TxtSetup.oem file associated with the drivers to the correct location
on the local disk, merging them if there is more than one.
4. Prepare the local Unattend.txt file to load the storage drivers during textmode Setup.
Additional Considerations
Only Windows XP Professional, Windows XP Tablet Edition, and Windows
Server 2003 are supported for this process.
For a full explanation of the steps that MDT 2010 performs, see the Microsoft
Help and Support article, “HOW TO: Create an Unattended Installation of
Third-Party Mass Storage Drivers in Windows Server 2003,” at
http://support.microsoft.com/kb/816299.
Files referenced in the TxtSetup.oem file that do not have the extensions
.sys, .cat, or .inf are automatically copied to \$OEM$\$$\OEMDIR before
calling Windows Setup (Winnt.exe), and then they are placed in the
%WinDir%\System32 directory when the process is complete.
By default, MDT 2010 will skip installation of any integrated development
environment (IDE) storage drivers (devices with a PCI\CC_0101 Plug and
Play ID), because these devices are covered by in-box drivers.
MDT 2010 will only inject drivers that have been imported into the
Deployment Workbench.
MDT 2010 will inject only drivers that have matching devices on the local
computer.
If there is more than one matching driver for a computer, MDT 2010 will inject
both drivers on the local system. Unless identical, the *.sys, *.inf, and *.cat
files must have globally unique file names (no other file with the same name
can exist in any other package installed on the computer). The display name
listed in the [scsi] section of TxtSetup.oem must be globally unique across
each TxtSetup.oem file. A warning dialog box will be displayed if duplicates
are found.
If driver packages conflict with other driver packages, typically the best thing
to do is to identify the primary driver package, add it to a driver group, and
add the group name to the StorageDriverGroup list item. Other storage
drivers, not represented by groups defined in StorageDriverGroup, will not
be installed.
If the property list StorageDriverGroup is defined, it will install only drivers
associated with groups that are explicitly listed in this property. For example:
StorageDriverGroup001 = AccountingStorageDriverGroup
StorageDriverGroup002 = SalesStorageDriverGroup
Solution Accelerators
microsoft.com/technet/SolutionAccelerators
Microsoft Deployment Toolkit Samples Guide: Additional Mass Storage Drivers
57
Manually Enabling the Installation of Mass Storage
Device Drivers
As part of the image creation process, Windows XP and Windows Server 2003
require that all mass storage drivers for all hardware that the image is intended to
support be present in the image and in the operating system’s critical device
database. This is done by adding entries to the Sysprep.inf configuration file,
which is processed during the execution of Sysprep before the image is
captured.
Note To add mass storage driver support, rebuild the image using a Sysprep.inf file that contains
the new, larger mass storage driver list, prepared using Sysprep, and captured again.
The basic steps for enabling image deployment to hardware requiring additional
mass storage drivers are:
1. Copy all the required mass storage drivers to the reference computer so that
they are included in the image.
2. Update Sysprep.inf to contain entries for each Plug and Play ID listed in the
INF file for each driver to be added.
Note The Sysprep.inf file should include a BuildMassStorageSection=Yes entry so
that all in-box drivers are also supported.
3. Run Sysprep to process all the drivers, which places them in the critical
device database.
4. Capture the image.
Automating the Installation of Mass Storage Device
Drivers
Consider using MDT 2010 to automate the process of building standardized
images for Sysprep to capture later in the process. You can deploy these
images, which you prepared using Sysprep, to computers using imagedistribution technologies other than MDT 2010.
In this scenario, you might need to pre-deploy a predefined list of non-Microsoft
mass storage drivers into the image in preparation for capture and deployment to
systems with these mass storage controllers. This method allows the injection of
a set of device drivers into a system when running Sysprep. The steps for
automating the deployment to other hardware are:
1. Import storage drivers into the Deployment Workbench using known tools
and procedures.
Each driver package must have a TxtSetup.oem file that contains a valid list
of Plug and Play IDs representing devices to be deployed.
2. Populate CustomSettings.ini (or some other method) with the
StorageDriverSysPrepGroup list item.
Solution Accelerators
microsoft.com/technet/SolutionAccelerators
58
Microsoft Deployment Toolkit 2010 Update 1
This list item contains a list all driver storage groups to be included in
Sysprep:
StorageDriverSysPrepGroup001 = AccountingStorageGroup
StorageDriverSysPrepGroup002 = SalesStorageGroup
Note Only storage drivers contained in these groups will be deployed to the Sysprep image.
3. Perform a deployment and capture to a reference computer with the defined
storage groups.
The captured image should contain the storage drivers specified in the
StorageDriverSysPrepGroup list item.
Additional Considerations
A driver package could have more Plug and Play IDs enumerated by the
system than are actually needed by Sysprep for driver preparation. This
process will use only the subset of Plug and Play IDs present in the
TxtSetup.oem file to populate the necessary Sysprep.inf sections. This
ensures that only the Sysprep.inf file for devices that are actually supported
by their respective manufacturers is populated.
Any MDT 2010 task sequence that deploys an operating system includes the
Inject Drivers task sequence step.
Solution Accelerators
microsoft.com/technet/SolutionAccelerators
Microsoft Deployment Toolkit Samples Guide: Replacing an Existing Computer
59
Replacing an Existing Computer with a
New Computer Using System Center
Configuration Manager
Use System Center Configuration Manager to deploy an image to a new
computer that will substitute an existing computer in the enterprise architecture.
This situation might occur when upgrading from one operating system to another
(a new operating system might require new hardware) or because the
organization needs newer, faster equipment for existing applications.
When replacing an existing computer with a new computer, take into account all
settings that will be migrated from one computer to another, such as user
accounts and user state data, in addition to the need for a recovery solution in
case the migration fails. In the following sample deployment, the scenario is
replacing an existing computer by moving local accounts from the existing
computer to the new computer. Move user state data, back up the existing
computer before the migration, and finally deploy an existing image to the new
computer.
For this sample, the original computer is named COMPUTER1 and the new
computer is named COMPUTER2.
Creating a Computer Association
Before creating a task sequence to replace an existing computer, create a
computer association between the existing computer and its replacement so that
System Center Configuration Manager can migrate user accounts and state data.
Before a computer association can be established, both the existing computer
and the new computer must be in the System Center Configuration Manager
database. If the new computer already has an operating system installed, you
can add it to the network and discovered by System Center Configuration
Manager. If it is does not have an operating system installed, import the
computer information into System Center Configuration Manager as described at
http://technet.microsoft.com/en-us/library/bb633291.aspx.
When the computer information for the new and existing computers is available
in the System Center Configuration Manager database, create a computer
association.
To create the computer association
1. In the Configuration Manager Console, go to System Center Configuration
Manager/Site Database/Computer Management/Operating System
Deployment/Computer Associations.
2. In the Actions pane, click New, and then click Computer Association.
3. In the New Computer Association dialog box, on the Computer
Association tab, in the Source Computer box, type COMPUTER1 as the
Solution Accelerators
microsoft.com/technet/SolutionAccelerators
60
Microsoft Deployment Toolkit 2010 Update 1
name of the source computer that contains the user state data to be migrated
to the new computer. Or, click Search to open the Search Computer dialog
box, and then search for the source computer.
4. In the Destination Computer box, type COMPUTER2 as the name of the
destination computer that will receive the user state data. Or, click Search to
open the Search Computer dialog box, and then search for the destination
computer.
5. Click the User Accounts tab.
6. To specify the user accounts that should be migrated from the source
computer to the destination computer, click the yellow star icon to open the
Add User Account dialog box, and then type the account name, or click
Browse to search for accounts. For this sample, leave this box empty.
Note If no user accounts are specified, all user accounts on the source computer will be
migrated.
Creating a Task Sequence to Save User State
Information from the Existing Computer
When the computer association between the existing and new computers is in
place, create two task sequences to perform a full backup of the existing
computer, copy user state data, start the new computer, apply an image to the
new computer, and restore the user state data.
To perform this process, create the following task sequences:
A task sequence to collect the user state migration information from the
existing computer; create the task sequence by importing a Client Replace
Task Sequence task sequence template.
A task sequence to deploy the operating system and restore the collected
user state migration information; create the task sequence by importing a
Client Task Sequence task sequence template.
For the task sequences to be created, the following must be true:
There is a boot image already available in System Center Configuration
Manager. In this sample, this package will be called BOOTIMAGE.
There is an MDT 2010 Files package already available in System Center
Configuration Manager. In this sample, this package will be called MDT2010.
There is an MDT 2010 Custom Settings package for the existing computer
already available in System Center Configuration Manager. In this sample,
this package will be called CUSTOMSETTINGS_EXISTING.
There is a computer image already available in System Center Configuration
Manager. In this sample, this package will be called VISTAIMAGE.
There is a package that has the Windows User State Migration Tool (USMT)
already available in System Center Configuration Manager. In this sample,
this package will be called USMT.
Solution Accelerators
microsoft.com/technet/SolutionAccelerators
Microsoft Deployment Toolkit Samples Guide: Replacing an Existing Computer
61
There is a package with the System Center Configuration Manager client
already available in System Center Configuration Manager. In this sample,
this package will be called CMCLIENT.
To create a task sequence that collects the user state information from the
existing computer
1. Click Start, and then point to All Programs. Point to Microsoft System
Center, point to Configuration Manager 2007, and then click ConfigMgr
Console.
2. In the Configuration Manager Console, go to System Center Configuration
Manager/Site Database/Computer Management/Operating System
Deployment/Task Sequences.
3. In the Actions pane, click Create Microsoft Deployment Task Sequence.
The Create Microsoft Deployment Task Sequence Wizard starts.
4. Complete the Create Microsoft Deployment Task Sequence Wizard using the
information listed in Table 14; accept default values unless otherwise
specified.
Table 14. Information for Completing the Create Microsoft Deployment
Task Sequence Wizard
On this wizard page
Do this
Choose Template
Click Client Replace Task Sequence, and then
click Next.
General
1. In the Task sequence name box, type
task_sequence (where task_sequence is the
name of the task sequence).
2. In the Task sequence comments box, type
Task sequence for replacing the target
computer, and then click Next.
Boot Image
1. In the Specify an existing boot image
package box, click Browse.
2. In the Select a Package dialog box, click
BOOTIMAGE, and then click OK.
3. Click Next.
MDT Package
1. In the Specify an existing Microsoft
Deployment Toolkit Files package box, click
Browse.
2. In the Select a Package dialog box, click
MDT2010, and then click OK.
3. Click Next.
USMT Package
Solution Accelerators
1. In the Specify an existing USMT package
microsoft.com/technet/SolutionAccelerators
62
Microsoft Deployment Toolkit 2010 Update 1
On this wizard page
Do this
box, click Browse.
2. In the Select a Package dialog box, click
USMT, and then click OK.
3. Click Next.
Settings Package
1. In the Specify an existing settings package
box, click Browse.
2. In the Select a Package dialog box, click
CUSTOMSETTINGS_EXISTING, and then
click OK.
3. Click Next.
Modifying CustomSettings.ini Properties for the
Existing Computer Task Sequence
After creating a task sequence for the existing computer, modify the MDT 2010
properties in CustomSettings.ini to specify where to perform the backup.
Specifically, configure the BackupDir, BackupDrive, BackupShare, and
ComputerBackupLocation properties.
To modify CustomSettings.ini to perform a full computer backup
1. In Windows Explorer, go to the folder that contains the source for the
CUSTOMSETTINGS_EXISTING package, and then double-click
CustomSettings.ini.
2. In CustomSettings.ini, add the following lines (where share_name is the
name of the share to which to back up the computer, and server_name is the
name of the server where share_name exists):
ComputerBackupLocation=Network
BackupShare=\\server_name\share_name
BackupDir=%OSDComputerName%
BackupDrive=ALL
3. Save the file in the same folder.
4. Click Start, and then point to All Programs. Point to Microsoft System
Center, point to Configuration Manager 2007, and then click ConfigMgr
Console.
5. In the Configuration Manager Console, go to Site Database/Computer
Management/Software Distribution/Packages.
6. In the details pane, click CUSTOMSETTINGS_EXISTING.
7. In the Actions pane, click Update Distribution Points.
8. In the Confirm Update Distribution Points dialog box, click Yes.
Solution Accelerators
microsoft.com/technet/SolutionAccelerators
Microsoft Deployment Toolkit Samples Guide: Replacing an Existing Computer
63
The CUSTOMSETTINGS_EXISTING package is updated to all the distribution
points. This ensures the modified version of CustomSettings.ini is used in the
task sequence.
Creating a Task Sequence Advertisement for the
Existing Computer
After the task sequence for the existing computer is created, advertise the task
sequence to the existing computer. Do so by creating a collection to which the
new computer belongs. Advertising the task sequence to the collection initiates
the deployment process. To advertise a task sequence, follow the steps
described at http://technet.microsoft.com/en-us/library/bb680317.aspx.
After this task sequence is complete, the user state migration information is
saved and a complete backup of the existing computer is made.
Creating a Task Sequence to Deploy the Operating
System to the New Computer
Now, create a task sequence to deploy the operating system to the new
computer. This task sequence will restore the user state migration information
saved by the first task sequence.
For the task sequence to be created, the following must be true:
There is a boot image already available in System Center Configuration
Manager. In this sample, this package will be called BOOTIMAGE.
There is an MDT 2010 Files package already available in System Center
Configuration Manager. In this sample, this package will be called MDT2010.
There is an MDT 2010 Custom Settings package for the new computer
already available in System Center Configuration Manager. In this sample,
this package will be called CUSTOMSETTINGS_NEW.
There is a computer image already available in System Center Configuration
Manager. In this sample, this package will be called VISTAIMAGE.
There is a package that has USMT already available in System Center
Configuration Manager. In this sample, this package will be called USMT.
There is a package with the System Center Configuration Manager client
already available in System Center Configuration Manager. In this sample,
this package will be called CMCLIENT.
To create a task sequence that deploys the operating system to the new
computer
1. Click Start, and then point to All Programs. Point to Microsoft System
Center, point to Configuration Manager 2007, and then click ConfigMgr
Console.
Solution Accelerators
microsoft.com/technet/SolutionAccelerators
64
Microsoft Deployment Toolkit 2010 Update 1
2. In the Configuration Manager Console, go to System Center Configuration
Manager/Site Database/Computer Management/Operating System
Deployment/Task Sequences.
3. In the Actions pane, click Create Microsoft Deployment Task Sequence.
The Create Microsoft Deployment Task Sequence Wizard starts.
4. Complete the Create Microsoft Deployment Task Sequence Wizard using the
information listed in Table 15; accept default values unless otherwise
specified.
Table 15. Information for Completing Create Microsoft Deployment Task
Sequence Wizard
On this wizard page
Do this
Choose Template
Click Client Task Sequence, and then click Next.
General
1. In the Task sequence name box, type
task_sequence (where task_sequence is the
name of the task sequence).
2. In the Task sequence comments box, type
Task sequence for deploying the target
computer, and then click Next.
Boot Image
1. In the Specify an existing boot image
package box, click Browse.
2. In the Select a Package dialog box, click
BOOTIMAGE, and then click OK.
3. Click Next.
MDT Package
1. In the Specify an existing Microsoft
Deployment Toolkit Files package box, click
Browse.
2. In the Select a Package dialog box, click
MDT2010, and then click OK.
3. Click Next.
USMT Package
1. In the Specify an existing USMT package
box, click Browse.
2. In the Select a Package dialog box, click
USMT, and then click OK.
3. Click Next.
Settings Package
1. In the Specify an existing settings package
box, click Browse.
2. In the Select a Package dialog box, click
CUSTOMSETTINGS_NEW, and then click OK.
3. Click Next.
Solution Accelerators
microsoft.com/technet/SolutionAccelerators
Microsoft Deployment Toolkit Samples Guide: Replacing an Existing Computer
65
Modifying CustomSettings.ini Properties for the
New Computer Task Sequence
After creating a task sequence for the new computer, modify the MDT 2010
properties in CustomSettings.ini to specify where to perform the backup.
Configure any properties that must be specified for the new computer. For
example, a different set of device drivers may have to be specified in a package
group.
To modify CustomSettings.ini to perform a full computer backup
1. In Windows Explorer, go to the folder that contains the source for the
CUSTOMSETTINGS_NEW package, and then double-click
CustomSettings.ini.
2. Modify the CustomSettings.ini file as necessary.
3. Save the file in the same folder.
4. Click Start, and then point to All Programs. Point to Microsoft System
Center, point to Configuration Manager 2007, and then click ConfigMgr
Console.
5. In the Configuration Manager Console, go to Site Database/Computer
Management/Software Distribution/Packages.
6. In the details pane, click CUSTOMSETTINGS_NEW.
7. In the Actions pane, click Update Distribution Points.
8. In the Confirm Update Distribution Points dialog box, click Yes.
The CUSTOMSETTINGS_NEW package is updated to all the distribution points.
This ensures the modified version of CustomSettings.ini is used in the task
sequence.
Creating a Task Sequence Advertisement for the
New Computer
After the task sequence for the new computer is created, advertise the task
sequence to the existing computer. Do so by creating a collection to which the
new computer belongs. Advertising the task sequence to the collection initiates
the deployment process. To advertise a task sequence, follow the steps
described at http://technet.microsoft.com/en-us/library/bb680317.aspx.
After this task sequence is complete, the new operating system is installed on the
new computer and the user state migration information is restored.
Solution Accelerators
microsoft.com/technet/SolutionAccelerators
66
Microsoft Deployment Toolkit 2010 Update 1
Deploying an Operating System to a New
Computer Not in the System Center
Configuration Manager Database
One of the main challenges of using System Center Configuration Manager to
deploy an operating system to a brand-new computer that does not have an
operating system is the fact that the target computer must exist in the System
Center Configuration Manager database before deployment can occur.
In System Center Configuration Manager, you can import computer information
into the database by following the steps described at
http://technet.microsoft.com/en-us/library/bb633291.aspx.
Solution Accelerators
microsoft.com/technet/SolutionAccelerators
Microsoft Deployment Toolkit Samples Guide: Conditional Task Sequence Steps
67
Configuring Conditional Task Sequence
Steps
In some scenarios, consider running a task sequence step conditionally based on
defined criteria. Any combinations of these conditions can be added to determine
whether the task sequence step should run. For example, use the value of a task
sequence variable and the value of a registry setting to determine whether a task
sequence step should run.
Using MDT 2010, run a task sequence conditionally based on:
One or more IF statements.
A task sequence variable.
The version of the target operating system.
The Boolean results of a WMI query.
A registry setting.
The software installed on the target computer.
The properties of a folder.
The properties of a file.
Configuring a Conditional Task Sequence Step
Conditional task sequence steps are configured in the Deployment Workbench,
on the Options tab of a task sequence step. You can add one or more conditions
to the task sequence step to create the appropriate condition for running, or not
running, the step.
Note Every conditional task sequence step needs at least one IF statement.
To view the Options tab of a task sequence step
1. Click Start, and then point to All Programs. Point to Microsoft Deployment
Toolkit, and then click Deployment Workbench.
2. In the Deployment Workbench console tree, go to Deployment
Workbench/Deployment Shares/deployment_share/Task Sequences (where
deployment_share is the name of the deployment share to configure).
3. In the Details pane, click task_sequence (where task_sequence is the name
of the task sequence to configure).
4. In the Actions pane, click Properties.
5. In the task_sequence Properties dialog box, on the Task Sequence tab,
click step (where step is the name of the task sequence step to configure),
and then click the Options tab.
On the Options tab of a task sequence step, perform the following actions:
Solution Accelerators
microsoft.com/technet/SolutionAccelerators
68
Microsoft Deployment Toolkit 2010 Update 1
Add. Click this button to add a condition to the task sequence step.
Remove. Click this button to remove an existing condition in a task sequence
step.
Edit. Click this button to modify an existing condition in a task sequence step.
IF Statements in Conditions
All task sequence conditions include one or more IF statements. IF statements
are the foundation for creating conditional task sequence steps. A task sequence
step condition can include only one IF statement, but multiple IF statements can
be nested beneath the top-level IF statement to create more complex conditions.
An IF statement can be based on the conditions listed in Table 16, which are
configured in the IF Statement Properties dialog box.
Table 16. Conditions Available in IF Statements
Condition
Select this option to run the task sequence if
All conditions
All the conditions beneath this IF statement must be
true.
Any conditions
Any the conditions beneath this IF statement are true.
None
None the conditions beneath this IF statement are
true.
Complete the condition for running the task sequence step by adding other
criteria to the conditions (for example, task sequence variables or values in a
registry setting).
To add an IF statement condition to a task sequence step
1. On the step Option tab (where step is the name of the task sequence step to
configure), click Add, and then click If statement.
2. In the If Statement Properties dialog box, click condition (where condition
is one of the conditions listed in Table 16), and then click OK.
Task Sequence Variables in Conditions
Use the Task Sequence Variable condition to evaluate any task sequence
variable created by a Set Task Sequence Variable task or by any task in the task
sequence. For example, consider a network that contains Windows XP client
computers that are part of a domain and some that are in a workgroup. Knowing
that the current domain policy forces all user settings to be saved on the network,
user settings may need to be saved only for computers that are not part of the
domain—that is, computers that are in the workgroup. In such case, add a
condition to the Capture User Files and Settings task that targets the
computers in the workgroup.
Solution Accelerators
microsoft.com/technet/SolutionAccelerators
Microsoft Deployment Toolkit Samples Guide: Conditional Task Sequence Steps
69
To add a condition based on a task sequence variable
1. On the step Options tab (where step is the name of the task sequence step
to configure), click Add Condition, and then click Task Sequence Variable.
2. In the Task Sequence Variable Condition dialog box, in the Variable box,
type OSDJoinType.
Note This variable is set to 0 for computers that are joined to a domain and to 1 for those in a
workgroup.
3. In the Condition box, click equal.
4. In the Value box, type 1, and then click OK.
Operating System Version in Conditions
Use the Operating System Version condition to verify the existing operating
system version of a target computer or the existing client (when capturing an
image). For instance, consider a network that contains several servers that will
be upgraded from Microsoft Windows 2003 Server to Windows Server 2008.
Network settings should be copied and applied only to servers that are running
Windows 2003. All other servers will have the default network settings that
Windows Server 2008 uses.
To add a condition based on operating system version
1. In the Task Sequence Editor, click the Capture Network Settings task.
2. Click Add Condition, and then click Operating System Version.
3. In the Architecture box, click the relevant server. For this example, click x86.
4. In the Operating system box, click the operating system and version for
which to set a condition. For this example, click x86 Windows 2003.
5. In the Condition box, click the relevant condition, and then click OK.
File Properties in Conditions
Use the File Properties condition to verify the version and/or times tamp of a
given file to determine whether or not to run a task or a group of tasks. In this
example, the production environment contains a Windows Server 2003 image
that is constantly updated and used for every new server that is added to the
network. All server computers in the environment run a custom application that
requires the Digital Access Object (DAO) application programming interface
(API) version 3.60.6815.
All existing servers are working properly. However, each new server added to the
network with the image is unable to run the application. Because it is the
responsibility of a different group to maintain and update images, you decide that
the deployment task sequence be changed to install the relevant version of DAO
if the existing version of DAO deployed with the image is incorrect.
Solution Accelerators
microsoft.com/technet/SolutionAccelerators
70
Microsoft Deployment Toolkit 2010 Update 1
To add a File Properties condition to a task sequence step
1. In System Center Configuration Manager, create a package to install DAO
3.60.6815. Call this package DAO, with a program called InstallDAO. To
learn more about creating packages, see How to Create a Package at
http://technet.microsoft.com/en-us/library/bb693627.aspx.
2. Create an Install Software step to deploy the DAO package.
3. Click the Install Software task sequence step created in step 2, and then click
the Options tab.
4. Click Add Condition, and then click File Properties.
5. In the Path box, type C:\Program Files\Microsoft Shared\DAO\dao360.dll.
6. Select the Check the version check box, and then click not equals for the
condition.
7. In the Version box, type 3.60.6815.
8. In this case, ensure that the Check the timestamp check box is clear. Click
OK.
Folder Properties in Conditions
Use the Folder Properties condition to verify the time stamp of a given folder to
determine whether or not to run a task or a group of tasks. For instance, consider
a situation in which an internally developed application has been updated to work
with Windows Vista. However, not all of the computers in the network have the
most recent version of the application installed, and you must perform a dataconversion process before you can upgrade the application.
If the time stamp of the folder in which the application is installed is 12/31/2007 or
earlier, then the target computer is running the incompatible version of the
application and you should run the data-conversion process on the target
computer. Conditionally, run a task sequence step to run the data conversion
process on computers that have an earlier version of the application.
To add a Folder Properties condition to a task sequence step
1. Create a Command Line task to perform the data conversion process.
2. Click the task created in step 1.
3. Click Add Condition, and then click Folder Properties.
4. In the Path box, type the path of the folder that contains the application.
5. Select the Check the timestamp check box.
6. Click Less than or equals for the condition.
7. In the Date box, click 12/31/2007.
8. In the Time box, click 12:00:00 AM.
9. Click OK.
Solution Accelerators
microsoft.com/technet/SolutionAccelerators
Microsoft Deployment Toolkit Samples Guide: Conditional Task Sequence Steps
71
Registry Settings in Conditions
Use the Registry Setting condition to verify the existence of keys and values in
the registry and the corresponding data stored in registry values. For instance,
consider a case in which an application currently used on a small set of
computers cannot run on Windows Vista, and a Windows Vista deployment is in
place to upgrade computers that currently are running Windows XP. Create a
condition on the very first task in a sequence to check the registry for an entry for
the incompatible application and to interrupt the deployment process for that
computer if it is found.
To add a Registry Setting condition to a task sequence step
1. Open the task sequence that deploys Windows Vista.
2. Click the first task in the sequence, and then click the Options tab.
3. Click Add Condition, and then click Registry Setting.
4. In the Root key list, click HKEY_LOCAL_MACHINE.
5. In the Key box, type SOFTWARE\WOODGROVE.
6. Click not exists for the condition. In this case, the task will run, and the
sequence continue, only if the key does not exist.
7. Optionally, the condition could check for the nonexistence of a value if the
value name is typed in the Value name box.
8. If a condition other than exists/not exists was used, a value and value type
could be specified.
9. Click OK.
WMI Queries in Conditions
Use the WMI Query condition to run any WMI query. The condition is evaluated
as True if the query returns at least one result. For example, consider that a
deployment team needs to upgrade the operating system of all servers of a given
model—Dell 1950, for instance. You can use a WMI query to check each
computer's model and proceed with the deployment only if the right model is
found.
To add a WMI Query condition to a task sequence step
1. Open the task sequence that will upgrade the servers.
2. Click the first task in the sequence, and then click the Options tab.
3. Click Add Condition, and then click Query WMI.
4. In the WMI Namespace box, type root\cimv2.
5. In the WQL Query box, type Select * From Win32_ComputerSystem
WHERE Model LIKE "%Dell%%1950%". Click OK.
Solution Accelerators
microsoft.com/technet/SolutionAccelerators
72
Microsoft Deployment Toolkit 2010 Update 1
Installed Software in Conditions
Use an Installed Software condition to check if a particular piece of software is
currently installed on a target computer. Only software installed using Microsoft
Installer (MSI) files can be evaluated using this condition. As an example,
imagine that you want to upgrade the operating system of all servers except
those running Microsoft SQL Server 2005.
To add an Installed Software condition to a task sequence step
1. Open the task sequence that will upgrade the servers.
2. Click the first task in the sequence, and then click the Options tab.
3. Click Add Condition, and then click Installed Software.
4. Click Browse, and then click the .msi file for SQL Server 2005.
5. Select the Match this specific product check box to specify that only
computers with SQL Server 2005 and not any other versions are the target
computers this query should detect. Click OK.
Complex Conditions
Multiple conditions can be grouped using IF statements to create complex
conditions. For instance, imagine that a particular step should only be executed
for Dell 1950 computers running Windows 2003 Server or Windows Server 2008.
Written as a programmatic IF statement, it would look similar to the following:
IF ((Computer Model IS “Dell 1950”) AND (OS=2003 OR
OS=2008))
To add a complex condition
1. Click the task sequence step to which to add the condition, and then click the
Options tab.
2. Click Add condition, click If Statement, and then click All conditions. Click
OK.
3. Click the condition statement, click Add condition, and then click WMI
Query.
4. Ensure root\cimv2 is specified as the WMI namespace, and then, in the
WQL Query box, type SELECT * FROM Win32_ComputerSystem WHERE
ComputerModel LIKE “%Dell%1950%”. Click OK.
5. Click the IF statement. Click Add condition, click If statement, and then
click Any condition. Click OK.
6. Click the second If statement. Click Add condition, and then click Operating
System Version.
7. In the Architecture box, click the architecture for the servers. For this
example, click x86.
Solution Accelerators
microsoft.com/technet/SolutionAccelerators
Microsoft Deployment Toolkit Samples Guide: Conditional Task Sequence Steps
73
8. In the Operating system box, click the operating system and version. For
this example, click x86 Windows 2003 original release. Click OK.
9. Click the second IF statement. Click Add condition, and then click
Operating System Version.
10. In the Architecture box, click the architecture for the servers. For this
example, click x86.
11. In the Operating system box, click the operating system and version. For
this example, click x86 Windows 2008 original release. Click OK.
Solution Accelerators
microsoft.com/technet/SolutionAccelerators
74
Microsoft Deployment Toolkit 2010 Update 1
Creating a Highly Scalable LTI
Deployment Infrastructure
In this scenario, no electronic software distribution is available for the deployment
infrastructure to leverage, so you will use MDT 2010 to build a fully automated
LTI deployment infrastructure. The scalable LTI infrastructure uses SQL Server,
Windows Deployment Services, and Windows Server 2003 Distributed File
System Replication (DFS-R) technologies.
Scale the LTI infrastructure by:
Ensuring that the appropriate infrastructure exists as described in Ensuring
That the Appropriate Infrastructure Exists.
Adding content to MDT 2010 as described in Adding Content to MDT 2010.
Preparing Windows Deployment Services as described in Preparing Windows
Deployment Services.
Configuring DFS-R as described in Configuring DFS-R.
Preparing for SQL Server replication as described in Preparing for SQL
Server Replication.
Configuring SQL Server replication as described in Configuring SQL Server
Replication.
This scenario presumes that MDT 2010 is configured on a master deployment
server and that the configuration of the MDT DB has already been completed as
discussed at the beginning of this document.
Ensuring That the Appropriate Infrastructure Exists
The highly scalable LTI deployment infrastructure uses a hub-and-spoke
topology for replication of content; therefore, first nominate a deployment server
in the production environment that will perform the role of the master deployment
server. Table 17 lists the required components for the master deployment server.
Table 17. Master Deployment Server
Required component
Purpose/comment
Windows Server 2003 R2
Required to support DFS-R
MDT 2010
Contains the master copy of the deployment
share
SQL Server 2005
Must be a full version to allow replication of
the MDT DB
DFS-R components
Required components for replication of the
deployment share
Windows Deployment
Required to allow network PXE-based
Solution Accelerators
microsoft.com/technet/SolutionAccelerators
Microsoft Deployment Toolkit Samples Guide: Highly Scalable LTI Deployment
Required component
Services
75
Purpose/comment
installations to be initiated
When you have selected the master deployment server, provision additional
servers at each site to support LTI deployments. Table 18 lists the required
components for the child deployment server.
Table 18. Child Deployment Servers
Required component
Purpose/comment
Windows Server 2003 R2
Required to support DFS-R
Microsoft SQL Server 2005
Express Edition
Receives replicated copies of the MDT DB
DFS-R components
Required components for replication of
deployment share
Windows Deployment
Services
Required to allow network PXE-based
installations to be initiated
Note Windows Deployment Services must be set up and configured on each child server, but it is
not necessary to add boot or installation images.
Adding Content to MDT 2010
Populate the master deployment server with content using the Deployment
Workbench, and create and populate the MDT DB as described in the following
sections. For information on populating the database with:
Applications, see the section “Configuring Applications in the Deployment
Workbench” in the MDT 2010 document, Using the Microsoft Deployment
Toolkit.
Operating systems, see the section “Configuring Operating Systems in the
Deployment Workbench” in the MDT 2010 document, Using the Microsoft
Deployment Toolkit.
Operating system packages, see the section “Configuring Packages in the
Deployment Workbench” in the MDT 2010 document, Using the Microsoft
Deployment Toolkit.
Device drivers, see the section “Configuring Device Drivers in the
Deployment Workbench” in the MDT 2010 document, Using the Microsoft
Deployment Toolkit.
Task sequences, see the section “Configuring Task Sequences in the
Deployment Workbench” in the MDT 2010 document, Using the Microsoft
Deployment Toolkit.
Note Ensure that the LiteTouchPE_x86.wim file created when the deployment share is updated
has been added to Windows Deployment Services.
Solution Accelerators
microsoft.com/technet/SolutionAccelerators
76
Microsoft Deployment Toolkit 2010 Update 1
Preparing Windows Deployment Services
Because the LiteTouchPE_x86.wim file will be replicated on a periodic basis
through the DFS-R replication group, the boot configuration data store must be
updated periodically to reflect the newly replicated Windows PE environment.
Perform the following steps on each of the deployment servers.
To prepare Windows Deployment Services
1. Open a Command Prompt window.
2. Type WDSUtil/setserver/BCDRefreshPolicy/Enabled:yes/RefreshPeriod:60, and then press
ENTER.
Note In the example presented here, the refresh period is set to 60 minutes; however, this could
be configured to replicate on a period that is equal to that of the DFS-R.
Configuring DFS-R
When scaling the LTI deployment architecture, you use DFS-R as the basis for
replicating the content from both the MDT 2010 deployment share and the
Windows PE Lite Touch boot environment and from the master deployment
server to the child deployment servers.
Note Ensure that the DFS-R components are installed before performing the following steps.
To configure DFS-R to replicate the deployment content
1. Open DFS Management Console.
2. In the DFS Management Console, expand DFS Management.
3. Right-click Replication, and then click New Replication Group.
4. In the New Replication Group Wizard, on the Replication Group Type page,
click New Multipurpose Replication Group.
5. Click Next.
6. On the Name and Domain page, type the following information:
In the Name for replication group box, type a name for the replication
group; for example, MDT 2010 Replication Group.
In the Optional description of replication group box, type a description
of the replication group; for example, Group for replication of MDT 2010
data.
Ensure that the Domain box contains the correct domain name.
7. Click Next.
8. On the Replication Group Members page:
a. Click Add.
Solution Accelerators
microsoft.com/technet/SolutionAccelerators
Microsoft Deployment Toolkit Samples Guide: Highly Scalable LTI Deployment
77
b. Type the names of all servers that are to be members of this replication
group; for example, all child deployment servers and the master
deployment server.
c. Click OK.
9. Click Next.
10. On the Topology Selection page, click Hub and Spoke, and then click
Next.
11. On the Hub Members page, click the master deployment server, and then
click Add.
12. Click Next.
13. On the Hub and Spoke Connections page, ensure that for each child
deployment server the master deployment server listed is the Required Hub
Member.
14. Click Next.
15. On the Replication Group Schedule and Bandwidth page, specify a
schedule for replicating the content between servers.
16. Click Next.
17. On the Primary Member page, in the Primary Member box, click the master
deployment server.
18. Click Next.
19. On the Folders to Replicate page, click Add, and then type the following
information:
a. In the Local Path of the folder to replicate box, click Browse to go to
the X:\Deployment folder (where X is the drive letter on the deployment
server).
b. Click Use name based on path.
c. Click OK.
d. Click Add.
e. In the Add Folder to Replicate dialog box, click Browse to go to the
X:\RemoteInstall\Boot folder.
f.
Click Use name based on path.
20. Click Next.
21. On the Local Path of Distribution on Other Members page:
a. Click all the members in the distribution group, and then click Edit.
b. In the Edit Local Path dialog box, click Enabled.
c. Type the path where the Deployment Share folder should be stored on
the child deployment server; for example, X:\Deployment (where X is the
drive letter on the deployment server).
Solution Accelerators
microsoft.com/technet/SolutionAccelerators
78
Microsoft Deployment Toolkit 2010 Update 1
d. Click OK.
22. Click Next.
23. On the Local Path of Boot on Other Members page:
a. Click all the members in the distribution group, and then click Edit.
b. In the Edit Local Path dialog box, click Enabled.
c. Type the path where the Boot folder should be stored on the child
deployment server; for example, X:\RemoteInstall\Boot (where X is the
drive letter on the deployment server).
d. Click OK.
24. Click Next.
25. On the Remote Settings and Create Replication Group page, click Create
to complete the New Replication Group Wizard.
26. On the Confirmation page, click Close to close the wizard.
Note Ensure that the new replication group is now listed beneath the Replication node.
Preparing for SQL Server Replication
Before SQL Server replication can be configured, complete several preconfiguration steps to ensure that the deployment servers are correctly
configured.
To prepare for SQL Server replication on the master deployment server
1. Create a folder to store the database snapshots, and then configure the
folder as a share.
Note For more information about securing the snapshot folder, see Securing the Snapshot
Folder at http://msdn2.microsoft.com/en-us/library/ms151151.aspx.
2. Ensure that the SQL Server Browser service is enabled and set to automatic.
3. In the SQL Server Surface Area Configuration box, click Local and
Remote connections.
To prepare for SQL Server replication on the child deployment server
1. In the SQL Server Surface Area Configuration box, click Local and
Remote connections.
2. Optionally, create an empty database to host the replicated MDT DB.
Note This database must be given the same name as the MDT DB on the master deployment
server. For example, if the MDT DB on the master deployment server is called MDTDB, create an
empty database called MDTDB on the child deployment server.
Solution Accelerators
microsoft.com/technet/SolutionAccelerators
Microsoft Deployment Toolkit Samples Guide: Highly Scalable LTI Deployment
79
Configuring SQL Server Replication
After configuring the replication of files and folders required to build the
deployment infrastructure, configure SQL Server to replicate the MDT DB.
Note It is also possible to maintain only a single central MDT DB; however, by maintaining a
replicated version of the MDT DB, greater control can be maintained over data transferring across
the wide area network (WAN).
SQL Server 2005 uses a replication model that is similar to a magazine
distribution model:
1. A magazine is made available (published) by a publisher.
2. Distributors are used to distribute the publication.
3. Readers can subscribe to a publication so that that publication is delivered to
the subscriber periodically (a push subscription).
This terminology is used through the SQL Server replication setup and
configuration wizards.
Configure a SQL Server Publisher
To configure the master deployment server as a SQL Server publisher
1. Open SQL Server Management Studio.
2. Right-click the Replication node, and then click Configure Distribution.
3. In the Configure Distribution Wizard, click Next.
4. On the Distributor page, click will act as its own Distributor; SQL Server
will create a distribution database and log.
5. Click Next.
6. On the Snapshot Folder page, in the Preparing for SQL Server
Replication section, type the UNC path to the snapshot folder created.
7. On the Distribution Database page, click Next.
8. On the Publishers page, click the master deployment server to set it as the
distributor.
9. Click Next.
10. On the Wizard Actions page, click Configure Distribution, and then click
Next.
11. Click Finish, and then click Close when the wizard is finished.
Enable the MDT DB for Replication
To enable the MDT DB for replication on the master deployment server
1. In SQL Server Management Studio, right-click the Replication node, and
then click Publisher Properties.
Solution Accelerators
microsoft.com/technet/SolutionAccelerators
80
Microsoft Deployment Toolkit 2010 Update 1
2. On the Publisher Properties page:
a. Click Publisher Databases.
b. Click the MDT DB, and then click Transactional.
c. Click OK.
The MDT DB is now configured for transactional and snapshot replication.
Create a Publication of the MDT DB
To create a publication of the MDT DB to which the child deployment
servers can subscribe
1. In SQL Server Management Studio, expand Replication, right-click Local
Publications, and then click New Publication.
2. In the New Publication Wizard, click Next.
3. On the Publication Database page, click the MDT DB.
4. Click Next.
5. On the Publication Type page, click Snapshot publication.
6. Click Next.
7. On the Articles page, click all Tables, Stored Procedures, and Views.
8. Click Next.
9. On the Articles Issues page, click Next.
10. On the Filter Table Rows page, click Next.
11. On the Snapshot Agent page:
a. Click Create a snapshot immediately and keep the snapshot
available to initialize subscriptions.
b. Click Schedule the Snapshot Agent to run at the following times.
c. Click Change, and then create a schedule on which to run the
snapshot agent.
Note Specify a schedule that will occur one hour before the database replicates.
12. Click Next.
13. On the Agent Security page, click the account under which the snapshot
agent will run, and then click Next.
14. On the Wizard Actions page, click Create the publication.
15. Click Next.
16. On the Complete the Wizard page, in the publication name box, type a
descriptive publication name.
17. Click Finish to complete the wizard, and then click Close when the wizard
has created the publication.
Solution Accelerators
microsoft.com/technet/SolutionAccelerators
Microsoft Deployment Toolkit Samples Guide: Highly Scalable LTI Deployment
81
Note The publication will now be visible beneath the Local Publications node in SQL Server
Management Studio.
Subscribe Child Deployment Servers to the Published MDT DB
Now that the MDT DB has been published, you can add the child deployment
servers as subscribers to this publication; that is, that they will receive a copy of
the database on a schedule so that during a deployment the client computers
can query a database that is local to the network instead of going across the
WAN.
To subscribe the child deployment servers to the MDT DB publication
1. In SQL Server Management Studio, go to Replication/Local Publications.
2. Right-click the publication created in the previous section, and then click New
Subscriptions.
3. In the New Subscriptions Wizard, click Next.
4. On the Publication page, click the publication created in the previous
section.
5. On the Distribution Agent Location page, click Run all agents at the
Distributor SERVERNAME (push subscriptions).
6. Click Next.
7. On the Subscribers page, add each of the child deployment servers by
performing the following steps:
a. Click Add Subscriber, and then click Add SQL Server Subscriber.
b. Add each of the child deployment servers.
c. For each child deployment server added, in the Subscription Database
box, click the empty MDT DB on that child deployment server.
Note If the empty MDT DB has not yet been created, in the Subscription Database box,
click the option to create a new database.
Note This database must be given the same name as the MDT DB on the master deployment
server. For example, if the MDT DB on the master deployment server is called MDTDB, create
an empty database called MDTDB on the child deployment server.
8. Click Next.
9. On the Distribution Agent Security page, click … to launch the
Distribution Agent Security dialog box.
10. Type the details of the account to use for the distribution agent.
11. Click Next.
12. On the Synchronization Schedule page:
a. In the Agent Schedule box, click <Define schedule>.
b. Specify the schedule that should be used to replicate the database
between master and child deployment servers.
Solution Accelerators
microsoft.com/technet/SolutionAccelerators
82
Microsoft Deployment Toolkit 2010 Update 1
13. Click Next.
14. On the Initialize Subscription page, click Next.
15. On the Wizard Actions page, click Create the subscription(s).
16. Click Next.
17. Click Finish, and then click Close when the wizard has successfully finished.
SQL Server replication is now configured, and the MDT DB will be replicated
from the master deployment server to all child deployment servers that have
been subscribed to it on a periodic basis.
Configure CustomSettings.ini
The LTI deployment infrastructure has now been successfully created, and each
location will contain an LTI deployment server, with a replicated copy of:
The deployment share.
The MDT DB.
The LiteTouchPE_x86 Windows PE environment that has been added to
Windows Deployment Services.
Now, you can configure the CustomSettings.ini file for the deployment share to
use the deployment content (deployment share and database) from its local
deployment server, the server that delivers the LiteTouchPE_x86.wim
environment through Windows Deployment Services.
When the LiteTouchPE_x86.wim file is delivered from Windows Deployment
Services, a registry key is configured with the name of the Windows Deployment
Services server you are using. MDT 2010 captures this server name in a variable
(%WDSServer%) that you can use to configure CustomSettings.ini.
To always use the local LTI deployment server
Note The following procedure assumes that the deployment share has been created and set as
the Deployment$ share.
1. Click Start, and then point to All Programs. Point to Microsoft Deployment
Toolkit, and then click Deployment Workbench.
2. In the Deployment Workbench console tree, go to Deployment
Workbench/Deployment Shares/deployment_share (where
deployment_share is the name of the deployment share to configure).
3. In the Actions pane, click Properties.
4. Click the Rules tab, and then modify the CustomSettings.ini file to configure
the following properties:
For each SQL Server section added, configure SQLServer to use the
server name %WDSServer%; for example, SQLServer=%WDSServer%.
Solution Accelerators
microsoft.com/technet/SolutionAccelerators
Microsoft Deployment Toolkit Samples Guide: Highly Scalable LTI Deployment
83
If configuring DeployRoot, configure DeployRoot to use the
%WDSServer% variable; for example,
DeployRoot=\\%WDSServer%\Deployment$.
5. Click Edit Bootstrap.ini.
6. Configure BootStrap.ini to use the %WDSServer% property by adding or
changing the DeployRoot value to
DeployRoot=\\%WDSServer%\Deployment$.
7. Click File, and then click Save to save the changes to the BootStrap.ini file.
8. Click OK.
The deployment share and LiteTouchPE_x86.wim Windows PE environment
need to be updated.
9. In the Actions pane, click Update Deployment Share.
The Update Deployment Share Wizard starts.
10. On the Options page, select the desired options for updating the deployment
share, and then click Next.
11. On the Summary page, verify the details are correct, and then click Next.
12. On the Confirmation page, click Finish.
Listing 20 illustrates CustomSettings.ini after performing the steps outlined in this
section.
Listing 20. Sample CustomSettings.ini Configured for Scalable LTI
Deployment Infrastructure
[Settings]
Priority=CSettings,CPackages, CApps, CAdmins, CRoles,
Default
Properties=MyCustomProperty
[Default]
OSInstall=Y
ScanStateArgs=/v:5 /o /c
LoadStateArgs=/v:5 /c /lac
[CSettings]
SQLServer=%WDSServer%
Instance=
Database=MDTDB
Netlib=DBNMPNTW
SQLShare=
Table=ComputerSettings
Parameters=UUID, AssetTag, SerialNumber, MacAddress
Solution Accelerators
microsoft.com/technet/SolutionAccelerators
84
Microsoft Deployment Toolkit 2010 Update 1
ParameterCondition=OR
[CPackages]
SQLServer=%WDSServer%
Database=MDTDB
Netlib=DBNMPNTW
SQLShare=
Table=ComputerPackages
Parameters=UUID, AssetTag, SerialNumber, MacAddress
ParameterCondition=OR
Order=Sequence
[CApps]
SQLServer=%WDSServer%
Database=MDTDB
Netlib=DBNMPNTW
SQLShare=
Table=ComputerApplications
Parameters=UUID, AssetTag, SerialNumber, MacAddress
ParameterCondition=OR
Order=Sequence
[CAdmins]
SQLServer=%WDSServer%
Database=MDTDB
Netlib=DBNMPNTW
SQLShare=
Table=ComputerAdministrators
Parameters=UUID, AssetTag, SerialNumber, MacAddress
ParameterCondition=OR
[CRoles]
SQLServer=%WDSServer%
Database=MDTDB
Netlib=DBNMPNTW
SQLShare=
Table=ComputerRoles
Parameters=UUID, AssetTag, SerialNumber, MacAddress
ParameterCondition=OR
Solution Accelerators
microsoft.com/technet/SolutionAccelerators
Microsoft Deployment Toolkit Samples Guide: Selecting a Local Server
85
Selecting a Local Microsoft Deployment
Toolkit Server When Multiple Servers
Exist
In this scenario, multiple MDT 2010 servers are being used to support a high
volume of simultaneous deployments and deployments across multiple sites.
When an LTI deployment is initialized, the default behavior is to request a path to
the MDT 2010 server to connect to and access the required files to begin the
deployment process.
The Windows Deployment Wizard can use the LocalServer.xml file to present a
choice of known deployment servers for each location.
Use the LocationServer.xml file by:
Understanding the purpose and use of LocationServer.xml as described in
Understanding LocationServer.xml.
Creating the LocationServer.xml file as described in Creating the
LocationServer.xml File.
Adding the LocationServer.xml file to the Extra Files directory as described in
Adding the LocationServer.xml File to the Extra Files Directory.
Updating the BootStrap.ini file as described in Updating the BootStrap.ini File.
Updating the deployment share as described in Updating the Deployment
Share.
This scenario assumes that MDT 2010 is configured on a deployment server.
Understanding LocationServer.xml
First, you must understand How MDT 2010 uses LocationServer.xml. During LTI,
MDT 2010 scripts read and process the BootStrap.ini file to gather initial
information about the deployment. This happens before a connection has been
made to the deployment server. Therefore, the DeployRoot property is
commonly used to specify in the BootStrap.ini file the deployment server to which
it should make a connection.
If the BootStrap.ini file does not contain a DeployRoot property, MDT 2010
scripts load a wizard page to prompt the user for a path to the deployment
server. While initializing the HTML Application (HTA) wizard page, MDT 2010
scripts check for the existence of the LocationServer.xml file and, if it exists, use
LocationServer.xml to display available deployment servers.
Understand When to Use LocationServer.xml
MDT 2010 offers multiple ways to determine which server to connect to during an
LTI deployment. Different methods for locating the deployment server are best
Solution Accelerators
microsoft.com/technet/SolutionAccelerators
86
Microsoft Deployment Toolkit 2010 Update 1
suited for different scenarios; therefore, it is important to understand when to use
LocationServer.xml.
MDT 2010 provides several methods for automatically discovering and using the
most appropriate deployment server. These methods are listed in Table 19.
Table 19. Methods for Automatically Determining the Deployment Server
Method
Details
%WDSServer%
Used when the MDT 2010 server is co-hosted on the
Windows Deployment Services server.
When an LTI is initiated from Windows Deployment
Services, an environmental variable, %WDSServer%,
is created and populated with the name of the
Windows Deployment Services server.
The DeployRoot variable can use this variable to
automatically connect to a deployment share on the
Windows Deployment Services server; for example:
DeployRoot=\\%WDSServer%\Deployment$
Location-based
automation
MDT 2010 can use location-based automation in the
BootStrap.ini file to determine the server to which it
should deploy.
The Default Gateway property is used to distinguish
between different locations, and for each Default
Gateway, a different MDT 2010 server is specified.
For more information about using location-based
automation, refer to Automating Deployment by
Location.
Each of the approaches listed in Table 19 offers one way to automate the
selection of the deployment server at a given location for certain scenarios.
These approaches are targeted to specific scenarios—for example, when the
MDT 2010 server is co-hosted with Windows Deployment Services.
There are other scenarios in which these approaches are not suitable; for
example, if there are multiple deployment servers at a given location, or if
automation logic is not possible (for example, the network is not segmented
enough to allow location determination, or the MDT 2010 server is separated
from Windows Deployment Services).
In these scenarios, the LocationServer.xml file provides a flexible way to present
this information at deployment time without requiring knowledge of server names
and deployment share names.
Solution Accelerators
microsoft.com/technet/SolutionAccelerators
Microsoft Deployment Toolkit Samples Guide: Selecting a Local Server
87
Creating the LocationServer.xml File
To present a list of available deployment servers during an LTI deployment,
create a LocationServer.xml file that contains details about each server. There is
no default LocationServer.xml file in MDT 2010, so create one using the following
guidance.
Create a LocationServer.xml File to Support Multiple Locations
The simplest method for creating and using LocationServer.xml is to create a
LocationServer.xml file and add entries for each deployment server in the
environment (this can be either at the same location or at different locations).
Construct the LocationServer.xml file by creating a new section for each server,
and then adding the following information:
A unique identifier
A location name, used to present an easily identifiable name for that location
A UNC path to the MDT 2010 server for that location
Listing 21 illustrates how the LocationServer.xml file is created using each of
these properties using a sample LocationServer.xml file configured for multiple
locations.
Listing 21. Example LocationServer.xml File to Support Multiple Locations
<?xml version="1.0" encoding="utf-8" ?>
<servers>
<QueryDefault></QueryDefault>
<server>
<serverid>1</serverid>
<friendlyname>
Contoso HQ, Seattle, USA
</friendlyname>
<UNCPath>\\STLDS01\Deployment$</UNCPath>
</server>
<server>
<serverid>2</serverid>
<friendlyname>
Contoso NYC, New York, USA
</friendlyname>
<UNCPath>\\NYCDS01\Deployment$</UNCPath>
</server>
</servers>
Using this format, specify different server entries for each location (as shown in
Listing 21), or for situations in which there are multiple servers within a single
Solution Accelerators
microsoft.com/technet/SolutionAccelerators
88
Microsoft Deployment Toolkit 2010 Update 1
location, by specifying a different server entry for each server at that location, as
shown in Listing 22.
Listing 22. Example LocationServer.xml File to Support Multiple Servers at
Multiple Locations
<?xml version="1.0" encoding="utf-8" ?>
<servers>
<QueryDefault></QueryDefault>
<server>
<serverid>1</serverid>
<friendlyname>
Contoso HQ DS1, Seattle, USA
</friendlyname>
<UNCPath>\\STLDS01\Deployment$</UNCPath>
</server>
<server>
<serverid>2</serverid>
<friendlyname>
Contoso HQ DS2, Seattle, USA
</friendlyname>
<UNCPath>\\STLDS02\Deployment$</UNCPath>
</server>
</servers>
Create a LocationServer.xml File to Load Balance Multiple
Servers at Different Locations
Using LocationServer.xml, specify multiple servers per location entry, and then
perform basic load balancing so that when a location is chosen, MDT 2010
automatically selects a deployment server from the list of available servers. To
provide this functionality, the LocationServer.xml file supports specifying a
weighting metric.
Listing 23 illustrates a sample LocationServer.xml file configured for multiple
servers at different locations.
Listing 23. Example LocationServer.xml File for Different Locations
<?xml version="1.0" encoding="utf-8" ?>
<servers>
<QueryDefault></QueryDefault>
<server>
<serverid>1</serverid>
<friendlyname>
Contoso HQ, Seattle, USA
</friendlyname>
Solution Accelerators
microsoft.com/technet/SolutionAccelerators
Microsoft Deployment Toolkit Samples Guide: Selecting a Local Server
89
<Server1>\\STLDS01\Deployment$</Server1>
<Server2>\\STLDS02\Deployment$</Server2>
<Server3>\\STLDS03\Deployment$</Server3>
<Server weight=”1”>\\STLDS01\Deployment$</Server>
<Server weight=”2”>\\STLDS02\Deployment$</Server>
<Server weight=”4”>\\STLDS03\Deployment$</Server>
</server>
<server>
<serverid>2</serverid>
<friendlyname>
Contoso NYC, New York, USA
</friendlyname>
<UNCPath>\\NYCDS01\Deployment$</UNCPath>
</server>
</servers>
The weighting metric is specified by using the <server weight> tag and is used
by MDT 2010 in the server selection process. The likelihood of a server being
selected is calculated by:
Server weight/sum of all server weights
In Listing 23, the three servers at Contoso HQ are listed as 1, 2, and 4. The
likelihood of a server with a weighting of 2 being selected becomes 2 in 7.
Therefore, to use the weighting system, determine the capacity of the servers
available at a location, and weight each server by the server’s capacity in relation
to each of the other servers.
Adding the LocationServer.xml File to the Extra
Files Directory
After you have created the LocationServer.xml file, add it to the LiteTouch_x86
and LiteTouch_x64 Windows PE boot images in the X:\Deploy\Control folder.
Using the Deployment Workbench, add other files and folders to these
Windows PE images by specifying an additional directory to add in the
deployment share properties.
To add LocationServer.xml to the deployment share
1. Create a folder called Extra Files in the root deployment share folder (for
example, D:\Production Deployment Share\Extra Files).
2. Create a folder structure in the Extra Files folder that mirrors the Windows PE
location where the additional file should reside.
For example, the LocationServer.xml file must reside in the \Deploy\Control
folder in Windows PE; therefore, create the same folder structure under Extra
Solution Accelerators
microsoft.com/technet/SolutionAccelerators
90
Microsoft Deployment Toolkit 2010 Update 1
Files (for example, D:\Production Deployment Share\Extra
Files\Deploy\Control).
3. Copy LocationServer.xml to the deployment_share\Extra Files\Deploy\Control
folder (where deployment_share is the fully qualified path to the root folder of
the deployment share).
4. Click Start, and then point to All Programs. Point to Microsoft Deployment
Toolkit, and then click Deployment Workbench.
5. In the Deployment Workbench console tree, go to Deployment
Workbench/Deployment Shares/deployment_share (where
deployment_share is the name of the deployment share to configure).
6. In the Actions pane, click Properties.
7. In the deployment_share Properties dialog box (where deployment_share
is the name of the deployment share), click the Windows PE platform
Settings tab (where platform is the architecture of the Window PE image to
be configured). In the Windows PE Customizations section, in the Extra
directory to add box, type path (where path is the fully qualified path to the
Extra Files folder; for example, D:\Production Deployment Share\Extra Files),
and then click OK.
Updating the BootStrap.ini File
When you create a deployment share using the Deployment Workbench, a
DeployRoot property is automatically created and populated in the BootStrap.ini
file. Because the LocationServer.xml file is used to populate the DeployRoot
property, you must remove this value from the BootStrap.ini file.
To remove the DeployRoot property from BootStrap.ini
1. Click Start, and then point to All Programs. Point to Microsoft Deployment
Toolkit, and then click Deployment Workbench.
2. In the Deployment Workbench console tree, go to Deployment
Workbench/Deployment Shares/deployment_share (where
deployment_share is the name of the deployment share to configure).
3. In the Actions pane, click Properties.
4. In the deployment_share Properties dialog box (where deployment_share
is the name of the deployment share), click the Rules tab, and then click Edit
BootStrap.ini.
5. Remove the DeployRoot value (for example,
DeployRoot=\\Server\Deployment$).
6. Click File, and then click Save to save the changes to the BootStrap.ini file.
7. Click OK to submit the changes.
Solution Accelerators
microsoft.com/technet/SolutionAccelerators
Microsoft Deployment Toolkit Samples Guide: Selecting a Local Server
91
Updating the Deployment Share
The deployment share must next be updated to generate a new LiteTouch_x86
and LiteTouch_x64 boot environment that contains the LocationServer.xml file
and the updated BootStrap.ini file.
To update the deployment share
1. Click Start, and then point to All Programs. Point to Microsoft Deployment
Toolkit, and then click Deployment Workbench.
2. In the Deployment Workbench console tree, go to Deployment
Workbench/Deployment Shares/deployment_share (where
deployment_share is the name of the deployment share to configure).
3. In the Actions pane, click Update Deployment Share.
The Update Deployment Share Wizard starts.
4. On the Options page, select the desired options for updating the deployment
share, and then click Next.
5. On the Summary page, verify the details are correct, and then click Next.
6. On the Confirmation page, click Finish.
Note When the update process has finished, add the new LiteTouch_x86 and LiteTouch_x64
Windows PE environments back into Windows Deployment Services, or burn them to boot media to
use during deployment.
Solution Accelerators
microsoft.com/technet/SolutionAccelerators
92
Microsoft Deployment Toolkit 2010 Update 1
Replacing an Existing Computer with a
New Computer Using Lite Touch
Installation
You can use MDT 2010 to deploy an image to a new computer that will substitute
an existing computer in the enterprise architecture. This situation could arise
when upgrading from one operating system to another (a new operating system
could require new hardware) or if the organization needs newer, faster
computers for existing applications.
When replacing an existing computer with a new computer, Microsoft
recommends taking into account all settings that will be migrated from one
computer to another, such as user accounts and user state data. In addition, it is
important to create a recovery solution in case the migration fails.
In this sample deployment, replace the existing computer (WDG-EXIST-01) with
a new computer (WDG-NEW-02) in the CORP domain by capturing user state
data from WDG-EXIST-01 and saving it to a network share. Then, deploy an
existing image to WDG-NEW-02, and finally restore the captured user state data
to WDG-NEW-02. The deployment will be performed from a deployment server
(WDG-MDT-01).
In MDT 2010, use the Standard Client Replace Task Sequence template to
create a task sequence that will perform all the necessary deployment tasks.
This demonstration assumes that:
MDT 2010 has been installed on the deployment server (WDG MDT 01).
The deployment share has already been created and populated, including
operating system images, applications, and device drivers.
An image of a reference computer has already been captured and will be
deployed to the new computer (WDG NEW 02).
A network shared folder (UserStateCapture$) has been created and shared
on the deployment server (WDG MDT 01) with the appropriate share
permissions.
A deployment share should exist prior to beginning this sample. For more
information about creating a deployment share, see the section, “Managing
Deployment Shares in Deployment Workbench,” in the MDT 2010 document,
Using the Microsoft Deployment Toolkit.
Step 1: Create a Task Sequence to Capture the User
State
Create MDT 2010 task sequences in the Task Sequences node in the
Deployment Workbench using the New Task Sequence Wizard. To perform the
first part of the Replace Computer deployment scenario (capturing the user state
Solution Accelerators
microsoft.com/technet/SolutionAccelerators
Microsoft Deployment Toolkit Samples Guide: Replacing an Existing Computer
93
on the existing computer), select the Standard Client Replace Task Sequence
template in the New Task Sequence Wizard.
To create a task sequence to capture the user state in the Replace
Computer deployment scenario
1. Click Start, and then point to All Programs. Point to Microsoft Deployment
Toolkit, and then click Deployment Workbench.
2. In the Deployment Workbench console tree, go to Deployment
Workbench/Deployment Shares/ deployment_share/Task Sequences (where
deployment_share is the name of the deployment share to configure).
3. In the Actions pane, click New Task Sequence.
4. The New Task Sequence Wizard starts.
5. Complete the New Task Sequence Wizard by using the information in
Table 20. Accept the default values unless otherwise specified.
Table 20. Information for Completing the New Task Sequence Wizard
On this wizard page
Do this
General Settings
1. In Task sequence ID, type VISTA_EXIST.
2. In Task sequence name, type Perform
Replace Computer Scenario on Existing
Computer.
3. Click Next.
Select Template
In The following task sequence templates are
available. Select the one you would like to use
as a starting point, select Standard Client
Replace Task Sequence, and then click Next.
Summary
Verify that the configuration details are correct,
and then click Next.
Confirmation
Click Finish.
The New Task Sequence Wizard finishes, and the VISTA_EXIST task
sequence is added to the list of task sequences.
Step 2: Create a Task Sequence to Deploy
Operating System and Restore the User State
Create MDT 2010 task sequences in the Task Sequences node in Deployment
Workbench by using the New Task Sequence Wizard. To perform the second
part of the Replace Computer deployment scenario (deploying the operating
system, and then restoring the user state on the existing computer), select the
Standard Client Task Sequence template in the New Task Sequence Wizard.
Solution Accelerators
microsoft.com/technet/SolutionAccelerators
94
Microsoft Deployment Toolkit 2010 Update 1
To create a task sequence to deploy the user state in the Replace
Computer deployment scenario
1. Click Start, and then point to All Programs. Point to Microsoft Deployment
Toolkit, and then click Deployment Workbench.
2. In the Deployment Workbench console tree, go to Deployment
Workbench/Deployment Shares/deployment_share/Task Sequences (where
deployment_share is the name of the deployment share to configure).
3. In the Actions pane, click New Task Sequence.
The New Task Sequence Wizard starts.
4. Complete the New Task Sequence Wizard by using the information in
Table 21. Accept the default values unless otherwise specified.
Table 21. Information for Completing the New Task Sequence Wizard
On this wizard page
Do this
General Settings
1. In Task sequence ID, type VISTA_NEW.
2. In Task sequence name, type Perform
Replace Computer Scenario on New
Computer.
3. Click Next.
Select Template
In The following task sequence templates are
available. Select the one you would like to use
as a starting point, select Standard Client Task
Sequence, and then click Next.
Select OS
In The following operating system images are
available to be deployed with this task
sequence. Select one to use, select
captured_vista_image (where
captured_vista_image is the captured image the
reference computer added to the Operating
Systems node in the Deployment Workbench),
and then click Next.
Specify Product Key
Click Do not specify a product key at this time,
and then click Next.
OS Settings
1. In Full Name, type Woodgrove Employee.
2. In Organization, type Woodgrove Bank.
3. In Internet Explorer Home Page, type
http://www.woodgrovebank.com.
4. Click Next.
Admin Password
Solution Accelerators
In Administrator Password and Please confirm
Administrator Password, type P@ssw0rd, and
then click Finish.
microsoft.com/technet/SolutionAccelerators
Microsoft Deployment Toolkit Samples Guide: Replacing an Existing Computer
On this wizard page
Do this
Confirmation
Click Finish.
95
The New Task Sequence Wizard finishes, and the VISTA_NEW task
sequence is added to the list of task sequences.
Step 3: Customize the MDT 2010 Configuration
Files
When the MDT 2010 task sequence has been created, customize the MDT 2010
configuration files that provide the configuration settings for capturing user state
information. Specifically, customize the CustomSettings.ini file by modifying the
file in the properties of the deployment share created earlier in the deployment
process. In a later step, the deployment share will be updated to ensure that the
configuration file is updated in the deployment share.
To customize the MDT 2010 configuration files for capturing user state
information
1. Click Start, and then point to All Programs. Point to Microsoft Deployment
Toolkit, and then click Deployment Workbench.
2. In the Deployment Workbench console tree, go to Deployment
Workbench/Deployment Shares/deployment_share (where
deployment_share is the name of the deployment share to configure).
3. In the Actions pane, click Properties.
The Properties dialog box appears.
4. In the Properties dialog box, click the Rules tab.
5. On the Rules tab, modify the CustomSettings.ini file to reflect the necessary
changes as shown in Listing 24. Make any additional modifications the
environment requires.
Listing 24. Customized CustomSettings.ini File
[Settings]
Priority=Default
Properties=MyCustomProperty
[Default]
OSInstall=Y
UDShare=\\WDG-MDT-01\UserStateCapture$
UDDir=%OSDCOMPUTERNAME%
UserDataLocation=NETWORK
SkipAppsOnUpgrade=YES
Solution Accelerators
microsoft.com/technet/SolutionAccelerators
96
Microsoft Deployment Toolkit 2010 Update 1
SkipCapture=NO
SkipAdminPassword=YES
SkipProductKey=YES
6. In the Properties dialog box, click OK.
7. Close all open windows and dialog boxes.
Step 4: Configure the Windows PE Options for the
Deployment Share
Configure the Windows PE options for the deployment share in the Deployment
Shares node in the Deployment Workbench.
Note If the device drivers for the existing computer (WDG-EXIST-01) and the new computer
(WDG-NEW-01) are included with Windows Vista, skip this step and proceed with the following
step.
To configure the Windows PE options for the deployment share
1. Click Start, and then point to All Programs. Point to Microsoft Deployment
Toolkit, and then click Deployment Workbench.
2. In the Deployment Workbench console tree, go to Deployment
Workbench/Deployment Shares/deployment_share (where
deployment_share is the name of the deployment share to configure).
3. In the Actions pane, click Properties.
The Properties dialog box appears.
4. In the Properties dialog box, on the Windows PE platform Components
tab (where platform is the architecture of the Window PE image to be
configured), in Selection profile, select device_drivers (where
device_drivers is the name of the device driver selection profile), and then
click OK.
Step 5: Update the Deployment Share
After configuring the Windows PE options for the deployment share, update the
deployment share. Updating the deployment share updates all the MDT 2010
configuration files and generates a customized version of Windows PE. The
customized version of Windows PE is used to start the reference computer and
initiate the LTI deployment process.
To update the deployment share in Deployment Workbench
1. Click Start, and then point to All Programs. Point to Microsoft Deployment
Toolkit, and then click Deployment Workbench.
Solution Accelerators
microsoft.com/technet/SolutionAccelerators
Microsoft Deployment Toolkit Samples Guide: Replacing an Existing Computer
97
2. In the Deployment Workbench console tree, go to Deployment
Workbench/Deployment Shares/deployment_share (where
deployment_share is the name of the deployment share to configure).
3. In the Actions pane, click Update Deployment Share.
The Update Deployment Share Wizard starts.
4. On the Options page, select the desired options for updating the deployment
share, and then click Next.
5. On the Summary page, verify the details are correct, and then click Next.
6. On the Confirmation page, click Finish.
The Deployment Workbench starts updating the deployment share. The
Deployment Workbench creates the LiteTouchPE_x86.iso and
LiteTouchPE_x86.wim files (for 32-bit target computers) or LiteTouchPE_x64.iso
and LiteTouchPE_x64.wim files (for 64-bit target computers) in the
deployment_share\Boot folder (where deployment_share is the shared folder
used as the deployment share).
Step 6: Create the LTI Bootable Media
Provide a method for starting the computer with the customized version of
Windows PE created when the deployment share was updated. The Deployment
Workbench creates the LiteTouchPE_x86.iso and LiteTouchPE_x86.wim files
(for 32-bit target computers) or LiteTouchPE_x64.iso and LiteTouchPE_x64.wim
files (for 64-bit target computers) in the deployment_share\Boot folder (where
deployment_share is the shared folder used as the deployment share). Create
the appropriate LTI bootable media from one of these images.
To create the LTI bootable media
1. In Windows Explorer, navigate to deployment_share\Boot folder (where
deployment_share is the shared folder used as the deployment share).
2. Based on the type of computer used for the existing computer (WDG-EXIST01) and new computer (WDG-NEW-02), perform one of the following tasks:
If the reference computer is a physical computer, create a CD or DVD of
the International Organization for Standardization (ISO) file.
If the reference computer is a virtual machine (VM), start the VM directly
from the ISO file or from a CD or DVD of the ISO file.
Step 7: Start the Existing Computer with the LTI
Bootable Media
Start the existing computer (WDG-EXIST-01) with the LTI bootable media
created earlier in the process. This CD starts Windows PE on the existing
computer and initiates the MDT 2010 deployment process. At the end of the
Solution Accelerators
microsoft.com/technet/SolutionAccelerators
98
Microsoft Deployment Toolkit 2010 Update 1
MDT 2010 deployment process, the user state migration information is stored in
the UserStateCapture$ shared folder.
Note You can also initiate the MDT 2010 process by starting the target computer from Windows
Deployment Services. For more information, see the section, “Preparing Windows Deployment
Services,” in the MDT 2010 document, Using the Microsoft Deployment Toolkit.
To start the existing computer with the LTI bootable media
1. Start WDG-EXIST-01 with the LTI bootable media created earlier in the
process.
Windows PE starts, and then the Windows Deployment Wizard starts.
2. Complete the Windows Deployment Wizard using the information in Table 22.
Accept the default values unless otherwise specified.
Table 22. Information for Completing the Windows Deployment Wizard
On this wizard page
Do this
Welcome to
Deployment
Click Run the Deployment Wizard to install a
new operating system, and then click Next.
Specify Credentials
for connecting to
network shares.
1. In User Name, type Administrator.
2. In Password, type P@ssw0rd.
3. In Domain, type CORP.
4. Click OK.
Select a task
sequence to execute
on this computer.
Click Perform Replace Computer Scenario on
Existing Computer, and then click Next.
Specify where to
save your data and
settings
Click Next.
Specify where to
save a complete
computer backup
Click Do not back up the existing computer,
and then click Next.
Ready to begin
Click Begin.
If any errors or warnings occur, consult the MDT 2010 document,
Troubleshooting Reference.
3. In the Deployment Summary dialog box, click Details.
If any errors or warnings occurred, review the errors or warnings and record
any diagnostic information.
4. In the Deployment Summary dialog box, click Finish.
The user state migration information is captured and is stored in the network
shared folder (UserStateCapture$) created earlier in the process.
Solution Accelerators
microsoft.com/technet/SolutionAccelerators
Microsoft Deployment Toolkit Samples Guide: Replacing an Existing Computer
99
Step 8: Start the New Computer with the LTI
Bootable Media
Start the new computer (WDG-NEW-02) with the LTI bootable media created
earlier in the process. This CD starts Windows PE on the reference computer
and initiates the MDT 2010 deployment process. At the end of the MDT 2010
deployment process, Windows Vista is deployed on the new computer and the
captured user state migration information is restored to the new computer.
Note You can also initiate the MDT 2010 process by starting the target computer from Windows
Deployment Services. For more information, see the section, “Preparing Windows Deployment
Services,” in the MDT 2010 document, Using the Microsoft Deployment Toolkit.
To start the new computer with the LTI bootable media
1. Start WDG-NEW-02 with the LTI bootable media created earlier in the
process.
Windows PE starts, and then the Windows Deployment Wizard starts.
2. Complete the Windows Deployment Wizard by using the information in
Table 23. Accept the default values unless otherwise specified.
Table 23. Information for Completing the Windows Deployment Wizard
On this wizard page
Do this
Welcome to
Deployment
Click Run the Deployment Wizard to install a
new operating system, and then click Next.
Specify Credentials
for connecting to
network shares.
1. In User Name, type Administrator.
Select a task
sequence to execute
on this computer.
Click Perform Replace Computer Scenario on
New Computer, and then click Next.
Configure the
computer name
In Computer name, type WDG-NEW-02, and
then click Next.
Join the computer to
a domain or
workgroup
Click Next.
Specify whether to
restore user data
1. Click Specify a location.
2. In Password, type P@ssw0rd.
3. In Domain, type CORP.
4. Click OK.
2. In Location, type \\WDG-MDT01\UserStateCapture$\WDG-EXIST-01.
3. Click Next.
Locale Selection
Solution Accelerators
Click Next.
microsoft.com/technet/SolutionAccelerators
100
Microsoft Deployment Toolkit 2010 Update 1
On this wizard page
Do this
Set the Time Zone
Click Next.
Specify whether to
capture an image
Click Do not capture an image of this
computer, and then click Next.
Specify the
BitLocker
configuration
Click Do not enable BitLocker for this
computer, and then click Next.
Ready to begin
Click Begin.
If any errors or warnings should occur, consult the MDT 2010 document,
Troubleshooting Reference.
3. In the Deployment Summary dialog box, click Details.
If any errors or warnings occurred, review the errors or warnings and record
any diagnostic information.
4. In the Deployment Summary dialog box, click Finish.
Windows Vista is now installed on the new computer and the captured user state
migration information is also restored.
Solution Accelerators
microsoft.com/technet/SolutionAccelerators
Microsoft Deployment Toolkit Samples Guide: Integrating Custom Deployment Code
101
Integrating Custom Deployment Code
into Microsoft Deployment Toolkit 2010
It is common for a deployment team to have complex requirements, specific to
their target environment, that are not met by the Deployment Workbench
predefined task sequence actions or by default MDT 2010 configuration files. In
this situation, implement custom code to meet their requirements.
Integrate custom deployment code into MDT 2010 by:
Choosing a scripting language as described in Choosing the Appropriate
Scripting Language.
Leveraging ZTIUtility.vbs as described in Understanding How to Leverage
ZTIUtility.
Integrating custom deployment code as described in Integrating Custom
Deployment Code.
The following sections assume that MDT 2010 is configured on a deployment
server.
Choosing the Appropriate Scripting Language
Although any code that can be run on Windows or Windows PE can be called as
an application installation or through an MDT 2010 task sequence step, Microsoft
recommends using scripts in the form of .vbs or .wsf files.
The advantage of using .wsf files is built-in logging in addition to some other
predefined functions already used by the ZTI and LTI processes. These functions
are available in the ZTIUtility script distributed with MDT 2010.
When referenced from a custom script, the ZTIUtility script initializes the
MDT 2010 environment and setup classes. These classes are available:
Logging. This class provides the logging functionality that all MDT 2010
scripts use. It also creates a single log file for each script run during
deployment and a consolidated log file of all scripts. These log files are
created in a format designed to be read by TRACE32; this tool is available in
the System Center Configuration Manager 2007 Toolkit at
http://www.microsoft.com/downloads/details.aspx?familyid=948e477e-fd3b4a09-9015-141683c7ad5f&displaylang=en.
Environment. This class configures environment variables gathered through
WMI and MDT 2010 rule processing, and allows them to be referenced
directly from the script. This allows deployment properties to be read, giving
access to all the configuration information used by the ZTI and LTI
processes.
Utility. This class provides general utilities that are used throughout ZTI and
LTI scripts. Microsoft recommends that any time custom code is developed
this class should be examined to see if any code can simply be reused.
Solution Accelerators
microsoft.com/technet/SolutionAccelerators
102
Microsoft Deployment Toolkit 2010 Update 1
Additional information about some of the functionality provided in this class is
included later in this section.
Database. This class performs functions like connecting to databases and
reading information from databases. In general, accessing the database class
directly is not recommended; instead, rule processing should be used to
perform database lookups.
Strings. This class performs common string processing routines like creating
a delimited list of items, displaying a hex value, trimming white space from a
string, right aligning a string, left aligning a string, forcing a value to string
format, forcing a value to array format, generating a random globally unique
identifier (GUID), and Base64 conversions.
FileHandling. This class performs functions like normalizing paths and
copying, moving, and deleting files and folders.
clsRegEx. This class performs regular expression functions.
In MDT 2010, a couple of changes have been implemented to the script
architecture to make client Microsoft Visual Basic® Scripting Edition (VBScript)
more robust and reliable. These changes include:
Extensive changes to ZTIUtility.vbs (the main script library), including new
APIs and better error handling
A new look to the overall structure of the ZTI_xxx.wsf scripts
The overall structure of the MDT 2010 scripts has also changed. Most MDT 2010
scripts are now encapsulated within VBScript Class objects. The class is
initialized and called with the RunNewInstance function.
Note Most existing MDT 2008 Update 1 scripts will work as-is in MDT 2010, even with the
extensive changes to ZTIUtility.vbs, as most MDT scripts will include ZTIUtility.vbs.
Understanding How to Leverage ZTIUtility
The ZTIUtility.vbs file contains object classes that can be leveraged in your
custom code. Integrate custom code with MDT 2010 by using the:
Logging class defined in ZTIUtility.vbs as described in Use the ZTIUtility
Logging Class.
Environment class defined in ZTIUtility.vbs as described in Use the ZTIUtility
Environment Class.
Utility class defined in ZTIUtility.vbs as described in Use the ZTIUtility Utility
Class.
Use the ZTIUtility Logging Class
The logging class in ZTIUtiliy.vbs provides a simple mechanism for custom code
to log status information, warnings, and errors in the same manner as other
scripts during a ZTI or LTI deployment. This standardization also ensures that the
Solution Accelerators
microsoft.com/technet/SolutionAccelerators
Microsoft Deployment Toolkit Samples Guide: Integrating Custom Deployment Code
103
LTI Deployment Summary dialog box correctly reports the status of any custom
code that is run.
Listing 25 illustrates an example custom code script that uses the
oLogging.CreateEntry and TestAndFail functions to log different types of
messages, depending on the results of the various script actions.
Listing 25. Example Script Using ZTIUtility Logging: ZTI_Example.wsf
<job id="ZTI_Example">
<script language="VBScript" src="ZTIUtility.vbs"/>
<script language="VBScript">
' //*******************************************************
' //
' // Copyright (c) Microsoft Corporation. All rights
reserved
' // Microsoft Deployment Toolkit Solution Accelerator
' // File: ZTI_Example.wsf
' //
' // Purpose: Example of scripting with the
' //
Microsoft Deployment Toolkit.
' //
' // Usage: cscript ZTI_Example.wsf [/debug:true]
' //
' //*******************************************************
Option Explicit
RunNewInstance
'//-------------------------------------------------------'// Main Class
'//-------------------------------------------------------Class ZTI_Example
'//-------------------------------------------------------'// Main routine
'//-------------------------------------------------------Function Main()
Dim iRetVal
Dim sScriptPath
Solution Accelerators
microsoft.com/technet/SolutionAccelerators
104
Microsoft Deployment Toolkit 2010 Update 1
iRetVal = SUCCESS
oLogging.CreateEntry "Begin example script…", _
LogTypeInfo
' %ServerA% is a generic variable available within
' every CustomSettings.ini file.
sScriptPath = "\\" & oEnvironment.Item("ServerA") & _
"\public\products\Applications\User\Technet\USEnglish"
' Validate a connection to server, net connect with
' credentials if necessary.
iRetVal = oUtility.ValidateConnection( sScriptPath )
TestAndFail iRetVal, 9991, "Validate Connection to [" & _
sScriptPath & "]"
'Run Setup Program
iRetVal = oUtility.RunWithHeartbeat( """" & _
sScriptPath & "\setup.exe"" /?" )
TestAndFail iRetVal, 9991, "RunWithHeartbeat [" & _
sScriptPath & "]"
'Perform any cleanup from installation process
oShell.RegWrite "HKLM\Software\Microsoft\SomeValue", _
"Done with Execution of XXX.", "REG_SZ"
Main = iRetVal
End Function
End Class
</script>
</job>
Note If you want to continue using scripts that call ZTIProcess() with ProcessResults(), you can
continue to do so. However, certain enhanced error-handling features will not be enabled.
Solution Accelerators
microsoft.com/technet/SolutionAccelerators
Microsoft Deployment Toolkit Samples Guide: Integrating Custom Deployment Code
105
Use the ZTIUtility Environment Class
The environment class in ZTIUtiliy.vbs provides access to, and the ability to
update, MDT 2010 properties. In Listing 25, oEnvironment.Item("Memory") is
used to retrieve the amount of available RAM; this can also be used to retrieve
the value of any of the properties described in the MDT 2010 document, Toolkit
Reference.
Use the ZTIUtility Utility Class
The ZTIUtility.vbs script contains a number of commonly used utilities that any
custom deployment script can use. You can add these utilities to any script the
same way as the oLogging and oEnvironment classes.
Table 24 details some useful functions available, and their output. For a full list of
available functions, refer to the ZTIUtility.vbs file.
Table 24. Useful ZTI Utility Functions
Function
Output
oUtility.LocalRootPath
Returns the path of the root folder being used by
the deployment process on the target computer;
for example, C:\MININT.
oUtility.BootDevice
Returns the system boot device; for example,
MULTI(0)DISK(0)RDISK(0)PARTITION(1).
oUtility.LogPath
Returns the path to the logs folder being used
during the deployment; for example,
C:\MININT\SMSOSD\OSDLOGS.
oUtility.StatePath
Returns the path of the currently configured state
store; for example, C:\MININT\StateStore.
oUtility.ScriptName
Returns the name of the script calling the function;
for example, Z-RAMTest.
oUtility.ScriptDir
Returns the path to the script that is calling the
function; for example,
\\server_name\Deployment$\Scripts.
oUtility.ComputerName
Determines the computer name that will be used
during the build process; for example,
computer_name.
oUtility.ReadIni(file,
section, item)
Allows the specified item to be read from an .ini
file.
oUtility.WriteIni(file,
section, item, value)
Allows the specified item to be written to an .ini
file.
oUtility.Sections(file)
Reads the sections of an .ini file and stores them
in an object for reference.
oUtility.SectionContents(
Reads the contents of the specified .ini file and
Solution Accelerators
microsoft.com/technet/SolutionAccelerators
106
Microsoft Deployment Toolkit 2010 Update 1
Function
file, section)
Output
stores them in an object.
oUtility.RunWithHeartbea
t(sCmd)
When the command is run, heartbeat information
is written to the logs every 0.5 seconds.
oUtility.FindFile
(sFilename,sFoundPath)
Searches for the specified file in the DeployRoot
folder and standard subfolders, including
Servicing, Tools, USMT, Templates, Scripts, and
Control.
oUtility.findMappedDrive
(sServerUNC)
Checks to see if a drive is mapped to the specified
UNC path, and returns the drive letter.
oUtility.ValidateConnecti
on(sServerUNC)
Checks to see if there is an existing connection to
the server specified, and if there is not, will
attempt to create one.
MapNetworkDrive
(sShare, SDomID,
sDomPwd)
Maps a drive letter to the UNC path specified as
the share, and returns the drive letter used;
returns an error if unsuccessful.
VerifyPathExists(strPath)
Verifies that the specified path exists.
oEnvironment.Substitute
(sVal)
Given a string, will expand any variables and/or
functions within that string.
oEnvironment.Item
Read/Write a variable to a persistent store.
(sName)
oEnvironment.Exists
(sName)
Tests to see if the variable exists.
oEnvironment.ListItem
(sName)
Read/Write a variable of type array to a persistent
store.
oLogging.ReportFailure
Used to perform a structured exit if an
unrecoverable error is detected.
(sMessage, iError)
oLogging.CreateEvent
(iEventID, iType,
sMessage, arrParms)
Write a message to the log file, and post the event
to a defined server.
oLogging.CreateEntry
(sLogMsg, iType)
Write a message to the log file.
TestAndFail(iRc, iError,
sMessage)
Will exit script with iError if iRC is false/fail.
TestAndLog(iRc ,
sMessage)
Will log a warning only if iRc is false/fail.
Solution Accelerators
microsoft.com/technet/SolutionAccelerators
Microsoft Deployment Toolkit Samples Guide: Integrating Custom Deployment Code
107
Integrating Custom Deployment Code
Custom deployment code can be integrated into the MDT 2010 process in
several ways; however, regardless of the method used, the following two rules
should be met:
The custom deployment code script name should always begin with the letter
Z. MDT 2010 replicates files only beginning with a Z; for example, ZRAMTest.
The custom deployment code should be placed in the Scripts folder on the
deployment share; for example, D:\Production Deployment Share\Scripts.
The most frequently used methods for integrating custom code that also ensure
consistent logging are:
Deploy the code as an MDT 2010 application.
Launch the code as an MDT 2010 task sequence command.
Launch the code as a user exit script.
Deploy Custom Code As a Microsoft Deployment Toolkit
Application
Custom deployment code can be imported into the Deployment Workbench and
managed the same way as any other application.
To create a new application to run custom deployment code
1. Copy the custom deployment code to the deployment_share\Scripts folder
(where deployment_share is the fully qualified path to the deployment share).
2. Click Start, and then point to All Programs. Point to Microsoft Deployment
Toolkit, and then click Deployment Workbench.
3. In the Deployment Workbench console tree, go to Deployment
Shares/deployment_share/Applications (where deployment_share is the
name of the deployment share to configure).
4. In the Actions pane, click New Application.
The New Application Wizard starts.
5. Complete the New Application Wizard using the information in Table 25;
accept defaults unless otherwise specified.
Table 25. Information for Completing the New Application Wizard
On this wizard page
Do this
Application Type
Click Application without source files or
elsewhere on the network, and then click Next.
Details
Complete this page based on the information from
the application, and then click Next.
Solution Accelerators
microsoft.com/technet/SolutionAccelerators
108
Microsoft Deployment Toolkit 2010 Update 1
On this wizard page
Do this
Command Details
1. In the Command line box, type cscript.exe
%SCRIPTROOT%\custom_code (where
custom_code is the name of the custom code
that has been developed).
2. In the Working directory box, type
working_directory (where working_directory is
the name of the working directory of the custom
code; this is typically the same folder specified
in the Command line box).
3. Click Next.
Summary
Verify the configuration settings are correct, and
then click Next.
Confirmation
Click Finish.
The application appears in the Applications node in the Deployment Workbench.
Add the Custom Code As a Task Sequence Step
Custom deployment code can be called directly from any point within a task
sequence; this gives access to the usual task sequence rules and options.
To add the custom deployment code to an existing task sequence
1. Copy the custom deployment code to the deployment_share\Scripts folder
(where deployment_share is the fully qualified path to the deployment share).
2. Click Start, and then point to All Programs. Point to Microsoft Deployment
Toolkit, and then click Deployment Workbench.
3. In the Deployment Workbench console tree, go to Deployment
Workbench/Deployment Shares/deployment_share/Task Sequences (where
deployment_share is the name of the deployment share to configure).
4. In the details pane, click task_sequence (where task_sequence is the name
of the task sequence that runs the custom code).
5. In the Actions pane, click Properties.
6. In the task_sequence Properties dialog box, click the Task Sequence tab.
7. In the console tree, go to group (where group is the group to add the task
sequence step).
8. Click Add, click General, and then click Run Command Line.
9. In the console tree, click Run Command Line, and then click the Properties
tab.
10. In the Name box, type name (where name is a descriptive name of the
custom code).
Solution Accelerators
microsoft.com/technet/SolutionAccelerators
Microsoft Deployment Toolkit Samples Guide: Integrating Custom Deployment Code
109
11. On the Properties tab, in the Command line box, type command_line
(where command_line is the command to run the custom code; for example,
cscript.exe %SCRIPTROOT%\CustomCode.vbs).
12. In the Start in box, type path (where path is the fully qualified path to the
working folder of the custom code; typically this is the same path specified in
the Command line box), and then click OK.
The newly created task sequence step appears in the list of task sequence steps.
Run Custom Code As a User Exit Script
It also is possible to run the custom code as a user exit script from
CustomSettings.ini. This provides a mechanism for information to be passed into
the CustomSettings.ini rule validation process and provides a dynamic update of
MDT 2010 properties.
A user exit script is effectively a function library that can be called during the
processing of CustomSettings.ini:
A user exit script will contain one or more functions that can be called during
CustomSettings.ini processing.
The user exit script is called by specifying the UserExit property and
assigning the property name of the script to be called; for example,
UserExit=TrimAssetTag.vbs.
A function is called by specifying the name of a function enclosed in the #
characters. For example, if the user exit script contains a function called
TrimAssetTag(), it would be called by specifying #TrimAssetTag()#.
Parameters can be passed to the function in the usual way by specifying the
parameter while calling the function. For example, to pass the variable
%ASSETTAG% to the function TrimAssetTag(), the function would be called
by specifying #TrimAssetTag(“%ASSETTAG%”)#.
The value returned by the function can be assigned to a variable by assigning
the function to that variable. For example, to take the asset tag of a computer
and trim it using the function TrimAssetTag(), and to then reassign the
trimmed asset tag to the variable AssetTag, the CustomSettings.ini file would
read AssetTag=#TrimAssetTag(“%ASSETTAG%”)#.
An example of how this could be used is to determine the task sequence to be
run based on a rule that sets the TaskSequenceID property.
Listing 26 is an example user exit script that determines the task sequence to be
run based on the amount of available RAM. This script also uses the ZTIUtility
logging class.
Listing 26. Example User Exit Script
Function UserExit(sType, sWhen, sDetail, bSkip)
UserExit = Success
End Function
Solution Accelerators
microsoft.com/technet/SolutionAccelerators
110
Microsoft Deployment Toolkit 2010 Update 1
Function SetTaskSequence(vMemory)
oLogging.CreateEntry "UserExit - Determining Task " & _
"Sequence to run based on available RAM", LogTypeInfo
If vMemory <= 2048 Then
SetTaskSequence = "XP_X86"
oLogging.CreateEntry "UserExit - Available RAM: " & _
vMemory & ". Selecting XP_X86 TS.", LogTypeInfo
Else
SetTaskSequence = "Vista_X86"
oLogging.CreateEntry "UserExit - Available RAM: " & _
vMemory & ". Selecting Vista_X86 TS.", LogTypeInfo
End If
End Function
The user exit script should be placed in the Scripts folder on the deployment
share (for example, D:\Production Deployment Share\Scripts).
To create the user exit script
1. Create and test the custom script to be used.
2. Locate the MDT 2010 Scripts folder (for example, D:\Production Deployment
Share\Scripts).
3. Copy the custom script to the Scripts folder.
With the user exit script added to the deployment share (in this case, ZRAMTest.wsf), it must then be referenced in the CustomSettings.ini file for the
deployment share so it is called during deployment.
To call the user exit script from CustomSettings.ini
1. Click Start, and then point to All Programs. Point to Microsoft Deployment
Toolkit, and then click Deployment Workbench.
2. In the Deployment Workbench console tree, go to Deployment
Workbench/Deployment Shares/deployment_share (where
deployment_share is the name of the deployment share to configure).
3. In the Actions pane, click Properties.
4. Click the Rules tab to display the CustomSettings.ini file.
5. Add sections to UserExit.vbs to call the required functionality using the
principles described in the previous section. An example CustomSetting.ini
file is shown in Listing 27.
6. Click OK to submit the changes.
Solution Accelerators
microsoft.com/technet/SolutionAccelerators
Microsoft Deployment Toolkit Samples Guide: Integrating Custom Deployment Code
111
7. In the details pane, click deployment_share (where deployment_share is the
name of the deployment share to configure).
8. In the Actions pane, click Update Deployment Share.
The Update Deployment Share Wizard will start.
9. On the Options page, select Optimize the boot image updating process,
and then click Next.
10. On the Summary page, verify the details are correct, and then click Next.
11. On the Confirmation page, click Finish.
Another common use for the user exit script is to dynamically set the computer
name from known MDT 2010 properties such as SerialNumber, Model, or
Product.
Listing 27. Example CustomSettings.ini for Calling the User Exit Script
[Settings]
Priority=Default
[Default]
OSInstall=Y
TaskSequenceID=#SetTaskSequence("%MEMORY%")#
UserExit=Z-RAMTest.vbs
UserDataLocation=NONE
SkipAppsOnUpgrade=NO
SkipCapture=YES
SkipAdminPassword=NO
SkipProductKey=YES
Solution Accelerators
microsoft.com/technet/SolutionAccelerators
112
Microsoft Deployment Toolkit 2010 Update 1
Installing Device Drivers Using Various
Installation Methods
In this scenario, you use MDT 2010 to deploy an operating system to different
types of hardware. As part of the deployment process, identify and install device
drivers so that each hardware type will function correctly. There are two main
types of device drivers; each must be handled differently during the deployment
process:
Device drivers that contain an .inf file that can be used to import the device
driver into Deployment Workbench
Device drivers that are packaged as an application, and that must be installed
as an application
Using MDT 2010, you can handle both types of drivers as part of an operating
system deployment.
Install device drivers by:
Determining methods for installing each device driver as described in
Determining Which Method to Use to Install a Device Driver.
Using the out-of-box drivers method as described in Installing Device Drivers
Using the Out-of-Box Drivers Method.
Installing them as applications as described in Installing Device Drivers As
Applications.
This scenario assumes that MDT 2010 is running on a deployment server.
Determining Which Method to Use to Install a
Device Driver
Hardware manufacturers release device drivers in one of two forms:
As a package that you can extract and that contains .inf files used to import
the driver into the Deployment Workbench
As an application that you must install using traditional application installation
processes
Device driver packages that can be extracted to access .inf files can use the
MDT 2010 automatic driver detection and installation process by first importing
the driver into the Out-of-Box Drivers node in the Deployment Workbench.
Device driver packages that cannot be extracted to isolate .inf files or those that
do not work correctly without first being installed using an application installer
such as an MSI or Setup.exe file can use the MDT 2010 Install Application
feature and install the device driver during the deployment process just as for any
normal application.
Solution Accelerators
microsoft.com/technet/SolutionAccelerators
Microsoft Deployment Toolkit Samples Guide: Installing Device Drivers
113
Installing Device Drivers Using the Out-of-Box
Drivers Method
You can import device driver packages that include an .inf file to the Deployment
Workbench and install them automatically as part of the deployment process. To
implement this type of device driver deployment, first add the device driver to the
Deployment Workbench.
To add the device driver to the Deployment Workbench
1. Download the device drivers required for the hardware types to be deployed,
and extract the device driver package to a temporary location.
2. Click Start, and then point to All Programs. Point to Microsoft Deployment
Toolkit, and then click Deployment Workbench.
3. In the Deployment Workbench console tree, go to Deployment
Workbench/Deployment Shares/deployment_share/Out-of-Box Drivers
(where deployment_share is the name of the deployment share to configure).
4. In the Actions pane, click Import Drivers.
The Import Device Driver Wizard starts.
5. On the Specify Directory page, in the Drive source directory section, click
Browse to go to the folder that contains the new device drivers, and then
click Next.
Note The New Device Driver Wizard will search all subdirectories of the driver source
directory; therefore, if there are multiple drivers to install, extract them into folders within the
same root directory and then set the driver source directory as the root directory that holds all
of the driver source folders.
6. On the Summary page, verify the settings are correct, and then click Next to
import the drivers into Deployment Workbench.
7.
On the Confirmation page, click Finish.
If the device drivers contain boot-critical drivers such as mass storage or network
class drivers, the deployment share must next be updated to generate a new
LiteTouch_x86 and LiteTouch_x64 boot environment that contains the new
drivers.
To add device drivers to the Lite Touch Windows PE images
1. Click Start, and then point to All Programs. Point to Microsoft Deployment
Toolkit, and then click Deployment Workbench.
2. In the Deployment Workbench console tree, go to Deployment
Workbench/Deployment Shares/deployment_share (where
deployment_share is the name of the deployment share to configure).
3. In the Actions pane, click Update Deployment Share.
The Update Deployment Share Wizard starts.
Solution Accelerators
microsoft.com/technet/SolutionAccelerators
114
Microsoft Deployment Toolkit 2010 Update 1
4. On the Options page, select the desired options for updating the deployment
share, and then click Next.
5. On the Summary page, verify that the details are correct, and then click
Next.
6. On the Confirmation page, click Finish.
Installing Device Drivers As Applications
Device drivers that are packaged as applications and that you cannot extract to a
folder containing an .inf file, in addition to additional driver files, should be added
to the Deployment Workbench as an application for installation during the
deployment process.
Applications can be specified as a task sequence step or specified in
CustomSettings.ini; however, device driver applications should be installed only
when the task sequence is run on a computer with the devices. To ensure this,
run the task sequence step for deploying the relevant device driver applications
as a conditional task sequence step. The conditional criteria can be specified for
running the task sequence step using WMI queries for the device on the target
computer.
Add the Device Driver Application to the Deployment
Workbench
Each device driver application must first be imported into the Deployment
Workbench.
Note Configure whether the application should is visible during deployment on the Properties
dialog box of any application by selecting or clearing the Hide this application in the Deployment
Wizard check box. Repeat this process for each device driver application used during deployment.
To add the device driver application to the Deployment Workbench
1. Download the device driver application, and save it to a temporary location.
2. Click Start, and then point to All Programs. Point to Microsoft Deployment
Toolkit, and then click Deployment Workbench.
3. In the Deployment Workbench console tree, go to Deployment
Workbench/Deployment Shares/deployment_share/Applications (where
deployment_share is the name of the deployment share to configure).
4. In the Actions pane, click New Application.
The New Application Wizard starts.
5. On the Application Type page, click Application with source files, and
then click Next.
6. On the Details page, type relevant details about the application, and then
click Next.
Solution Accelerators
microsoft.com/technet/SolutionAccelerators
Microsoft Deployment Toolkit Samples Guide: Installing Device Drivers
115
7. On the Source page, in the Source directory section, click Browse to go to,
and then click the directory that contains the device driver application source
files, and then click OK.
8. Click Next.
9. On the Destination page, type a name for the destination directory, and then
click Next.
10. On the Command Details page, in the Command line section, type the
command that allows silent installation of the device driver application.
11. On the Summary page, verify the settings are correct, and then click Next to
import the device driver application into the Deployment Workbench.
12. On the Confirmation page, click Finish.
After the applications are imported into the Deployment Workbench, add them to
the deployment process using the appropriate logic to ensure that the application
installs only when running on the correct hardware. There are different methods
for achieving this:
Specify the device driver application as part of a deployment task sequence.
Specify the device driver application in CustomSettings.ini.
Specify the device driver application in the MDT DB.
Each approach is discussed in more detail in the following sections.
Specify the Device Driver Application As Part of a Task
Sequence
The first method for adding a device driver application to the deployment process
is to use a task sequence to add additional steps for each device driver
application.
There are two main approaches for managing device driver applications in the
task sequence:
Create a new task sequence group for each hardware model, and then add a
query to run that group of actions if the computer matches a specific
hardware type.
Create a task sequence group for hardware-specific applications, and then
add queries for each task sequence action so that each task sequence step
is evaluated against the hardware type and will run only if a match is found.
To create a new task sequence group for each type of hardware
1. Click Start, and then point to All Programs. Point to Microsoft Deployment
Toolkit, and then click Deployment Workbench.
2. In the Deployment Workbench console tree, go to Deployment
Workbench/Deployment Shares/deployment_share/Task Sequences (where
deployment_share is the name of the deployment share to configure).
Solution Accelerators
microsoft.com/technet/SolutionAccelerators
116
Microsoft Deployment Toolkit 2010 Update 1
3. In the details pane, click task_sequence (where task_sequence is the
deployment task sequence that will be required to install the device driver
application).
4. In the Actions pane, click Properties.
5. In the task_sequence Properties dialog box, on the Task Sequence tab, in
the details pane, go to State Restore/Windows Update (Pre-Application
Installation).
6. On the Task Sequence tab, click Add, and then click New Group.
This creates a new task sequence group in the task sequence. Use this new
task sequence group to create the steps for installing the hardware-specific
device driver applications.
7. In the details pane, click New Group.
8. On the Properties tab, in the Name box, type group_name (where
group_name is the name of the group; for example, Hardware Specific
Applications – Dell Computer Corporation).
9. On the Options tab, click Add, and then click Query WMI.
10. In the Task Sequence WMI Condition dialog box, type the following details:
In the WMI namespace box, type root\cimv2.
In the WQL query box, type a WMI Query Language (WQL) query using
the Win32_ComputerSystem class to ensure that the application is
installed only for a specific application type.
For example:
Select * FROM Win32_ComputerSystem WHERE Model LIKE
%hardware_model% AND Manufacturer LIKE
%hardware_manufacturer%
In this example, hardware_model is the name of the computer model
(such as Latitude D620) and hardware_manufacturer is the name of the
computer make (such as Dell Corporation).
The % symbol is a wildcard character that is included in the names to
allow administrators to return any computer models or manufactures that
contains the value specified for hardware_model or
hardware_manufacturer.
For more information about WMI and WQL queries, see the section, “Add
WMI Queries to Task Sequence Step Conditions,” in the MDT 2010
document, Using the Microsoft Deployment Toolkit, and see Querying with
WQL at http://msdn.microsoft.com/en-us/library/aa392902.aspx.
11. Click OK to submit the query, and then click OK to submit changes to the
task sequence.
Note This process must be repeated for each hardware type of each device driver application to
be installed.
Solution Accelerators
microsoft.com/technet/SolutionAccelerators
Microsoft Deployment Toolkit Samples Guide: Installing Device Drivers
117
After the hardware-specific task sequence groups have been created, device
driver applications can be added to each group.
To add device driver applications to hardware-specific task sequence
groups
1. Click Start, and then point to All Programs. Point to Microsoft Deployment
Toolkit, and then click Deployment Workbench.
2. In the Deployment Workbench console tree, go to Deployment
Workbench/Deployment Shares/deployment_share/Task Sequences (where
deployment_share is the name of the deployment share to configure).
3. In the details pane, click task_sequence (where task_sequence is the
deployment task sequence that will be required to install the device driver
application).
4. In the Actions pane, click Properties.
5. In the task_sequence Properties dialog box, click the Task Sequence tab.
6. In the details pane, go to State Restore/hardware_specific_group (where
hardware_specific_group is the name of the hardware-specific group where
the task sequence step will be added to install the device driver application).
7. On the Task Sequence tab, click Add, click General, and then click Install
Application.
The Install Application task sequence step appears in the details pane.
8. In the details pane, click Install Application.
9. On the Properties tab, click Install a single application, and in the
Application to install list, select hardware_application (where
hardware_application is the application for installing the hardware-specific
application).
Note This process must be repeated for each device driver application that needs to be used
during a deployment.
Specify the Device Driver Application in CustomSettings.ini
When an LTI or ZTI deployment begins, one of the first actions to be completed
is the processing of the BootStrap.ini and CustomSettings.ini control files. Both of
these files contain rules that can be used to dynamically customize the
deployment.
Because of the way MDT 2010 processes the CustomSettings.ini file, you can
use it to add applications based on specific conditions. This logic will be used to
add device driver–specific applications during deployment based on specific
hardware types. Applications are referenced in CustomSettings.ini by the
application’s GUID, located in the Applications.xml file in the deployment share.
To locate an imported application’s GUID
Solution Accelerators
microsoft.com/technet/SolutionAccelerators
118
Microsoft Deployment Toolkit 2010 Update 1
1. In the deployment share of the deployment server, open the Control folder—
for example, D:\Production Deployment Share\Control.
2. Locate and open the Applications.xml file.
3. Locate the required application.
4. Locate the application GUID by locating the line enclosed in the application
<guid> tags; for example, <application guid={c303fa6e-3a4d-425e8102-77db9310e4d0}>.
As part of the initialization process, both the LTI and ZTI process gather
information about the computer on which it is running. As part of this process,
WMI queries are performed and the values from the Win32_ComputerSystem
class for make and manufacturer are populated as variables %Make% and
%Model%, respectively.
These values can be used during processing the CustomSettings.ini file to
dynamically read sections of the file depending on the make and model detected.
Listing 28 shows an example of the CustomSettings.ini file.
Listing 28. Sample CustomSettings.ini Configured for a Hardware-Specific
Application Installation
[Settings]
Priority=Make, Default
Properties=MyCustomProperty
[Default]
OSInstall=Y
[Dell Computer Corporation]
Subsection=Dell-%Model%
[Dell-Latitude D620]
MandatoryApplications001={1D7DF331-47B7-472C-87B3442597EC2F7D}
[Dell-Latitude D610]
MandatoryApplications001={c303fa6e-3a4d-425e-810277db9310e4d0}
Use the following properties to specify applications in CustomSettings.ini:
Applications. This property can be used when deployment administrators do
not want to present an application wizard as part of the deployment process
by specifying SkipApplications=YES in CustomSettings.ini.
MandatoryApplications. This property can be used if deployment
administrators want to present the application wizard during the deployment
Solution Accelerators
microsoft.com/technet/SolutionAccelerators
Microsoft Deployment Toolkit Samples Guide: Installing Device Drivers
119
to allow deployment engineers to select additional applications to be installed
during the deployment.
If the application wizard is used without the MandatoryApplications property
(for example, SkipApplications=NO), it will overwrite applications specified
by the Applications property.
Listing 28 shows how to use the %Make% and %Model% variable values to
dynamically manipulate how the applications list is built. The values for the
make and model of each type of hardware can be located using one of the
following methods:
The System Information tool. Use the System Summary node in this tool to
identify the System Manufacturer (make) and System Model (model).
Windows PowerShell™. Use the Get-WMIObject –class
Win32_ComputerSystem cmdlet to determine the make and model of the
computer.
Windows Management Instrumentation Command-line (WMIC). Use
CSProduct Get Name, Vendor to return the name (model) and vendor
(make) of the computer.
To modify CustomSettings.ini to add hardware-specific logic
1. Click Start, and then point to All Programs. Point to Microsoft Deployment
Toolkit, and then click Deployment Workbench.
2. In the Deployment Workbench console tree, go to Deployment
Workbench/Deployment Shares/deployment_share (where
deployment_share is the name of the deployment share to configure).
3. In the Actions pane, click Properties.
4. Click the Rules tab.
5. Information typed on this tab is stored in the CustomSettings.ini file. Modify
the CustomSettings.ini file entries to add logic for each hardware model that
has a device driver–specific application, as described in Specify the Device
Driver Application As Part of a Task Sequence.
6. Click OK to submit the changes.
7. In the details pane, click deployment_share (where deployment_share is the
name of the deployment share to configure).
8. In the Actions pane, click Update Deployment Share.
The Update Deployment Share Wizard starts.
9. On the Options page, select the desired options for updating the deployment
share, and then click Next.
10. On the Summary page, verify the details are correct, and then click Next.
11. On the Confirmation page, click Finish.
Solution Accelerators
microsoft.com/technet/SolutionAccelerators
120
Microsoft Deployment Toolkit 2010 Update 1
By default, all available applications are displayed in the Windows Deployment
Wizard during an LTI deployment. Because device driver–specific applications
are applicable only to specific hardware types, you might not want them
displayed all the time. By specifying the device driver–specific application
package in CustomSettings.ini, the application can be hidden using the Hide the
application in the Deployment Wizard option in the application configuration.
To hide an application in the Deployment Wizard
1. Click Start, and then point to All Programs. Point to Microsoft Deployment
Toolkit, and then click Deployment Workbench.
2. In the Deployment Workbench console tree, go to Deployment
Workbench/Deployment Shares/deployment_share/Applications (where
deployment_share is the name of the deployment share to configure).
3. In the details pane, click device_driver_application (where
device_driver_application is the application to be hidden from the Deployment
Wizard)
4. In the Actions pane, click Properties.
5. On the General tab, select the Hide the application in the Deployment
Wizard check box.
6. Click Apply, and then close the Properties dialog box.
Specify the Device Driver Application in the MDT DB
The MDT DB is a database version of the CustomSettings.ini file and can be
queried at deployment time for information to be used during the deployment. For
more information about using the MDT DB, see Automating Deployment to a
Specific Computer.
When querying the MDT DB at deployment time, three methods are available for
identifying the target computer:
Search for the individual computer (using the MAC address, asset tag, or
similar).
Search for the location of the computer (using the default gateway).
Search for the make and model of the computer (using WMI
manufacturer/make and model queries).
For each database entry you create, you can specify deployment properties,
applications, whether to use System Center Configuration Manager packages,
and administrators. By creating make and model entries in the database, you can
add the required hardware-specific device driver applications.
To create entries in the MDT DB to allow installation of device driver
applications
Note Repeat this process for each hardware make and model that requires a device driver
application.
Solution Accelerators
microsoft.com/technet/SolutionAccelerators
Microsoft Deployment Toolkit Samples Guide: Installing Device Drivers
121
1. Click Start, and then point to All Programs. Point to Microsoft Deployment
Toolkit, and then click Deployment Workbench.
2.
In the Deployment Workbench console tree, go to Deployment
Workbench/Deployment Shares/deployment_share/Advanced
Configuration/Database/Make and Model (where deployment_share is the
name of the deployment share to configure).
3. In the Actions pane, click New.
4. In the Properties dialog box, on the Identity tab, in the Make box, type
make_name (where make_name is an easily identified name to associate
with the manufacturer of the target computer).
5. In the Model box, type model_name (where model_name is an easily
identified name to associate with the model of the target computer).
6. On the Applications tab, add each of the device driver applications required
for that model of hardware.
Solution Accelerators
microsoft.com/technet/SolutionAccelerators
122
Microsoft Deployment Toolkit 2010 Update 1
Initiating MDT 2010 Using Windows
Deployment Services
Windows Server 2008 uses Windows Deployment Services as an updated and
redesigned version of Remote Installation Services (RIS), the default deployment
tool in Windows Server 2003 with SP2. Using Windows Deployment Services,
you can deploy Windows operating systems—particularly Windows Vista and
Windows Server 2008 or later operating systems—across a network using either
a computer’s PXE–enabled network adapter or boot media.
Although this section focuses on the Windows Deployment Services role in
Windows Server 2008 or later server operating systems, all the samples in this
section, with the exception of deployments using multicasting, also apply to
Windows Deployment Services installed on Windows Server 2003.
Before deploying Windows Deployment Services, determine which of the
following integration options best suits your environment:
Option 1: Boot computers boot in PXE to initiate the LTI process.
Option 2: Deploy an operating system image from the Windows Deployment
Services image store.
Option 3: Use multicasting with MDT 2010 and the Windows Server 2008
Windows Deployment Services server role.
Option 1: Boot Computers in PXE to Initiate the LTI
Process
Help minimize the cost of managing operating system deployments by starting
the MDT 2010 deployment process using Windows Deployment Services in
conjunction with Dynamic Host Configuration Protocol (DHCP). This removes the
requirement of creating and delivering bootable media to each target computer.
Create and Import the Deployment Workbench Windows PE
Image into Windows Deployment Services
When creating a new MDT 2010 deployment share or modifying an existing
MDT 2010 deployment share, a customized Windows PE boot image can be
created. When the deployment share is updated, the Windows PE boot image is
automatically generated and updated with information about the deployment
share, and it will inject any additional drivers or components specified during the
deployment share configuration.
The Windows PE boot image is generated as both an ISO image file, which you
can write to a CD or DVD, and a bootable WIM file. You can import the WIM file
to Windows Deployment Services so that computers that can boot in PXE can
download and run the LTI Windows PE boot image across a network used to
initialize an installation.
Solution Accelerators
microsoft.com/technet/SolutionAccelerators
Microsoft Deployment Toolkit Samples Guide: Initiating MDT 2010
123
To create a bootable Windows PE image in Deployment Workbench
1. Click Start, and then point to All Programs. Point to Microsoft Deployment
Toolkit, and then click Deployment Workbench.
2. In the Deployment Workbench console tree, go to Deployment
Workbench/Deployment Shares/deployment_share (where
deployment_share is the name of the deployment share to configure).
3. In the Actions pane, click Properties.
4. In the deployment_share Properties dialog box, click the Windows PE
platform Settings tab (where platform is the architecture of the Window PE
image to be configured).
5. In the Lite Touch Boot Image Settings area, select the Generate a Lite
Touch bootable RAM disk ISO image check box.
6. Click the Windows PE platform Components tab (where platform is the
architecture of the Window PE image to be configured).
7. In the Driver Injection section, click the appropriate driver types to include.
Note This step is not necessary if Windows PE already includes the necessary device
drivers.
8. In the Driver Injection section, in the Selection profile list, select the
appropriate driver selection profile.
9. In the Properties dialog box, click OK.
Note This step is not necessary if Windows PE already includes the necessary device
drivers.
10. In the details pane, click deployment_share (where deployment_share is the
name of the deployment share to configure).
11. In the Actions pane, click Update Deployment Share.
The Update Deployment Share Wizard starts.
12. On the Options page, select the desired options for updating the deployment
share, and then click Next.
13. On the Summary page, verify the details are correct, and then click Next.
14. On the Confirmation page, click Finish.
When this process completes, the Boot folder in the deployment share will
contain a number of boot images; for example:
D:\Production Deployment Share\Boot\LiteTouchPE_x64.iso
D:\Production Deployment Share\Boot\LiteTouchPE_x64.wim
D:\Production Deployment Share\Boot\LiteTouchPE_x86.iso
D:\Production Deployment Share\Boot\LiteTouchPE_x86.wim
Solution Accelerators
microsoft.com/technet/SolutionAccelerators
124
Microsoft Deployment Toolkit 2010 Update 1
You can write the ISO files that have been generated directly to CD or DVD or
use them to initialize the LTI process on new hardware. You can import the boot
WIM files into Windows Deployment Services, as well, so that new computers
can initialize the LTI deployment process without requiring any physical media.
To import the Windows PE image into Windows Deployment Services
1. Start the Windows Deployment Services console, and then connect to
Windows Deployment Services.
2. In the console tree, right-click Boot Images, and then click Add Boot Image.
3. Browse to the WIM image to be imported—for example, D:\Production
Deployment Share\Boot\LiteTouchPE_x86.wim.
4. The import process will automatically read the metadata from the boot image,
but the Image Name and Image Description values can also be edited; the
Image Name affects the boot option information displayed by Windows Boot
Manager when the client boots in PXE.
5. When the boot image has been imported, any computer that boots in PXE
and receives a reply from Windows Deployment Services will be able to
download the LTI boot image and initiate an LTI installation.
Installing and configuring Windows Deployment Services is not covered in this
guide. For additional information about Windows Deployment Services, see the
Windows Deployment Services Guide at http://technet.microsoft.com/enus/library/cc265612.aspx.
Use Windows Deployment Services to Automatically Detect the
Deployment Server
An additional option is available when using Windows Deployment Services to
host MDT 2010 boot images when the MDT 2010 deployment share is hosted on
the same server as Windows Deployment Services.
When the MDT 2010 boot image is loaded by a PXE client, the name of the
Windows Deployment Services server hosting the boot image is captured and
placed in the MDT 2010 property WDSServer. You can then reference this
property in the boot image’s BootStrap.ini file and in the deployment share’s
CustomSettings.ini file by the DeployRoot property. This results in a client that
boots from Windows Deployment Services automatically using the deployment
share hosted on the Windows Deployment Services server. This eliminates the
need to specify a server name in any configuration file.
To set the local Windows Deployment Services server as the deployment
server
1. Click Start, and then point to All Programs. Point to Microsoft Deployment
Toolkit, and then click Deployment Workbench.
2. In the Deployment Workbench console tree, go to Deployment
Workbench/Deployment Shares/deployment_share/Advanced
Solution Accelerators
microsoft.com/technet/SolutionAccelerators
Microsoft Deployment Toolkit Samples Guide: Initiating MDT 2010
125
Configuration/Database (where deployment_share is the name of the
deployment share to configure).
3. In the Actions pane, click Properties.
4. Click the Rules tab.
5. Information typed on this tab is stored in the CustomSettings.ini file.
Configure the DeployRoot property to use the %WDSServer% variable; for
example, DeployRoot=\\%WDSServer%\Deployment$.
6. Click Edit Bootstrap.ini.
7. Configure BootStrap.ini to use the %WDSServer% property by adding or
changing the DeployRoot value to
DeployRoot=\\%WDSServer%\Deployment$.
8. On the File menu, click Save to save the changes to the BootStrap.ini file.
9. Click OK.
The deployment share needs to be updated.
10. In the details pane, click deployment_share (where deployment_share is the
name of the deployment share to configure).
11. In the Actions pane, click Update Deployment Share.
The Update Deployment Share Wizard starts.
12. On the Options page, select the desired options for updating the deployment
share, and then click Next.
13. On the Summary page, verify the details are correct, and then click Next.
14. On the Confirmation page, click Finish.
15. Import the updated boot WIM into Windows Deployment Services.
Option 2: Deploy an Operating System Image from
the Windows Deployment Services Store
If you are already using Windows Deployment Services for operating system
deployment, extend the functionality of MDT 2010 by configuring it to reference
the Windows Deployment Services operating system images already in use
rather than using its own store and to supplement Windows Deployment Services
deployments with driver management, application deployment, update
installation, rule processing, and other MDT 2010 functionality. After MDT 2010
has reference a Windows Deployment Services operating system image, it can
be treated like any operating system that has been staged to an MDT 2010
deployment share.
To reference a Windows Deployment Services operating system image
The following steps require that at least one operating system image has
previously been imported into the Windows Deployment Services server.
Solution Accelerators
microsoft.com/technet/SolutionAccelerators
126
Microsoft Deployment Toolkit 2010 Update 1
1. Update MDT 2010 to be able to access Windows Deployment Services
images by copying the following files from the Sources folder of the Windows
media to the C:\Program Files\Microsoft Deployment Toolkit\bin folder on the
Windows Deployment Services server:
Wdsclientapi.dll
Wdscsl.dll
Wdsimage.dll
Wdstptc.dll (this is only applicable if copying from the Windows
Server 2008 or Windows Vista with SP1 source directories)
Note The Windows source directory being used must match the platform of the operating
system running on the computer where MDT 2010 is installed.
2. Click Start, and then point to All Programs. Point to Microsoft Deployment
Toolkit, and then click Deployment Workbench.
3. In the Deployment Workbench console tree, go to Deployment
Workbench/Deployment Shares/deployment_share/Operating Systems
(where deployment_share is the name of the deployment share to configure).
4. In the Actions pane. click Import Operating System
The New OS Wizard starts.
5. On the OS Type page, click Windows Deployment Services images, and
then click Next.
6. On the WDS Server page, type the name of the Windows Deployment
Services server to be referenced—for example, WDSSvr001—and then click
Next.
7. On the Summary page, verify the settings are correct, and then click Next.
8. On the Confirmation page, click Finish.
All of the images available on the Windows Deployment Services server will
now be available to MDT 2010 task sequences.
Note Importing images from Windows Deployment Services does not copy the source files from
the Windows Deployment Services server to the deployment share. MDT 2010 continues to use the
source files from their original location.
Option 3: Use Multicasting with MDT 2010 and the
Windows Server 2008 Windows Deployment
Services Role
With the release of Windows Server 2008, Windows Deployment Services was
enhanced to support the deployment of images using multicast transmissions.
MDT 2010 also includes updates to integrate MDT with Windows Deployment
Services multicasting.
Solution Accelerators
microsoft.com/technet/SolutionAccelerators
Microsoft Deployment Toolkit Samples Guide: Initiating MDT 2010
127
In addition, an updated Windows Automated Installation Kit (Windows AIK),
version 1.1, includes Wdsmcast.exe. This allows multicast sessions to be joined
manually and allows the client launching Wdsmcast.exe to copy files from an
active multicast session.
The LTIApply.wsf script uses Wdsmcast.exe when it accesses operating system
source files from the deployment share. LTIApply.wsf looks for Wdsmcast.exe on
the deployment share either in the deployment_share\Tools\x86 or the
deployment_share\Tools\x64 folder (where deployment_share is the name of the
file system folder that contains the deployment share), depending on the version
of Windows PE that is running.
When LTIApply.wsf runs it will always attempt to access and download WIM
images from an existing multicast stream, but it will fall back to a standard file
copy if a multicast stream does not exist.
This process applies only to WIM image files and is not used when performing
unattended installations of Windows XP and Windows Server 2003.
The deployment server prerequisites for preparing for MDT 2010 multicasting
are:
The deployment server must be running Windows Server 2008 or later.
The Windows Deployment Services role must be installed from the Server
Management console.
Windows AIK 1.1 for Windows Server 2008 must be installed.
MDT 2010 must be installed.
As with any deployment using MDT 2010, at least one operating system WIM
image must have been imported, either as a full set of source files or as a
custom image with setup files.
Note It is important to use the latest version of Windows AIK for multicasting; the copy of
Windows PE included in earlier versions of Windows AIK—for example, Windows AIK 1.0—does
not support downloading from a multicast server.
To configure MDT 2010 for multicasting from an existing deployment share
1. Click Start, and then point to All Programs. Point to Microsoft Deployment
Toolkit, and then click Deployment Workbench
2. In the Deployment Workbench console tree, go to Deployment
Workbench/Deployment Shares/deployment_share (where
deployment_share is the name of the deployment share to configure).
3. In the Actions pane, click Properties.
4. On the General tab, select the Enable multicast for this deployment share
(requires Windows Server 2008 Windows Deployment Services) check
box.
5. Click OK.
6. In the Actions pane, click Update Deployment Share.
Solution Accelerators
microsoft.com/technet/SolutionAccelerators
128
Microsoft Deployment Toolkit 2010 Update 1
The Update Deployment Share Wizard starts.
7. On the Options page, select the desired options for updating the deployment
share, and then click Next.
8. On the Summary page, verify the details are correct, and then click Next.
9. On the Confirmation page, click Finish.
The deployment share is now configured for Windows Deployment Services
multicast transmission.
This process creates an Auto-Cast Windows Deployment Services multicast
transmission that directly uses the existing MDT 2010 deployment share.
MDT 2010 does not create Scheduled-Cast transmissions. Also note that no
additional images are imported into Windows Deployment Services and that it is
not possible to use multicast for boot images, because the multicast client cannot
be loaded until after Windows PE is running.
To verify that the multicast transmission has been generated in Windows
Deployment Services
1. Click Start, point to Administrative Tools, and then click Windows
Deployment Services.
2. In the Windows Deployment Services console tree, right-click Servers, and
then click Add Server.
3. In the Add Servers(s) dialog box, click Local computer, and then click OK.
4. In the Windows Deployment Services console tree, click Servers, then click
server_name (where server_name is the name of the computer running
Windows Deployment Services), and then click Multicast Transmissions.
5. In the details pane, a new Auto-Cast transmission for the deployment share
will be listed; for example, BDD Share Deployment$.
6. Verify that the status of the BDD Share Deployment$ Auto-Cast
transmission is set to Active.
After a computer has been deployed, verify that the operating system was
downloaded from a multicast transmission by examining the BDD.log file in the
\Windows\Temp\DeploymentLogs folder.
There will be two entries in the logs folder, both beginning with Multicast
transfer; check them to verify that the transfer was successful. For more
information on multicast transmissions with MDT 2010 and Windows Deployment
Services, see the section, “Enable Windows Deployment Services Multicast
Deployment for LTI Deployments,” in the MDT 2010 document, Using the
Microsoft Deployment Toolkit.
Solution Accelerators
microsoft.com/technet/SolutionAccelerators
Microsoft Deployment Toolkit Samples Guide: Performing Staged Deployments
129
Performing Staged Deployments Using
Microsoft Deployment Toolkit (OEM
Preload)
In many organizations, computers are loaded with the operating system image
before deployment to the production network. In some instances, loading the
operating system image is performed by a team within the organization that is
responsible for building the computers in a staging environment. In other
instances, loading the operating system image is performed by the computer
hardware vendor, also known as an original equipment manufacturer (OEM).
Note The OEM preload process is supported in MDT 2010 only for deployments performed using
LTI or System Center Configuration Manager.
Overview of the OEM Preload Process in MDT 2010
The OEM preload process is divided into three phases:
Phase 1. Create a media-based image of the reference computer to be
applied in the staging environment.
Phase 2. Apply the reference computer image to the target computer in a
staging environment.
Phase 3. Complete deployment of the target computer in the production
environment.
Phase 1 and Phase 3 are typically performed by the deployment organization.
Depending on the use of the OEM preload process in the organization, Phase 2
may be performed by the organization or by the computer hardware vendor that
supplies the computers. If the organization performs Phase 2, then the staging
environment is within the organization. If an OEM performs Phase 2, then the
staging environment is in the OEM’s environment.
Overview of MDT 2010 Configuration Files in the OEM Preload
Process
Separate MDT 2010 configuration files (CustomSettings.ini and Bootstrap.ini) are
used by the task sequences run during Phase 1 and Phase 3 of the OEM preload
process. However, both configuration files exist simultaneously in different folder
structures.
In the first phase, the configuration files are used during the creation of the
reference computer and are stored in the folder specific to the task sequence
used in that phase. The configuration files used in the third and last phase of the
OEM preload process are stored in the folder that is specific to the task
sequence used in that phase.
Solution Accelerators
microsoft.com/technet/SolutionAccelerators
130
Microsoft Deployment Toolkit 2010 Update 1
When making modifications to the configuration files, ensure that changes to the
configuration file are made that corresponds to the appropriate task sequence in
each OEM preload process phase.
Overview of MDT 2010 Log Files in the OEM Preload Process
Separate MDT 2010 log files are generated during Phase 1 and Phase 3 of the
OEM preload process.
The MDT 2010 log files for Phase 1 are stored in the C:\MININT and
C:\SMSTSLog folders.
The MDT 2010 log files for Phase 3 are stored in the
%WINDIR%\System32\CCM\Logs folder for x86-based deployments or in the
%WINDIR%\SysWow64\CCM\Logs folder for x64-based deployments.
Use the appropriate folder when diagnosing or troubleshooting MDT-related
deployment problems.
Staged Deployments Using LTI
For LTI deployments, perform the OEM preload process using a Removable
media (Media) deployment share type. Other deployment share types are not
supported for the OEM preload process.
To perform the OEM preload process, create a task sequence based on the
Litetouch OEM Task Sequence task sequence template, in addition to any task
sequences that will be used to deploy the target operating system. Then, create
a Removable media (Media) deployment share that will ultimately create an ISO
file of the deployment share contents, specifically the LiteTouchPE_x86.iso file or
LiteTouchPE_x64.iso file (based on the target computer’s processor platform).
The deployment share update process also creates a folder structure that can be
used to create Universal Disk Format (UDF) media.
LTI OEM Preload Process—Phase 1: Create a Media-based
Image
The deployment organization performs the first phase in the OEM preload
process. The final deliverable of this phase is a bootable image (such as an ISO
file) or media (such as a DVD) that is sent to the OEM or to the staging
environment within the deployment organization. Most of these steps are
performed in the Deployment Workbench.
To create a media-based image for delivery to the OEM or to the staging
environment within the deployment organization
1. Populate the following nodes for the deployment share in the Deployment
Workbench:
Operating Systems
Applications
Solution Accelerators
microsoft.com/technet/SolutionAccelerators
Microsoft Deployment Toolkit Samples Guide: Performing Staged Deployments
Packages
Out-of-Box Drivers
131
For more information about performing this step, see the section, “Managing
Deployment Shares in the Deployment Workbench,” in the MDT 2010
document, Using the Microsoft Deployment Toolkit.
2. Create a new task sequence based on the Litetouch OEM Task Sequence
task sequence template in the Deployment Workbench.
For more information about performing this step, see the section,
“Configuring Task Sequences in Deployment Workbench,” in the MDT 2010
document, Using the Microsoft Deployment Toolkit.
3. Create one or more task sequences that will be used to deploy the target
operating system on the target computer after deployment in the production
environment.
For more information about performing this step, see the section,
“Configuring Task Sequences in Deployment Workbench,” in the MDT 2010
document, Using the Microsoft Deployment Toolkit.
4. Create a selection profile that includes the applications, operating systems,
drivers, packages, and task sequences required for the OEM deployment.
For more information about performing this step, see the section, “Manage
Selection Profiles,” in the MDT 2010 document, Using the Microsoft
Deployment Toolkit.
5. Create deployment media.
For more information on performing this step, see the section, “Manage
MDT 2010 Deployment Media,” in the MDT 2010 document, Using the
Microsoft Deployment Toolkit.
6. Update the deployment media created in the Deployment Workbench in the
previous step.
When you update the deployment media, the Deployment Workbench
creates the LiteTouchMedia.iso file. For more information about performing
this step, see the section, “Manage MDT 2010 Deployment Media,” in the
MDT 2010 document, Using the Microsoft Deployment Toolkit.
7. Burn a DVD of the LiteTouchMedia.iso file created in the previous step.
Note If delivering the ISO file to the OEM or to the organization’s staging environment, this
step is not necessary.
8. Deliver the ISO file or the DVD to the OEM or to the organization’s staging
environment.
Solution Accelerators
microsoft.com/technet/SolutionAccelerators
132
Microsoft Deployment Toolkit 2010 Update 1
LTI OEM Preload Process—Phase 2: Apply the Image to the
Target Computer
The second phase of the OEM preload process is performed by the OEM or by
the deployment team in the staging environment of the deployment organization.
During this phase of the process, the .iso file or DVD created in Phase 1 is
applied to the target computers. The deliverable of this phase is the image
deployed on the target computers so that they are ready for deployment in the
production environment.
To apply the image to the target computers
1. Start a target computer with the media created in the Phase 1.
Windows PE starts, and then the Windows Deployment Wizard starts.
2. In the Windows Deployment Wizard, click the OEM Preinstallation Task
Sequence for Staging Environment task sequence.
The task sequence will start and the contents of the bootable media will be
copied to the local hard disk of the target computer.
3. When the Windows Deployment Wizard is complete for the OEM
Preinstallation Task Sequence for Staging Environment task sequence,
the hard disk will be ready to initiate the remainder of the deployment process
by running the Windows Deployment Wizard for the other task sequences
that are used to deploy the operating system.
The OEM Preinstallation Task Sequence for Staging Environment task
sequence is responsible for deploying the image to the target computer and
initiating the LTI process. The Windows Deployment Wizard will start a
second time to run the task sequences used to deploy the operating system
on the target computer.
4. Clone the contents of the first hard disk to as many target computers in the
staging environment as required.
5. The target computers are delivered to the production environment for
deployment.
LTI OEM Preload Process—Phase 3: Complete Target Computer
Deployment
The third and final phase of the OEM preload process is performed in the
deployment organization’s production environment. During this phase of the
process, the target computer is started and the bootable media image, placed on
the hard disk in the staging environment during the previous phase, starts.
To complete deployment of the target computers in the production
environment
1. Start the target computer.
Windows PE starts, and then the Windows Deployment Wizard starts.
Solution Accelerators
microsoft.com/technet/SolutionAccelerators
Microsoft Deployment Toolkit Samples Guide: Performing Staged Deployments
133
2. Complete the Windows Deployment Wizard using the specific configuration
information for each target computer.
For more information about completing this step, see the section, “Running
the Windows Deployment Wizard,” in the MDT 2010 document, Using the
Microsoft Deployment Toolkit.
When this phase is complete, the target computer will be ready to use in the
production environment.
Staged Deployments Using System Center
Configuration Manager and MDT 2010
For deployments using System Center Configuration Manager, the standard
client deployment task sequence is divided into the following task sequences:
Preload OEM Task Sequence (Pre-OEM). This task sequence runs during
the first phase of the OEM preload process.
Preload OEM Task Sequence (Post-OEM). This task sequence runs during
the third and final phase of the OEM preload process.
Table 26 lists the high-level deployment phases and how those phases are
divided into the Preload OEM Task Sequence (Pre-OEM) and Preload OEM
Task Sequence (Post-OEM) task sequences.
Table 26. Deployment Phases Divided for OEM Task Sequences
Deployment phase
Preload OEM task
sequence (Pre-OEM)
Initialization
Initialization
Validation
Validation
State Capture
State Capture
Preinstall
Preinstall
Install
Includes only the Apply
Operating System
Image and Prepare
Computer for OEM
Capture task sequence
steps
Preload OEM task
sequence (Post-OEM)
Post-Install
Post-Install
State Restore
State Restore (the
Enable BitLocker task
sequence step is
disabled)
Solution Accelerators
microsoft.com/technet/SolutionAccelerators
134
Microsoft Deployment Toolkit 2010 Update 1
System Center Configuration Manager OEM Preload Process—
Phase 1: Create a Media-based Image
The deployment organization performs the first phase of the OEM preload
process. The final deliverable of this phase is an image of a reference computer
that is sent to the OEM or to the staging environment within the deployment
organization. This image can be created as a WIM file using ImageX or other
format file types created by other imaging software. Most of these steps are
performed in the Configuration Manager Console.
To create a media-based image for delivery to the OEM or to the staging
environment within the deployment organization
1. Install System Center Configuration Manager on all site server roles.
For more information about completing this step, see the section, “Planning
MDT 2010 Deployments,” in the MDT 2010 document, Using the Microsoft
Deployment Toolkit.
2. Install MDT 2010 on the site server that is used to manage deployments.
For more information about completing this step, see the section, “Installing
or Upgrading to MDT 2010,” in the MDT 2010 document, Using the Microsoft
Deployment Toolkit.
3. Run the MDT 2010 Configure ConfigMgr Integration script on the site server
on which MDT 2010 is installed.
For more information about completing this step, see the section, “Enable
Configuration Manager Console Integration,” in the MDT 2010 document,
Using the Microsoft Deployment Toolkit.
4. Create a new task sequence in the Configuration Manager Console using the
Create Microsoft Deployment Task Sequence Wizard; on the Choose
Template wizard page, click the Preload OEM Task Sequence (Pre-OEM)
task sequence template, and then click the remainder of the configuration
choices based on the deployment environment.
Note In the OEM preload process for System Center Configuration Manager, specify a WIM
image file that is captured from a reference computer. Full operating source files cannot be
used with this task sequence.
For more information about completing this step, see the section,
“Configuring Task Sequences in Deployment Workbench,” in the MDT 2010
document, Using the Microsoft Deployment Toolkit, or the section, “Step 3-1:
Create an MDT 2010 Task Sequence Template,” in the MDT 2010 document,
Quick Start Guide for Microsoft System Center Configuration Manager 2007.
5. Add the reference computer to the System Center Configuration Manager site
database using the Import Computer Information Wizard.
Note In the OEM preload process, the reference computer and all target computers are
categorized as unknown computers. Unknown computers are computers that do not currently
exist in the System Center Configuration Manager site database.
Solution Accelerators
microsoft.com/technet/SolutionAccelerators
Microsoft Deployment Toolkit Samples Guide: Performing Staged Deployments
135
Manually add the reference computer to the System Center Configuration
Manager site database using the Import Computer Information Wizard. For
target computers, configure the MDT 2010 Web service to import computer
information into the System Center Configuration Manager site database; this
is discussed in System Center Configuration Manager OEM Preload
Process—Phase 3: Complete Target Computer Deployment.
For more information about completing this step, see the section, “Step 4-1:
Add the Reference Computer to the Configuration Manager Site Database,”
in the MDT 2010 document, Quick Start Guide for System Center
Configuration Manager 2007.
6. Deploy the target operating system to the reference computer.
When this step is completed, the reference computer is ready to be captured.
The reference computer was configured to boot into an instance of
Windows PE for the new computer (also known as a New Computer
Windows PE configuration). The New Computer Windows PE boot image is
used in the third and final phase to automatically find the correct deployment
share and to complete the deployment process.
For more information about completing this step, see the section, “Step 4:
Deploy Windows 7 and Capture an Image of the Reference Computer,” in the
MDT 2010 document, Quick Start Guide for Microsoft System Center
Configuration Manager 2007.
7. Capture an image of the reference computer.
Capture the image by using any imaging software—for example, ImageX.
Send the captured image to the OEM or the staging environment to be
applied to the target computers.
8. Select the method for starting the New Computer Windows PE image based
on the information in Table 27.
Table 27. Methods to Automatically Determine the Deployment Server
Start Windows PE
image from
Description
Windows
Deployment
Services
The image is started using PXE.
Advantages:
The System Center Configuration Manager
distribution point can be dynamically selected
based on the computer running Windows
Deployment Services.
Disadvantages:
Makes assumptions about the BIOS start order
(a PXE boot is higher in the boot order than
other boot methods).
Requires the PXE boot environment to be
Solution Accelerators
microsoft.com/technet/SolutionAccelerators
136
Microsoft Deployment Toolkit 2010 Update 1
Start Windows PE
image from
Description
deployed and configured to support this
method.
Local hard disk
The image is stored on the local hard disk and is
configured to boot the “New Computer”
Windows PE image.
Advantages:
Makes few assumptions about the target
computer configuration and production network
environment.
Disadvantages:
The System Center Configuration Manager
distribution point is statically configured as part
of the image in the staging environment.
Local DVD-ROM
The image is burned onto a DVD-ROM and used
to manually start the target computers using the
New Computer Windows PE image.
Advantages:
Allows System Center Configuration Manager
distribution points to easily be maintained.
Makes few assumptions about the target
computer configuration and production network
environment.
Disadvantages:
A large number of DVD-ROMs might be
complex to manage and maintain.
9. Deliver the .wim file to the OEM or staging environment within the
organization.
System Center Configuration Manager OEM Preload Process—
Phase 2: Apply the Image to the Target Computer
The second phase of the OEM preload process is performed by the OEM or by
the deployment team in the staging environment of the deployment organization.
During this phase of the process, the image captured in the previous phase is
applied to the target computers. The deliverable of this phase is the image
deployed on the target computers so that they are ready for deployment in the
production environment.
In addition, during this phase of the OEM preload process, the New Computer
Windows PE image created during the previous phase can be placed on the hard
disk in the staging environment, and then be used to start the computer.
Solution Accelerators
microsoft.com/technet/SolutionAccelerators
Microsoft Deployment Toolkit Samples Guide: Performing Staged Deployments
137
To apply the image to the target computers
1. Apply the image captured in the previous phase to the hard disk on a target
computer.
2. If starting the New Computer Windows PE image from the local hard disk,
complete the following steps:
a. Place the New Computer Windows PE image on a separate partition on
the hard disk.
b. Set this partition as the active partition on the local hard disk so that the
New Computer Windows PE image will start.
c. Configure the MDT 2010 configuration files to select the appropriate
System Center Configuration Manager distribution point based on where
the target computers will be deployed.
3. Replicate the contents of the WIM file to as many target computers in the
staging environment as required by:
Applying the image captured in the previous phase using the process
outlined in step 1.
Cloning the contents of the hard disk used in step 1.
4. The target computers are delivered to the production environment for
deployment.
System Center Configuration Manager OEM Preload Process—
Phase 3: Complete Target Computer Deployment
The third and final phase of the OEM preload process is performed in the
deployment production environment. During this phase of the process, the target
computer is started using the New Computer Windows PE image.
The New Computer Windows PE image can be:
Placed on the hard disk in the staging environment during the previous
phase, and then started when the computer starts.
Started by PXE-booting the New Computer Windows PE image from a
computer running Windows Deployment Services.
Started from a DVD-ROM that was created during the previous phase.
To complete deployment of the target computers in the production
environment
1. Create a new task sequence in Configuration Manager Console using the
Create Microsoft Deployment Task Sequence Wizard.
2. On the Choose Template wizard page, click the Preload OEM Task
Sequence (Post-OEM) task sequence template, and then click the
remainder of the configuration choices based on the production environment.
Solution Accelerators
microsoft.com/technet/SolutionAccelerators
138
Microsoft Deployment Toolkit 2010 Update 1
For more information about completing this step, see the section, “Preparing
for ZTI Deployment to Target Computers,” in the MDT 2010 document, Using
the Microsoft Deployment Toolkit, or the section, “Step 5: Create and
Configure a Task Sequence to Deploy the Target Computer,” in the
MDT 2010 document, Quick Start Guide for Microsoft System Center
Configuration Manager 2007.
3. Make any necessary configuration changes to the MDT 2010 configuration
files based on the deployment environment.
For more information about completing this step, see the section,
“Configuring MDT 2010 Processing Rules,” in the MDT 2010 document,
Using the Microsoft Deployment Toolkit.
4. Start the target computer using the New Computer Windows PE image,
based on the boot method selected in the previous step.
The New Computer Windows PE starts, and then select the task sequence
based on the Preload OEM Task Sequence (Post-OEM) template. The
remainder of the deployment process will complete (see the Preload OEM
Task Sequence (Post-OEM) column in Table 26).
When this phase is complete, the target computer is ready to use in the
production environment.
Solution Accelerators
microsoft.com/technet/SolutionAccelerators
Microsoft Deployment Toolkit Samples Guide: Allow Package Installation
139
Configuring System Center Configuration
Manager Programs to Allow Package
Installation via Task Sequences
Using the CustomSettings.ini file, MDT DB, System Center Configuration
Manager collection variables, or System Center Configuration Manager computer
variables, you can specify a list of System Center Configuration Manager
packages for installation on the target computer.
Adding the Install Software task sequence step to a System Center
Configuration Manager task sequence initiates the installation of System Center
Configuration Manager packages. However, as a security precaution, System
Center Configuration Manager does not default to allow programs to run via task
sequences. The task sequence will fail unless you select the program’s Allow
this program to be installed from the Install Software task sequence
without being advertised check box.
The sample script in Listing 29 enumerates each System Center Configuration
Manager program, checking to see if the first bit
(AUTHORIZED_DYNAMIC_INSTALL, described briefly in the System Center
Configuration Manager software development kit [SDK]) of the ProgramFlags
field is enabled. If not, the script enables it. In most cases, run this script (using
credentials with sufficient rights) on any System Center Configuration Manager
site server on which packages are configured and need to be available for
installation via task sequences.
The script contains basic logic to detect failures that might be caused by the
user’s not having the required rights to perform the configuration change or
failures where the package being modified isn't owned by the specified site (for
example, the script is running on a lower-level primary site that received
packages/programs from its parent site).
Prior to running this script, customize it to match the System Center
Configuration Manager environment. For example, set the sSiteCode variable to
the correct System Center Configuration Manager site code. Also, if running this
script against a remote System Center Configuration Manager site server, set the
sProviderServer variable to specify the correct System Center Configuration
Manager site server name, and, optionally, the sUsername and sPassword
variables to specify alternate user credentials for the remote connection.
Note Do not configure sUserName or sPassword variables when running the script while logged
on to the System Center Configuration Manager site server.
Note You can modify the script to enable only specific programs or to exclude specific programs
from being enabled.
This script should be run from a Command Prompt window using the command
line: cscript.exe EnableProgramForTS.vbs.
Solution Accelerators
microsoft.com/technet/SolutionAccelerators
140
Microsoft Deployment Toolkit 2010 Update 1
Listing 29. Example script to enable the "Allow this program to be installed
from the Install Software task sequence without being advertised" check
box for all System Center Configuration Manager programs
' //*******************************************************
' // ***** Script Header *****
' //
' // Solution: Microsoft Deployment Toolkit
' // File:
EnableProgramsForTS.vbs
' //
' // Purpose:
Enable the "Allow this program to be
' //
installed from the Install Software
' //
task sequence without being advertised"
' //
check box for all ConfigMgr programs.
' //
' // Usage:
cscript.exe EnableProgramsForTS.vbs
' //
' // Microsoft Solution Version: 4.2.662
' // Microsoft Script Version:
4.2.662
' // Customer Build Version:
1.0.0
' // Customer Script Version:
1.0.0
' //
' // Microsoft History:
' // 4.2.662 MTN 05/09/2008 Created initial version.
' //
' // Customer History:
' //
' // ***** End Header *****
'
//*********************************************************
'//-------------------------------------------------------'//
'// Set global variables, used by the ZTIProcess
'// function below.
'//
'// If ConfigMgr is running on the same server, the
'// sProviderServer value can be left blank and
'// the sUsername and sPassword values must be
'// blank.
'//-------------------------------------------------------Option Explicit
Solution Accelerators
microsoft.com/technet/SolutionAccelerators
Microsoft Deployment Toolkit Samples Guide: Allow Package Installation
Dim
Dim
Dim
Dim
Dim
141
sProviderServer
sSiteCode
sNamespace
sUsername
sPassword
sProviderServer = ""
sSiteCode = "CEN"
sNamespace = "root\sms\site_" & sSiteCode
sUsername = ""
sPassword = ""
'//-------------------------------------------------------'// Main routine
'//-------------------------------------------------------ZTIProcess
Function ZTIProcess
Dim
Dim
Dim
Dim
Dim
Dim
Dim
oLocator
oSMS
sQuery
oPrograms
oProgram
iCount
sErr
' Connect to the SMS provider
Set oLocator = CreateObject("WbemScripting.SWbemLocator")
Set oSMS = oLocator.ConnectServer(sProviderServer, _
sNamespace, _
sUsername, _
sPassword)
' Build the query
sQuery = "SELECT * FROM SMS_Program"
' Process the query
Solution Accelerators
microsoft.com/technet/SolutionAccelerators
142
Microsoft Deployment Toolkit 2010 Update 1
iCount = 0
Set oPrograms = oSMS.ExecQuery(sQuery)
For Each oProgram in oPrograms
If (oProgram.ProgramFlags And 1) = 0 Then
oProgram.ProgramFlags = oProgram.ProgramFlags Or 1
WScript.Echo "Enabling: " & oProgram.PackageID & _
":" & oProgram.ProgramName
On Error Resume Next
oProgram.Put_
If Err Then
sErr = "ERROR enabling " & oProgram.PackageID & _
":" & oProgram.ProgramName & " " & _
"possibly because of insufficient " & _
"rights or because the package is not " & _
"owned by this site. " & Err.Description
WScript.Echo sErr
Else
iCount = iCount + 1
End If
End If
Next
WScript.Echo "Total programs enabled: " & iCount
End Function
Solution Accelerators
microsoft.com/technet/SolutionAccelerators
Microsoft Deployment Toolkit Samples Guide: Using Windows PowerShell
143
Using Windows PowerShell to Perform
Common Tasks
The MDT 2010 administration tasks in the Deployment Workbench are
performed by underlying Windows PowerShell cmdlets, which you can use to
automate administrative tasks such as those in the following sections.
You can automate MDT 2010 administration by performing the following steps:
Create a new deployment share as described in Creating a New Deployment
Share.
Create a folder in a deployment share as described in Creating a Folder.
Delete a folder from a deployment share as described in Deleting a Folder.
Import a device driver into a deployment share as described in Importing a
Device Driver.
Deleting a device driver from a deployment share as described in Deleting a
Device Driver.
Import an operating system package into a deployment share as described in
Importing an Operating System Package.
Deleting an operating system package from a deployment share as described
in Deleting an Operating System Package.
Import an operating system into a deployment share as described in
Importing an Operating System.
Deleting an operating system from a deployment share as described in
Deleting an Operating System.
Create an application in a deployment share as described in Creating an
Application.
Delete an application from a deployment share as described in Deleting an
Application.
Create a task sequence in a deployment share as described in Creating a
Task Sequence.
Delete a task sequence from a deployment share as described in Deleting a
Task Sequence.
Create an MDT DB as described in Creating an MDT DB.
Create a selection profile as described in Creating a Selection Profile.
Update a deployment share as described in Updating a Deployment Share.
Create a linked deployment share as described in Creating a Linked
Deployment Share.
Update a linked deployment share as described in Updating a Linked
Deployment Share.
Solution Accelerators
microsoft.com/technet/SolutionAccelerators
144
Microsoft Deployment Toolkit 2010 Update 1
Delete a linked deployment share as described in Deleting a Linked
Deployment Share.
Create deployment media as described in Creating Media.
Generate deployment media as described in Generating Media.
Delete deployment media as described in Deleting Media.
Creating a New Deployment Share
The following Windows PowerShell commands create a new deployment share
at D:\Production Deployment Share named Production$. The new deployment
share will be displayed in the Deployment Workbench as Production.
Add-PSSnapIn Microsoft.BDD.PSSnapIn
New-PSDrive -Name "DS002" -PSProvider "MDTProvider" -Root
"D:\Production Deployment Share" -Description "Production" NetworkPath "\\Deployment_Server\Production$" -Verbose | addMDTPersistentDrive -Verbose
Creating a Folder
The following Windows PowerShell commands create an Adobe folder in the
Deployment Workbench console tree at Deployment Workbench/Deployment
Shares/Production/Applications.
Add-PSSnapIn Microsoft.BDD.PSSnapIn
New-PSDrive -Name "DS002" -PSProvider MDTProvider -Root
"D:\Production Deployment Share"
New-item -path "DS002:\Applications" -enable "True" -Name
"Adobe" -Comments "This folder contains Adobe software" ItemType "folder" -Verbose remove-psdrive DS001 -Verbose
Note Adding "remove-psdrive" to the script ensures that the background process
finishes before proceeding.
Deleting a Folder
The following Windows PowerShell commands delete the Deployment
Workbench/Deployment Shares/Production/Applications/Adobe folder.
Add-PSSnapIn Microsoft.BDD.PSSnapIn
New-PSDrive -Name "DS002" -PSProvider MDTProvider -Root
"D:\Production Deployment Share"
Remove-item -path "DS002:\Applications\Adobe" -Verbose
Note The script will fail if the folder is not empty.
Solution Accelerators
microsoft.com/technet/SolutionAccelerators
Microsoft Deployment Toolkit Samples Guide: Using Windows PowerShell
145
Importing a Device Driver
The following Windows PowerShell commands will import the Dell 2407 WFP
monitor device driver into the Production deployment share.
Add-PSSnapIn Microsoft.BDD.PSSnapIn
New-PSDrive -Name "DS002" -PSProvider MDTProvider -Root
"D:\Production Deployment Share"
Import-mdtdriver -path "DS002:\Out-of-Box Drivers\Monitor" SourcePath "D:\Drivers\Dell\2407 WFP" -Verbose
Deleting a Device Driver
The following Windows PowerShell command deletes the Dell 2407 WFP
monitor driver from the Production deployment share.
Remove-item -path "DS002:\Out-of-Box Drivers\Dell Inc.
Monitor 2407WFP.INF 1.0" -Verbose
Importing an Operating System Package
The following Windows PowerShell commands import all operating system
packages located under D:\Updates\Microsoft\Vista. These operating system
packages will be stored in the Production deployment share, which is in
D:\Production Deployment Share.
Add-PSSnapIn Microsoft.BDD.PSSnapIn
New-PSDrive -Name "DS002" -PSProvider MDTProvider -Root
"D:\Production Deployment Share"
Import-mdtpackage -path "DS002:\Packages" -SourcePath
"D:\Updates\Microsoft\Vista" -Verbose
Deleting an Operating System Package
The following Windows PowerShell command deletes the specified operating
system package from the Production deployment share.
Remove-item -path "DS002:\Packages\Package_1_for_KB940105
neutral x86 6.0.1.0 KB940105" -Verbose
Importing an Operating System
The following Windows PowerShell commands import the Windows Vista
operating system located in D:\Operating Systems\Windows Vista x86. The
operating system will be stored in the Production deployment share, which is in
D:\Production Deployment Share.
Add-PSSnapIn Microsoft.BDD.PSSnapIn
Solution Accelerators
microsoft.com/technet/SolutionAccelerators
146
Microsoft Deployment Toolkit 2010 Update 1
New-PSDrive -Name "DS002" -PSProvider MDTProvider -Root
"D:\Production Deployment Share"
Import-mdtoperatingsystem -path "DS002:\Operating Systems" SourcePath "D:\Operating Systems\Windows Vista x86" DestinationFolder "Windows Vista x86" -Verbose
Deleting an Operating System
The following Windows PowerShell command deletes the Windows Vista
HOMEBASIC operating system from the Production deployment share.
Remove-item -path "DS002:\Operating Systems\Windows Vista
HOMEBASIC in Windows Vista x86 install.wim" -Verbose
Creating an Application
The following Windows PowerShell commands create the Adobe Reader 9
application using source files from D:\Software\Adobe\Reader 9. The application
will be stored in the Production deployment share, which is in D:\Production
Deployment Share.
Add-PSSnapIn Microsoft.BDD.PSSnapIn
New-PSDrive -Name "DS002" -PSProvider MDTProvider -Root
"D:\Production Deployment Share"
Import-MDTApplication -path "DS002:\Applications" -enable
"True" -Name "Adobe Reader 9" -ShortName "Reader" -Version "9"
-Publisher "Adobe" -Language "" -CommandLine "setup.exe" WorkingDirectory ".\Applications\Adobe Reader 9" ApplicationSourcePath "D:\Software\Adobe\Reader 9" DestinationFolder "Adobe Reader 9" -Source
".\Applications\Adobe Reader 9" -Verbose
Deleting an Application
The following Windows PowerShell command deletes the Adobe Reader 9
application from the Production deployment share.
Remove-item -path "DS002:\Applications\Adobe Reader 9" Verbose
Creating a Task Sequence
The following Windows PowerShell commands create the Windows Vista
Production Build task sequence in the Production deployment share, which is
located in D:\Production Deployment Share.
Add-PSSnapIn Microsoft.BDD.PSSnapIn
Solution Accelerators
microsoft.com/technet/SolutionAccelerators
Microsoft Deployment Toolkit Samples Guide: Using Windows PowerShell
147
New-PSDrive -Name "DS002" -PSProvider MDTProvider -Root
"D:\Production Deployment Share"
Import-mdttasksequence -path "DS002:\Task Sequences" -Name
"Windows Vista Business Production Build" -Template
"Client.xml" -Comments "Approved for use in the production
environment. This task sequence uses the Standard Client task
sequence template" -ID "Vista_Ref" -Version "1.0" OperatingSystemPath "DS002:\Operating Systems\Windows Vista
BUSINESS in Windows Vista x86 install.wim" -FullName "Fabrikam
User" -OrgName "Fabrikam" -HomePage "http://www.Fabrikam.com"
-AdminPassword "secure_password" -Verbose
Deleting a Task Sequence
The following Windows PowerShell command deletes the Windows Vista
Production Build task sequence from the Production deployment share.
Remove-item -path "DS002:\Task Sequences\Windows Vista
Business Production Build" -force -Verbose
Creating an MDT DB
The following Windows PowerShell commands create a new MDT DB on the
DeploymentServer server for the Production deployment share. The database
connection will be via TCP/IP.
Add-PSSnapIn Microsoft.BDD.PSSnapIn
New-PSDrive -Name "DS002" -PSProvider MDTProvider -Root
"D:\Production Deployment Share"
New-MDTDatabase -path "DS002:" -SQLServer "DeploymentServer" Netlib "DBMSSOCN" -Database "MDT2010" -SQLShare "DB_Connect" Force -Verbose
Creating a Selection Profile
The following Windows PowerShell commands create a new Applications
selection profile.
Add-PSSnapIn Microsoft.BDD.PSSnapIn
New-PSDrive -Name "DS002" -PSProvider MDTProvider -Root
"D:\Production Deployment Share"
New-item -path "DS002:\Selection Profiles" -enable "True" Name "Applications" -Comments "" -Definition
"<SelectionProfile><Include path="Applications"
/></SelectionProfile>" -ReadOnly "False" -Verbose
Solution Accelerators
microsoft.com/technet/SolutionAccelerators
148
Microsoft Deployment Toolkit 2010 Update 1
Updating a Deployment Share
The following Windows PowerShell commands update the Production
deployment share, which is in D:\Production Deployment Share.
Add-PSSnapIn Microsoft.BDD.PSSnapIn
New-PSDrive -Name "DS002" -PSProvider MDTProvider -Root
"D:\Production Deployment Share"
Update-MDTDeploymentShare -path "DS002:" -Verbose
Creating a Linked Deployment Share
The following Windows PowerShell commands create a deployment share that is
linked to the Production deployment share and resides under the
\\remote_server_name\Deployment$ share. The Everything selection profile is
used to determine which content is replicated to the linked deployment share.
Content from the Production deployment share will be merged with content that
already exists in the \\remote_server_name\Deployment$ share.
Add-PSSnapIn Microsoft.BDD.PSSnapIn
New-PSDrive -Name "DS002" -PSProvider MDTProvider -Root
"D:\Production Deployment Share"
New-item -path "DS002:\Linked Deployment Shares" -enable
"True" -Name "LINKED001" -Comments "" -Root
"\\RemoteServerName\Deployment$" -SelectionProfile
"Everything" -Replace "False" -Verbose
Updating a Linked Deployment Share
The following Windows PowerShell commands update the LINKED001
deployment share.
Add-PSSnapIn Microsoft.BDD.PSSnapIn
New-PSDrive -Name "DS002" -PSProvider MDTProvider -Root
"D:\Production Deployment Share"
Replicate-MDTContent -path "DS002:\Linked Deployment
Shares\LINKED001" -Verbose
Deleting a Linked Deployment Share
The following Windows PowerShell commands delete the LINKED001
deployment share.
Add-PSSnapIn Microsoft.BDD.PSSnapIn
Remove-item -path "DS002:\Linked Deployment Shares\LINKED001"
-Verbose
Solution Accelerators
microsoft.com/technet/SolutionAccelerators
Microsoft Deployment Toolkit Samples Guide: Using Windows PowerShell
149
Creating Media
The following Windows PowerShell commands create a source folder that
contains content used to create bootable media. The Production deployment
share will be used as the source. The Everything selection profile determines
what content is placed in the media content folder. The LiteTouchMedia.iso file
will be created when the media is generated. The media will support both x86
and x64 platforms.
Add-PSSnapIn Microsoft.BDD.PSSnapIn
New-PSDrive -Name "DS002" -PSProvider MDTProvider -Root
"D:\Production Deployment Share"
New-item -path "DS002:\Media" -enable "True" -Name "MEDIA001"
-Comments "some comment here" -Root "D:\Media" SelectionProfile "Everything" -SupportX86 "True" -SupportX64
"True" -GenerateISO "True" -ISOName "LiteTouchMedia.iso" Verbose
New-PSDrive -Name "MEDIA001" -PSProvider "MDTProvider" -Root
"D:\Media\Content" -Description "Embedded media deployment
share" -Force -Verbose
Generating Media
The following Windows PowerShell commands create the LiteTouchMedia.iso file
in D:\Media, which will use content from the MEDIA001 media source folder.
Add-PSSnapIn Microsoft.BDD.PSSnapIn
New-PSDrive -Name "DS002" -PSProvider MDTProvider -Root
"D:\Production Deployment Share"
Generate-MDTMedia -path "DS002:\Media\MEDIA001" -Verbose
Deleting Media
The following Windows PowerShell command deletes the MEDIA001 media from
the Production deployment share.
Remove-item -path "DS002:\Media\MEDIA001" -Verbose
Solution Accelerators
microsoft.com/technet/SolutionAccelerators
150
Microsoft Deployment Toolkit 2010 Update 1
Delaying Domain Join to Avoid
Application of Group Policy Objects
Group Policy is a rich and flexible technology providing the capability to efficiently
manage a large number of Active Directory Domain Services (AD DS) computer
and user objects through a centralized, one-to-many model. Group Policy
settings are contained in a Group Policy object (GPO) and linked to one or more
AD DS service containers— sites, domains, and organizational units (OUs).
Some organizations have Group Policy settings that are very restrictive and that
could cause problems during operating system deployments. For example, the
following Group Policy settings can interrupt an automated logon process:
Autologon restrictions
Administrator account renaming
Legal banners and captions
Restrictive security policies (for example, the Specialized Security – Limited
Functionality [SSLF] policy)
One option to overcome the issues that a GPO might cause during deployment is
to join the computer to the domain as late as possible in the deployment process.
This join can be done using a custom task sequence step that runs the
ZTIDomainJoin.wsf script.
To join the target computer to the domain, the ZTIDomainJoin.wsf script uses the
DomainAdmin, DomainAdminDomain, DomainAdminPassword,
JoinDomain, and MachineObjectOU properties. You can declare these
properties using the Windows Deployment Wizard, deployment share rules, the
MDT DB, and System Center Configuration Manager computer and collection
rules. The account used must have the rights required to create and delete
computer objects in the domain.
Typically, the ZTIConfigure.wsf script updates the Unattend.xml or Unattend.txt
file with the values that these properties specify. These settings are then parsed
by the Windows Setup program, and the system attempts to join to the domain
early in the deployment process. Doing so subjects the target computer to
settings specified in domain GPOs and can possibly cause the deployment
process to fail.
To intentionally delay joining the target computer to the domain during the
deployment process, you can remove certain elements from the Unattend.xml
file. The ZTIConfigure.wsf script will skip over writing properties to the
Unattend.xml file if the associated property element is missing from the file.
Note This sample work-around is only valid when deploying the Windows Vista, Windows 7,
Windows Server 2008, or Windows Server 2008 R2 operating systems.
Prepare the unattend.xml file so the target computer does not attempt to
join the domain during Windows Setup
Solution Accelerators
microsoft.com/technet/SolutionAccelerators
Microsoft Deployment Toolkit Samples Guide: Delaying Domain Join
151
1. Click Start, and then point to All Programs. Point to Microsoft Deployment
Toolkit, and then click Deployment Workbench.
2. In the Deployment Workbench console tree, go to Deployment
Workbench/Deployment Shares/deployment_share/Task
Sequences/task_sequence (where deployment_share is the name of the
deployment share and task_sequence is the name of the task sequence to be
configured).
3. In the Actions pane, click Properties.
4. On the OS Info tab, click Edit Unattend.xml.
The Windows System Image Manager (Windows SIM) starts.
5. In the Answer File pane, go to 4 specialize/Identification/Credentials.
Right-click Credentials, and then click Delete.
6. Click Yes.
7. Save the answer file, and then exit Windows SIM.
8. Click OK on the task sequence Properties dialog box.
With the Credentials elements missing from the unattend.xml file, the
ZTIConfigure.wsf script is not able to populate the domain join information in the
Unattend.xml file, which will prevent Windows Setup from attempting to join the
domain.
To add a task sequence step that joins the target computer to the domain
1. Click Start, and then point to All Programs. Point to Microsoft Deployment
Toolkit, and then click Deployment Workbench.
2. In the Deployment Workbench console tree, go to Deployment
Workbench/Deployment Shares/deployment_share/Task
Sequences/task_sequence (where deployment_share is the name of the
deployment share and task_sequence is the name of the task sequence to be
configured).
3. In the Actions pane, click Properties.
4. On the Task Sequence tab, go to and expand the State Restore node.
5. Verify that the Recover From Domain task sequence step is present. If yes,
proceed to step 9.
6. In the task sequence Properties dialog box, click Add, go to Settings, and
click Recover From Domain.
7. Add the Recover From Domain task sequence step to the task sequence
editor. Verify that the step is in the desired location in the task sequence.
8. Verify that the settings for the Recover From Domain task sequence step
are configured to meet your needs.
9. Click OK on the task sequence Properties dialog box to save the task
sequence.
Solution Accelerators
microsoft.com/technet/SolutionAccelerators