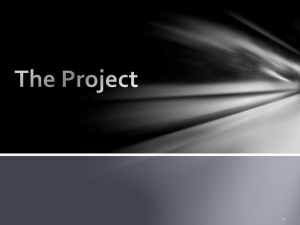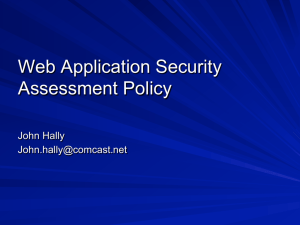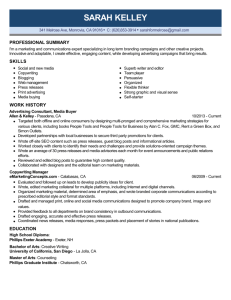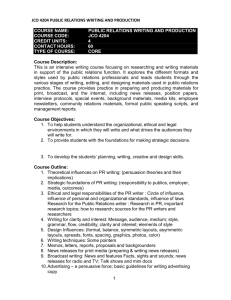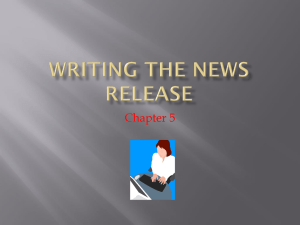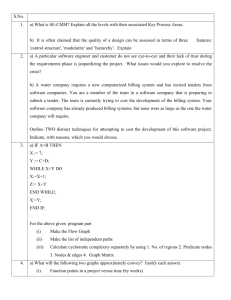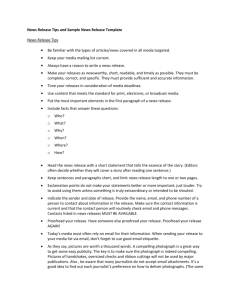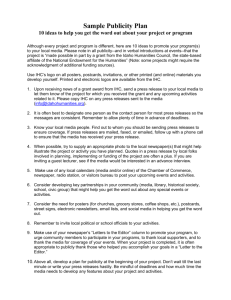Example FlexGen release installation.
advertisement
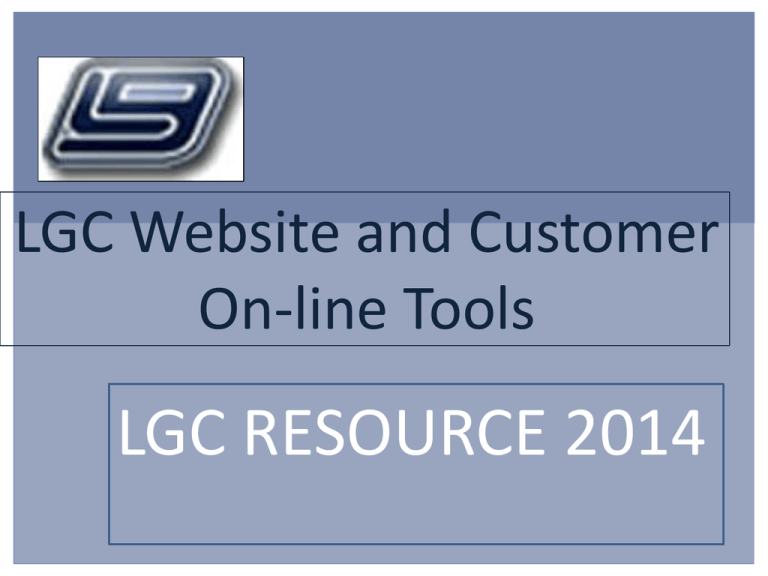
LGC Website and Customer On-line Tools LGC RESOURCE 2014 New Website layout Web address: www.localgovernmentcorporation.com (lgdpc.com and localgovcorp.com still work) Customer Registration Be sure to register all users in your offices to access support tools, documentation and software updates. Customer Registration Enter the following: User Name Email Address Phone Number User Type First and Last Name Software Platform Site Name Office Name Software Package(s) Enter the characters shown in the image. They may not spell anything. They are case sensitive. Customer Registration Be sure and follow instructions for logging in and save your password in a safe place. You may request to reset your password if it gets lost Support Connection Tools BOMGAR and TeamViewer connections for support interaction. These tools allow our Help Desk to remotely connect to your computers and provide necessary support. Support Connection Tools BOMGAR In order to ensure consistent and timely responses to your needs, we ask that you only connect to the support rep that has invited you to their session. After selecting the rep’s name, follow the onscreen instructions. If prompted to “run” select that option and continue following the prompts. Support Connection Tools BOMGAR – Internet Explorer (IE) Current versions of IE will prompt with similar security messages. Select the ‘Run’ option Support Connection Tools BOMGAR - FireFox When using FireFox internet browser, you will be prompted to “Save” the file. Watch the upper right hand corner to know the file has completed downloading: Support Connection Tools BOMGAR - FireFox Once you see the file has completed, you can click that ‘Arrow’ You will then see the “bomgar” file that just downloaded. Support Connection Tools BOMGAR – FireFox Click the “bomgar” file and you will be prompted to “run” the file. Click on “run” and follow the on-screen prompts. Support Connection Tools BOMGAR After the connection establishes (for all internet browsers), please watch the screen for prompts. Sometimes the support rep will need you to respond to a prompt on the screen to allow them full access to your system. Support Connection Tools TeamViewer - IE When prompted to ‘open’ or ‘save’ select “Open” Or ‘run’ or ‘save’ select “Run” If you receive security warnings, you should find the answer that will allow you to continue. Support Connection Tools TeamViewer - IE If prompted to ‘allow the program to make changes’, select “Yes” Support Connection Tools TeamViewer - FireFox Clicking the TeamViewer icon will prompt you to “save file” Support Connection Tools TeamViewer – FireFox Once you see the file has completed, you can click that ‘Arrow’ You will then see the “TeamViewer” file that just downloaded. Support Connection Tools TeamViewer – FireFox Click the “teamviewer” file and you will be prompted to “run” the file. Click on “run” and follow the on-screen prompts. Support Connection Tools TeamViewer – All internet browsers You will have a screen with an ID and Password. Please provide this to the support rep assisting you. On-Line Support Request Be sure and Log In using your customer account Enter required information: Name, Site Name, Phone Number, E-mail Address. Select Preferred Contact Method (Phone or Email) Select the Request Type On-Line Support Request Select the Request Type Depending upon the Request Type you will then have other options available. For User Request changes, electronic forms are available on the next screen. For Software and Hardware requests, you will enter a description of your request and have the ability to select a file to upload (screen shot, printout, or other files) that will assist or better explain your request. Software Documentation Various Forms, manuals and instructional documentation and slides are available on our website. The Support menu contains links to these useful items. Log in as a registered user once you go the LGC website. Click on the SUPPORT heading. Software Documentation Once on the Support page scroll down the page and find the heading for the software application you are looking for. Under each application are headings for Releases, Forms, User Manuals, Links or Self-service items such as Presentations and Release notes. For documentation select the form of documentation you are wanting. Software Documentation Let’s look at the NextGen Help System - Select Support - Scroll down to the NextGen heading - Select NextGen User Manual Software Documentation This will open a new window or tab for the LGC Help System for our Financial Management Software. Software Documentation The Title Page contains Important Links related to this webhelp. Along with links to current specialized instructions. Software Documentation The left hand side contains Content, Index and Glossary links Software Documentation Clicking on the will expand the items within that category. This will allow you to find the area of information that you are wanting to read about. Software Documentation Clicking the item will open the help page with information about that item. It may also contain links to topics within that item. Software Documentation Words in GREEN are index items and clicking them will open the Index. Words in RED are glossary terms that will be defined when you click on them. Blue Underlined words are links to other topics and items within the web help Software Documentation At the top of every page is a button that can be used to print the web help. Before printing, be aware many of the web helps are numerous pages. Software Releases FlexGen and Zortec software updates can be installed from our website. Emails are sent with information instructions about the updates/releases. Be sure to read the email in its entirety to know all that is involved in the update process. It is recommended that you print that email for reference along with other instructions. Software Releases Currently NextGen, AFAS, TnCIS, CTRIS and other LGC software applications are not using ‘user installed’ updates. Support staff will continue to install those updates for the time being. We do expect to have all updates available for the customer to do in the near future. Software Releases Tips for installing updates - Remember these must be installed on the SERVER. If your office only has one computer that uses the LGC software, you run the installation on that computer. Otherwise, you must access the SERVER to install the updates. Software Releases Tips for installing updates - MAKE BACKUPS BEFORE beginning. Most offices have backups that they run at the end of the day, so an ideal time for installing updates is first thing in the morning, before work begins. In the rare event of major problems, having a backup is critical to keeping your data safe. Software Releases Tips for installing updates - Make sure ALL users are out of the software completely. This means no one is using any FlexGen or Zortec application. Check “Inquiry only” terminals. Doing this will help the update install quickly and without error. Software Releases Tips for installing updates - Read and Follow ALL instructions. Most of the updates are simple to install, clicking NEXT, but afterwards there is almost always documentation that will print that contains further instructions. Those must be followed completely also. If there is no documentation, we will make a note of that so you should know. Software Releases Tips for installing updates - We know some sites cannot install the updates. We are aware some can not install without a support rep doing it. We will help install those just as quickly as possible. Software Releases Example FlexGen release installation. - Receive email notification and explanation of the software update. Print out the email. - IF the computer the email was received on is the SERVER or the only computer running the software, you can print and follow the “Install Instructions” directly from that computer. Software Releases Example FlexGen release installation. - The instructions will contain a link directly to the Release installer. - Clicking the link in the instructions will start the install. OR if you must go to another computer… Software Releases Example FlexGen release installation. - Go to the Server and access the LGC website… www.localgovernmentcorporation.com - Log in to the website Software Releases Example FlexGen release installation. - Select the Support Heading Software Releases Example FlexGen release installation. - Scroll down the page to the FlexGen heading and click on “Releases” Software Releases Example FlexGen release installation. - Find the Release/update that is referenced in the email you received. There will be links to notes, the link for downloading the installer and specific installation instructions. Software Releases Example FlexGen release installation. - You may click the link for any ‘notes’ and read them before installing the update. - Click the link for the “Install Instructions”. Print those out to assist you in the process Software Releases Example FlexGen release installation. - to start the installer, click the Download Link Software Releases Example FlexGen release installation. - when prompted, select “Run” Software Releases Example FlexGen release installation. -if you receive a warning, select options that allow you to continue running the installer. Software Releases Example FlexGen release installation. - select “Actions” Software Releases Example FlexGen release installation. - then click “More Options” Software Releases Example FlexGen release installation. - select “Run anyway” Software Releases Example FlexGen release installation. - if prompted to allow this program to make changes, select “Yes” Software Releases Example FlexGen release installation. - Now the installer will begin. Click “Next” Software Releases Example FlexGen release installation. - If you receive an error that the installer was unable to detect your software version, click OK to exit and contact support. Software Releases Example FlexGen release installation. - The installer will begin copying files and running other necessary functions. Just let it run. Software Releases Example FlexGen release installation. - This process can take one minute to several minutes to complete, but you should always notice something happening on the screen. If it appears to completely stop for more than 5 minutes, you need to contact support. Software Releases Example FlexGen release installation. - When the installer finishes you will be notified it is complete. Click “Finish” Software Releases Example FlexGen release installation. - there will be a notice about “Post-Load Instructions” if necessary. Software Releases Example FlexGen release installation. - After clicking “OK” the installer will close and a pdf document will open with “Post-load Instructions” for you to follow. Please print, read and follow ALL instructions in that documentation. This will also have notes about software changes. Freeline University Online Self-Directed Training Specifically designed for LGC’s NextGen Software Suite. It provides instruction, review, and testing that you can use at your pace, to accommodate your learning style. Each time a new NG product is finished, our Freeline team creates its curriculum and tests, using the actual software, not just some screen mockups or descriptions. Each student will receive an individual login and customized curriculum, based on their position and responsibility. After each test, they automatically receive their scores through email. Freeline University We will now view an example of an actual class. Questions?