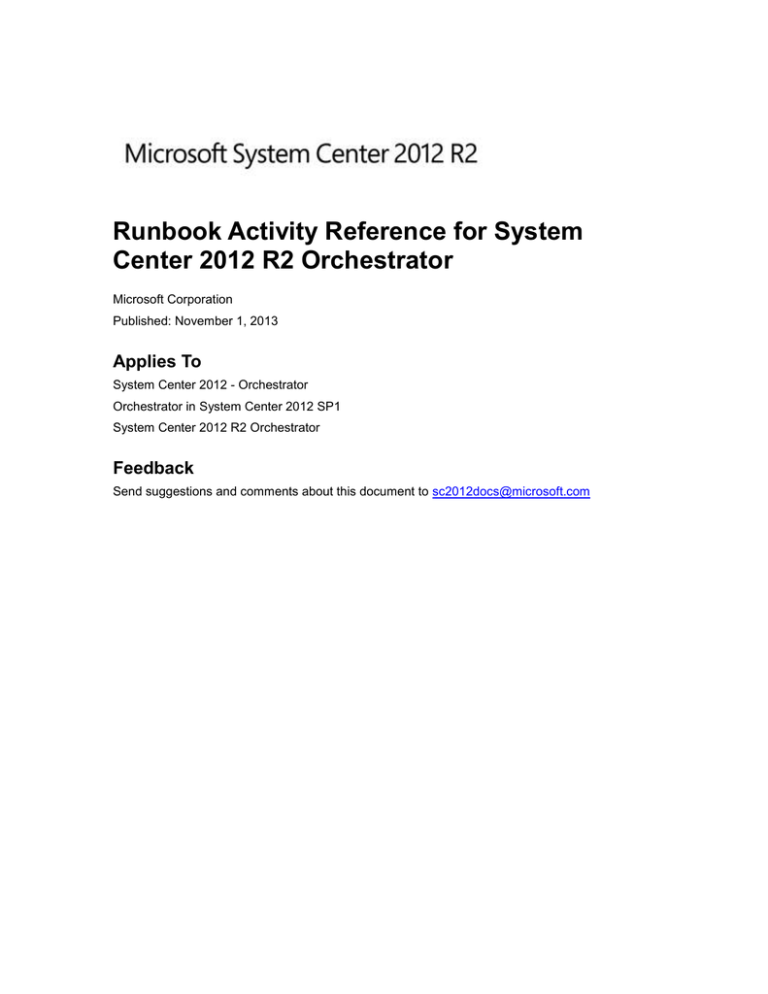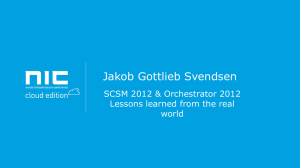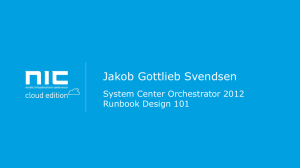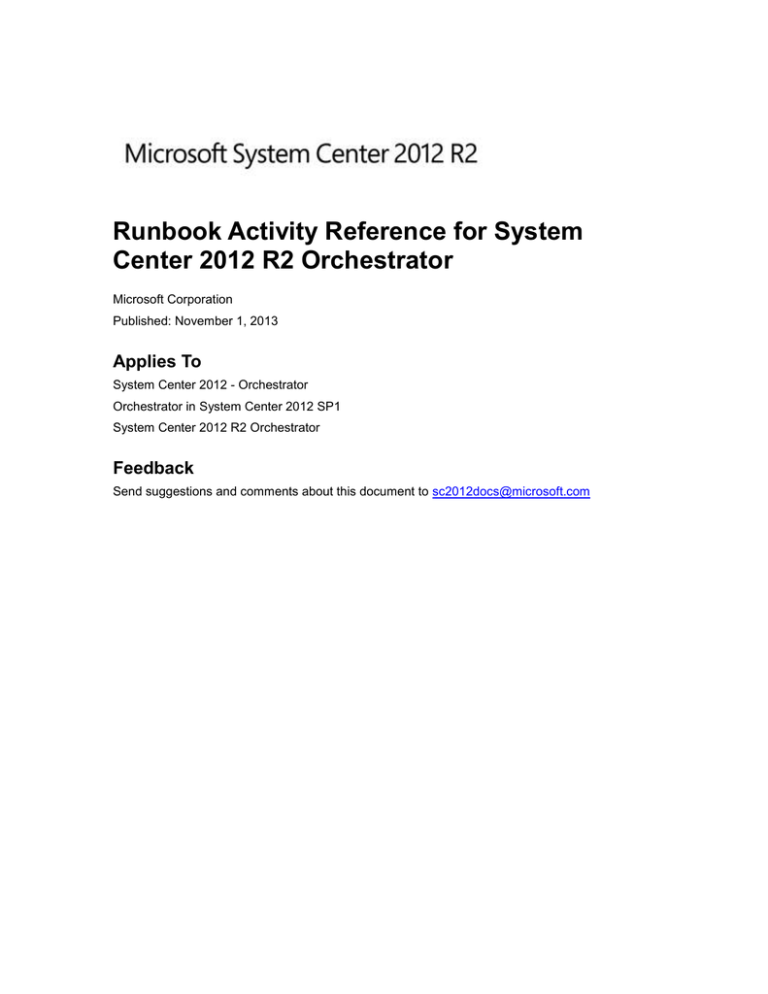
Runbook Activity Reference for System
Center 2012 R2 Orchestrator
Microsoft Corporation
Published: November 1, 2013
Applies To
System Center 2012 - Orchestrator
Orchestrator in System Center 2012 SP1
System Center 2012 R2 Orchestrator
Feedback
Send suggestions and comments about this document to sc2012docs@microsoft.com
Copyright Information
This document is provided "as-is". Information and views expressed in this document, including
URL and other Internet website references, may change without notice.
Some examples depicted herein are provided for illustration only and are fictitious. No real
association or connection is intended or should be inferred.
This document does not provide you with any legal rights to any intellectual property in any
Microsoft product. You may copy and use this document for your internal, reference purposes.
You may modify this document for your internal, reference purposes.
© 2013 Microsoft Corporation. All rights reserved.
Microsoft, Access, Active Directory, ActiveSync, ActiveX, Authenticode, Bing, BitLocker, Excel,
Forefront, Hyper-V, Internet Explorer, JScript, Microsoft Press, MSDN, Outlook, SharePoint,
Silverlight, SoftGrid, SQL Server, Visio, Visual Basic, Visual C++, Visual Studio, Win32, Windows,
Windows Intune, Windows Mobile, Windows PowerShell, Windows Server,
Windows Server System, and Windows Vista are trademarks of the Microsoft group of
companies. All other trademarks are property of their respective owners.
Revision History
Release Date
Changes
October 17, 2013
Original release of this guide.
November 1, 2013
Minor updates for this guide.
Contents
Runbook Activity Reference for System Center 2012 - Orchestrator.............................................. 6
Standard Activities........................................................................................................................ 6
Alphabetical List of Standard Activities ..................................................................................... 7
Ports and Protocols of Standard Activities ............................................................................. 10
System .................................................................................................................................... 11
Run Program ....................................................................................................................... 12
Run .Net Script .................................................................................................................... 16
End Process ........................................................................................................................ 19
Start/Stop Service................................................................................................................ 20
Restart System .................................................................................................................... 22
Save Event Log ................................................................................................................... 23
Query WMI .......................................................................................................................... 26
Run SSH Command ............................................................................................................ 27
Get SNMP Variable ............................................................................................................. 30
Monitor SNMP Trap ............................................................................................................. 31
Send SNMP Trap ................................................................................................................ 34
Set SNMP Variable.............................................................................................................. 36
Scheduling .............................................................................................................................. 38
Monitor Date/Time ............................................................................................................... 38
Check Schedule .................................................................................................................. 41
Monitoring ............................................................................................................................... 41
Monitor Event Log ............................................................................................................... 42
Monitor Service.................................................................................................................... 45
Get Service Status............................................................................................................... 46
Monitor Process................................................................................................................... 47
Get Process Status.............................................................................................................. 49
Monitor Computer/IP ........................................................................................................... 50
Get Computer/IP Status ...................................................................................................... 51
Monitor Disk Space ............................................................................................................. 52
Get Disk Space Status ........................................................................................................ 53
Monitor Internet Application ................................................................................................. 54
Get Internet Application Status ............................................................................................ 58
Monitor WMI ........................................................................................................................ 64
File Management .................................................................................................................... 66
Compress File ..................................................................................................................... 67
Copy File ............................................................................................................................. 69
Create Folder ....................................................................................................................... 72
Decompress File.................................................................................................................. 72
Delete File ........................................................................................................................... 74
Delete Folder ....................................................................................................................... 75
Get File Status ..................................................................................................................... 76
Monitor File .......................................................................................................................... 78
Monitor Folder ..................................................................................................................... 80
Move File ............................................................................................................................. 82
Move Folder ......................................................................................................................... 85
PGP Decrypt File ................................................................................................................. 85
PGP Encrypt File ................................................................................................................. 87
Print File .............................................................................................................................. 90
Rename File ........................................................................................................................ 91
Email ....................................................................................................................................... 93
Send Email .......................................................................................................................... 93
Notification .............................................................................................................................. 96
Send Event Log Message ................................................................................................... 96
Send Syslog Message ......................................................................................................... 97
Send Platform Event............................................................................................................ 98
Utilities .................................................................................................................................... 99
Apply XSLT ........................................................................................................................ 100
Query XML ........................................................................................................................ 101
Map Published Data .......................................................................................................... 102
Compare Values ................................................................................................................ 105
Write Web Page ................................................................................................................ 107
Read Text Log ................................................................................................................... 109
Write to Database .............................................................................................................. 112
Query Database ................................................................................................................ 115
Monitor Counter ................................................................................................................. 119
Get Counter Value ............................................................................................................. 119
Modify Counter .................................................................................................................. 120
Invoke Web Services ......................................................................................................... 121
Format Date/Time.............................................................................................................. 124
Generate Random Text ..................................................................................................... 128
Map Network Path ............................................................................................................. 129
Disconnect Network Path .................................................................................................. 129
Get Dial-up Status ............................................................................................................. 130
Connect/Disconnect Dial-up .............................................................................................. 131
Text File Management .......................................................................................................... 132
Append Line ...................................................................................................................... 133
Delete Line ........................................................................................................................ 134
Find Text ............................................................................................................................ 136
Get Lines ........................................................................................................................... 138
Insert Line .......................................................................................................................... 139
Read Line .......................................................................................................................... 140
Search and Replace Text .................................................................................................. 142
Runbook Control ................................................................................................................... 144
Invoke Runbook................................................................................................................. 144
Initialize Data ..................................................................................................................... 146
Junction ............................................................................................................................. 147
Return Data ....................................................................................................................... 148
Runbook Activity Reference for System
Center 2012 - Orchestrator
System Center 2012 - Orchestrator includes an extensive set of standard activities that enable
you to create runbooks to automate your data center procedures. This guide contains detailed
information about using each of the standard activities
Standard Activities
Standard Activities
Describes all of the Orchestrator Standard Activities.
Privacy
Orchestrator is committed to protecting your privacy, while delivering software that brings you the
performance, power, and convenience you want. For more information, see the Privacy
Statement for System Center 2012 - Orchestrator.
For more information about the Orchestrator Release Candidate, see Release Notes for System
Center 2012 - Orchestrator Release Candidate.
Other resources for this product
1. TechNet Library main page for System Center Orchestrator 2012
2. Getting Started with System Center 2012 - Orchestrator Release Candidate
3. Deploying System Center 2012 - Orchestrator Release Candidate
4. Administering System Center 2012 - Orchestrator Release Candidate
5. Integration Packs for System Center 2012 - Orchestrator Release Candidate
6. Using Runbooks in System Center 2012 - Orchestrator Release Candidate
7. Using the Orchestration Console in System Center 2012 - Orchestrator Release
Candidate
Standard Activities
Activities are organized into categories to help you find the appropriate activity for the task you
want to perform. The following table provides a brief description of tasks you can accomplish with
each activity category.
Tasks
Categories
Run system commands.
System
6
Tasks
Categories
Perform schedule-based activities.
Scheduling
Monitor processes or system-level events.
Monitoring
Manage file interactions such as copying and
moving files.
File Management
Send e-mail notifications.
Email
Support other notification types.
Notification
Search for or modify data within a workflow.
Utilities
Manipulate text files.
Text File Management
Manage workflows.
Runbook Control
See Also
Common Tabs
Learn how to configure common tab settings.
Alphabetical List of Standard Activities
View all activities in alphabetical order.
Alphabetical List of Standard Activities
All standard activities are listed below.
A
Append Line
Apply XSLT
C
Check Schedule
Compare Values
Compress File
Copy File
Create Folder
D
Decompress File
Delete File
Delete Folder
Delete Line
7
Disconnect Network Path
E
End Process
F
Find Text
Format Date/Time
G
Generate Random Text
Get Computer/IP Status
Get Counter Value
Get Disk Space Status
Get File Status
Get Internet Application Status
Get Lines
Get Process Status
Get Service Status
Get SNMP Variable
I
Initialize Data
Insert Line
Invoke Runbook
Invoke Web Services
J
Junction
M
Map Network Path
Map Published Data
Modify Counter
Monitor Computer/IP
Monitor Counter
Monitor Date/Time
Monitor Disk Space
Monitor Event Log
Monitor File
Monitor Folder
Monitor Internet Application
8
Monitor Process
Monitor Service
Monitor SNMP Trap
Monitor WMI
Move File
Move Folder
P
PGP Decrypt File
PGP Encrypt File
Print File
Q
Query Database
Query WMI
Query XML
R
Read Line
Read Text Log
Rename File
Restart System
Return Data
Run .Net Script
Run Program
Run SSH Command
S
Save Event Log
Search and Replace Text
Send Email
Send Event Log Message
Send Platform Event
Send SNMP Trap
Send Syslog Message
Set SNMP Variable
Start/Stop Service
W
Write to Database
Write Web Page
9
Ports and Protocols of Standard Activities
Orchestrator standard activities can communicate between the runbook servers where the
runbook is deployed and any resource. If you have firewalls in your environment, when you use a
standard activity, you must enable the ports between the runbook servers and resource as
indicated in the following table.
Standard
Port on runbook server
Port on resource server
Notes
activity
Query
Database
Any port the target database
requires.
Write to
Database
Any port the target database
requires.
Invoke
Web
Services
HTTP or HTTPS
HTTP or HTTPS
Map
Network
Path
Activity
uses
Microsof
t
Window
s file
sharing.
Set
SNMP
Variable
SNMP
SNMP
Get
SNMP
Variable
SNMP
SNMP
Monitor
SNMP
Trap
SNMP
SNMP
Send
SNMP
Trap
SNMP
SNMP
Run
Program
Activity
uses
Microsof
t
10
Standard
Port on runbook server
Port on resource server
Notes
activity
Window
s file
sharing
and I/O
pipes.
Send
Email
SMTP
SMTP
Monitor
Internet
Applicatio
n
HTTP/SMTP/POP3/FTP/DNS
HTTP/SMTP/POP3/FTP/DNS
Get
Internet
Applicatio
n Status
HTTP/SMTP/POP3/FTP/DNS/Cust
om
HTTP/SMTP/POP3/FTP/DNS/Cust
om
Send
Syslog
Message
syslog
syslog
Custom
can be
anything
.
Other resources for this product
TechNet Library main page for System Center Orchestrator 2012
Runbook Activity Reference for System Center 2012 - Orchestrator
Alphabetical List of Standard Activities
See Also
TCP Port Requirements
System
The following table provides a brief description of tasks you can accomplish when using each
System activity.
Tasks
System Activities
Run any program or command on any
computer in your domain.
Run Program
11
Tasks
System Activities
Run scripts that parse data or run functions
against available APIs.
Run .Net Script
End processes that are running on the runbook
server or on a remote computer.
End Process
Start, stop, pause, or restart a Windows
service.
Start/Stop Service
Restart a computer on your network.
Restart System
Save entries from an event log so that they can
be used later.
Save Event Log
Send a Windows Management Instrumentation
(WMI) query to a system that you specify and
then return the results.
Query WMI
Open an SSH connection to a remote server
and run shell commands on that server.
Run SSH Command
Query a network device for the value of variable Get SNMP Variable
that is assigned to the Management Information
Base (MIB) address you specify.
Wait for an event to occur either in the
Microsoft SNMP Trap Service or on a port that
you specify.
Monitor SNMP Trap
Raise an SNMP event that can be detected by
a network systems manager application.
Send SNMP Trap
Modify a variable that is specified by its
Management Information Base (MIB).
Set SNMP Variable
Run Program
The Run Program activity runs any program or command on any computer in your domain in
interactive or background mode. Use this activity to run backup applications or a batch script that
runs a set of complex commands.
Configuring the Run Program Activity
Before you configure the Run Program activity, you need to determine the following:
The command line argument or program that will run and which computer it will run on.
12
You also need to determine whether a user on the target computer will need to interact with
the program when it is run. The user account that will run the program or command must
have administrator rights to run programs on the target computer.
Use the following information to configure the Run .NET Script activity.
Details
Settings
Configuration Instructions
Program execution
Select this mode to run a program in the same
way as a Windows shortcut or the Windows
Run dialog box. You can also use the ellipsis
(...) button to browse for the computer.
Command execution
Select this mode to run a command in the
same way as the Windows Command Prompt.
Computer
Type the computer where this program or
command will run.
Program path
If you selected the Program execution
mode, this element appears as Program
path. Type the full path to the location of
the program that you want to run. Then, to
pass parameters to the program, type them
in the Parameters box.
If you selected the Command run mode,
this element appears as Command. Type
the path of the command that you want to
run, and include the parameters that you
want to pass to the command on the same
line in the Command box.
Parameters
Type the parameters that will be passed to the
program that you want to run. This option is
only available when you select the Program
execution mode.
Working folder
Type the full path of the working folder that the
program or command will use. The command
or program will behave as if it was run from the
working folder.
Advanced
Settings
Configuration Instructions
Execution mode
Select one of the following execution options
13
Settings
Configuration Instructions
for the program:
Interactive: Select this option to display a
user interface on the computer where the
command or program is run. A user
interface, if available, appears in a user
session that is defined by the user
credentials specified in the Run as boxes
(User name, Password) on the Advanced
tab.
Background, normal priority: Select this
option to run the command or program in
the background with the process priority set
to normal. In this mode no user interface
will be displayed.
Background, low priority: Select this
option to run the command or program in
the background with the process priority set
to low. In this mode no user interface will
be displayed. Some programs may not
function correctly when set to low priority. If
this is the case, use the Interactive or
Background, normal priority settings
instead.
Wait for the completion of the program
Select this option to cause the Run Program to
wait for the program or command to finish
running before moving to the next activity in the
runbook. If you have set the Execution mode
to Interactive, then the user must close the
program before the Run Program activity is
able to move to the next activity in the runbook.
Terminate after
Type the maximum number of minutes to wait
for the program or command to complete. Set
this value to 0 to have the Run Program activity
to wait indefinitely for the completion of the
program or command. If the time has expired
and the program or command has not
completed running, the Run Program activity
will shut down the program or command and
report a failure.
Do not wait for the completion of the
program
Select this option to cause the Run Program
activity to run the program or command and not
14
Settings
Configuration Instructions
wait for it to complete. When this option is
selected, the published data items generated
by the Run Program activity will not be
available to other activities.
User name
To use a different account name to log in to a
computer and run a program, type the account
number in the User name box.
Note
This user name only logs in to the
computer where the Run Program
activity runs, and uses the interactive
logon type. If the program that the Run
Program activity launches accesses
resources on other computers, the
same user name is used on the remote
computer, but with the network logon
type.
Password
Type the password associated with the user
name to run the program on the remote
computer.
Published Data
The following table lists the published data items.
Item
Description
Program path
The program path or command that was
entered.
Program parameters
The parameters that were passed to the
program. This option is only available when
Program run is selected on the Details tab.
Working folder path
The path of the working folder.
Process ID
The process ID of the application that was
started when the Run Program activity runs. If
you are using Command run, this will be the
process ID of the Windows Command Prompt
application.
Program exit code
The return code of the application that was run
15
Item
Description
by the Run Program activity.
Computer
The name of the computer where the
application was started.
Program output
The text that was sent to the console when the
program was run.
Pure Output
The unmodified output of the program.
Program output file
The name of the local file where the program
output was saved.
UNC program output file
The name of the file where the program output
was saved in UNC format.
Security
The Run Program activity is based on PsExec. PsExec lets you execute processes on other
systems, complete with full interactivity for console applications. For more information on PsExec,
go to PsExec.
The Run Program activity inherits certain security concerns from PsExec. Specifically, PsExec
uses named pipes. This can be a security concern, as credentials can be sent through this tool.
A work-around for customers concerned about security vulnerabilities is to create a mapped drive
to the server that is the target of the Run Program activity. This establishes a security context for
the Run Program activity.
Run .Net Script
The Run .Net Script activity runs scripts written in VB.NET, JScript, C#, and Windows
PowerShell. This activity is compatible with .NET CLR version 2.0 and later. Use the Run .Net
Script activity to run scripts that parse data or run functions against available APIs.
Configuring the Run .Net Script Activity
Before you configure the Run .Net Script activity, you need to determine the following:
The code you want to run.
The libraries you want to use.
The data you want to publish.
Use the following information to configure the Run .Net Script activity.
Note
You cannot set individual security credentials for this activity. It will run under the service
account configured for the Runbook Service on the Runbook server where the instance
of the activity is running. This account must have the authority to access the resources
and perform the actions required by this activity.
16
Details Tab
Settings
Configuration Instructions
Type
Select the script language. Use the ellipsis (...)
button to browse for the language.
Script
Type the code that will run when the activity
runs.
Advanced Tab
Settings
Configuration Instructions
Namespace
Add a Namespace for each .NET namespace
that will be used within your code. This allows
you to call the code without using fully qualified
names for each of the classes. Orchestrator
recommends adding System namespace to
every Run .Net Script activity.
References
Add each of the Assembly (DLL) references
that contain the libraries that you want to use.
Add the System.dll located in the
Windows\Microsoft.NET\Framework\<.NET
Version> directory.
Published Data
Add the published data items that you want this activity to publish. Every published data item that
you add will be available on the Data bus. It is important to determine if a published data item will
be multi-valued. The Run .Net Script activity automatically correlates multi-valued data from
different items by aligning them. For example, if you choose to publish two items labeled “Name”
and “Email” as Collections, the Run .Net script will try to line up each item in the Name collection
with each item in the Email collection. If the collections are not equally sized, then the Run .Net
Script activity will create blank values for the collection that has fewer items. For a list of data
items and the corresponding description published by this activity, see the following Published
Data table.
Published Data Tab
Settings
Configuration Instructions
Name
Enter the Name of the published data. This will
be the name that appears when other activities
subscribe to the data published by the Run .Net
Script activity.
17
Settings
Configuration Instructions
Type
You can select Date/Time, Integer, or String.
If the type you want is not available, select
String. Use the ToString method of the activity
to assign a value to this published data.
Collection
If your data is multi-valued data, select
Collection. When using a collection you must
use the Add method to add items to the
collection. If you are not using the collection
you can use the assignment operator (=) to
assign the value.
Variable name
Use unique naming to make sure that your
variable name does not collide with existing
variables within your script or with classes and
keywords available in .NET. We recommend
prefixing variables with “OPD_”. For example, if
you want to name your variable “myString”, you
would name it “OPD_myString”.
The Run .Net Script activity will automatically
create a .NET Property for this item. If this
variable is a collection it will be created using a
List<T>, where T is the Type that you selected.
If it is not a collection the property will be
created using a String, Integer, or Date/Time
based on the Type that you selected.
Published Data
Item
Description
Standard Error
Any standard error output published by the Run
.Net Script activity.
Namespaces
The namespaces used.
Standard Output
The standard output published by the Run .Net
Script activity.
References
The Assemblies used in the activity.
Script Body
The script that was run.
Script Language
The language that was selected for the script.
18
End Process
The End Process activity ends processes that are running on the runbook server or on a remote
computer. The End Process activity can be used to shut down an application that is not
responding. The activity returns success if the named process is successfully ended or if the
name process is not running. This activity uses a satellite license.
Configuring the End Process Activity
Before you configure the End Process activity, you need to determine the following:
Name or ID of the process
Computer on which it is running
Use the following information to configure the End Process activity.
Details Tab
Settings
Configuration Instructions
Computer
Type the computer where this process is
running. Enter localhost to specify the runbook
server where the runbook is being processed.
You can also use the ellipsis (...) button to
browse for the computer.
Process
Type the name or process ID of the process
that you are ending. You can also use the
ellipsis (...) button to browse for the process.
Browsing is only available if you have specified
a valid Computer.
End all instances
Select to end all processes that match the
Process that you have specified when multiples
are found.
Fail if there is more than one instance
Select to cause the end process to fail if it finds
more than one process matching the name you
specified.
Terminate in
Type the number of seconds to wait for the
process to be shut down gracefully before it is
shut down forcefully.
Published Data
The following table lists the published data items.
Item
Description
Number of instances
The number of processes that matched the
19
Item
Description
Process you specified.
Process ID
The process ID of each of the processes that
matched the Process you specified.
Start/Stop Service
The Start/Stop Service activity will start, stop, pause, or restart a Windows service. The Start/Stop
Service activity can be used to restart a service that has stopped responding or shut down a
service in preparation for a backup. This activity uses a satellite license.
Configuring the Start/Stop Service Activity
Before you configure the Start/Stop Service activity you need to determine the following:
The service name
The computer where the service is running
Parameters that are required to start the service.
Note
This depends on the service you are interacting with; it may not be required.
Use the following information to configure the Start/Stop Service activity.
Details Tab
Settings
Configuration Instructions
Action
Select one of the following actions that you
want to take on the service:
Computer
Start service: Start the service if it is
stopped. This action is ignored if the
service is already running.
Stop service: Stop a running service. This
action is ignored if the service is already
stopped.
Pause service: Pause a running service.
This action is ignored if the service is
already stopped or paused.
Restart service: Stop then start a running
service. If the service is already stopped it
will only be started.
Type the computer where this service is
running. Type localhost to specify the runbook
server where the runbook is being processed.
20
Settings
Configuration Instructions
You can also use the ellipsis (...) button to
browse for the computer.
Service
Type the name of the service. You can also use
the ellipsis (...) button to browse for the service.
Browsing is only available if you have specified
a valid Computer.
Parameters
Type any parameters that are required to
interact with the Service.
Action must complete in less than
Specify the maximum amount of time in which
the action must complete. After the time has
expired, the Start/Stop Service activity will
timeout and return a failure.
Published Data
The following table lists the published data items.
Item
Description
Service display name
The name of the service as it appears in the
Windows Services control panel utility.
Service real name
The name of the ran file that the service is
running.
Service status
The current status of the service.
Service computer
The name of the computer where the service is
located.
Control Parameters
The parameters that were passed to the
service when it was started, stopped, paused or
restarted.
Control Time Allowance
The maximum amount of time that was
specified to complete the Start, Stop, Pause, or
Restart of service action.
Control Action
The action that was taken on the service: Start,
Stop, Pause, or Restart.
21
Restart System
The Restart System activity will restart a computer on your network. The Restart System activity
can either wait for applications to shut down gracefully or you can configure the activity to
forcefully shut down any running applications. You also can send a message to notify your users
of the reason for the disruption.
Some applications may consume memory and hard disk space and will not relinquish them
without restarting the system. The Restart System activity can be used to restart these systems
during maintenance windows to maintain service during business hours.
Configuring the Restart System Activity
Before you configure the Restart System activity, you will need to determine the following:
The computer you want to restart.
Whether you want to forcefully shut down any running applications.
Use the following information to configure the Restart System activity.
Details Tab
Settings
Configuration Instructions
Computer
Type the computer that you are restarting. You
can also use the ellipsis ( ... ) button to browse
for the computer.
Message
Type a message that will be displayed to users
of the Computer before it is shut down.
Wait
Type the number of seconds after sending the
Message to the users before the system will be
shut down.
Force applications to close
Select to forcefully shut down any applications
that are running when the system is restarted.
Published Data
The following table lists the published data items.
Item
Description
Computer
The computer that was restarted.
Message to display
The message that was sent to the computer
before restarting.
Shutdown delay
The number of seconds of delay between the
message being sent and the computer restart.
22
Item
Description
Force open apps to close
Determines whether open applications were
forced to shut down when the computer was
restarted. This value can be either True or
False.
Save Event Log
The Save Event Log activity is used to save entries from an event log so that they can be used
later. The Save Event Log activity saves the event log entries to a delimited text file in a format
that you specify. The activity allows you to choose which fields will be saved and allows you to
filter against the fields to only allow particular event log entries to be saved. This activity uses a
satellite license.
The Save Event Log activity can be used to create audit trails of problems that occur with a
particular application or specific categories of event log entries. These saved files can later be
used to track the performance of servers and applications in your network.
Configuring the Save Event Log Activity
Before you configure the Save Event Log activity, you need to determine the following:
The event log that you are saving from
The computer where it is located
The fields that you want to include
The format of the file
Note
If you require only specific entries to be saved and not the entire event log, you will need
to know what fields to filter against as well as what values to filter.
Use the following information to configure the Save Event Log activity.
Details Tab
Settings
Configuration Instructions
Computer
Type the computer where the event log is
located. Type localhost to specify the runbook
server where the runbook is being processed.
You can also use the ellipsis ( ... ) button to
browse for the computer.
Event log
Type the name of the Windows Event Log
where the entries that you are saving are
located. You can also use the ellipsis ( ... )
button to browse for the event log name.
23
Settings
Configuration Instructions
Browsing is only available if you have specified
a valid Computer.
Include
Select all the event Log fields that you want to
save to the file. You have the option to select
Event ID, Source, Category, Description,
Type, Computer, and Date/time.
Filters Tab
Settings
Configuration Instructions
Event ID
Select and type the specific event ID of the
event log entry that you want to save.
Source
Select and type the value that the Source field
of the event log entries will need to match.
Category
Select and type the value that the Category
field of the event log entries will need to match.
Description
Select and type the value that the Description
field of the event log entries will need to match.
Type
Select and specify the value that the Type field
of the event log entries will need to match.
Computer
Select and specify the value that the Computer
field of the event log entries will need to match.
Date from
Select and specify the ranges of dates that the
events will need to be from to be included.
Output Tab
Settings
Configuration Instructions
File name
Type the name of the file where the event log
entries will be saved. This file will be saved on
the computer where the event log resides.
If the file exists
Select the action that you want to take if a file
with the same name already exists:
Create a file with a unique name: Select
to append a value to the filename to create
a unique name that does not conflict with
24
Settings
Configuration Instructions
an existing name.
File format
Append: Select to append the entries that
are being saved to the file.
Overwrite: Select to overwrite the existing
file with the file that is being created.
Fail: Select to cause the Save Event Log
activity to fail if the filename already exists.
Select the format that will be used to save the
event log entries to the file:
CSV Delimited: Select to use the CSV
format to write each log entry.
TAB Delimited: Select to separate fields in
each entry using the TAB character.
Custom Delimited: Select to separate
fields in each entry using a custom
character that you specify in the Delimiter
box.
Delimiter
Type the delimiter that you want to use to
separate the fields of each entry.
Create column headings
Select to save the column header information
when saving a set of entries to a file. The
header information contains meta data such as
the field names.
Published Data
The following table lists the published data items.
Item
Description
Event log name
The name of the event log that was saved.
Computer
The computer where the event log that was
saved resides.
Name and path of the file where entries are
saved
The full path of the file where the event log was
saved.
Number of Entries
The number of entries that were saved.
25
Query WMI
The Query WMI activity will send a WMI query to a system that you specify and return the results.
This activity also can be used to check statistics on a remote server to create audit trails that can
be reviewed later.
Configuring the Query WMI Activity
Before you configure the Query WMI activity, you need to determine the following:
The computer you are querying.
The WMI query statement you want to run.
Use the following information to configure the Query WMI activity.
Details Tab
Settings
Configuration Instructions
Computer
Type the name of the computer that you are
running the WMI query against. You can also
use the ellipsis (...) button to browse for the
computer.
Namespace
Type the name of the WMI namespace that you
want to query.
WMI query
Type the WMI query that will be used to query
the Computer. For more information about
Windows Management Instrumentation, see
Windows Management Instrumentation
(http://go.microsoft.com/fwlink/?LinkId=221343).
Published Data
The following table lists the published data items.
Item
Description
Computer where the WMI query is performed
The name of the computer where the WMI
query was ran.
WMI Query
The WMI query that was sent to the computer.
WMI Query Result as a string
The result of the WMI query.
WMI Namespace
The WMI namespace that you queried.
26
Run SSH Command
The Run SSH Command activity opens an SSH connection to a remote server and runs shell
commands on that server. Use the Run SSH Command activity to run backup applications or a
batch script that runs a set of complex commands on a non-Windows computer. The Run SSH
Command activity can run any command in a Secure Shell.
Run SSH Command activity is based on PuTTY beta .61. The implementation of SSH in "Run
SSH Command" has certain limitations:
The Run SSH Command activity does not work against all SSH-1 and SSH-2 servers. In
general, this activity functions with most SSH servers, but it does not work for all SSH server
implementations.
You must download and use the PuTTy key generation tool to create keys for the Run SSH
Command activity. The key generation tool is available at Download PuTTY - a free SSH
and telnet client for Windows.
The Run SSH Command activity supports SSH-1. Microsoft does not recommend the use of
SSH-1. If you want to prevent The Run SSH Command activity from using SSH-1, you should
use a key file that contains keys that do not support SSH-1. Do not use a username and
password pair use a key file.
The property Accept Host Key Change is not a recommended setting. This property should
only be used to establish the initial connection to a computer when the key is stored on the
runbook server. Runbooks that contain the Run SSH Command activity should be configured
with Accept Host Key Change disabled. When you use this property it disables the
validation of the identity of the SSH server and represents a security risk.
You should review the list if cryptographic ciphers supported by PuTTY, which is found at
Encryption algorithm selection.
PuTTY beta .61 uses a pseudorandom number generator suitable for most cryptographic
purposes. It is not recommended for the generation of long-term cryptographic keys.
For more information about PuTTY, go to Download PuTTY - a free SSH and telnet client for
Windows.
Configuring the Run SSH Command Activity
Before you configure the Run SSH Command activity, you need to determine the following:
Connection information for the computer that hosts the SSH server that you want to connect
to.
Commands that you want to run.
Whether you require a key file to log into the server before you are able to run commands;
this depends on your SSH server.
Use the following information to configure the Run SSH Command activity.
Details
Settings
Configuration Instructions
Computer
Type the name of the computer or IP address
where the SSH server is running. You can also
27
Settings
Configuration Instructions
use the ellipsis (...) button to browse for the
computer.
Port
Type the port number that you need to use to
connect to the SSH server.
Run Command
Select this option and type the command that
you want to run on the SSH server after the
connection has been established.
Command Set File
Select this option and specify a file that
contains a set of commands that will be run on
the SSH server when the connection has been
established. The command set file must use the
scripting language of the native shell on the
SSH server.
Accept Host Key Change
Select this option to accept host key changes
when they occur.
Security
It is recommended that you do not use
this setting because it can cause a
runbook to accept any change in a
server, including any that are for
malicious purposes. By selecting this
option, you are instructing the activity to
connect to any server, regardless of the
host key. Only use this option for
testing purposes.
Connection Timeout
Specify the amount of time, in seconds, that the
Run SSH Command activity will wait for the
SSH command to complete. Configure a value
of 0 (zero), or leave the box blank, to wait
indefinitely.
After the timeout period has elapsed, the Run
SSH Command activity times out and returns a
warning. The command that you ran may
continue running, regardless of whether the
Run SSH Command activity times out.
28
Advanced
Settings
Configuration Instructions
Username
Type the username that you need to log into
the SSH server.
Password
Select this option and type the password that is
associated with the Username that you
specified.
Key File
Select this option to specify a key file to use.
You must use the PuTTY key file generator to
create a key file. You can download this tool
from Download PuTTY - a free SSH and telnet
client for Windows.
Passphrase
Type the passphrase that is associated with the
key file that you specified.
Published Data
The following table lists the published data items.
Item
Description
Command
The command that ran on the SSH server. This
data is not available when the Command Set
File option is selected.
Command Set file
The command set file that was used to run
commands on the SSH server. This option is
not available when the Run Command option
is selected.
Computer name
The name or IP address of the SSH server.
Execution Result
The text that was published as output from the
commands that were run on the SSH server.
Exit Code
The exit code published by the command.
When using a command set file, this will be the
exit code of the last command in the file.
Key file path
The path of the key file that was used to
authenticate with the SSH server.
Port
The port used to connect to the SSH server.
Username
The username used to log into the SSH server.
29
Get SNMP Variable
The Get SNMP Variable activity will query a network device for the value of variable that is
assigned to the Management Information Base address that you specify. You can use the Get
SNMP Variable activity to retrieve information about a network device to determine if an
administrator needs to be notified.
Configuring the Get SNMP Variable Activity
Before you configure the Get SNMP Variable activity, you need to determine the following:
The IP address of the device, as well as the port number, SNMP MIB, and SNMP version
The community string required to retrieve the variable.
Note
You cannot set individual security credentials for this activity. It will run under the service
account configured for the Runbook Service on the Runbook server where the instance
of the activity is running. This account must have the authority to access the resources
and perform the actions required by this activity.
Use the following information to configure the Get SNMP Variable activity.
Details Tab
Settings
Configuration Instructions
IP address
Type the IP address of the device hosting the
MIB variable.
Port
Type port used to communicate with the
network device. The default port is 161.
Object identifier
Type the MIB identifier of the variable whose
value you want to retrieve.
SNMP Version
Select the SNMP version to use when
connecting to the network device.
Community string
Type the community string that will be used to
authenticate against the network device. The
community should have rights of Read only or
higher. This field is case-sensitive and supports
only alphanumeric characters.
Advanced Tab
Settings
Configuration Instructions
Timeout
Type the number of seconds the Get SNMP
30
Settings
Configuration Instructions
Variable will wait for a response from the
network device. If the operation times out, then
it will attempt to retry the action. The number of
retries is specified in the Retry box.
Retry
Type the number of times to attempt to retrieve
the SNMP variable
Published Data
The following table lists the published data items.
Item
Description
MIB identifier
The MIB identifier of the variable that was
retrieved.
MIB value
The value of the variable that was retrieved.
Device IP address
The IP address of the device where the
variable was retrieved.
Timeout
The timeout period specified in the Get SNMP
variable operator interface.
Retry attempts
The number of attempts made to retrieve the
SNMP Variable.
SNMP Version
The SNMP version that was specified to
retrieve this variable. This value can be
SNMPv1 or SNMPv2c.
Community string
The community string that was used to
authenticate against this SNMP variable.
Request port
The port used to communicate to the SNMP
device.
Monitor SNMP Trap
The Monitor SNMP Trap activity waits for an event to occur either in the Microsoft SNMP Trap
Service, or on a port that you specify. Using filters, you can invoke your runbooks according to
the device that raised the event or the enterprise, generic, or specific identifiers of the SNMP trap.
Use the Monitor SNMP Trap activity to monitor a network device for critical errors, automatically
create a trouble ticket, and perform level 1 diagnostics on the device.
31
Configuring the Monitor SNMP Trap Activity
Before you configure the Monitor SNMP Trap activity, you need to determine the following:
Version of SNMP that you are using
Source host IP address
Enterprise identifier of the device
Generic or specific identifier of the device that you are monitoring
Use the following information to configure the Monitor SNMP Trap activity.
Details Tab
Settings
Configuration Instructions
Microsoft SNMP Trap Service (SNMPv1,
SNMPv2c)
Select this option to use the Microsoft SNMP
Trap Service. This service is only compatible
with SNMP versions SNMPv1 and SNMPv2c.
No dependency (SNMPv1, SNMPv2c,
SNMPv3)
Select this option to monitor SNMP traps using
a port rather than the Microsoft SNMP Trap
Service.
Port
If you select the No dependency option, type
the communication port number that will be
monitored for SNMP traps. If you select port
162, the Microsoft SNMP Trap Service must be
disabled because it uses the same port when it
runs.
Source host
Select to specify the IP address of the device
where the event originates.
Enterprise identifier
Select to specify the enterprise identifier of the
event raised by the device.
Generic identifier
Select to specify the generic identifier of the
SNMP trap. There are six options available:
coldStart(0): Select to filter for a cold start of
the network device. This option has a numerical
value of 0.
warmStart(1):Select to filter for a warm start of
the network device. This option has a numerical
value of 1.
linkDown(2): Select to filter for a severed
connection to the network device. This option
has a numerical value of 2.
linkUp(3): Select to filter for a re-established
32
Settings
Configuration Instructions
connection to the network device. This option
has a numerical value of 3.
authenticationFailure(4): Select to filter for a
failed SNMP authentications to the network
device. This option has a numerical value of 4.
egpNeighborLoss(5): Select to filter for a lost
connection to an EGP neighbor. This option
has a numerical value of 5.
enterpriseSpecific(6): Select to filter based on
an enterprise specific ID. This option has a
numerical value of 6. You must specify this
option to filter based on a Specific identifier.
Specific identifier
Select to specify an enterprise specific identifier
for the SNMP trap. This setting becomes active
when you select the enterpriseSpecific(6)
option in the Generic identifier box.
Published Data
The following table lists published data items.
Item
Description
Source IP address
The IP address of the device where the trap
originated.
Enterprise Id
The enterprise ID of the trap.
Generic Id
The generic ID of the trap.
Specific Id
The specific ID of the trap. The value of the
specific identifier is published when using the
enterpriseSpecific(6) option of the Generic
identifier box. Otherwise, a value of 0 (zero) is
published.
Trap port
The port where the trap was received.
Varbind count
The number of variable bindings received.
SNMP Version
The SNMP version specified for this trap.
33
Send SNMP Trap
The Send SNMP Trap activity will raise an SNMP event that can be detected by a network
systems manager application. By using an enterprise identifier of a known network device, you
can send SNMP Traps on behalf of a network device in your system. Use the Send SNMP Trap
to create events for runbooks that need to be tracked using an SNMP monitoring product.
Configuring the Send SNMP Trap Activity
Before you configure the Send SNMP Trap activity you need to determine the following:
IP address of the device where you will send your SNMP trap
Identifiers of the trap
The SNMP version you will use
The agent address you want to identify as the sender of the SNMP trap information.
Note
You cannot set individual security credentials for this activity. It will run under the service
account configured for the Runbook Service on the Runbook server where the instance
of the activity is running. This account must have the authority to access the resources
and perform the actions required by this activity.
Use the following information to configure the Send SNMP Trap activity.
You can also add more information to the SNMP trap. Each item that you add becomes a
published data item.
Details Tab
Settings
Configuration Instructions
IP address
Type the name of the computer or IP address
where you are sending the SNMP trap.
Port
Type the port to use to send the SNMP trap.
Enterprise identifier
Specify the enterprise identifier of the event
being raised by the Send SNMP Trap activity.
Generic identifier
Specify the generic identifier of the SNMP trap.
There are six options available:
coldStart(0): Select to signify a cold start of the
network device. This option has a numerical
value of 0.
warmStart(1): Select to signify a warm start of
the network device. This option has a numerical
value of 1.
linkDown(2): Select to signify a severed
connection to the network device. This option
34
Settings
Configuration Instructions
has a numerical value of 2.
linkUp(3): Select to signify a re-established
connection to the network device. This option
has a numerical value of 3.
authenticationFailure(4): Select to signify a
failed SNMP authentications to the network
device. This option has a numerical value of 4.
egpNeighborLoss(5): Select to signify a lost
EGP peer connection to the network device.
This option has a numerical value of 5.
enterpriseSpecific(6): Select to specify an
enterprise specific id. This option has a
numerical value of 6. You must specify this
option to specify a specific identifier.
Specific identifier
Type the enterprise specific identifier for the
SNMP trap. This setting becomes active when
you select the enterpriseSpecific(6) option of
the Generic identifier box.
SNMP Version
Select the SNMP version to use when
generating the SNMP trap.
Community string
Type the community string that will be used to
authenticate against the network device. This
field is case-sensitive and supports only
alphanumeric characters.
The Send SNMP Trap activity does not verify
the content of community strings, nor whether
the strings are received. It sends whatever data
you provide, whether it is valid or not. The
activity returns a status of Success if it was able
to send the data, regardless of whether the
data were correct or readable.
Advanced Tab
Settings
Configuration Instructions
Address
If you want to identify another computer as the
agent that sends the SNMP trap information,
type the agent address in the box. Otherwise,
35
Settings
Configuration Instructions
leave the box blank. The activity will use the
agent address of the runbook server that runs
the runbook. This setting can only be used with
version SNMPv1.
Published Data
The following table lists the published data items.
Item
Description
Destination IP address
The IP address of the device where the trap is
sent.
Enterprise Id
The enterprise ID of the trap.
Generic Id
The generic ID of the trap.
Trap port
The port where the trap was sent.
SNMP Version
The SNMP version that was specified for this
trap. This value can be SNMPv1 or SNMPv2c.
Community string
The community string that will be needed to
retrieve this SNMP trap.
Origin address
The address of the device that generated the
trap.
Specific Id
The specific ID of the trap.
Set SNMP Variable
The Set SNMP Variable activity will modify a variable, specified by its MIB, on a network device.
Use the Set SNMP Variable to update a variable that reports on the failure or success of a critical
runbook.
Configuring the Set SNMP Variable Activity
Before you configure the Set SNMP Variable activity you need to determine the following:
IP address of the device as well as the port number, SNMP MIB, and the SNMP version
Community string required to update the variable
Note
You cannot set individual security credentials for this activity. It will run under the service
account configured for the Runbook Service on the Runbook server where the instance
36
of the activity is running. This account must have the authority to access the resources
and perform the actions required by this activity.
Use the following information to configure the Set SNMP Variable activity.
Details Tab
Settings
Configuration Instructions
IP address
Type the IP address of the device hosting the
MIB variable.
Port
Type port used to communicate with the
network device.
Object identifier
Type the MIB identifier of the variable whose
value you want to change.
Object value
Type the new value of the variable you are
changing. Make sure that the new value
matches the constraints that are set out by
device manufacturer. This field is casesensitive and supports only alphanumeric
characters.
SNMP version
Select the SNMP version to use when
connecting to the network device. You can
select SNMPv1 or SNMPv2c.
Community string
Type the community string that will be used to
authenticate against the network device. The
community should have rights of Read write or
higher. This field is case-sensitive and supports
only alphanumeric characters.
Advanced Tab
Settings
Configuration Instructions
Timeout
Type the number of seconds the Set SNMP
Variable will wait for a response from the
network device. If the operation times out, then
it will attempt to retry the action. The number of
retries is specified in the Retry box.
Retry
Type the number of times to attempt to set the
SNMP variable.
Published Data
37
The following table lists the published data items.
Item
Description
MIB identifier
The MIB identifier of the variable that was set.
MIB value
The new value of the variable that was set.
Device IP address
The IP address of the device where the
variable was set.
Timeout
The timeout period specified in the Set SNMP
variable operator interface.
Retry attempts
The number of attempts made to set the SNMP
variable.
SNMP Version
The SNMP version that was specified to set
this variable. This value can be SNMPv1, or
SNMPv2c.
Community string
The community string that was used to
authenticate against this SNMP variable.
Request port
The port used to communicate to the SNMP
device.
Scheduling
The following table provides a brief description of tasks you can accomplish when using each
Scheduling activity.
Tasks
Scheduling Activities
Invoke a runbook at a scheduled time.
Monitor Date/Time
Verify that a runbook can run at its scheduled
time.
Check Schedule
Monitor Date/Time
The Monitor Date/Time activity invokes runbooks at a time or interval that you specify. Use the
Monitor Date/Time activity to invoke your runbooks at a specific time once a day, week, or month.
You can also schedule runbooks to be invoked when a specific number of seconds have passed
since it was last invoked, or immediately after the runbook is deployed.
38
The Monitor Date/Time activity uses the system clock of the operating system on the computer
that runs the runbook server, not Coordinated Universal Time (UTC), to verify the runbook’s
launch time. This enables the Monitor Date/Time activity to function in virtual machine
environments, and to continue running even when the system clock is adjusted because of the
move into or out of Daylight Saving Time. However, if a runbook is scheduled to start during an
hour that is skipped when the system clock is adjusted forward by one hour, that starting time is
skipped, and the runbook starts at the next scheduled time. If a runbook is scheduled to start
during an hour that occurs twice because the system clock is adjusted backwards by one hour,
the runbook launches twice.
Depending on the practices in your time zone, the usual official time to change the system clocks
at the start or finish of Daylight Saving Time is 2:00 A.M., or 02:00. We recommend that you
configure a schedule to prevent your runbooks from being skipped or processed twice when the
system clock changes.
The Monitor Date/Time activity becomes inactive when the schedule does not allow the runbook
to run.
The Monitor Date/Time activity is best suited for scenarios where you need to run routines
regularly that do not rely on events in other systems. For example, nightly backup procedures or
periodically reading and processing mail in a customer service inbox.
Additional Use Cases
The Monitor Date/Time activity starts according to its configured interval and passes the runbook
run to the Check Schedule activity. The Check Schedule activity verifies that the runbook is
allowed to run at the current time.
If the runbook is permitted to run at that time, the Check Schedule activity publishes a published
data value of True. It passes the runbook run to the next activity if there is a link to the next
activity with a invoke condition of “Conforms to schedule from Check Schedule equals true”. If the
runbook is not permitted to run at that time, the Check Schedule activity publishes a published
data value of False. It passes the runbook run to the next activity if there is a link to the next
activity with an invoke condition of “Conforms to schedule from Check Schedule equals false.”
This is useful when you want to implement conditional link branches according to the results of
the Schedule verification.
Configuring the Monitor Date/Time Activity
Before you configure the Monitor Date/Time activity, you need to determine the time or interval
you want to use to invoke the runbook.
Use the following the information to configure the Monitor Date/Time activity.
Details Tab
Settings
Configuration Instructions
At
Select an absolute time for the runbook to run.
The Monitor Date/Time activity will invoke every
39
Settings
Configuration Instructions
day at the time that you specify.
Every [x] days [y] hours [z] minutes
Select to specify intervals of days, hours, and
minutes for the runbook to run.
Starting: Select to specify the number of
minutes past the hour to invoke the runbook.
This option is only available if you have
specified 0 minutes and at least 1 Day or 1
hour .
At time slices within the hour: Select to
invoke the runbook at times that are multiples
of minutes you have specified. This option is
only available when 0 days and 0 hours are
specified. For example, if minutes is set to 15
then the Monitor Date/Time activity will invoke
at 0, 15, 30, 45 minutes past each hour.
Trigger immediately: Select to invoke the
runbook immediately after deploying.
Every [x] seconds
Select to specify the interval, in seconds,
between each time the runbook is ran.
The Monitor Date/Time activity accepts the following inputs when configuring times and intervals:
Configuring Time and Intervals
Unit
Accepted Input
Seconds
5 - 300
Minutes
0 - 59 (0 is allowed only when hours/days are
also specified)
Hours
0 - 23 (0 is allowed when days/minutes are also
specified)
Days
0 - 48 (0 is allowed when hours/minutes are
also specified)
Time slices
1, 2, 3, 4, 5, 6, 10, 12, 15, 20, 30
Published Data
This activity does not generate published data items.
40
Check Schedule
The Check schedule activity verifies that a runbook is allowed to run at the current time according
to the permitted times or interval configured in a schedule. To use this activity, you can create a
schedule and configure the permitted times, denied times, or interval at which the runbook can
run. Then you can insert the activity into a runbook following a Monitor Date/Time activity and
configure it to check the schedule to verify whether a runbook is allowed to run at the current
time. You can also use the Check Schedule activity in a runbook that monitors systems for
availability. If a problem is encountered, the Check Schedule activity can verify whether the
current time is during business hours, or in or out of a maintenance window.
Configuring the Check Schedule Activity
Use the following information to configure the Check Schedule activity.
To configure the Check Schedule activity
1. From the Activity pane, drag a Check Schedule activity to the runbook.
2. Double-click the Check Schedule activity icon to open the Properties dialog box.
3. Select the Details tab, and next to the Schedule Template box, click the ellipsis (...)
button and in the Select a Schedule dialog box, select the Schedule that you want to
verify.
Published Data
The following table lists published data items.
Item
Description
Conforms to schedule
Determines whether the current time is within
the schedule specified. This value can be either
True or False.
Monitoring
The following table provides a brief description of tasks you can accomplish when using each
Monitoring activity.
Tasks
Monitoring Activities
Invoke a runbook when new events that match
a filter appear in the Windows Event Log.
Monitor Event Log
Invoke a runbook when a service has been
started or stopped.
Monitor Service
Check the status of a service on any computer.
Get Service Status
41
Tasks
Monitoring Activities
Invoke a runbook when a process has been
started or stopped.
Monitor Process
Check the status of a running process on any
computer.
Get Process Status
Send a ping to a remote computer or IP
address and wait for a response.
Monitor Computer/IP
Send a ping to a remote computer or IP
address and wait for a response.
Get Computer/IP Status
Invoke a runbook when the disk space on a
computer passes a critical threshold.
Monitor Disk Space
Retrieve the current amount of available disk
space.
Get Disk Space Status
Invoke a runbook when an internet application
server becomes available or unavailable.
Monitor Internet Application
Check the availability of a Web, Email (POP3
or SMTP), FTP, DNS, or custom server.
Get Internet Application Status
Invoke a runbook when a Windows
Management Instrumentation (WMI) event is
received as a result of the WMI event query
you specified.
Monitor WMI
Monitor Event Log
The Monitor Event Log activity invokes runbooks when new events that match a filter that you
specify appear in the Windows Event Log. You can use the Monitor Event Log activity to run
runbooks that will escalate, investigate, or correct any issues in response to events being
generated to the Windows Event Log. For example, a security audit failure appears in the security
log which will send an email to an administrator to notify them of the problem. The second mode
invokes your runbook when the size of the Windows Event Log reaches the maximum size
allowed.
Configuring the Monitor Event Log Activity
Before you configure the Monitor Event Log activity, you need to determine the following:
Name of the event log you are monitoring
Details about the events that will invoke the runbook
42
Use the following steps to configure the Monitor Event Log activity.
To configure the Monitor Event Log activity
1. From the Activity pane, drag a Monitor Event Log activity to the runbook.
2. Double-click the Monitor Event Log activity icon to open the Properties dialog box.
3. Configure the settings on the Details tab and on the Advanced tab. Configuration
instructions are listed in the following tables.
Details Tab
Settings
Configuration Instructions
Computer
Type the name of the computer that stores the
Windows Event Log that you want to monitor.
You can also browse for the computer using the
ellipsis (...) button. The runbook server that
runs this activity must have the appropriate
rights to monitor the Windows Event Log on
that computer.
Event log
Type the name of the Windows Event Log that
you are monitoring. You can also browse for
the Windows Event Log using the ellipsis (...)
button. Windows includes three Event Logs by
default: Application, Security, and System. The
computer that you are connecting to may
contain other Event Logs.
Message filters
The list shows all the filters that have been
configured to filter the events that are
generated in the log that you have specified. To
edit or remove an item in the list, select it and
click Edit or Remove as applicable.
To add an event filter
1. Click Add to open the Filter
Properties dialog box.
2. Select the property of the event log
entry that you are filtering against. You
can filter against the Category,
Description, Event ID, Source, and
Type that is attributed to the event.
3. Specify the relation you are using to
compare the value of the event
43
Settings
Configuration Instructions
property to the filter value. If you select
Category, Description, Type, and
Source you can specify Contains or
Does not contain. For Event ID you
can specify is different than, is equal
to , is lower than, is lower than or
equals, is more than, and is more
than or equals.
4. Specify the filter value that you are
comparing the event property against.
For Category, Description, and
Source, enter the string that is
contained within the property. For
Event ID, enter the numeric value that
will be compared against the ID of the
event. For the Type condition, select
the specific type of event that you want
to filter for such as Error, Warning,
Information, Success Audit, or
Failure Audit.
Published Data
The following table lists the published data items.
Item
Description
Event log name
The name of the Windows Event Log being
monitored.
Computer
The name of the computer where the Windows
Event Log is stored.
Log entry description
The text that is contained in the Event Log
entry description.
Log Entry ID
The ID of the Event Log entry.
Log Entry source
The source of the event.
Log Entry computer
The computer where the event occurred.
Log Entry type
The type of event.
Log Entry date
The date the event was logged.
Log Entry time
The time the event was logged.
44
Monitor Service
The Monitor Service activity invokes runbooks when a service has been started or stopped. You
can use the Monitor Service activity to monitor services on any remote computer. Use the Monitor
Service activity to create runbooks that take corrective actions when services unintentionally shut
down. For example, if a SQL Server service that hosts critical data stops responding, you can use
a Monitor Service activity with a Start/Stop Service activity to automatically restart the service.
Configuring the Monitor Service Activity
Before you configure the Monitor Service activity, you need to determine the following:
Which computer hosts the service that you are monitoring
Which service you want to monitor
Whether the runbook will run when the service is started or stopped
Use the following information to configure the Monitor Service activity.
Details Tab
Settings
Configuration Instructions
Computer
Type the name of the computer where the
service that you are monitoring is located. You
can also browse for the computer using the
ellipsis (...) button. The runbook server that
runs this activity must have the appropriate
rights to monitor the services on that computer.
Service
Type the name of the service that you are
monitoring. To open the Choose a Service
dialog box, click the ellipsis (...) button.
Service is started
Select to invoke the Monitor Service activity
when the selected service has been started.
Service is stopped or paused
Select to invoke the Monitor Service activity
when the selected service has been stopped or
paused.
When a service is restarted using the Windows
Service Control Manager it is stopped and then
started in succession. This will cause the
Monitor Service activity to be invoked
regardless of whether you have specified to
invoke when the Service is started or Service
is stopped or paused.
Restart stopped service
Select the Restart stopped service box to
restart a service that has stopped. You can also
use the Start/Stop Service activity instead of
45
Settings
Configuration Instructions
selecting this option.
Test frequency
Select the amount of time to wait between each
time that the Monitor Service activity checks the
status of the service.
Published Data
The following table lists the published data items.
Item
Description
Service display name
The name of the service as it appears in the
Windows Services control panel utility.
Service real name
The name of the file that the service is running.
Service status
The current status of the service.
Service computer
The name of the computer where the service is
located.
Test interval
The number of seconds between each check of
the service status.
Restart stopped service
Determines whether the service is
automatically restarted when it is found to be
stopped. This value can be either True or
False.
Get Service Status
The Get Service Status activity will check the status of a service on any computer. Use the Get
Service Status to check the status of service before performing another action. For example, if
you have an SQL Server backup runbook that requires that SQL Server is stopped before
performing the backup, you can check the status and then stop the service using the Start/Stop
Service activity.
Configuring the Get Service Status Activity
Before you configure the Get Service Status activity, you need to determine the following:
The computer where the service is located
The name of the service
Use the following information to configure the Get Service Status activity.
46
Details Tab
Settings
Configuration Instructions
Computer
Type the name of the computer where the
service that you are checking is located. You
can also use the ellipsis (...) button to browse
for the computer. The runbook server that runs
this runbook must have the appropriate rights
to monitor the services on that computer.
Service
Type the name of the service that you are
checking. You can also browse for the service
using the ellipsis (...) button.
Published Data
The following table lists the published data items.
Item
Description
Service display name
The name of the service as it appears in the
Windows Services control panel utility.
Service real name
The name of the ran file that the service is
running.
Service status
The current status of the service.
Service computer
The name of the computer where the service is
located.
Monitor Process
The Monitor Process activity invokes runbooks when a process has been started or stopped. A
process is any executable file that is running. You can use the Monitor Process activity to monitor
processes on any remote computer.
The Monitor Process activity can be used to create runbooks that take corrective actions when a
process has been started but has not stopped. For example, if an application that has a tendency
to stop responding and remain resident in memory even though it has completed, it can be shut
down automatically by using a Monitor Process activity in a runbook with a Get Process Status
activity to retrieve the status of the process and an End Process activity to shut it down.
Configuring the Monitor Process Activity
Before you configure the Monitor Process activity, you will need to determine the following:
Which computer will run the process that you are monitoring
Which process you want to monitor
47
Whether the runbook will be ran when the process is started or stopped
Use the following information to configure the Monitor Process activity.
Details Tab
Settings
Configuration Instructions
Computer
Type the name of the computer where the
process that you are monitoring is located. You
can also browse for the computer using the
ellipsis (...) button. The runbook server that
runs this runbook must have the appropriate
rights to monitor the process on that computer.
Process
Type the name of the process that you are
monitoring. You can also browse for the
process using the ellipsis (...) button.
Process is started
Select to invoke the Monitor Process activity
when the selected process has been started.
Process is stopped
Select to invoke the Monitor Process activity
when the last running instance of the selected
process has been stopped.
Test frequency
Select the amount of time to wait between each
time that the Monitor Process activity checks
the status of the process.
Published Data
The following table lists the published data items.
Item
Description
Computer
The name of the computer where the process
is located.
Process name
The name of the process ran.
Number of instances for the process
The number of running occurrences of the
process.
Test interval
The number of seconds between each check of
the process status.
Invokes on process start
Determines whether the runbook will be
invoked if the process is started.
Invokes on process end
Determines whether the runbook will be
48
Item
Description
invoked if the process is stopped.
Get Process Status
The Get Process Status activity checks the status of a running process on any computer. Use the
Get Process Status activity to check the status of a process before performing another action. For
example, you can check that a process that was detected by the Monitor Process activity is still
running before shutting it down with the End Process activity.
Important
The Get Process Status activity returns a status of failed if the named process is not
running. If the activity returns failed, the overall status of the runbook is set to warning or
failed, depending on the number of activities in the runbook.
Configuring the Get Process Status Activity
Before you configure the Get Process Status activity, you need to determine the following:
The computer where the process is located.
The file name that will run the process.
Use the following information to configure the Get Process Status activity.
Details Tab
Settings
Configuration Instructions
Computer
Type the name of the computer where the
process that you are checking is located. You
can also browse for the computer using the
ellipsis (...) button. The runbook server that
runs this runbook must have the appropriate
rights to check the process on that computer.
Process
Type the name of the process that you are
checking. You can also browse for the process
using the ellipsis (...) button.
Published Data
The following table lists the published data items.
Item
Description
Computer
The name of the computer where the process
is located.
49
Item
Description
Process name
The name of the process ran.
Process ID
The ID of the process.
Number of instances for the process
The number of running occurrences of the
process.
Monitor Computer/IP
The Monitor Computer/IP activity will send a ping to a remote computer or IP address and wait for
a response. You can configure the Monitor Computer/IP activity to invoke your runbook if the
computer is either reachable or unreachable. The Monitor Computer/IP activity can be used to
invoke runbooks that will automatically notify administrators when a vital system has become
unreachable on the network.
Configuring the Monitor Computer/IP Activity
Before you configure the Monitor Computer/IP activity, you will need to determine the following:
The computer you are monitoring.
Whether you are waiting for the computer to become reachable or waiting for it become not
reachable.
Important
You cannot set individual security credentials for this activity. It will run under the service
account configured for the Runbook Service on the Runbook server where the instance
of the activity is running. This account must have the authority to access the resources
and perform the actions required by this activity.
Use the following information to configure the Monitor Computer/IP activity.
Details Tab
Settings
Configuration Instructions
Computer
Type the name of the computer that you are
monitoring. You can also browse for the
computer using the ellipsis (...) button.
The computer is not reachable
Select to invoke the Monitor Computer/IP
activity when the computer that you are
monitoring cannot be reached using a ping.
The computer is reachable
Select to run the Monitor Computer/IP activity
when the computer that you are monitoring can
be reached using a ping.
Test frequency
Specify the amount of time between each ping
50
Settings
Configuration Instructions
to the Computer.
Published Data
The following table lists the published data items.
Item
Description
Computer to ping
The computer that is being monitored.
Percentage of packets received
The percentage of packets that were received
back from the ping.
Get Computer/IP Status
The Get Computer/IP Status activity will send a ping to a remote computer or IP address and wait
for a response. If a response is received, then the Get Computer/IP Status activity will succeed. If
a response is not received, the activity will fail.
The Get Computer/IP Status activity can be used to confirm that a computer is available before
performing an action on that computer. You can also use the Get Computer/IP Status activity to
check the availability of a computer as part of the level 1 diagnostic step when performing
problem management processes.
Configuring the Get Computer/IP Status Activity
Before you configure the Get Computer/IP Status activity, you need to determine the computer
name or IP address of the computer that you are monitoring.
Important
You cannot set individual security credentials for this activity. It will run under the service
account configured for the Runbook Service on the Runbook server where the instance
of the activity is running. This account must have the authority to access the resources
and perform the actions required by this activity.
Use the following information to configure the Get Computer/IP Status activity.
Details Tab
Settings
Configuration Instructions
Computer
Type the name of the computer that you are
checking. You can also use the ellipsis (...)
button to browse for the computer.
Published Data
The following table lists the published data items.
51
Item
Description
Computer to ping
The computer that is being monitored.
Percentage of packets received
The percentage of packets that were received
back from the ping.
Monitor Disk Space
The Monitor Disk Space activity will invoke a runbook when the disk space on a computer passes
a critical threshold. You can monitor multiple drives on different computers with a single Monitor
Disk Space activity. The Monitor Disk Space activity can be used to invoke runbooks that will
automatically backup and purge files on a hard drive that is running out of space
Configuring the Monitor Disk Space Activity
Before you configure the Monitor Disk Space activity, you need to determine the following:
The drives that you want to monitor
The computer where those drives are located
The runbook server that runs this runbook must have the appropriate rights to check the process
on the computer that you are monitoring.
Use the following information to configure the Monitor Disk Space activity.
Test frequency example: Monitor Disk Space activity is set to test every 30 seconds
Time
All Disks are Passed Threshold?
Result
30s
No
Do not trigger runbook
60s
Yes
Trigger runbook
90s
Yes
Do not trigger runbook
120s
No
Do not trigger runbook
150s
Yes
Trigger runbook
Published Data
The following table lists the published data items.
Item
Description
Computer
The name of the computer where the drive is
being monitored.
Drive
The drive that is being monitored.
52
Item
Description
Percentage of Space available
The percentage of the entire drive capacity that
is available.
MB available
The number of megabytes available on the
drive.
GB available
The number of gigabytes available on the drive.
Test interval
The number of seconds between each test of
the disk space.
Get Disk Space Status
The Get Disk Space Status activity will retrieve the current amount of available disk space on a
UNC path or local disk drive that you specify. This activity can be used to check the space of a
destination folder before transferring files to that location.
Configuring the Get Disk Space Status Activity
Before you configure the Get Disk Space Status activity, you need to determine the UNC path or
local drive that you want to check.
Use the following information to configure the Get Disk Space Status activity.
Details Tab
Settings
Configuration Instructions
Computer
Type the name of the computer that you are
checking. You can also use the ellipsis (...)
button to browse for the computer.
Drive
Type the drive path you want to check. To
specify a local drive path include the colon and
backslash. For example, to specify the Local
Disk (C:), type "C:\". If you specify a local drive
path, the runbook server that runs the runbook
will check its local drive. The runbook server
that runs this runbook must have the
appropriate rights to check the process on the
computer on which you are checking the disk
space status.
Published Data
The following table lists the published data items.
53
Item
Description
Drive
The drive that is being monitored.
Percentage of Space available
The percentage of the entire drive capacity that
is available.
MB available
The number of megabytes available on the
drive.
GB available
The number of gigabytes available on the drive.
Monitor Internet Application
The Monitor Internet Application activity will invoke a runbook when an internet application server
becomes unavailable or becomes available. You can monitor a Web, Email (POP3 or SMTP),
FTP, or DNS server. You can also configure your external FTP or Web servers to be reachable
through the internet and then automatically restart the server if it is found to be unavailable.
Configuring the Monitor Internet Application Activity
Use the following information to configure the Monitor Internet Application activity.
Note
You cannot set individual security credentials for this activity. It will run under the service
account configured for the Runbook Service on the Runbook server where the instance
of the activity is running. This account must have the authority to access the resources
and perform the actions required by this activity.
General Tab
Settings
Configuration Instructions
Name
Type a descriptive name for the activity.
Description
Type a detailed description of the actions of the
activity.
Type
Select the Type that matches the server that
you want to monitor. The options include the
following:
Web (HTTP)
E-mail (SMTP)
E-mail (POP3)
FTP
DNS
Configuration instructions for each Details tab
54
Settings
Configuration Instructions
Type are listed in the following tables.
Web (HTTP) Details Tab
Settings
Configuration Instructions
URL
Type the URL that will be used to contact the
web server.
Port
Select to specify a port to use to connect to the
web server. The default port is 80.
Timeout
Type the number of seconds to wait for a
response from the web server. If the timeout
expires without a response, the server will be
considered unavailable.
Test frequency
Specify the amount of time to wait between
each connection test to the server.
Check that the page contains this string
Select and type a string to search for when the
page is retrieved from the web server. When
this option is selected, the server is only
considered available if the string can be found
on the page that is specified by the URL.
Search is case sensitive
Select to make the string search case sensitive.
Email (SMTP) Details Tab
Settings
Configuration Instructions
Computer
Type the name of the computer where the
SMTP server is located. You can also browse
for the computer using the ellipsis (...) button.
Port
Select to specify a port to use to connect to the
SMTP server. The default port is 25.
Timeout
Type the number of seconds to wait for a
response from the server. If the timeout expires
without a response, the server will be
considered unavailable.
Test frequency
Specify the amount of time to wait between
each connection test to the server.
55
Settings
Configuration Instructions
Send test email
Select to send a test email using the SMTP
server. When this option is selected, the server
is only considered available if the email can be
sent to the server.
To
Type the address to send the email to.
From
Type the address that the email is being sent
from.
Email (POP3) Details Tab
Settings
Configuration Instructions
Computer
Type the name of the computer where the
POP3 server is located. You can also browse
for the computer using the ellipsis (...) button.
Port
Select to specify a port to use to connect to the
POP3 server. The default port is 110.
Timeout
Type the number of seconds to wait for a
response from the server. If the timeout expires
without a response, the server will be
considered unavailable.
Test frequency
Specify the amount of time to wait between
each connection test to the server.
Test connection
Select to use a username and password to test
the connection to the POP3 server. When this
option is selected, the server is only considered
available if the credentials are successfully
used to log into the server.
Username
Type the username to use to log into the POP3
server.
Password
Type the password that is associated with the
Username that you have specified.
FTP Details Tab
Settings
Configuration Instructions
Computer
Enter the name of the computer where the FTP
56
Settings
Configuration Instructions
server is located. You can also browse for the
computer using the ellipsis (...) button.
Port
Select to specify a port to use to connect to the
FTP server. The default port is 21.
Timeout
Type the number of seconds to wait for a
response from the server. If the timeout expires
without a response, the server will be
considered unavailable.
Test frequency
Specify the amount of time to wait between
each connection test to the server.
Test connection
Select to use a username and password to test
the connection to the FTP server. When this
option is selected, the server is only considered
available if the credentials are successfully
used to log into the server.
Username
Type the username to use to log into the FTP
server.
Password
Type the password that is associated with the
Username that you have specified.
DNS Details Tab
Settings
Configuration Instructions
Computer
Type the name of the computer where the DNS
server is located. You can also browse for the
computer using the ellipsis (...) button. This
field is not required to test the availability of a
DNS server.
Port
Select to use the default port of 53 to connect
to the DNS server.
Port
Select to specify the port to use to connect to
the DNS server.
Test DNS table IP Address
Select to specify a computer name and the IP
address that should be associated with that IP
address. When this option is selected, the
server is only considered available if the IP
address is assigned to the computer that you
57
Settings
Configuration Instructions
specify.
Test frequency
Specify the amount of time to wait between
each connection test to the server.
Advanced Tab
Settings
Configuration Instructions
Trigger if test succeeds
Select to invoke the Monitor Internet
Application activity when the server that you
are checking becomes available.
Trigger if test fails
Select to invoke the Monitor Internet
Application activity when the server that you
are checking becomes unavailable.
Published Data
The following table lists the published data items.
Item
Description
Computer
The name of the computer where the Internet
application resides.
Port
The port used to communicate with the Internet
application.
Protocol
The protocol of the Internet application. For
example, HTTP or FTP.
Server Greeting
The greeting message received from the
Internet application.
Web page
The HTML of the web page that was retrieved
when in Web (HTTP) mode.
Get Internet Application Status
The Get Internet Application Status activity checks the availability of an internet application
server. You can check the availability of a Web (HTTP), Email (SMTP), Email (POP3), FTP, DNS,
or custom server. You can also configure a server so it is available after a power outage or a
restart.
58
Configuring the Get Internet Application Status Activity
Use the following information to configure the Get Internet Application Status activity.
Note
You cannot set individual security credentials for this activity. It will run under the service
account configured for the Runbook Service on the Runbook server where the instance
of the activity is running. This account must have the authority to access the resources
and perform the actions required by this activity.
General Tab
Settings
Configuration Instructions
Name
Type a descriptive name for the activity.
Description
Type a detailed description of the actions of the
activity.
Type
Select the Type that matches the server that
you want to monitor. The options include the
following:
Web (HTTP)
E-mail (SMTP)
E-mail (POP3)
FTP
DNS
Custom
Configuration instructions for each Details tab
Type are listed in the following tables.
Web (HTTP) Details Tab
Settings
Configuration Instructions
URL
Type the URL that will be used to contact the
web server.
Port
Select to specify a port to use to connect to the
web server. The default port is 80.
Timeout
Type the number of seconds to wait for a
response from the web server. If the timeout
expires without a response, the server will be
considered unavailable.
Check that the page contains this string
Select and type a string to search for when the
page is retrieved from the web server. When
59
Settings
Configuration Instructions
this option is selected, the server is only
considered available if the string can be found
on the page that is specified by the URL.
Search is case sensitive
Select to make the string search case sensitive.
Email (SMTP) Details Tab
Settings
Configuration Instructions
Computer
Type the name of the computer where the
SMTP server is located. You can also browse
for the computer using the ellipsis (...) button.
Port
Select to specify a port to use to connect to the
SMTP server. The default port is 25.
Timeout
Type the number of seconds to wait for a
response from the server. If the timeout expires
without a response, the server will be
considered unavailable.
Send test email
Select to send a test email using the SMTP
server. When this option is selected, the server
is only considered available if the email can be
sent to the server.
To
Type the address to send the email to.
From
Type the address that the email is being sent
from.
Email (POP3) Details Tab
Settings
Configuration Instructions
Computer
Type the name of the computer where the
POP3 server is located. You can also browse
for the computer using the ellipsis (...) button.
Port
Select to specify a port to use to connect to the
POP3 server. The default port is 110.
Timeout
Type the number of seconds to wait for a
response from the server. If the timeout expires
without a response, the server will be
60
Settings
Configuration Instructions
considered unavailable.
Test connection
Select to use a username and password to test
the connection to the POP3 server. When this
option is selected, the server is only considered
available if the credentials are successfully
used to log into the server.
Username
Type the username to use to log into the POP3
server.
Password
Type the password that is associated with the
Username that you have specified.
FTP Details Tab
Settings
Configuration Instructions
Computer
Type the name of the computer where the FTP
server is located. You can also browse for the
computer using the ellipsis (...) button.
Port
Select to specify a port to use to connect to the
FTP server. The default port is 21.
Timeout
Type the number of seconds to wait for a
response from the server. If the timeout expires
without a response, the server will be
considered unavailable.
Test connection
Select to use a username and password to test
the connection to the FTP server. When this
option is selected, the server is only considered
available if the credentials are successfully
used to log into the server.
Username
Type the username to use to log into the FTP
server.
Password
Type the password that is associated with the
Username that you have specified.
61
DNS Details Tab
Settings
Configuration Instructions
Computer
Type the name of the computer where the DNS
server is located. You can also browse for the
computer using the ellipsis (...) button. This
field is not required to test the availability of a
DNS server.
Port
Use the default port of 53 to connect to the
DNS server.
Port
Select to specify the port to use to connect to
the DNS server.
Test DNS table IP address
Select to specify a computer name and the IP
address that should be associated with that IP
address. When this option is selected, the
server is only considered available if the IP
address is assigned to the computer that you
specify.
Custom Details Tab
Settings
Configuration Instructions
Actions
Click Add or Insert to open the Action
Properties dialog box. Configure the rest of the
settings described in this table.
Tip
Click the Up or Down buttons to
change the order of the actions. Click
Remove to remove an action. Click
Edit to edit an action.
Open port
Type the port number and the computer where
the Internet application resides.
Send data
Type the data that you will send to the Internet
application. To specify a file that contains the
data you want to send, click Send data from
file.
Receive data
Click Publish as execution data and click the
name of the variable where the received data
will be saved. Click Save data, specify the File
62
Settings
Configuration Instructions
where you want to save the data received from
the Internet application. Click the action you
want to specify in the If the Destination File
Exists box. You can select Create a file with
a unique name, Append data to the existing
file, or Overwrite the existing file.
Close port
You must configure the Open port action
before you can select this action.
You can use a sequence of actions to test a custom Internet application that is not part of the
predefined list. You can perform actions such as opening and closing a port as well as
communicating with the Internet application by sending and receiving information.
Published Data
The following table lists the published data items.
Item
Description
Computer
The name of the computer where the Internet
application resides.
Port
The port used to communicate with the Internet
application.
Protocol
The protocol of the Internet application. For
example, HTTP or FTP.
Server Greeting
The greeting message received from the
Internet application. This published data is only
available in FTP, Email (POP3), and Email
(SMTP).
Web page
The HTML of the web page that was retrieved
when in Web (HTTP) mode.
Receive variable 1
The first variable retrieved when in Custom
mode.
Receive variable 2
The second variable retrieved when in Custom
mode.
Receive variable 3
The third variable retrieved when in Custom
mode.
Receive variable 4
The fourth variable retrieved when in Custom
mode.
63
Item
Description
Receive variable 5
The fifth variable retrieved when in Custom
mode.
Receive variable 6
The sixth variable retrieved when in Custom
mode.
Receive variable 7
The seventh variable retrieved when in Custom
mode.
Receive variable 8
The eighth variable retrieved when in Custom
mode.
Receive variable 9
The ninth variable retrieved when in Custom
mode.
Receive variable 10
The tenth variable retrieved when in Custom
mode.
Monitor WMI
The Monitor WMI activity invokes a runbook when a WMI event is received as a result of the WMI
event query that you specify. You can check for changes in devices that are attached to the
server and invoke runbooks that take corrective action when errors occur.
Configuring the Monitor WMI Activity
Before you configure the Monitor WMI activity, you need to determine the following:
The computer that you are monitoring
The WMI event query that you want to run
Warning
A WMI event query differs from a standard WMI query.
Use the following information to configure the Monitor WMI activity.
Details Tab
Settings
Configuration Instructions
Computer
Type the name of the computer that you are
monitoring for new WMI events. You can also
use the ellipsis (...) button to browse for the
computer.
Namespace
Type the name of the WMI namespace that you
want to query.
WMI query
Type the WMI event query that will be used to
64
Settings
Configuration Instructions
query the computer that you specified in the
Computer box.
Syntax Examples
Here is the syntax of a simple notification query: SELECT * FROM [EventClass] WITHIN [interval]
WHERE TargetInstance ISA [object]
When you submit this WMI query, you are submitting a job to be notified of all occurrences of the
event represented by [EventClass]. The WITHIN clause denotes how the test is performed, which
is at an interval of seconds denoted by [interval]. The WHERE clause is used to narrow down
your query and can include activities, properties of embedded activities and condition statements.
Monitor for the Addition of a Modem: The following query submits a notification job to monitor
for the addition of a modem and will cause the WMI event to invoke if a modem is added. The test
is performed at an interval of every 10 seconds. SELECT * FROM __InstanceCreationEvent WITHIN
10 WHERE TargetInstance ISA "Win32_POTSModem"
Monitor for the Deletion of a Modem: The following query submits a notification job to monitor
for the deletion of a modem and will cause the WMI event to invoke if a modem is deleted. The
test is performed at an interval of every 50 seconds. SELECT * FROM __InstanceDeletionEvent
WITHIN 50 WHERE TargetInstance ISA "Win32_POTSModem"
Monitor for the Modification of a Display Configuration: The following query submits a
notification job to monitor for the modification of a display configuration and will cause the WMI
event to invoke if the display frequency is greater than 70. The test is performed at an interval of
every 20 seconds. SELECT * FROM __InstanceModificationEvent WITHIN 20 WHERE TargetInstance
ISA "Win32_DisplayConfiguration" AND TargetInstance.DisplayFrequency > 70
Monitor for a Modification in a Processor value: The following query submits a notification job
to monitor for a modification in a Processor value and will cause the WMI event to invoke if the
CPU utilization is greater than 50. The test is performed at an interval of every 5 seconds. SELECT
* FROM __InstanceModificationEvent WITHIN 5 WHERE TargetInstance ISA "Win32_Processor"
AND TargetInstance.LoadPercentage > 50
Tip
A query can be rejected by WMI if it is too complex or becomes resource-intensive for
evaluation.
Published Data
The following table lists the published data items.
Item
Description
Computer where the WMI query is performed
The name of the computer where the WMI
query was ran.
WMI Query
The WMI query that was sent to the computer.
65
Item
Description
WMI Query Result as a string
The result of the WMI query.
WMI Namespace
The WMI namespace that you queried.
File Management
The following table provides a brief description of tasks you can accomplish when using each File
Management activity.
Tasks
File Management Activities
Compress files into zip archives.
Compress File
Copy files from one directory to another.
Copy File
Create new folders.
Create Folder
Decompress files contained in a zip archive file.
Decompress File
Delete files.
Delete File
Delete a folder, sub-folder, or the entire folder
tree of a directory.
Delete Folder
Verify that a file exists.
Get File Status
Invoke a runbook when files in folders and subfolder change.
Monitor File
Invoke a runbook when a folder or files within a
folder change.
Monitor Folder
Move a file from one directory to another.
Move File
Move a folder and its sub-folders from one
directory to another.
Move Folder
Decrypt a file or an entire folder tree.
PGP Decrypt File
Encrypt a file or an entire folder tree.
PGP Encrypt File
Print text files.
Print File
Rename files.
Rename File
Caution
66
If permissions on the Orchestrator installation path are changed and the activity’s
Security Credentials has a custom user account that does not include Read/Execute
permissions to ExecutionData.dll on the Runbook server, the activity will fail.
Compress File
The Compress File activity compresses files into zip archives. You can use the Compress File
activity to archive log files before storage or before sending them to another location using FTP or
email.
Configuring the Compress File Activity
Before you configure the Compress File activity, you need to know which files you will compress.
Use the following information to configure the Compress File activity.
Details Tab
Settings
Configuration Instructions
Folder
Type the path to the file, or to the folder that
contains the files, that you want to compress, or
click the ellipsis (...) button and browse for the
files. You can use wildcards in filenames. You
cannot browse for the folder name; you must
type in the full folder name and location and
include a trailing slash.
Include files in sub-folders
Select this option to include any files that are
found within sub-folders of the folder that you
specified.
File
Type the path and filename of the archive that
you are creating. This field will only accept
characters from the current system locale. If
you use other characters, the activity will fail.
Store relative path in archive
Select this option to store the files within the
same sub-folders that they were found in.
When this option is unselected, the files will be
added to the archive with the full path. For
example:
Selected: ..\subfolder1\file.txt, and
..\subfolder1\subfolder2\file.txt
Unselected: C:\files\subfolder1\file.txt, and
C:\files\subfolder1\subfolder2\file.txt
If the destination archive already exists
Select the action that you want to take if a file
with the same name as the archive being
67
Settings
Configuration Instructions
created already exists in the destination folder:
Add files to the existing archive: Select this
option to add the files that you specified to the
existing archive.
Overwrite the existing archive: Select this
option to overwrite the existing file with the
archive that you are creating.
Fail if the archive exists: Select this option to
cause the Compress File activity to fail if the
filename already exists.
Create a unique named archive: Select this
option to append a value to the filename to
create a unique filename that does not conflict
with the existing filename.
Compression level
Select the level of compression that you want to
use to compress the files into the archive. You
can select one of the following levels.
None
Low
Medium
High
Higher compression levels take more time to
complete but usually result in smaller files.
Lower compression levels create larger
archives, but take less time to complete.
Published Data
The following table lists the published data items.
Item
Description
Archive name and path
The name and path of the archive file that was
created.
Number of files within archive
The number of files inside the archive file.
Size of archive
The size of the archive file.
68
Copy File
The Copy File activity copies a file from one directory to another. You can also copy files to
network shares that are available using UNC paths. Use the Copy File activity to copy important
files that have been created or modified in a folder that is being monitored by the Monitor Folder
activity to a backup location.
Configuring the Copy File Activity
Before you configure the Copy File activity, you need to know which files you are copying and the
destination path where you will put the copies.
Use the following information to configure the Copy File activity.
Details Tab
Settings
Configuration Instructions
File
Type the path and name of the file that you
want to copy. You can use the * and ?
wildcards to specify the file name or path.
These wildcards behave the same way as in
the Windows Command Prompt.
Include sub-folders
Select this option to copy any files within the
sub-folders of the path you have specified that
match the filename that you have specified.
Folder
Type the path of the folder where you want the
files to be copied to.
If the destination exists
Select the action that you want to take if a file
with the same name already exists in the
destination folder:
Overwrite: Select this option to overwrite the
existing file with the file that is being copied.
Fail: Select this option to cause the Copy File
activity to fail if the filename already exists.
Create a file with a unique name: Select this
option to append a value to the filename to
create a unique name that does not conflict
with an existing name.
Advanced Tab
Settings
Configuration Instructions
File age
Specify Is less than or Is more than to copy
69
Settings
Configuration Instructions
the files that are older or newer, respectively,
than the number of days that you specify.
days
Enter the number of days that you will use with
the File age measure.
Date of transfer
Set the date of the file at the destination to the
date when it was copied to the folder.
Same as original
Set the date of the file at the destination to the
date of the original file.
Published Data
The following table lists the published data items.
Item
Description
Origin folder
The path of the base folder where the file was
copied from.
Destination folder
The destination folder where the file was copied
to.
Total number of files to be transferred
The number of files that matched the criteria
that you specified.
Number of successful file operations
The number of files that were successfully
copied.
Number of failed file operations
The number of files that failed to copy.
File operation status
Determines whether the copy succeeded or
failed.
File path
The path of the file that was copied.
File name
The name of the file that was copied.
Name and path of the file relative to the origin
folder
The relative path of the file starting from the
origin folder.
If destination exists
The option that was selected to handle the
operation if the destination file already exists.
File age date options
The option that was selected to evaluate the file
age.
File age days
The number of days that was provided to
evaluate the file age.
70
Item
Description
Modified date option
The option that was selected for the date to be
assigned to the destination file.
Name and path of the destination file
The name and path that the file was copied to.
Name and path of the origin file
The name and path that the file was copied
from.
Include sub-folders
Indicates whether the Include sub-folders check
box was selected.
Origin folder
The path of the base folder where the file was
copied from.
Destination folder
The destination folder where the file was copied
to.
Total number of files to be transferred
The number of files that matched the criteria
that you specified.
Number of successful file operations
The number of files that were successfully
copied.
Number of failed file operations
The number of files that failed to copy.
File operation status
Determines whether the copy succeeded or
failed.
File path
The path of the file that was copied.
File name
The name of the file that was copied.
Name and path of the file relative to the origin
folder
The relative path of the file starting from the
origin folder.
If destination exists
The option that was selected to handle the
operation if the destination file already exists.
File age date options
The option that was selected to evaluate the file
age.
File age days
The number of days that was provided to
evaluate the file age.
Modified date option
The option that was selected for the date to be
assigned to the destination file.
Name and path of the destination file
The name and path that the file was copied to.
Name and path of the origin file
The name and path that the file was copied
71
Item
Description
from.
Include sub-folders
Indicates whether the Include sub-folders check
box was selected.
Create Folder
The Create Folder activity creates a new folder on the local file system or a network location
specified using a UNC path. Use the Create Folder activity to create folders dynamically with
names that represent the context in which they were created. For example, on August 25 you can
create "C:\backupfolderAug25".
Configuring the Create Folder Activity
Before you configure the Create Folder activity, you need to know the name of the folder that you
are creating.
Use the following information to configure the Create Folder activity.
Published Data
The following table lists the published data items.
Item
Description
Folder path
The path of the folder that was created.
Decompress File
The Decompress File activity decompresses the files contained in a zip archive file. You can
extract files from zip archives that are downloaded using email or FTP.
Configuring the Decompress File Activity
Before you configure the Decompress File activity, you need to determine the following:
The archive file name that you want to decompress.
The files names within the archive that you want to extract.
Use the following information to configure the Decompress File activity.
Details Tab
Settings
Configuration Instructions
File
Type the path of the archive file that you want
to extract files from.
Files to extract
Type the name of the file that you want to
72
Settings
Configuration Instructions
extract. You can use the * and ? wildcards to
specify the file name. These wildcards behave
in the same way as in the Windows Command
Prompt.
Folder
Type the folder name to which the files will be
extracted, or click the ellipsis (...) button and
browse for it.
Reproduce tree
Select this option to extract the files to the
same relative paths that they were saved in. To
use this feature, the relative paths must have
been stored in the zip archive when it was
created.
If the destination file exists
Select the action that you want to take if a file
with the same name as the file being extracted
exists in the destination folder:
Create a file with a unique name: Select this
option to append a value to the filename to
create a unique filename that does not conflict
with an existing filename.
Overwrite: Select this option to overwrite the
existing file with the file that you are extracting.
Fail: Select this option to cause the
Decompress File activity to fail if the file name
already exists.
Published Data
The following table lists published data items.
Item
Description
Archive name and path
The name of the archive file that was
decompressed.
Number of files within archive
The total number of files that are inside the
archive file.
Size of archive
The size of the archive file.
Size of the decompressed files
The total size of the files decompressed.
73
Delete File
The Delete File activity deletes files from the local file system or from a network location specified
using a UNC path. You can purge a folder that contains old log files.
Configuring the Delete File Activity
Before you configure the Delete File activity, you need to know which files you are deleting.
Use the following information to configure the Delete File activity.
Details Tab
Settings
Configuration Instructions
Path
Type the path and name of the file that you
want to delete. You can use the * and ?
wildcards to specify the file name. These
wildcards behave in the same way as the
Windows Command Prompt.
Delete files from sub-folders
Select this option to delete any files within the
sub-folders of the path you have specified that
match the file name that you have specified.
File age
Select the Is less than or Is more than option
from the drop-down list to delete the files that
are older or newer, respectively, than the
number of days that you specify.
days
Type the number of days that you will use with
the file age measure.
Published Data
The following table lists the published data items.
Item
Description
File age days
The number of days that was provided to
evaluate the file age.
File age option
The option that was selected to evaluate the file
age.
Name and path of the file
The name and path of the file that was deleted.
File name
The name of the file that was deleted.
Name and path of the file relative to the origin
folder
The relative path of the file starting from the
origin folder.
74
Item
Description
File operation status
Determines whether the delete operation
succeeded or failed.
Origin folder
The path of the base folder where the file was
deleted from.
Number of failed file operations
The number of files that were not deleted.
Number of successful file operations
The number of files that were successfully
deleted.
Total number of files
The number of files that matched the file that
you specified.
File path
The path of the file that was deleted.
Delete files from sub-folders
Indicates whether the Delete files from subfolders check box was selected.
Delete Folder
The Delete Folder activity deletes a folder, sub-folders, or the entire folder tree of a directory on
the local file system or a network location specified using a UNC path. You can delete temporary
folders that were created when a runbook runs or you can use this activity to purge data that has
been recently archived.
Configuring the Delete Folder Activity
Before you configure the Delete Folder activity, you need to determine the following:
The folder name you are targeting.
Whether you are going to delete the entire tree; delete the sub-folders only; or delete just the
directory.
Use the following information to configure the Delete Folder activity.
Details Tab
Settings
Configuration Instructions
Path
Type the path of the folder that you are
targeting.
Delete the folder only if it is empty
Select this option to delete the folder only if
there are no files or sub-folders in it.
Delete all files and sub-folders
Select this option to delete the specified folder
and all sub-folders and files contained in that
folder.
75
Published Data
The following table lists the published data items.
Item
Description
Folder path
The path of the folder that was deleted.
Folder pattern to match
The pattern used to find the sub-folder that was
deleted.
Base Folder to start deletion from
The Path that was specified on the Details tab.
Delete folder options
The option that you selected for the delete
folder operation.
Name and path of the folder
The name and path of the folder that was
deleted.
Get File Status
The Get File Status activity verifies that a file exists on the local file system or a network location
using a UNC path. You can check that a file is available before copying to another location or
before starting any services that depend on the existence of the file. If the file does not exist, you
can take corrective action using the Copy File activity to copy the file from another location.
Configuring the Get File Status Activity
Before you configure the Get File Status activity, you need to determine the file name and path
name you are checking.
Use the following information to configure the Get File Status activity.
Details Tab
Settings
Configuration Instructions
File
Type the name and path of the file that you are
checking the status of, or click the ellipsis (...)
button and browse for it.
Include sub-folders
Select this option to copy any files within the
sub-folders of the path you have specified that
match the filename that you have specified.
File age
Select Is less than or Is more than to specify
the files that are older or newer, respectively,
than the number of days that you specify.
days
Type the number of days that you will use with
76
Settings
Configuration Instructions
the File age measure.
Published Data
The following table lists the published data items.
Item
Description
Date and time the file was created
The local date and time on which the file was
created.
UTC date and time the file was created
The UTC date and time on which the file was
created.
File age days
The number of days that was provided to
evaluate the file age.
Modified date option
The option that was selected to search for files
according to a date range.
File exists
Indicates whether the file exists or not.
File name extension
The extension, or file type, of the file.
File folder
The folder that the file was found in.
File name
The name of the file.
File owner
The name of the owner of the file.
File size (bytes)
The size of the file in bytes.
Name and path of the origin file
The file name and path that was provided.
Last accessed date and time
The date and time on which the file was
created in localized format.
Last accessed UTC date and time
The date and time on which the file was
created in UTC format.
Last modified date and time
The date and time on which the file was
created in localized format.
Last modified UTC date and time
The date and time on which the file was
created in UTC format.
Include sub-folders
Indicates whether the Include sub-folders check
box was selected.
File path
The source file name and path.
77
Item
Description
Encoding type (text files only)
The file encoding format used by the file, if the
file is a text file.
Monitor File
The Monitor File activity invokes a runbook when files that you specify in folders and sub-folders
have changed. You can monitor a file that indicates the completion of a transaction. For example,
there are nightly transfers sent to your runbook server, and when the transfer is complete a file
with the name "Complete" is written to the folder. This activity can automatically invoke a runbook
that processes all the files in the folder when the "Complete" file is created.
Configuring the Monitor File Activity
Use the following information to configure the Monitor File activity.
Details Tab
Settings
Configuration Instructions
In folder
Type the path to the file that you are
monitoring, or use the ellipsis (...) button to
browse for it.
Include sub-folders
Select this option to copy any files within the
sub-folders of the path you have specified that
match the filename that you have specified.
Filters
Create filters with custom criteria for the files
that you want to monitor. Perform the following
for each filter that you want to create:
1. Click Add to open the Filter Settings
dialog box.
2. From the Name drop-down list, select
the criteria that you want to use. The
Relation and Value menu options
present custom options according to
the criteria that you select from the
Name list.
3. Select options from the Relation and
Value items.
4. Click OK.
78
Triggers Tab
Settings
Configuration Instructions
Trigger if one of the files was
Select a condition to invoke the activity if the
condition in the monitored file is true.
Trigger if file properties changed
Select a condition to invoke the activity if the
condition in the monitored file is true.
Authentication Tab
Settings
Configuration Instructions
User name
Type the user name required to access the
folder if it is on a remote computer.
Password
Type the password required to access the
folder if it is on a remote computer.
Published Data
The following table lists the published data items.
Item
Description
Change type
The type of changed that was detected on the
file.
Name and path of the file
The name and path of the file that was
monitored.
Include sub-folders
Indicates that the Include sub-folders check
box was selected.
Notify if changed
Indicates that the Changed check box was
selected.
Notify if created
Indicates that the Created check box was
selected.
Notify if deleted
Indicates that the Deleted check box was
selected.
Notify if renamed
Indicates that the Renamed check box was
selected.
Origin Folder
The folder that the monitored file was stored in.
Notify if file attributes changed
Indicates that the Attributes check box was
selected.
79
Item
Description
Notify if file creation time changed
Indicates that the Creation time check box was
selected.
Notify if file last access time changed
Indicates that the Last access time check box
was selected.
Notify if file last write time changed
Indicates that the Last write time check box
was selected.
Notify if file security changed
Indicates that the Security check box was
selected.
User name
The user name used to access the folder if it
was on a remote computer.
Monitor Folder
The Monitor Folder activity invokes a runbook when the folder that you specified has changed, or
if the files within that folder have been changed. You can monitor the size of log files in a folder. If
the files grow too large, the Monitor Folder activity can invoke a runbook that will archive, backup,
and then purge the log files to clean up the folder.
Configuring the Monitor Folder Activity
Before you configure the Monitor Folder activity, you need to determine the following:
The folder name you are monitoring.
What condition invokes the runbooks.
Optionally, you may need to know what file types you want to monitor.
Use the following information to configure the Monitor Folder activity.
Details Tab
Settings
Configuration Instructions
Path
Type the path to the folder that you are
monitoring. You can use the ellipsis (...) button
to browse for the folder.
Include sub-folders
Select this option to monitor the files and
folders in sub-folders in the Folder that you
specified.
File Filters
Create filters with custom criteria for the files
that you want to monitor. Perform the following
for each filter that you want to create:
80
Settings
Configuration Instructions
1. Click Add to open the Filter Settings
dialog box.
2. From the Name menu list, select the
criteria that you want to use. The
Relation and Value menu options
present custom options according to
the criteria that you select from the
Name menu items.
3. Select from the Relation and Value
menu items.
4. Click OK.
Triggers Tab
Settings
Configuration Instructions
Number of files is
Select this option to invoke the Monitor Folder
activity if the number of files is greater than,
equal to, or less than the value that you
provide. Select the criteria from the drop-down
list and type the value in the field.
Total file size is
Select this option to invoke the Monitor Folder
activity if the total file size of the folder is
greater than or less than the value that you
provide. Select the criteria from the first dropdown list, type the value in the field, and select
the unit of measure from the last drop-down list.
Authentication Tab
Settings
Configuration Instructions
User name
Type the user name required to access the
folder if it is on a remote computer.
Password
Type the password required to access the
folder if it is on a remote computer.
Published Data
The following table lists the published data items.
81
Item
Description
Include sub-folders
Indicates that the Include sub-folders check
box was selected.
Trigger if number of files changed
Indicates that the Number of files is check box
was selected.
Trigger if total file size changed
Indicates that the Total file size is check box
was selected.
Number of files
The number of files given to evaluate the
Number of files is option.
Number of files relation
The relation that was used to evaluate the
Number of files is option.
Number of files limit
Origin Folder
The folder that was monitored.
Total file size measure
The unit of measure selected to evaluate the
Total file size is option.
Total file size relation
The relation that was used to evaluate the
Total file size is option.
Total file size limit
Total file size number
The number given to evaluate the Total file
size is option.
User name
The user name used to access the folder if it
was on a remote computer.
Move File
The Move File activity moves a file from one directory to another. You can move files to network
shares that are available using UNC paths. You can also move files from a local or publicly
available network folder, such as an FTP location, to an internal folder.
Configuring the Move File Activity
Before you configure the Move File activity, you need to determine the following:
The files you are moving.
The destination path where you will move the files.
Use the following information to configure the Move File activity.
82
Details Tab
Settings
Configuration Instructions
File
Type the path and name of the file that you
want to move. You can use the * and ?
wildcards to specify the filename and path.
These wildcards behave the same way as in
the Windows Command Prompt.
Include sub-folders
Select this option to move any files within the
sub-folders of the path you have specified that
match the filename that you have specified.
Folder
Type the path of the folder where you want the
files to be moved to.
If the destination exists
Select the action that you want to take if a file
with the same name already exists in the
destination folder:
Overwrite: Select this option to overwrite the
existing file with the file that is being moved.
Fail: Select this option to cause the Move File
activity to fail if the filename already exists.
Create a file with a unique name: Select this
option to append a value to the filename to
create a unique name that does not conflict
with an existing name.
Advanced Tab
Settings
Configuration Instructions
File age
Select Is less than or Is more than from the
drop-down list to move the files that are older or
newer, respectively, than the number of days
that you specify.
days
Enter the number of days that you will use with
the File age measure.
Date of transfer
Set the file date at the destination to the date
when it was copied to the folder.
Same as original
Set the date of the file at the destination to the
date of the original file.
83
Published Data
The following table lists the published data items.
Item
Description
Origin folder
The path of the base folder where the file was
moved from.
Destination folder
The destination folder where the file was
moved to.
Total number of files to be transferred
The number of files that matched the file that
you specified.
Number of successful file operations
The number of files that were successfully
moved.
Number of failed file operations
The number of files that failed to move.
File operation status
Determines whether the move operation
succeeded or failed.
File path
The path of the file that was moved.
File name
The name of the file that was moved.
Name and path of the file relative to the origin
folder
The relative path of the file starting from the
origin folder.
If destination exists
The option that was selected to handle the
operation if the destination file already exists.
File age date option
The option that was selected to evaluate the file
age.
File age days
The number of days that was provided to
evaluate the file age.
Modified date option
The option that was selected for the date to be
assigned to the destination file.
Name and path of the destination file
The name and path that the file was moved to.
Name and path of the origin file
The name and path that the file was moved
from.
Include sub-folders
Indicates whether the Include sub-folders
check box was selected.
84
Move Folder
The Move Folder activity moves a folder and its sub-folders from one directory to another. You
can also move folders to network shares that are available using UNC paths. In addition, you can
take files from a local or network folder that are made publicly available as an FTP location and
move them to an internal folder.
Configuring the Move Folder Activity
Use the following information to configure the Move Folder activity.
Details Tab
Settings
Configuration Instructions
Source
Type the path of the folder that you want to
move, or click the ellipsis (...) button to browse
for it. The Move Folder activity does not support
the * and ? wildcards.
Destination
Type the path and name that you want to move
the folder to, or click the ellipsis (...) button to
browse for it.
Published Data
The following table lists the published data items.
Item
Description
Origin name of the folder
The path of the original folder that was moved.
Destination name of the folder
The destination folder where the folder was
moved to.
New folder path
The new path of the folder that was moved.
PGP Decrypt File
The PGP Decrypt File activity decrypts a file or entire folder tree using a PGP key file and
passphrase that you have created. When decrypting an entire folder, the folder tree is preserved
from the root folder down. For example, if you decrypt C:\Documents and
Settings\Administrator\My Documents\*.* and all subfolders, all files in My Documents are
decrypted as well as all the files in the folders under My Documents. All files in subfolders will be
in the same subfolder in the Output folder.
You can use the PGP Decrypt File activity to decrypt files that were encrypted as part of a backup
operation. To use this activity you must install the Gpg executable. To install the Gpg executable,
see Install GnuPG (http://go.microsoft.com/fwlink/?LinkId=219849).
85
Configuring the PGP Decrypt Activity
Use the following information to configure the PGP Decrypt File activity.
Details Tab
Settings
Configuration Instructions
Path
Type the path of the files that you want to
decrypt. You can use wildcards ? and * to
specify the files that you are decrypting. This
field will only accept characters from the current
system locale. If you use other characters, the
activity will fail.
Include sub-directories
Select this option to find all files that match the
file name that you specified in all subdirectories under the folder that you specified in
the path.
Output folder
Type the path of the folder where you want the
decrypted files to be stored.
Skip
Select this option to skip decrypting a file when
a file with the same name is found in the
Output folder.
Overwrite
Select this option to overwrite any files with the
same name as a resulting decrypted file.
Create unique name
Select this option to give the decrypted file a
unique name if a file with the same name
already exists.
Advanced Tab
Settings
Configuration Instructions
Keyring folder
Type the location of the keyring folder that
contains the secret keyring file that you will use
to decrypt the files. The secret keyring file
(*.skr) may be renamed with a *.gpg extension.
Passphrase
Type the passphrase that is associated with the
keyring file.
Published Data
The following table lists the published data items.
86
Item
Description
Keyring folder
The path of Keyring folder that contains the key
used to decrypt the files.
Output folder
The path of the folder where the decrypted files
were saved.
Files to decrypt
The number of files that Orchestrator attempted
to decrypt.
Files decrypted
The number of files that were successfully
decrypted.
Decrypted filename
The path and filename of the resulting
decrypted file.
PGP Encrypt File
The PGP Encrypt File activity encrypts a file or an entire folder tree using a PGP key file that you
have created. When encrypting an entire folder, the folder tree is preserved from the root folder
down. For example, if you encrypt C:\Documents and Settings\Administrator\My Documents\*.*
and all subfolders, all files in My Documents are encrypted as well as all files in folders under My
Documents. All files that are in subfolders will be in the same subfolder in the Output folder. Use
the PGP Encrypt File activity to encrypt files before backing them up.
To use this activity you must install the Gpg executable. To install the Gpg executable, see Install
GnuPG.
Important
This activity supports DSS and RSA4 keys.
RSA keys are not supported by this activity.
Configuring the PGP Encrypt File Activity
Before you configure the PGP Encrypt File activity, you need to determine the following:
The path of the files that you want to encrypt.
The output folder where the encrypted files will be stored.
Use the following information to configure the PGP Encrypt File activity.
Details
Settings
Configuration Instructions
Path
Type the path of the files that you want to
encrypt. You must use the full path name. You
can use wildcards ? and * to specify the files
that you want to encrypt. This field only accepts
87
Settings
Configuration Instructions
characters from the current system locale.
Include sub-directories
Select this option to find all the files that match
the filename that you specified in all the
subfolders of the folder that you specified in the
path.
Output folder
Type the path of the folder where you want the
encrypted files to be stored.
Skip
Select this option to skip encrypting a file when
a file with the same name is found in the Output
folder.
Overwrite
Select this option to overwrite any files with
same name as the resulting encrypted file.
Create unique name
Select this option to give the encrypted file a
unique name if a file with the same name
already exists.
File extension
Type the file name extension that you want to
appended to the file name when it is encrypted.
The default extension is gpg.
Advanced
Settings
Configuration Instructions
Key file
Type the location of the PGP key file that you
will use to encrypt the files. If you leave this
field blank, the PGP Encrypt File activity uses
the file that you specify in the Keyring folder
field. Files can have any file name extension,
but *.asc is the standard.
Keyring folder
Type the location of the folder that contains the
keyring that you will use to encrypt the files.
The public keyring file (*.pkr) may be renamed
with a *.gpg file name extension.
Important
The PGP Encrypt File activity creates
files in the keyring folder. The
Orchestrator Runbook Service account,
or the user account used to run the
88
Settings
Configuration Instructions
runbook, requires read and write
permissions on the keyring folder.
User
Type the user name that was specified when
the encryption key was created. This is a
required field.
Comment
Type the comment that was specified when the
encryption key was created. If this field was
completed when the encryption key was
created, you must provide this information
when using this activity.
Email
Type the email address that was specified
when the encryption key was created. This is a
required field.
Published Data
The following table lists the published data items.
Item
Description
Key file
The path of the key file used to encrypt the
files.
Keyring folder
The path of keyring folder that contains the key
used to encrypt the files.
User
The name of the user that was used to encrypt
the files.
Comment
The comment that was used to encrypt the
files.
Email
The email address that was used to encrypt the
files.
Output folder
The path of the folder where the encrypted files
were saved.
Files to encrypt
The number of files that Orchestrator attempted
to encrypt.
Files encrypted
The number of files that successfully encrypted.
Encrypted filename
The path of the resulting encrypted file.
89
Print File
The Print File activity prints text files to a printer that you specify. You can use this activity to print
log files for paper filing before the data is moved or deleted from a server.
Configuring the Print File Activity
Before you configure the Print File activity, you need to determine the following:
File name you are printing.
Printer name
Use the following information to configure the Print File activity.
Details Tab
Settings
Configuration Instructions
File
Type the path and name of the file that you
want to print.
Printer
Type the path of the printer that will print the
file.
Age
Specify is less than or is more than to print
the files that are older or newer, respectively,
than the number of days that you specify.
days
Enter the number of days that you will use with
the Age measure.
Published Data
The following table lists the published data items.
Item
Description
Origin folder
The path of the base folder where the file was
printed from.
Number of successful file operations
The number of files that were successfully
printed.
Number of failed file operations
The number of files that failed to print.
For each file:
Name and path of the file
The path of the file that was printed.
Name of the printer
The printer that was used to print the file.
90
Rename File
The Rename File activity renames files on the local file system or on a network location specified
using a UNC path. You can automatically rename files to a standard format according to your
data center procedures.
Configuring the Rename File Activity
Before you configure the Rename File activity, you need to determine the following:
The original file name you are renaming.
The new name of the file
Use the following information to configure the Rename File activity.
Details Tab
Settings
Configuration Instructions
Folder
Type the path of the folder that contains the
files that you want to rename.
Include sub-folders
Select this option to rename any files in the
subfolders of the folder that you specified that
match the file names that you want to rename.
Destination
This list displays all the file names that will be
renamed when this activity runs. To add a
filename, click Add to open the Rename
Properties dialog box, and specify the Old
name and then specify the file New name.
To edit the list of file names, click Edit. To
remove file names, click Remove.
Advanced Tab
Settings
Configuration Instructions
File age
Specify Is less than or Is more than to
rename the files that are older or newer,
respectively, than the number of days that you
specify.
days
Type the number of days that you will use with
the File age measure.
Date of rename
Select this option to set the date of the file at
the destination to the date when it was
renamed.
91
Settings
Configuration Instructions
Same as original
Select this option to set the date of the file at
the destination to the date of the original file.
Destination already exists
Select the action that you want to take if a file
with the same name already exists in the folder:
Overwrite: Select this option to overwrite the
existing file with the file that is being renamed.
Fail: Select this option to cause the Rename
File activity to fail if the filename already exists.
Create a file with a unique name: Select this
option to append a value to the filename to
create a unique name that does not conflict
with an existing name.
Published Data
The following table lists the published data items.
Item
Description
File path
The path of the file that was renamed.
Include sub-folders
Indicates whether this option was selected.
Destination folder
The destination folder of the file that was
renamed.
If destination exists
The option that was selected for handling the
filename if the file existed in the destination
folder.
Modified date option
The option that was selected for assigning a
modified date to the file in the destination
folder.
File age days
The number of days used in the File age filter.
Destination date
The option that was selected for assigning a
destination date to the file in the destination
folder.
Total number of files to be renamed
The number of files that were renamed by the
operation.
Number of successful file operations
The number of successful operations that
occurred.
92
Item
Description
Number of failed file operations
The number of failed operations that occurred.
Origin folder
The folder where the file originated from.
Name and path of the destination file
The name and path of the destination file.
File name
The filename of the origin file.
Name and path of the file relative to the origin
folder
The relative path of the file, relative to the origin
folder.
Name and path of the origin file
The name and path of the origin file.
File operation status
The status of the rename operation.
Pattern that matched file
The pattern that the user entered that matched
the file or files that were found.
Pattern file renamed to
The pattern that the file or files were renamed.
Email
The following table provides a brief description of tasks you can accomplish when using an Email
activity.
Tasks
Email Activities
Send an email message.
Send Email
Send Email
The Send Email activity sends an email message using the standard SMTP protocol or an
Exchange server. You can use this activity to notify an administrator of problems that have
occurred with a system.
Important
If you put more than 1 MB of text directly into the message body, the activity can fail
during initialization. To avoid this issue, enter no more than 1 MB of text directly into the
message body or save the text to a file, and provide the file name as the message you
want to send.
Configuring the Send Email Activity
Before you configure the Send Email activity, you will need to determine the following:
93
Your SMTP server information
The recipient who will receive the email message.
The email message you want to send.
Use the following information to configure the Send Email activity.
Details
Settings
Configuration Instructions
Subject
Type the subject of the email.
Recipients
The list displays the email addresses that the
email will be sent to. To add a recipient, click
Add to open the Recipients Properties dialog
box, specify the Email address and from the
Recipient type box, select To, Cc, or Bcc, and
then click OK.
To remove a recipient, select the recipient in
the Recipients and click Remove. To edit a
recipient, double-click the recipient in the
Recipients box.
Message
Select how you want the message to be
entered for this email:
Text: Type the message body. To use HTML
formatting, you will need to select HTML as the
Format on the Advanced tab.
File: Type the name of the file that contains the
message body. To browse for the file name,
click the ellipsis (...) button next to the
Message box.
Attachments
The list displays the attachments that will be
sent with the email. To add an attachment, click
Add to open the Attachment Properties
dialog box, specify the path of the attachment
or click the ellipsis (...) button next to the File
box, and then click OK.
To remove an attachment, select the
attachment in the Attachments box, and click
Remove. To edit an attachment, double-click
the attachment in the Attachments box.
Task fails if an attachment is missing
Select this box to cause the Send Email activity
to fail if any of the attachments cannot be found
94
Settings
Configuration Instructions
when the email is being sent.
Advanced
Settings
Configuration Instructions
Priority
Select the priority of the email from the dropdown list. You can select Normal, Low, or
High.
Format
Select the format that will be used for the
message body. You can select Rich Text,
ASCII, or HTML.
Note
Some SPAM filters may not allow Rich
Text or HTML email.
User Id
If your SMTP server requires authentication,
you will need to type the user ID that will be
used to send the email.
Password
The password that is associated with the User
ID.
Domain
The domain associated with the User ID.
Connect
Settings
Configuration Instructions
Email address
Type the email address that will be inserted into
the From: field of the email.
Computer
Type the name of the SMTP server. You can
also use the ellipsis (...) button to browse for
the server.
Port
Select to change the port that will be used to
connect to the SMTP server. The default port is
25.
Enable SSL
Select to indicate that the SMTP connection
requires SSL.
Published Data
95
The following table lists the published data items.
Item
Description
Subject of the email
The subject of the email that was sent.
The email message Recipient
The address of the recipient of the email.
Body of the email message
The body of the email.
Name and path of the attached file
The full path of the file that was attached.
Email account
The SMTP account that was used to send the
email.
Outgoing mail server (SMTP)
The name of the SMTP server used to send the
email.
Outgoing mail server port number
The port used to communicate with the SMTP
server.
Outgoing mail server SSL enabled
Indicates whether the mail server has SSL
enabled.
Notification
The following table provides a brief description of tasks you can accomplish when using each
Notification activity.
Tasks
Notification Activities
Create an entry in the Application Windows
Event Log.
Send Event Log Message
Create a message on the Syslog server.
Send Syslog Message
Create an entry in the Application Windows
Event Log.
Send Platform Event
Send Event Log Message
The Send Event Log Message activity creates an entry in the Windows Event Log within the
Application folder. This activity can be used to create audit logs in the Windows Event Log that
document any problems that occur while trying to correct issues by using an automated runbook.
96
Configuring the Send Event Log Message Activity
Before you configure the Send Event Log Message activity, you will need to determine the
following:
The event message you are creating.
The severity of the event
Use the following information to configure the Send Event Log Message activity.
Details Tab
Settings
Configuration Instructions
Computer
Type the name of the computer that contains
the Windows Event Log that you are writing to.
You can also use the ellipsis (...) button to
browse for the computer.
Message
Type the message text of the event log entry.
Severity
Select the severity level that is appropriate for
this event.
You can select Information, Warning, or
Error.
Published Data
The following table lists the published data items.
Item
Description
Computer
The computer where the event log message
was created.
Log entry description
The description of the event log message.
Send Syslog Message
The Send Syslog Message activity creates a message on the Syslog server that you specify. You
can use this activity to create audit logs on the Syslog server that document any problems that
occur while trying to correct issues using an automated runbook.
Configuring the Send Syslog Message Activity
Use the following information to configure the Send Syslog Message activity.
97
Details Tab
Settings
Configuration Instructions
Computer
Type the name of the computer that contains
the Syslog server that you are writing the
message to. You can also use the ellipsis (...)
button to browse for the computer.
Text
Type the message of the event log entry.
Priority
Select the priority from the drop-down menu
that is appropriate for this message.
Facility
Select the facility from the drop-down menu
that is appropriate for this message.
Published Data
The following table lists the published data items.
Item
Description
Computer
The computer where the Syslog server is
located.
Priority
The priority of the message.
Facility
The facility that the message belongs to.
Message
The text of the message.
Send Platform Event
The Send Platform Event activity creates an activity event with text that you specify. You can use
the Send Platform Event activity to create notifications of any problems or general information
that occur in the runbook.
For more information about activity events, see Activity Events.
Activity Properties
Details Tab
Settings
Configuration Instructions
Type
Type of event to create. You can select from
the following values:
Information
Warning
98
Settings
Configuration Instructions
Error
Summary
Summary of the event that displays in the list in
the Events tab of the Runbook Designer. This
has a limit of 200 characters.
Details
Details of the event that displays when the
event is opened. This has a limit of 2,000
characters.
Warning
The Runbook Designer does not warn you when you configure this activity and you
exceed the limits for the Summary or Details settings . If you exceed these limits, the
Runbook Designer does not allow you to check-in the runbook and a generic error is
shown. The runbook server generates an error if it attempts to process data that exceeds
these limits.
Published Data
Item
Description
Type
The type of event that was generated.
Summary
The summary text of the event.
Details
The detailed description of the event.
Utilities
The following table provides a brief description of tasks you can accomplish when using each
Utilities activity.
Tasks
Utilities Activities
Transform XML files.
Apply XSLT
Perform an XPath query on an XML file.
Query XML
Transform existing published data or variable
items into new content.
Map Published Data
Compare two text values or two numerical
values and determine whether or not they are
equal.
Compare Values
99
Tasks
Utilities Activities
Create or add information to an HTML file.
Write Web Page
Read lines in a structured text log file.
Read Text Log
Write a row into a database table.
Write to Database
Query a database and return the resulting rows
as published data.
Query Database
Invoke a runbook when a counter has reached
a specific value.
Monitor Counter
Retrieve the value of a counter and return it as
a published data item.
Get Counter Value
Increment and decrement a counter and reset it Modify Counter
to its default value.
Run a web service with XML parameters you
specify.
Invoke Web Services
Transform existing date and time formats into
customized formats.
Format Date/Time
Generate random strings of text.
Generate Random Text
Map a network path.
Map Network Path
Disconnect a network path.
Disconnect Network Path
Connect to a dial-up or VPN network.
Connect/Disconnect Dial-up
Get the status of a dial-up or VPN network.
Get Dial-up Status
Apply XSLT
The Apply XSLT activity enables you to transform the content of an XML file according to the
rules in an XSLT file that you specify. You can use the Apply XSLT activity to transform the
content of an XML file to an HTML file.
Configuring the Apply XSLT Activity
Before you configure the Apply XSLT activity, you need to determine the following:
The name of the XML file that will be converted.
The name that you want to assign to the XML file that results from the transformation.
The name of the XSLT file that you will use to transform the XML file.
100
Use the following information to configure the Apply XSLT activity.
Details Tab
Settings
Configuration Instructions
Input XML file
Type the path and file name of the XML file that
you want to transform, or click the ellipsis
button (...) and browse for it.
Output XML file
Type the path, filename, and file name
extension for the file that will hold the results of
the transformation. Alternatively, click the
ellipsis button (...) and browse for the folder
where you will save the file. From the Windows
Open dialog box, enter the file name and file
name extension in the File name box.
XSLT file
Type the path and name of the XSLT file that
you want to use to transform the input XML file,
or click the ellipsis button (...) and browse for it.
Published Data
The following table lists the published data items.
Item
Description
Input XML
The path and file name of the XML file that will
be transformed.
Output XML
The path and file name of the XML file that will
contain the result of the transformation.
XSLT file
The path and file name of the XSLT file used to
transform the input XML file.
Query XML
The Query XML activity is used to perform an XPath query on an XML file. You can use this
activity to search for a string in an XML file.
Configuring the Query XML Activity
Before you configure the Query XML activity, you need to determine the following:
The XML file name or Block of XML that you want to search.
The query you will use to perform the search.
Use the following information to configure the Query XML activity.
101
Details Tab
Settings
Configuration Instructions
XML File
Select either this option or the XML Text option.
Type the path or URL of the XML file that you
want to search in, or click the ellipsis button (...)
and browse for it.
XML Text
Select either this option or the XML File option.
Type the name of the element in the XML text
that you want to search in.
XPath Query
Type the XPath query for your search.
Published Data
The following table lists the published data items.
Item
Description
Escaped Query Result
The result of the query.
Escaped XML Attributes
The attributes found in the element tag of the
query result.
The input XML file
The name of the XML file that you are
searching in. This item is blank if you used the
Block of XML option.
The input XML text
The XML text that you searched in. This item is
blank if you used the XML File option.
The XPath query.
The XPath query that was used in the search.
Node count
The number of results published from the
query.
Map Published Data
The Map Published Data activity transforms the existing Published Data items or variable values
into new values according to the rules that you specify. You can use this activity to convert
numeric values to word values, simplify multiple versions of software program names into one
name, or perform other string conversion activities within a runbook.
When you place this activity in a runbook, you must place it after the activities that create the
Published Data items that you want to transform, and you must place it before activities that will
use the new transformed items. . If you use the Map Published Data activity to transform variable
items, you can place it at the beginning of the runbook.
102
Configure the Map Published Data Activity
Before you configure the Map Published Data activity, you need to determine the following:
The names of the Published Data or variables that you want to transform.
The method you want to use to transform the Published Data or variable.
Use the following procedure to configure the Map Published Data activity.
To configure the Map Published Data activity
1. From the Activity pane, drag a Map Published Data activity to the runbook.
2. Double-click the Map Published Data activity icon to open the Properties dialog box.
3. Configure the settings on the Mapping rules tab. Configuration instructions are listed in
the following table.
Mapping rules
Settings
Configuration Instructions
Add
Click Add to open the Add Mapping dialog
box.
Output Published Data
Type the name that you want to assign to the
new Published Data item that you are creating.
Source data
Insert Published Data or variable items to map
to the new Published Data item. To insert
items, right-click the edit box and select
Subscribe, select Published Data or
Subscribe, and then select Variable. You can
insert as many items as you want.
You can also type text to transform to a new
Published Data item.
Pattern
Type the existing pattern that you want to
transform.
Map To
Type the new text that replaces the text of
those items that match Pattern.
Click OK to return to the Map Published Data
Properties dialog box.
Add, Edit, Remove
If you want to add more rules, click Add and
repeat the Pattern and Map To configuration
instructions. On the Mapping rules tab, you will
see a list of all transformations you created.
To remove items from the rules list, click
Remove. To edit an item in the rules list, click
103
Settings
Configuration Instructions
Edit.
Examples
The following examples describe how to use the Map Published Data activity.
Single Published Data or variable item
The Read Line activity creates a Published Data item called File and path name. If the path in
this item is expressed as a drive letter, you can create a mapping to convert it to a UNC path.
To map a drive letter to a UNC path
1. In the Source data field, insert the File and path name Published Data item from the
Read Line activity.
2. In the Pattern field, type the drive letter and a colon, such as Y:
3. In the Map to field, type the UNC path that will replace Y:, such as
\\servername\folder.
4. Click Add, then OK.
Convert output of one system to be compatible with another system’s formatting
You use two software programs that express severity levels with the following methods:
Numerically: 0, 1, 2, and so on.
Descriptions: High, Medium, or Low
To convert the numbers expressed by one software program to the words used by
another
1. In the Source data field, insert the Published Data item for the severity level from the
software program that expresses severity levels in numbers.
2. In the Pattern field, type 1.
3. In the Map to field, type High.
4. Click Add.
5. Repeat for each severity level, such as 2, 3, and 4, match the appropriate word to
each numeric value.
6. Click OK.
To transfer severity levels to the software program that expresses them in words, insert the
Published Data item that you created in the field. Items from the originating software program
with a severity level of 1 are placed into the receiving software program with a severity level
of High.
Wildcards
104
You can replace strings of words with wildcards combined with words. For example, a
Published Data item can describe Windows Server 2008 R2 inconsistently, as either
Win2K8R2, or W2K8R2.
There are two wildcards available:
* - use the asterisk to search for any number of characters after your alpha-numeric search
character. For example, a* will produce aa, aaa, aaaa, aaabbb, and so on.
? - use the question mark to find a specified number of characters after your alpha-numeric
search character. For example, a?? will produce aaa, abb, abc, aac, but not aaaa or aaabbb,
and so on.
To change variations in the data to a single value
1. In the Source data field, insert the Published Data item that represents the
inconsistent names.
2. In the Pattern field, type W*K8.
3. In the Map to field, type Windows Server 2008
4. Click Add, and then click OK.
Multiple Published Data or Variable Items
Operating system names are usually composed of multiple parts, such as manufacturer,
platform, version year, and release. In Orchestrator, each part of a name can be represented
by an individual Published Data item. You can combine multiple Published Data items into
one new item, such as Windows Server.
To map multiple values to a single value
1. In the Source data field, insert each Published Data item that you want to combine
into the new item, separated by spaces.
2. In the Pattern field, type Windows Server*.
3. In the Map to field, type Windows Server.
4. Click Add, then OK. All references are changed to Windows Server.
Published Data
This activity only generates Published Data that you specify.
Compare Values
The Compare Values activity compares two text values or two numerical values and then
determines whether or not they are equal. This activity can also be used to test error messages
or numbers against known issues and automatically route the runbook to the appropriate activity.
105
Configuring the Compare Values Activity
Before you configure the Compare Values activity, you need to determine what type of values you
want to compare.
Use the following information to configure the Compare Values activity.
General Tab
Settings
Configuration Instructions
Name
Type a descriptive name for the activity.
Description
Type a detailed description of the actions of the
activity.
Type
Select the Type from the drop-down list that
matches the server you want to monitor. The
options include the following:
Compare Strings
Compare Numeric Values
Configuration instructions for each Details tab
Type are listed in the following tables.
Details Tab Compare Strings
Settings
Configuration Instructions
Test
Type the first text, select how you want the first
to be compared to the second text, and then
type the second text. From the drop-down
menu, when selecting the matches the pattern
or does not match pattern comparisons, use
the wildcards ? and * to specify the pattern.
Case sensitive test
Select to cause the comparison to be case
sensitive.
Details Tab Compare Numeric Values
Settings
Configuration Instructions
Test that
Type the first number, select how you want the
first to be compared to the second number, and
then type the second number.
Published Data
The following table lists the published data items.
106
Item
Description
String to compare
The first string that was entered for the
comparison. This published data is only
available when Compare Strings is selected
on the General tab.
String to compare to
The second string that was entered for the
comparison. This published data is only
available when Compare Strings is selected
on the General tab.
Case sensitive comparison
Determines whether the comparison was case
sensitive. This value can be either true or false.
Value to compare
The first value that was entered for the
comparison. This published data is only
available when Compare Numeric Values is
selected on the General tab.
Value to compare to
The second value that was entered for the
comparison. This published data is only
available when Compare Numeric Values is
selected on the General tab.
Comparison result
The result of the comparison. This value will be
true if the two strings or numeric values match
and false otherwise.
Write Web Page
The Write Web Page activity will create or add information to an HTML file. When creating new
web pages with the Write Web Page activity, you can use templates that can contain any of the
formatting that you require. When using the Write Web Page activity to create web pages, all
occurrences of the tags <DOC-TITLE> and <DOC-TEXT> will be replaced by the title and text
that you specify, respectively.
When using the Write Web Page activity to append to an existing web page, you will specify an
HTML tag that will mark the position where the page will be appended. The Write Web Page
activity will append the text above the HTML tag that you have specified.
The Write Web Page activity can be used to output the entire audit log of a runbook that was run
to correct a problem on the network. You can also use the Write Web Page activity to keep a
constant update of what maintenance runbooks are running and their status.
Configuring the Write Web Page Activity
Use the following information to configure the Write Web Page activity.
107
General Tab
Settings
Configuration Instructions
Name
Type a descriptive name for the activity.
Description
Type a detailed description of the actions of the
activity.
Type
Select the Type from the drop-down list that
matches the server you want to monitor. The
options include the following:
Create Web Page
Append to Web Page
Configuration instructions for each Details tab
Type are listed in the following tables.
Details Tab Create Web Page
Settings
Configuration Instructions
Title
Type the title of the web page. If you are using
a template, this value will replace <DOCTITLE> anywhere it appears in the template
file. If you are not using a template, this value
will be used within the <TITLE> tag in the
header of the HTML file.
Text
Type the text of the web page. If you are using
a template, this value will replace <DOCTEXT> anywhere it appears in the template file.
If you are not using a template, this value will
be used within the <BODY> tag in the header
of the HTML file.
Template
Type the path and file name of the template file
that you are using. You can also use the ellipsis
(...) button to browse for the file.
Folder
Type the path of the folder where you want the
web page to be created.
File name
Select to specify the file name of the web page
that will be created.
Create a file with a unique name
Select to automatically generate a unique name
for the web page when it is created. This file
will have the extension .html.
108
Details Tab Append to Web Page
Settings
Configuration Instructions
Tag
Type the tag that will mark the point where the
page will be appended. It is recommended to
use the default tag <OP-TAG-APPEND-WEB>.
Text
Type the text that will be appended to the web
page.
Web page
Type the path and file name of the web page
file that you are appending. You can also use
the ellipsis (...) button to browse for the file.
Published Data
The following table lists the published data items.
Item
Description
Full path and name of Web Page
The full path of the HTML file that was created
or appended.
Source text of the web page created
The text contained within the HTML file.
Title to add to the created web page
The title that was added to the web page. This
published data is only available when Create
Web Page is selected on the General tab.
Text to add to the web page
The text that was added to the web page. This
value is determined by the Text field in both the
Create Web Page and Append to Web Page
modes.
Read Text Log
The Read Text Log activity will read lines in a structured text log file. If you have log files that
change names, you can configure the Read Text Log activity to read from the newest file in a
folder that matches a file name pattern. The Read Text Log activity can be used to check a log for
errors and then take corrective action on the server that is creating the log or send an email to an
administrator to escalate the issue.
Important
For the Read Text Log activity to work correctly, every line in the text log file must begin
with a timestamp.
109
Configuring the Read Text Log Activity
Before you configure the Read Text Log activity, you need to determine the following:
The log file name you are reading.
The timestamps format in the log.
Use the following information to configure the Read Text Log activity.
Details Tab
Settings
Configuration Instructions
File
Select and type the name of the log file that will
be read. You can also use the ellipsis (...)
button to browse for the file.
The most recent file in this folder
Select and type the folder where the most
recent file that matches the pattern that you
specify will be read. You can also use the
ellipsis (...) button to browse for the folder.
Matching this pattern
Type the file name pattern that will be used to
find the log file that will be read. You can use
the * and ? wildcards to specify the pattern.
These wildcards behave in the same way as
the Windows Command Prompt.
Read
Select and specify the dates that the lines you
are reading are from:
lines between the dates…: Select and specify
the begin date and end date that make up the
range that will be read. The dates that you
specify must match the Timestamp format.
lines more recent than…: Select and specify
the oldest date of the logs that will be read. The
date that you specify must match the entered
Timestamp format.
new lines: Select to read all the logs that have
not previously been read by the Read Text Log
activity.
Timestamp format
Specify the format of the timestamp of the logs.
For more information on how to specify the
timestamp format, see the following Timestamp
Format Codes table.
Read the last lines
Enter the number of lines.
110
Timestamp Format Codes
Code
Description
%y
Year in two digits. For example, in this format
'2005' would be represented as '05'.
%Y
Year in four digits.
%m
Month in two digits. For example, in this format
'September' would be represented as '09'.
%d
Day in two digits.
%H
Hour in two digits in the 24 hour format. For
example, in this format '1 pm' would be
represented as '13'
%M
Minutes in two digits.
%S
Seconds in two digits.
%s
Milliseconds in three digits.
Here are some examples of dates and their corresponding timestamp format.
Date
Format
03/26/2010 14:07:46
%m/%d/%Y %H:%M:%S
[03/26/2010] [14:07:46]
[%m/%d/%Y] [%H:%M:%S
15-11-10 02:09:45:056
%d-%m-%y %H:%M:%S:%s
Published Data
The following table lists the published data items.
Item
Description
Full path and name of the log file
The full path of the log file that is being read.
Number of lines matching the condition
The number of lines that were read.
For each line read
Full line matching the filter, including timestamp
The entire line as it appears in the log file.
Timestamp of matching line
The timestamp of the line that was read.
Message of matching line
The log message of the line that was read.
111
Write to Database
The Write to Database activity writes a row into a database table. This activity interacts with the
following databases:
Access
ODBC
Oracle
SQL Server
The Write to Database activity can be used to replicate important Windows Event Log Events to a
database table that is able to be queried and maintained.
Configuring the Write to Database Activity
Before you configure the Write to Database activity, you need to determine the following:
The database you are connecting to.
The table and fields you are updating.
Use the following information to configure the Write to Database activity.
Details Tab
Settings
Configuration Instructions
Table name
Type the name of the database table that you
are adding the row to.
Data
The list displays all the fields in the table that
will be set. To add a field, click Add and enter
the Field name and Value. To remove a field,
select it and click Remove. To edit a field,
double-click the field name.
Connection Tab
Settings
Configuration Instructions
Database type
Select the Database type from the drop-down
list. The options include the following:
Access
ODBC
Oracle
SQL Server
Configuration instructions for each Connection
tab Database type are listed in the following
tables.
112
Access Connections Tab
Settings
Configuration Instructions
File
Type the name of the Access database file that
you want to access.
Workgroup file
Type the name of the Access workgroup file
that is associated with this database.
User name
Type the user name for the workgroup file.
Password
Type the password for the workgroup file.
DB password
Type the password for the Access database.
ODBC Connections Tab
Settings
Configuration Instructions
DSN
Enter the data source name.
User name
Enter the user name for this database.
Password
Enter the password for this database.
Oracle Connections Tab
Settings
Configuration Instructions
Service Name
Enter the service name.
User name
Enter the user name for this database.
Password
Enter the password for this database.
SQL Server Connections Tab
Settings
Configuration Instructions
Authentication
Select either Windows Authentication or SQL
Server Authentication.
Server
Enter the name of the SQL Server that you
want to access.
Initial catalog
Enter the name of the initial catalog.
If you selected the SQL Server Authentication
option, type the user name and password used
to access the SQL Server in the User name
113
Settings
Configuration Instructions
and Password boxes.
Timeout Tab
Settings
Configuration Instructions
Timeout
Enter the amount of time that the Query
Database activity will wait for the database
operation to complete.
Set this value to 0 to wait indefinitely.
Security Credentials Tab
Settings
Configuration Instructions
Use the security of the account assigned to
the service
Select this option if you want to run the Query
Database activity using the same account that
the runbook server uses.
This account
Use this option to specify a different account.
Enter the User name and Password.
Note
If you specify an invalid user name or
password, the account assigned to the
runbook server will be used to run the
activity.
Published Data
The following table lists the published data items.
Item
Description
Initial Catalog
The initial catalog that was used when
connecting to the database. This published
data will only be available when SQL Server is
selected on the Connection tab.
Database server
The name of the database server. This
published data will only be available when SQL
Server is selected on the Connection tab.
Table name
The name of the table that was written to.
114
Item
Description
Database user
The name of the user used to connect to the
database server.
ODBC DSN
The name of the ODBC DSN. This published
data will only be available when ODBC is
selected on the Connection tab.
Oracle Service Name
The service name. This published data will only
be available when Oracle is selected on the
Connection tab.
Access file
The Access database file that was modified.
This published data will only be available when
Access is selected on the Connection tab.
Access workgroup information file
The Access workgroup file that is associated
with the Access database file. This published
data will only be available when Access is
selected on the Connection tab.
Query Database
The Query Database activity queries a database and returns the resulting rows as published
data. This activity supports the following database types:
Access
ODBC
Oracle
SQL Server
The Query Database activity can be used to query a database for the detailed description of an
error code that has appeared on one of the systems in the data center and then that description is
sent to an administrator in an email message.
Configuring the Query Database Activity
Before you configure the Query Database activity you will need to determine the following:
The database that you are connecting to
The SQL query that you are running
Use the following information to configure the Query Database activity.
Details
Settings
Configuration Instructions
Query
Type the SQL query in the Query field
115
Warning
The Query Database activity does not support queries that return data as XML, such as
queries that use the FOR XML clause in SQL Server.
Connection
Settings
Configuration Instructions
Database type
Select the Database type from the drop-down
list. The options include the following:
Access
ODBC
Oracle
SQL Server
Important
When Orchestrator is installed on a non-English operating system, and you set the
Connection for Database type to SQL Server, the Server input value cannot be
localhost. You must use the actual computer name.
Configuration instructions for each Connection tab Database type are listed in the following
tables.
Access Connections
Settings
Configuration Instructions
File
Type the name of the Access database file that
you want to access.
Workgroup file
Type the name of the Access workgroup file
that is associated with this database.
User name
Type the user name for the workgroup file.
Password
Type the password for the workgroup file.
DB password
Type the password for the Access database.
ODBC Connections
Settings
Configuration Instructions
DSN
Enter the data source name.
116
Settings
Configuration Instructions
User name
Enter the user name for this database.
Password
Enter the password for this database.
Oracle Connections
Settings
Configuration Instructions
Service Name
Enter the service name.
User name
Enter the user name for this database.
Password
Enter the password for this database.
SQL Server Connections
Settings
Configuration Instructions
Authentication
Select either Windows Authentication or SQL
Server Authentication.
Server
Enter the name of the SQL Server that you
want to access.
Initial catalog
Enter the name of the initial catalog.
If you selected the SQL Server Authentication
option, type the user name and password used
to access the SQL Server in the User name
and Password boxes.
Timeout
Settings
Configuration Instructions
Timeout
Enter the amount of time that the Query
Database activity will wait for the database
operation to complete.
Set this value to 0 to wait indefinitely.
Security Credentials
Settings
Configuration Instructions
Use the security of the account assigned to
the service
Select this option if you want to run the Query
Database activity using the same account that
117
Settings
Configuration Instructions
the runbook server uses.
This account
Use this option to specify a different account.
Enter the User name and Password.
Note
If you specify an invalid user name or
password, the account assigned to the
runbook server will be used to run the
activity.
Published Data
The following table lists the published data items.
Item
Description
Numeric return value of the query
When a query that returns a numeric value is
used, this will be the value. For example,
"Select COUNT(*) where FirstName=John"
Database query
The database query that was sent to the
database.
Initial Catalog
The initial catalog that was used when
connecting to the database. This published
data will only be available when SQL Server is
selected on the Connection tab.
Database server
The name of the database server. This
published data will only be available when SQL
Server is selected on the Connection tab.
Database user
The name of the user used to connect to the
database server.
ODBC DSN
The name of the ODBC DSN. This published
data will only be available when ODBC is
selected on the Connection tab.
Oracle Service Name
The service name. This published data will only
be available when Oracle is selected on the
Connection tab.
Access file
The Access database file that was queried.
This published data will only be available when
Access is selected on the Connection tab.
118
Item
Description
Access workgroup information file
The Access workgroup file that is associated
with the Access database file. This published
xata will only be available when Access is
selected on the Connection tab.
For each row published
Full line as a string with fields separated by ;
The entire the row that was published with each
field in the row separated by a semi-colon (;).
Use the Field data manipulation function to
obtain the values of a field within the row
Monitor Counter
The Monitor Counter activity invokes a runbook when a counter has reached a value that you
specify. Each Monitor Counter activity monitors one counter.
Use the Monitor Counter activity to monitor a counter that counts the number of times that a
runbook has attempted to start a service. When that number reaches the number that you
configure in the Monitor Counter activity, the Monitor Counter activity can invoke a Send Email
activity to notify an administrator to investigate the problem.
Configuring the Monitor Counter Activity
Before you configure the Monitor Counter activity, you need to determine the following:
The Counter you will be monitoring.
Warning
Before you can use this activity, you must configure a Counter.
The value that will invoke the runbook
Use the following information to configure the Monitor Counter activity.
Published Data
The following table lists the published data items.
Item
Description
Counter Value
The value of the counter being monitored
Get Counter Value
The Get Counter Value activity retrieves the value of a counter and returns it as a published data
item. Wherever you need to use the value of a counter, use the published data that is published
by the Get Counter Value to retrieve that value.
119
Configuring the Get Counter Value Activity
Before you configure the Get Counter Value activity, you need to determine which counter you
will retrieve.
Warning
Before you can use this activity, you must configure a Counter. To modify a counter, use
the Modify Counter activity
Use the following information to configure the Get Counter Value activity.
Details Tab
Settings
Configuration Instructions
Counter
Click the ellipsis (...) button to select the
Counter that you are retrieving.
Published Data
The following table lists the published data items.
Item
Description
Counter Value
The value of the counter.
Modify Counter
The Modify Counter increments and decrements a counter, as well as resets it to its default value.
It also sets it to a value you specify. Wherever you need to update the value of a counter, use the
Modify Counter activity to update its value.
The current value of a counter is specific for every runbook that uses that counter. The first time a
counter is used, the default value that has been specified in the counters configuration will be
used. You can only modify the value of counters in a runbook using the Modify Counter activity.
Configuring the Modify Counter Activity
Before you configure the Modify Counter activity, you need to determine the following:
The counter you are updating.
The type of update that will be made.
Use the following information to configure the Modify Counter activity.
Details Tab
Settings
Configuration Instructions
Counter
Click the ellipsis (...) button to select the
Counter that you are retrieving.
120
Settings
Configuration Instructions
Action
Select how you want the value of the counter to
be changed:
Increment: add the Step value to the value of
the counter.
Decrement: subtract the Step value from the
value of the counter.
Set: set the value of the counter to the Step
value.
Reset: reset the value of the counter to the
default value.
Value
The value used by the Increment, Decrement,
or Set action.
Published Data
The following table lists the published data items.
Item
Description
Counter Value
The value of the counter
Invoke Web Services
The Invoke Web Services activity runs a web service with XML parameters you specify.
Configuring the Invoke Web Services Activity
Before you configure the Invoke Web Services activity, you need to determine the following:
WSDL file of the web service
Web service method name
Input SOAP message body format
Output SOAP message body format
Use the following information to configure the Invoke Web Services activity.
Details
Settings
Configuration Instructions
WSDL
Type the path of the WSDL file or use the
ellipsis (...) button to browse for the file.
Method
Type the name of the method that you are
invoking on the web service, or click the ellipsis
121
Settings
Configuration Instructions
button (...) and browse for it. Make sure that
you match the casing of the method.
XML Request Payload
Type the parameters that you are sending to
the web service method. Make sure that the
format matches what is described in the WSDL
document.
Format Hint
Click this button to receive hints on formatting
the XML job payload. Replace the placeholder
values with your own.
Advanced
Settings
Configuration Instructions
Save
To save the responses, select the Save check
box and specify the folder where the responses
will be saved.
URL
To specify the URL location of the web service,
select the URL check box and type the URL
location.
Value
Select the SOAP protocol that the web service
uses. The Value options include the following:
SOAP 1.1
SOAP 1.2
Security
Settings
Configuration Instructions
Enable
Select the Enable check box to enable HTTP
authentication, and fill in the fields.
User name
Type the user name to access the secured web
service.
Password
Type the password to access the secured web
service.
HTTPS certificate options
Orchestrator allows you to configure HTTPS certificate options in cases where certificate
validation fails.
122
Use the following steps to configure HTTPS certificate options.
To configure HTTPS certificate options
1. In the Runbook Designer, click the Options menu, and select Invoke Web Services to
open the Invoke Web Services dialog box.
2. Configure the settings on the Details tab. Configuration instructions are listed in the
following table.
Details
Settings
Configuration Instructions
HTTPS Options
Select one of the following HTTPS Options:
Accept all certificates
Accept certificates from trusted hosts
Configuration instructions for each of the
HTTPS Options are listed in the following
tables.
Accept all certificates Details
Settings
Configuration Instructions
Accept all certificates
Accepts certificates from all hosts.
After you select this HTTPS option, click
Finish.
Accept certificates from trusted hosts Details
Settings
Configuration Instructions
Accept certificates from trusted hosts
Specifies the hosts you want to accept the
certificates from.
1. Click Add to open the Trusted Host dialog
box.
2. Type the trusted host name in the Value
box, and click OK. The host is then added
to the list.
To edit hosts, click Edit.
To remove hosts, click Remove.
Published Data
The following table lists the published data items.
123
Item
Description
WSDL Path
The WSDL path.
Method Name
The name of the web method.
XML Job Payload
The text of the XML job payload.
XML Response Payload
The text of the XML response payload.
Response File
The path and filename of the response.
Web Service URL
The URL of the web service.
Web Service protocol
The protocol that the web service uses.
Publishing web services
The Invoke Web Service object builds an assembly at C:\ProgramData\Microsoft System
Center 2012\Orchestrator\Activities\WebServices2or
C:\Users\USERNAME\AppData\Local\Microsoft System Center
2012\Orchestrator\Activities\WebServices2. The assembly is identified by the web service
location. For example, http://localhost/TestService/DylanService.asmx?WSDL.
If you publish additional services, or update an existing service, you must clean the cache, except
for the wspkey.snk file. After cleaning the cache, the web service changes are correctly
published.
Format Date/Time
The Format Date/Time activity enables you to transform existing date and time formats into
custom formats that you create.
Configuring the Format Date/Time Activity
Before you configure the Format Date/Time activity, you need to determine the following:
The existing date and time format you want to transform.
The new date and time format you want it to become.
Use the following information to configure the Format Date/Time activity.
Details Tab
Settings
Configuration Instructions
Date/Time
Type the time that you want to convert.
Format
Type the format of the time that you want to
convert. See the Date/Time Format Codes
table for format codes and examples.
Format
Type the format that you want to convert the
124
Settings
Configuration Instructions
input time to.
Output Adjustments
Type a number in any of the following fields to
adjust the output time from the input time. For
example, if the input time is coming from a
server that is three hours ahead of your local
time, type -3 in the Hours field to set the output
time (your local time) to three hours behind the
input time. If the input time is three hours
behind your local time, type 3 to set the output
time to three hours ahead of the input time.
You can adjust the output time using the
following time units:
Days
Months
Years
Hours
Minutes
Seconds
To specify a date/time format, you must enter the codes that represent each part of the date and
time.
Date/Time Format Codes
Code
Description
y
The last digit of the year. For example, 2005
would be represented as 5.
yy
The last two digits of the year number. For
example, in this format 2005 would be
represented as 05.
yyyy
The year number in four digits. For example, in
this format 2005 would be represented as 2005.
M
Month as a number from 1 to 12. If the month
number is a single-digit number, it is displayed
without a leading zero.
MM
Month in two digits. If the month number is a
single-digit number, it is displayed with a
leading zero.
125
Code
Description
MMM
The name of the month in three letters. For
example, August would be represented as Aug.
MMMM
The name of the month spelled in full. This
format is supported only for output time.
Note
This format is only supported for the
output format.
d
Day as a number from 1 to 31. If the day
number is a single-digit number, it is displayed
without a leading zero.
dd
Day in two digits. If the day number is a singledigit number, it is displayed with a leading zero.
ddd
The abbreviated name of the day of the week in
three letters. For example, Saturday is
abbreviated as “Sat”.
dddd
The full name of the day of the week. For
example, Saturday is displayed in full.
Note
This format is only supported for the
output format.
h
Hour as a number from 1 to 12 when using the
12-hour clock. If the hour number is a singledigit number, it is displayed without a leading
zero.
hh
Hour in two digits using the 12-hour clock. If the
hour number is a single-digit number, it is
displayed with a leading zero.
H
Hour as a number from 0 to 23 when using the
24-hour clock. For example, in this format 1 pm
would be represented as 13. If the hour number
is a single-digit number, it is displayed without a
leading zero.
HH
Hour in two digits using the 24-hour clock. For
126
Code
Description
example, in this format 1 pm would be
represented as 13. If the hour number is a
single-digit number, it is displayed with a
leading zero
m
Minutes as a number from 0 to 59. If the minute
number is a single-digit number, it is displayed
without a leading zero.
mm
Minutes in two digits. If the minute number is a
single-digit number, it is displayed with a
leading zero.
s
Seconds as a number from 0 to 59. If the
second number is a single-digit number, it is
displayed without a leading zero.
ss
Seconds in two digits. If the second number is a
single-digit number, it is displayed with a
leading zero.
tt
A.M. or P.M. as two letters: A.M. or P.M. as
defined on your system.
Here are some examples of dates and times and their corresponding format:
Format
Date
MM/dd/yyyy hh:mm:ss tt
08/05/2006 03:05:15 PM
M/d/yy h:m:s tt
8/5/06 3:5:15 PM
ddd MMM dd yyyy
Sat Aug 05 2006
dddd, MMMM dd yyyy
Saturday, August 05 2006
Published Data
The following table lists the published data items.
Item
Description
Format Result
The result of the format in the specified form.
Format Result without adjustments
The formatted result, but without any
adjustments made to it.
Input Time
The input time.
127
Item
Description
Input Format
The format of the date and time that was
entered as the input time.
Output Format
The format of the date and time that was
entered as the output time.
Generate Random Text
The Generate Random Text activity generates random strings of text.
Configuring the Generate Random Text Activity
Before you configure the Generate Random Text activity, you need to determine the random text
string attributes you want to generate.
Use the following information to configure the Generate Random Text activity.
Details Tab
Settings
Configuration Instructions
Text Length
Type the number of characters that you want
the string to include, for example, 45.
Text Contents
Select the options for the items that you want
the Generate Random Text activity to include in
the random text string. In the Minimum Quantity
field for each option that you select, type the
minimum number of these characters that you
want to include in the string. The total of all
Minimum Quantity fields must not be more than
the number you typed in the Text Length field.
Lower-Case Characters
Upper-Case Characters
Numbers
Symbols
Published Data
The following table lists the published data items.
Item
Description
Random text
The string of random text that this activity
creates.
128
Item
Description
Random text length
The length of the text that was generated.
Map Network Path
The Map Network Path activity enables you to map a network path using a UNC path.
Configuring the Map Network Path Activity
Before you configure the Map Network Path activity, you need to determine the following:
The UNC path you want to map.
The user account and password you need to log into that path; if required.
Use the following information to configure the Map Network Path activity.
Details Tab
Settings
Configuration Instructions
Network path
Type the network path that you want to connect
to in UNC format (\\servername\foldername), or
click the ellipsis button (...) and browse for it.
Verify that the network path that you want to
map does not already exist.
User account
Type the user account that you need to access
the network path.
Password
Type the password that you need to access the
network path.
Published Data
The following table lists the published data items.
Item
Description
Network path
The network path that you are mapping.
User account
The user account that you used to access the
network path.
Disconnect Network Path
The Disconnect Network Path activity allows you to disconnect a network path. You can
disconnect network paths you mapped using the Map Network Path activity or using another
method.
129
Configuring the Disconnect Network Path Activity
Before you configure the Disconnect Network Path activity, you need to determine the network
path you want to disconnect.
Note
You cannot set individual security credentials for this activity. It will run under the service
account configured for the Runbook Service on the Runbook server where the instance
of the activity is running. This account must have the authority to access the resources
and perform the actions required by this activity.
Use the following information to configure the Disconnect Network Path activity.
Details Tab
Settings
Configuration Instructions
Network path
Type the name of the network path that you
want to disconnect, or click the ellipsis button
(...) and browse for it.
Published Data
The following table lists the published data items.
Item
Description
Network path
The network path you are disconnecting.
Get Dial-up Status
The Get Dial-up Status activity retrieves the status of a dial-up or VPN network connection on the
Runbook server. For more information on creating a network connection in Windows Server
2008, see Establish Network Connections
Configuring the Get Dial-up Status Activity
Use the following information to configure the Get Dial-up Status activity.
Note
You cannot set individual security credentials for this activity. It will run under the service
account configured for the Runbook Service on the Runbook server where the instance
of the activity is running. This account must have the authority to access the resources
and perform the actions required by this activity.
130
Connection Tab
Settings
Configuration Instructions
Dial-up or VPN entry
Type the name of the entry as entered in the
address book, or click the ellipsis (…) button
and select the entry from the Remote Access
Phone Book.
Published Data
The following table lists the published data items.
Item
Description
Dial-up or VPN name
The name assigned to the dial-up connection
Line status
Indicates whether the network connection is
connected or disconnected
Connect/Disconnect Dial-up
The Connect/Disconnect Dial-up activity connects or disconnects a dial-up connection or VPN.
The connection must be configured on the Runbook server before the activity can use it. For
more information on creating a network connection in Windows Server 2008, see Establish
Network Connections
Configuring the Connect/Disconnect Dial-up Activity
Use the following information to configure the Connect/Disconnect Dial-up activity.
Connection Tab
Settings
Configuration Instructions
Dial-up or VPN entry
Type the name of the entry as entered in the
address book, or click the ellipsis (…) button
and select the entry from the Remote Access
Phone Book.
Connect/Disconnect
Select whether to connect to or disconnect from
the dial-up connection or VPN
Attempts
Enter the number of times the activity should
attempt to connect to the remote network
before quitting.
Delay
Enter the amount of time, in seconds, that the
activity should wait between retry attempts.
131
Authentication Tab
Settings
Configuration Instructions
Domain
Enter the name of the domain for the
username.
Username
Enter the username to logon to the remote
network.
Password
Enter the password for the username.
Published Data
The following table lists the published data items.
Item
Description
Dial-up or VPN name
The name assigned of the network connection
Number of retries attempted
Indicates how many times the activity
attempted to establish the connection before
succeeding or failing.
Domain name credential
The domain name used by the activity when
establishing a connection
User name credential
The user name used by the activity when
establishing a connection
Text File Management
The following table provides a brief description of tasks you can accomplish when using each
Text File Management activity.
Caution
If permissions on the Orchestrator installation path are changed and the activity’s
Security Credentials has a custom user account that does not include Read/Execute
permissions to ExecutionData.dll on the Runbook server, the activity will fail.
Tasks
Text File Management Activities
Append a line of text into a text file.
Append Line
Delete lines from a text file.
Delete Line
Find lines in a text file.
Find Text
132
Tasks
Text File Management Activities
Get multiple lines from a text file.
Get Lines
Insert lines into a text file on a line number you
specify.
Insert Line
Read lines from a text file.
Read Line
Search for and replaces text in a file.
Search and Replace Text
Append Line
The Append Line activity appends a line of text into a text file. Use the Append Line activity to
append lines to a log file to create audits trails of runbooks.
This activity replaces functionality in the Manage Text File legacy activity from Opalis 6.3.
Configuring the Append Line Activity
Before you configure the Append Line activity, you need to determine the following:
The file name you want to append to.
The type of file encoding that the file you are appending to uses.
Text you append.
Use the following information to configure the Append Line activity.
Details Tab
Settings
Configuration Instructions
File
Type the path and name of the file that you
want to append the text to, or click the ellipsis
button (...) and browse for it.
File encoding
Click the ellipsis button (...) and select the
format that the file is encoded in from the File
encoding drop-down list. Verify that you select
the correct encoding format. If the file uses a
different encoding format, the activity fails.
Text
Type the text that you want to append to the file
that you specified.
Published Data
The following table lists the published data items.
133
Item
Description
File path
The path and file name of the text file to which
the line is appended.
File encoding
The file encoding format that you selected in
the File encoding field.
Line text
The text of the line that was appended to the
text file.
Line number
The line number where the text was appended.
Delete Line
The Delete Line activity deletes lines from a text file. Use the Delete Line activity to delete
outdated lines of text from a text file.
This activity replaces functionality in the Manage Text File legacy activity from Opalis 6.3.
Configuring the Delete Line Activity
Before you configure the Delete Line activity you need to determine the following:
The name of the file that you want to delete the line from.
The file encoding type that the file you want to delete the line from uses.
The line numbers of the lines that you want to delete.
Use the following information to configure the Delete Line activity.
Details Tab
Settings
Configuration Instructions
File
Type the path and name of the file that you
want to delete the text from, or click the ellipsis
button (...) and browse for it.
File encoding
Click the ellipsis button (...) and select the
format that the file is encoded in from the File
encoding drop-down list. Verify that you select
the correct encoding format. If the file uses a
different encoding format, the activity fails.
Line numbers
Type the line numbers of the text that you want
to delete from the file that you specified.
To specify a range of lines, use a hyphen: 1-3.
This deletes lines 1 to 3.
To specify specific lines, use a comma: 5,7,9.
134
Settings
Configuration Instructions
This deletes lines 5, 7, and 9.
Combine the range and specific lines: 1-3,5,7,9.
This deletes lines 1 to 3, and lines 5, 7, and 9.
To specify from a specific line to the last line of
the file, type the line number, hyphen, and
END: 4-END. This deletes lines 4 to the last
line of the file.
To specify from a specific line to a line relative
to the last line of the file, type the line number,
hyphen, the less-than sign, and the line number
relative to the end line: 4-END<3. If the file has
20 lines, this deletes lines 4 to 17 from the file.
<3 represents the third line from the end.
To specify the last number of lines, type
LASTLINES, colon, and the last number of lines
that you want to delete: LASTLINES:10. This
deletes the last 10 lines of the file.
Combine different types of operations: 1-5, 8,
10-END<20, LASTLINES:10. This deletes lines
1 to 5, line 8, line 10 to the 20th line from the
end, and the last 10 lines. Do not overlap lines
or line ranges when combining operations. For
example, 5-END, LASTLINES:10 fails because
the 5-END operation already deletes to the
end, so the LASTLINES:10 operation cannot
succeed because the lines are already deleted,
and the activity fails.
Important
Do not specify lines numbers that do
not exist in the file, and do not specify a
line number more than once, or the
activity fails.
Published Data
The following table lists the published data items.
Item
Description
File name
The file name of the text file from which the line
135
Item
Description
is deleted.
File encoding
The file encoding format that you selected in
the File encoding field.
Line number
The line number of each line that was deleted.
A Published Data item is created for each line
that was deleted.
Line numbers
The line number range that the user typed in
the field.
Deleted text
The text that was deleted from the file.
Number of deletions
The number of deletions that occurred.
Find Text
The Find Text activity finds lines in a text file. Use the Find Text activity to find according to a
search string that you specify.
This activity replaces functionality in the Manage Text File legacy activity from Opalis 6.3.
Configuring the Find Text Activity
Before you configure the Find Text activity, you need to determine the following:
The name of the file that you want to search in.
The encoding type of the file you want to search in uses.
The text that you want to search for.
Use the following information to configure the Find Text activity.
Details Tab
Settings
Configuration Instructions
File
Type the path and name of the file that you
want to find the text in, or click the ellipsis
button (...) and browse for it.
File encoding
Click the ellipsis button (...) and select the
format that the file is encoded in from the File
encoding drop-down list. Verify that you select
the correct encoding format: if the file uses a
different encoding format, the activity fails.
Search text
Type the text that you are searching for in the
file.
136
Settings
Configuration Instructions
Case sensitive
Select this option to search only for lines where
the case of the words matches the text from the
Search text field exactly.
Use regular expressions
Select this option to use regular expressions in
your search. For more information on regular
expressions, see Using Regular Expressions.
Result
Select one of the following options for your
results:
Only the first line that matches the text will
be returned
All lines that match the text will be returned
Published Data
The following table lists the published data items.
Item
Description
Case sensitive
Indicates whether the Case sensitive check box
was selected.
File encoding
The file encoding format that you selected in
the File encoding field.
File name
The name of the file that was searched for text.
Return first line or all lines
Indicates whether the Only the first line that
matches the text will be published or All lines
that match the text will be published option was
selected.
Line number of match
The line number where matching text was
found.
Match end
The character offset position that the match
ends on.
Match start
The character offset position that the match
starts on.
Matched text
The text that matched the search string.
Number of lines matched
The number of lines where matching text was
found.
137
Item
Description
Number of matches
The number of matching items that were found.
Original line
The entire line that contains the matching item.
Search text
The search string that was used for the search.
Use Regex
Indicates whether the Use regular expressions
check box was selected.
Get Lines
The Get Lines activity gets multiple lines from a text file according to criteria that you specify. You
can use the Get Lines activity to get specific lines from any location in a text file.
This activity replaces functionality in the Manage Text File legacy activity from Opalis 6.3.
Configuring the Get Lines Activity
Before you configure the Get Lines activity, you need to determine the following:
The name of the file you want to get lines from.
The encoding type that the file you want to get the lines from uses.
The criteria you use to filter the lines.
Use the following information to configure the Get Lines activity.
Details Tab
Settings
Configuration Instructions
File
Type the path and name of the file that you
want to get the text from, or click the ellipsis
button (...) and browse for it.
File encoding
Click the ellipsis button (...) and select the
format that the file is encoded in from the File
encoding drop-down list. Verify that you select
the correct encoding format. If the file uses a
different encoding format, the activity fails.
Lines
Click Add to open the Add Line dialog box and
create filters for the lines that you want to get
from the file:
Name: Search for lines by their name.
Range: Search for lines by their range.
Published Data
138
The following table lists the published data items.
Item
Description
File path
The filename and path of the file that the lines
were taken from.
File encoding
The file encoding format that you selected in
the File encoding field.
#Name# line text
For each item that you add in the lines list of
the dialog, a new published data item is
created. This item displays the line text of each
item in the Lines list. #Name# represents the
name that you assigned in the Name field.
#Name# line numbers
For each item that you add in the Lines list of
the dialog, a new published data item is
created. This item displays the line numbers
where text was found from each item in the
Lines list. #Name# represents the name that
you assigned in the Name field.
Total Number of Lines in the Ranges Specified
The total number of lines that were found in the
ranges that were specified.
Insert Line
The Insert Line activity inserts lines into a text file on a line number that you specify.
This activity replaces functionality in the Manage Text File legacy activity from Opalis 6.3.
Configuring the Insert Line Activity
Before you configure the Insert Line File activity, you need to determine the following:
The name of the file you want to insert text into.
The file encoding type of the file you want to insert text into.
The line number location where you want to insert the text.
Use the following information to configure the Insert Line activity.
Details Tab
Settings
Configuration Instructions
File
Type the path and name of the file that you
want to insert the text into, or click the ellipsis
button (...) and browse for it.
139
Settings
Configuration Instructions
File encoding
Click the ellipsis button (...) and select the
format that the file is encoded in from the File
encoding drop-down list. Verify that you select
the correct encoding format. If the file uses a
different encoding format, the activity fails.
Text
Type the text that you want to insert into the
file.
Line number
Type the line number where the text will be
inserted.
Published Data
The following table lists the published data items.
Item
Description
File name
The name of the file that the text was inserted
into.
File encoding
The file encoding format that you selected in
the File encoding field.
Line text
The text of the line that was inserted.
Line number
The line number that was inserted, if only one
line was inserted.
Read Line
The Read Line activity reads lines from a text file. You can use the Read Line activity to read
lines from a text file and pass them to another activity using published data.
This activity replaces functionality in the Manage Text File legacy activity from Opalis 6.3.
Configuring the Read Line Activity
Use the following information to configure the Read Line activity.
Details Tab
Settings
Configuration Instructions
File
Type the path and name of the file that you
want to read the text from, or click the ellipsis
button (...) and browse for it.
140
Settings
Configuration Instructions
File encoding
Click the ellipsis button (...) and select the
format that the file is encoded in from the File
encoding drop-down list. Verify that you select
the correct encoding format. If the file uses a
different encoding format, the activity fails.
Line numbers
Type the line numbers of the text that you want
to read from the file that you specified.
To specify a range of lines, use a hyphen:
1-3. This reads lines 1 to 3.
To specify specific lines, use a comma:
5,7,9. This reads lines 5, 7, and 9.
Combine the range and specific lines: 13,5,7,9. This reads lines 1 to 3, and lines 5,
7, and 9.
To specify from a specific line to the last
line of the file, type the line number,
hyphen, and END: 4-END. This reads lines
4 to the last line of the file.
To specify from a specific line to a line
relative to the last line of the file, type the
line number, hyphen, the less-than sign,
and the line number relative to the end line:
4-END<3. If the file has 20 lines, this reads
lines 4 to 17 from the file. <3 represents the
third line from the end.
To specify the last number of lines, type
LASTLINES, colon, and the last number of
lines that you want to delete:
LASTLINES:10. This reads the last 10 lines
of the file.
Combine different types of operations: 1-5,
8, 10-END<20, LASTLINES:10. This reads
lines 1 to 5, line 8, line 10 to the 20th line
from the end, and the last 10 lines. Do not
overlap lines or line ranges when
combining operations. For example, 5END, LASTLINES:10 fails because the 5END operation already reads to the end, so
the LASTLINES:10 operation cannot
succeed because the lines are already
read, and the activity fails.
141
Settings
Configuration Instructions
Important
Do not specify lines numbers that do
not exist in the file, and do not specify a
line number more than once, or the
activity will fail.
Published Data
The following table lists the published data items.
Item
Description
File name
The file name of the text file that was read.
File encoding
The file encoding format that you selected in
the File encoding field.
Line text
The text of the line that was read.
Line number
The line number of the text that was read. A
published data item is created for each line that
was read.
Line numbers
The line number range that the user typed in
the field.
Search and Replace Text
The Search and Replace Text activity searches for and replaces text that you specify in a text file.
This activity replaces functionality in the Manage Text File legacy activity from Opalis 6.3.
Configuring the Search and Replace Text Activity
Before you configure the Search and Replace Text activity, you need to determine the following:
The file name you want to search in.
The encoding that the file you want to search in uses.
The text you want to search for.
The replacement text
Use the following information to configure the Search and Replace Text activity.
142
Details Tab
Settings
Configuration Instructions
File
Type the path and name of the file that you
want to read the text from, or click the ellipsis
button (...) and browse for it.
File encoding
Click the ellipsis button (...) to open the File
Encoding dialog box and select the format that
the file is encoded in from the File Encoding
drop-down list. Verify that you select the correct
encoding format: if the file uses a different
encoding format, the activity fails.
Search text
Type the text that you are searching for in the
file.
Case sensitive
Select this option to search only for lines where
the case of the words matches the text from the
Search text field exactly.
Use regular expressions
Select this option to use regular expressions in
your search. For more information, see Using
Regular Expressions.
Replacement text
Type the text that you want to replace the
search text with.
Published Data
The following table lists the published data items.
Item
Description
Case sensitive
Indicates whether the Case sensitive check box
was checked or not.
File encoding
The file encoding format that you selected in
the File encoding field.
File name
The name of the file that was searched for text.
Line number of match
The line number where matching text was
found.
Modified line
The entire line of text as it was written after the
replace operations occurred.
Number of lines matched
The number of lines where matching text was
143
Item
Description
found.
Number of matches
The number of matching items that were found.
Original line
The entire line of text as it was written before
the replace operation occurred.
Replace text
The text that was used to replace the search
text.
Search text
The search string that was used for the search.
Use Regex
Indicates whether the Use regular expressions
check box was checked or not.
Runbook Control
The following table provides a brief description of tasks you can accomplish with each activity.
Tasks
Activity
Create a starting point in your runbook.
Initialize Data
Return data from your runbook to another
runbook or to an external system.
Return Data
Publish data from any branch.
Junction
Run a runbook.
Invoke Runbook
See Also
Standard Activities
Invoke Runbook
The Invoke Runbook activity launches a runbook that you have specified. You can transfer data
to runbooks by configuring an Initialize Data activity in the invoked runbook. You can return data
from the invoked runbook by configuring a Return Data activity.
You can use the Invoke Runbook activity to invoke generic runbooks that only perform specific
actions that do not depend on how the runbook is invoked. For example, you can create a
runbook that calls separate runbooks to perform a backup maintenance procedure that in turn
calls a runbook to shut down services, another runbook to back up data, and then a final runbook
to restart the services.
Important
144
If you modify the folder name or location of a runbook, you must also re-configure any
Invoke Runbook activity that references the modified runbook.
Configuring the Invoke Runbook activity
Before you configure the Invoke Runbook activity, you need to know which runbook you are
invoking.
Use the following information to configure the Invoke Runbook activity.
Details
Settings
Configuration Instructions
Runbook
Click the ellipsis (...) button to browse for the
runbook that you want to invoke.
Important
Do not invoke a runbook that starts with
a Monitor activity.
Invoke by path
Select to force the Invoke Runbook activity to
invoke the runbook by the specific path and
name. When selected, any runbook with the
same name in the same folder location is
invoked. When unselected, the runbook that is
invoked can be moved around the environment
and the Invoke Runbook activity automatically
maps itself to the new location.
Wait for completion
Select to force the Invoke Runbook activity to
keep the invoked runbook running until it is
completed.
Important
Do not select Wait for completion if
any return data in the invoked runbook
is also return data in the invoking
runbook.
Parameters
If you have selected a runbook that contains an
Initialize Data activity, the list of parameters
required to invoke that activity will be displayed.
Enter a value for each parameter.
Runbook Servers
Type the list of runbook servers that will run this
runbook. Separate each name with a semi145
Settings
Configuration Instructions
colon (;). The order in which the runbook
servers are listed will be the order used for
failover and load balancing of the runbook. The
runbook server names must correspond to the
names that are displayed within the runbook
server’s tree in the Orchestrator Deployment
Manager. Leave this field blank to use the
runbook or global defaults for the runbook
server assignment.
Published Data
The following table lists the published data items from the Invoke Runbook activity.
Item
Description
Child runbook Job ID
The job ID of the invoked runbook.
Child runbook status
The status published by the child runbook.
The Invoke Runbook activity returns any data that the invoked runbook has defined in the
Returned Data tab of the runbook properties. The values of these properties must be populated
using Return Data activity in that workflow. If the current runbook needs to return data from the
invoked runbook, then it must have its own Return Data activity that includes these values.
Credentials
If you use the Invoke Runbook activity and you use Security Credentials, the account you use
must be a member of the Orchestrator System group to run successfully.
See Also
Initialize Data
Return Data
Security Credentials
Initialize Data
The Initialize Data activity is a starting point for runbooks that require parameters from an Invoke
Runbook activity. The Initialize Data activity is invoked by an Invoke Runbook activity. You can
use the Initialize Data activity to launch generic runbooks that only perform specific actions. For
example, use the Initialize Data activity to specify the files to back up in a runbook that performs
backup operations. To return data to the invoking runbook, end the runbook’s workflow with a
Return Data activity.
146
Configuring the Initialize Data activity
Before you configure the Initialize Data activity, you need to know the parameters that you want
to use within your runbook.
Use the following information to configure the Initialize Data activity.
Published Data
Each parameter that you have configured is available as published data to the other activities in
the runbook while the runbook is running. To pass data back to the invoking runbook, use the
Return Data activity.
See Also
Invoke Runbook
Return Data
Junction
The Junction activity allows you to wait for multiple branches in a runbook to complete before
continuing past the junction. This activity can also publish data again from any branch so that
downstream activities past the Junction activity can consume the data. Data from different
branches than the one you selected will not be available.
You can choose to propagate no data from any of the branches previous to the Junction activity.
When you select an activity, the junction runs once, regardless of the data provided in previous
activities. For example, a Monitor File activity waits for files to be added to a folder. When the files
are added, two branches in the runbook will copy the file to a new location and at the same time,
read the lines of the files and add them to master file. The Junction activity waits for all these to
complete and then propagates the data from the Copy File branch and the Delete File activity will
delete the original files.
Configuring the Junction activity
Before you configure the Junction activity, you need to determine which branch will continue on
the runbook you are invoking.
Use the following information to configure the Junction activity.
Details Tab
Settings
Configuration Instructions
Return data from
Click the ellipsis (...) button and select the
activity whose data you want to publish again to
the activities that follow the junction. From the
Select an Activity dialog box, choose <None>
to propagate no data to the activities following
the junction.
Published Data
147
The following table lists the data items published by this activity.
Item
Description
Selected branch
The activity that was selected to have its data
published.
See Also
Standard Activities
Return Data
The Return Data activity allows you to return data from the current runbook to a runbook that
invoked the runbook. You configure the runbook data by configuring the data parameters in the
Runbook Properties dialog box.
Configuring the Return Data activity
Use the following information to configure the Return Data activity.
Published Data
The available published data items depend on the defined data elements.
See Also
Invoke Runbook
Initialize Data
148