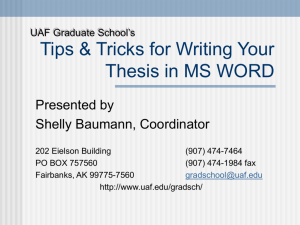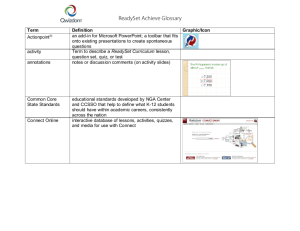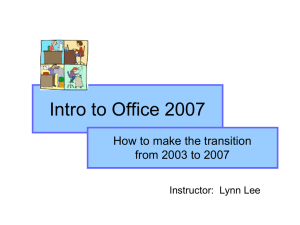Office 2007 Introduction
advertisement

An Introduction to Office 2007 Office XP and Office 2007 look very different This introduction should: ◦ Introduce you to some of the basic changes ◦ Make it easier to find Office commands you use every day in Office 2007 ◦ Let you know where to find other resources to help you learn Office 2007 Compatibility Mode in Office 2007 ◦ You can open Office 97-2003 documents in Office 2007 It will automatically use “Compatibility Mode” ◦ Only features that can be saved in the Office 972003 format will be shown ◦ The document will save in the Office 97-2003 format unless you specify otherwise Compatibility Mode allows you to do so without any loss of functionality All staff and public computers in the Libraries have the Office 2007 Compatibility Pack installed ◦ allows people to open and save Office 2007 documents in Office XP, with limitations Converts document to old format to open Converts document back to 2007 to save By default, Office 2007 will save new files in the new file format. However, the Office 97-2003 format may be the best format for sharing files with people outside the Libraries (if the other party does not have Office 2007). Program Word Office 97-2003 File Extension Office 2007 File Extension .doc .docx Document .docm Document with macros .dotx Template .dotm Template with macros .dot Excel PowerPoint .xls .ppt .pot Notes .xlsx Workbook .xlsm Workbook with macros .xlsb Binary workbook (useful for very large workbooks) .pptx Presentation .pptm Presentation with macros .potx Presentation Template .potm Presentation Template with macros Ribbon ◦ Replaces menu structure of older versions ◦ Graphic version of the menu bar Has same commands, but presents them in pictures May be easier to see what the different commands do Tabs ◦ Show at the top of the Ribbon ◦ Are the major groupings for different commands Arranged by tasks ◦ Are similar to menus, but with different names that represent the types of tasks they contain ◦ Exception: the Home tab contains all of the most commonly-used commands e.g. commands for Clipboard, Font, Paragraph Groups ◦ Are groupings of commands within tabs Group name appears at bottom of group ◦ Contain commands that perform related tasks ◦ Some link to dialog boxes with more options ◦ Some may be compacted to save space Commands ◦ Are the individual buttons and text boxes within groups ◦ If you hover over the individual commands, you will see a tool tip that tells what the command does (and shows the keyboard shortcut) Microsoft Office Button ◦ Appears in upper left corner of window ◦ Replaces the File Menu Open, Save, Print Close, Exit, Options ◦ Like another tab in the Ribbon, except displays vertically rather than horizontally Quick Access Bar ◦ Located at very top of window ◦ Can be accessed easily at any time, no matter what tab you are using ◦ Easily customizable, unlike Ribbon Mini Toolbar ◦ Floating toolbar First, select text Toolbar hovers faintly near a corner of selection Solidifies when you point at the toolbar or right-click the selection ◦ Commands include basic font and paragraph formatting options Key Tips ◦ Are a way to use the keyboard to navigate the Ribbon instead of using the mouse ◦ Show up when you press the Alt key ◦ Are available for every option on the Ribbon, the Microsoft Office Button, and the Quick Access Bar Badges ◦ Are the little squares that show the Key Tips You can minimize the Ribbon by doubleclicking the active tab Adobe Acrobat tools (and other extras) should show up on the Add-Ins tab Some tabs only appear when you’re working with tables, pictures, or drawings Take advantage of the ability to customize the Quick Access Toolbar To Add a Command or Group from the Ribbon ◦ Right-click on the command or on the group name ◦ Select Add to Quick Access Toolbar. To Remove a Command ◦ Right-click the command on the Toolbar ◦ Select Remove from Quick Access Toolbar. To Move the Quick Access Toolbar below the Ribbon ◦ Right-click anywhere on the toolbar ◦ Select Show Quick Access Toolbar Below the Ribbon. To Add a Command that may not be on the Ribbon Click on the arrow to the right of the Toolbar Select More Commands… near the bottom of the menu. ◦ This will open up the Customize section of the program Options. ◦ Use the list on the left to find the commands you want First, select the command Then click the Add button between the two columns to add it to the Quick Access Toolbar. To Organize the Toolbar ◦ Follow the above instructions to customize the toolbar ◦ To move a command to some other part of the toolbar ◦ First click the command you want to move Then click the Up or Down arrows to rearrange the commands Separators can help visually separate commands in the toolbar. ◦ Commands currently in the Quick Access Toolbar are in the list on the right. Select the separator from the list of commands on the left Click the Add button to add it to the toolbar list on the right Separators can be moved in the same way as commands. Tutorials ◦ Getting Up to Speed with Office 2007 These require Microsoft Internet Explorer Audio is transcribed, but headphones or speakers may be useful Each section contains at least one side-by-side practical in Office 2007 Office 2007 (20-30 minutes) http://office.microsoft.com/training/training.aspx?AssetID=RC101482291033 Word 2007 (30-40 minutes) http://office.microsoft.com/training/training.aspx?AssetID=RC100664431033 Excel 2007 (30-40 minutes) http://office.microsoft.com/search/redir.aspx?assetid=RC100620751033 PowerPoint 2007 (40-50 minutes) http://office.microsoft.com/training/training.aspx?AssetID=RC100687671033 Since sections repeat, you will probably find that you can move through the tutorials a little faster than expected Interactive Command Reference Guides Require Flash 7 or later Show where commands are in Office 2007 as compared to where they are in Office 2003 Click on menu, hover over command Tooltip pops up explaining where to find the command Clicking on the command overlays an animation showing where to find the command on the Ribbon ◦ Word 2003 to Word 2007: http://office.microsoft.com/en-us/word/HA100744321033.aspx ◦ Excel 2003 to Excel 2007: http://office.microsoft.com/en-us/excel/HA101491511033.aspx ◦ PowerPoint 2003 to PowerPoint 2007: http://office.microsoft.com/en-us/powerpoint/HA101490761033.aspx Links to these guides and more are available on the Office 2007 Documentation page at: http://it.lib.uci.edu/docs/office2007.php Please contact the helpdesk with problems or questions ◦ Phone: ext. 48535 ◦ Email: lishelp@uci.edu ◦ We want to be able to document any problems that people run into or questions that they have Let us know if you want additional training Although Office XP is still installed right now, please use Office 2007 as much as possible during the next few weeks ◦ We want to be aware of any issues you may need help with