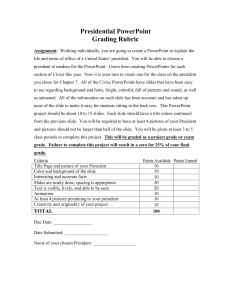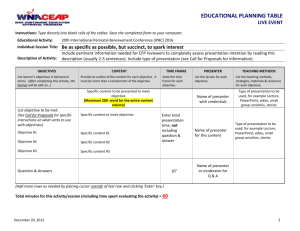Powerpoint 101
advertisement

PowerPoint 101: Creating a Successful and Engaging Presentation Tiffany Clarke, MPA NASBHC Training of Trainers April 21 – 23, 2008 Greene House: Center for Environmental Learning Creating a greener future for all children. Founder/Director: Sean P. Greene Email – sgreene@ghcel Phone – 202 – 555- 0000 Research Director: Tiffany Clarke Email – tclarke@ghcel Phone – 202 – 555- 0000 2 NASBHC Web Conference My Real Info Tiffany A. Clarke, MPA ● NASBHC, Program Associate ● 202.638.5872 ext. 201 ● tclarke@nasbhc.org Please feel free to contact me anytime. NASBHC Web Conference PowerPoint 101: Objectives • Participants will be able to name at least two skills for developing PowerPoint presentations. • Participants will be able to access the animations within PowerPoint. • Participants will be able to utilize these strategies in creating a PowerPoint presentation. 4 NASBHC Web Conference Presentation thoughts Remember learning styles ● Visual ● Aesthetic ● Auditory ● Narrational ● Kinesthetic ● Experiential Visual importance 5 NASBHC Web Conference PowerPoint: An Overview • PowerPoint is an excellent way to present ideas and information in a visually exciting manner! • It can be used with text, pictures, audio, and video inserted directly into the presentation. 6 NASBHC Web Conference Selecting Templates To locate template options click on the Design button located in the upper right hand section of the screen ● To the right of the center screen a display (called a dialog box) with a list of available templates will appear ● Select by double clicking 7 NASBHC Web Conference 8 NASBHC Web Conference Text Formatting Text formatting uses word format styling ● This is found on the toolbar located at the top of the screen Bullets can be inserted and color adjusted through the bullet formatting ● This is available by right clicking the bullet ● Scroll down to bullets and numbering and select 9 NASBHC Web Conference Format Background Locate the format button on the toolbar at the top of the page Scroll down menu Select background Select color 10 NASBHC Web Conference Slide Transitions Slide transitions can be added by right clicking the slide in the display (dialog box) to the left of the center screen and selecting slide transition Transition options will appear in the dialog box to the right of the center screen ● Click on each to preview ● Select 11 NASBHC Web Conference 12 NASBHC Web Conference 13 NASBHC Web Conference Custom Animation Locate custom animation by highlighting and right clicking the item to animate. ● Scroll down menu then click on custom animation The dialog box to the right will open and show options for adding animations ● Click on each to preview and select ● You can further adjust the animations by right clicking the selected animation and choosing effect options 14 NASBHC Web Conference 15 NASBHC Web Conference 16 NASBHC Web Conference Animation Cont’d PowerPoint allows: ● for each individual section to receive its own animation ● More than one animation per section 17 NASBHC Web Conference 18 NASBHC Web Conference 19 NASBHC Web Conference Inserting Pictures Click the insert button on the toolbar ● Scroll to picture ● Select from clipart ● Select from file Animations can be added to still pictures as well 20 NASBHC Web Conference 21 NASBHC Web Conference 22 NASBHC Web Conference 23 NASBHC Web Conference NASBHC Web Conference Introduction to Video Video can be imported from several different locations ● Your own videos ● Online media Used to illustrate live action activities best shown with video ● Simply liven up ● Change the pace of a presentation 25 NASBHC Web Conference Record voice to add to presentation To entire presentation To individual slides Ahead of time While presenting NASBHC Web Conference Record sound Go to insert Movies and sounds Record sound Multiple Monitor To use PowerPoint presenter view the presenter must be using a computer that allows for multiple monitors (all laptops and most desktops). To set this option: ● ● ● ● Go to Control Panel Select Display Select the Settings tab Select monitor 2 and click the “extend my Windows desktop onto this monitor ” check box Adjust Resolution Screen May be necessary to adjust screen resolution. Attempt to get screens in display properties box to match in size. ● This may not be necessary. Key is to get the check box asking to “extend my Windows desktop onto this monitor” available (not grayed out). Multiple Monitor Presenter View In PowerPoint, select the Slide Show choice from the toolbar at the top of the page. Click the Set Up Show option. Click the “Show Presenter View” button. From dropdown choices ensure that “Monitor 2 Default Monitor” is selected. Presenter View Rock Your Presentation In this view all notes will be available for the presenter but hidden from the audience. You can go to any slide. You can black out show so you have time. to discuss options without the slides. Allows you to proceed forward or back. All animations will work as previously set The presenter can scroll off of their personal screen to point out specific items on the audience screen. How it looks References Goodman, Andy (2006). Why bad Presetnations Happen to Good Causes. Cause Communications. Microsoft Online Help for PowerPoint http://office.microsoft.com/enus/training/CR100654571033.aspx Microsoft Online Help for PowerPoint http://office.microsoft.com/training/Training.asp x?AssetID=RP010738521033&CTT=5&Origin= RP010738531033 NASBHC Web Conference MODEL SHOW NASBHC Web Conference Lasagna: A step by step History ● Italian ● Rumored to be created by the Roman god Vulcan The best of all pastas ● My personal favorite ● Ask Garfield NASBHC Web Conference The Noodle Lasagna Rippled Flat NASBHC Web Conference Ingredients Mozzarella Spinach Tomato paste Ricotta Egg NASBHC Web Conference The Cooking Boil the pasta Bake the Lasagana NASBHC Web Conference The Eating Delicious Sloppy Slowly NASBHC Web Conference