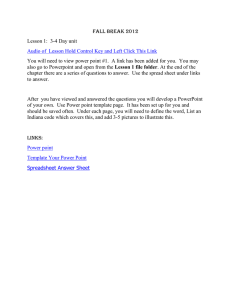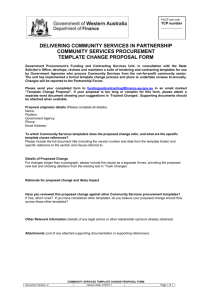Using Powerpoint for Tutor Training
advertisement

Using Technology in Training November 24, 2006 Overview Today’s session will focus on using PowerPoint to develop training materials. Outcomes At the end of today’s session, participants will begin to utilize PowerPoint to develop a short presentation using actual materials from the Literacy Trainer handbook. Participants will begin to familiarize themselves with making a presentation using an LCD projector. Top ten reasons to incorporate PowerPoint presentations in Tutor Training Address different learning styles Make a workshop more interesting Eliminate use of overheads Give trainers a break Back-up resources for absent trainers Training resource for missed segments by trainees Refresher materials always available on demand Update materials easily Share materials easily Looks really cool and professional! Starting Out Source: http://office.microsoft.com/training/training.aspx?AssetID=RP0112 98861033&CTT=6&Origin=RP011298731033 The window that first opens in PowerPoint has a big working space in the middle, with smaller areas around it. That middle space is the slide area, officially called the slide pane. Working in this space, you type text directly onto the slide. The area you type into is a box with a dashed border called a placeholder. All the text that you type onto a slide resides in a box like this. Most slides include one or more placeholders for titles, body text such as lists or regular paragraphs, and other content such as pictures or charts. 1. 2. 3. In the slide pane, type text directly onto the slide, within the placeholder. On the left is a thumbnail version of the slide you're working on. This area is the Slides tab, and you can click the slide thumbnails here to navigate among slides. The notes pane. Type notes that you'll use when presenting. You can drag the borders of the pane to make the notes area bigger. Source: http://office.microsoft.com/training/training.aspx?AssetID=RP0112 98861033&CTT=6&Origin=RP011298731033 Font Choice Choose fonts that are easy to read Only use 1-2 fonts in a presentation Try to keep font size relatively consistent Click on: •Format •Font Font Choice Once your text is written, you can animate it using different animation schemes Click on: •Format •Slide Design •Animation Schemes Font Choice Choose fonts that are easy to read Only use 1-2 fonts in a presentation Try to keep font size relatively consistent Once your text is written, you can animate it using different animation schemes Adding New Slides Source: http://office.microsoft.com/training/training.as px?AssetID=RP011298871033&CTT=6&Orig in=RP011298861033 When PowerPoint opens, there's only one slide in the show. It's up to you to add the rest. Add them as you go or several at a time, as you prefer. Two quick methods for adding a slide: 1. On the Slides tab in the left of the window, either click the slide thumbnail that you want the new slide to follow, and then press ENTER. Or: 2. Right-click the slide thumbnail that you want the new slide to follow, and then click New Slide on the shortcut menu. Adding Speaking Notes As you put text on your slides, type your speaker notes (if you want any) in the notes pane, below the slide. As the picture shows, you can enlarge the notes pane so that it's easier to work in. Your notes are saved in a notes page, which you can print before the show. Source: http://office.microsoft.com/training/training.as px?AssetID=RP011298901033&CTT=6&Orig in=RP011298891033 1. Notes pane in normal view. 2. Drag the split bar up to enlarge the notes pane, then type your note text. 3. The notes page layout as seen in notes view or when the notes are printed. Using different slide layouts Click on: •Format •Slide Layout Source: http://office.microsoft.com/training/training.aspx?AssetID=R P011298921033&CTT=6&Origin=RP011298911033 As you create slides, you'll confront the issue of where to place the things you want on them. PowerPoint tries to help you here by displaying slide layouts to choose from each time you add a slide. The layout, when applied, arranges content to fit into a specific combination of placeholders. For example, if you know you'll have text on the slide and you also want a picture or graphic of some kind, choose a layout that supplies the placeholder types and arrangement that you want. Design Templates Several Templates are available Choose a template that will be easy to read. The design template determines the look and colors of the slides, including the slide background, bullet and font styles, font color and size, placeholder position, and varied design accents Click on: •Format •Slide Design •Design Templates Templates Several Templates are available Choose a template that will be easy to read. Templates Several Templates are available Choose a template that will be easy to read. Templates Several Templates are available Choose a template that will be easy to read. Note: When you apply different slide design templates your text may need to be adjusted. Templates If you like a particular template, but find the colors difficult to see, you can change your color scheme Click on: •Format •Slide Design •Color Schemes Templates If you like a particular template, but find the colors difficult to see, you can change your color scheme Templates If you like a particular template, but find the colors difficult to see, you can change your color scheme Templates If you like a particular template, but find the colors difficult to see, you can change your color scheme Incorporating other resources You can insert clip art, pictures, diagrams, movie clips, graphs, tables, charts – the sky is the limit! 90 80 70 60 50 40 30 East West North 20 10 0 1st Qtr 2nd Qtr 3rd Qtr 4th Qtr Diagrams Click on: Insert Diagram Add your information! Do the same for charts and tables. Venn diagrams Insert Pictures Click on: Insert Picture From File Browse until you find it and click on the file Do the same for clip art. Once you have them in the presentation they can be modified. Simply click on the image and the option bar will appear. For a great source of clip art: http://office.microsoft.com/en-us/clipart/default.aspx Adding a sound clip Click on Slide Show Record Narration Press OK Current slide (or First slide if you want to start at the beginning) Start talking When finished click on the arrow button at bottom of screen and click “pause narration” A sound button will appear at the bottom of the slide. You can simply “right click” on the sound icon and delete it if you want to redo. What tools/resources do I need to do this? PowerPoint software Electronically available resources/research/materials/files A back-up or transfer device (e.g. jump disk, CD or DVD, Zip drive) An LCD projector A microphone (optional) Lots of time and patience! You can insert clip art, pictures, graphs, tables, etc. Help Resources Use the Help menu if you are stuck! Use online tutorials at: http://office.microsoft.com/training/training.a spx?AssetID=RC011298761033 The task Divide yourselves into groups Choose your training segment. You will find the same segment in a folder on the laptop you will be working on. You will also find a folder with clip art. Prepare a short PowerPoint presentation of your topic using the electronic/print materials that have been provided to you. Save your presentation on the “jump” disk. Make your presentation using the LCD projector. Required Elements You must try to include the following pages and elements in your presentation: Pages Title page Outcome information At least 2 content pages Use the Literacy and Trainer Handbook (LTH) as a guideline only! Elements A design template One sound clip One piece of clip art One notes page One page with an animation scheme One page with a different color scheme than that of the design template One slide transition