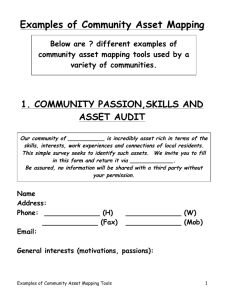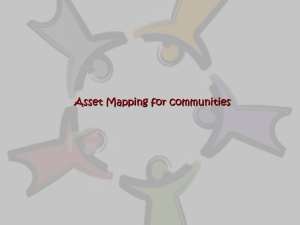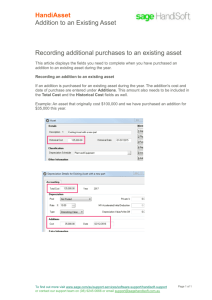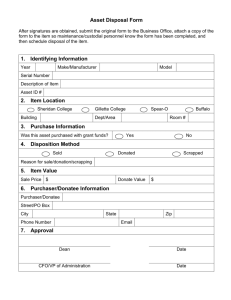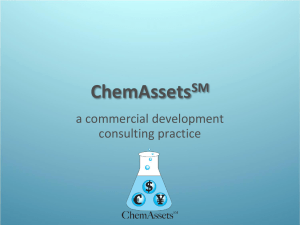Correcting a Property/Asset Purchase Not Initially Tagged as
advertisement

Correcting a Property/Asset Purchase Not Initially Tagged as an Asset in Accounts Payable Module Revision, Review and Approval History Revision Date 1/2/2013 Author/Editor Lindy Salvaleon Summary of Changes Initial Draft 1/8/2013 Lindy Salvaleon Added screenshot for adjusting multiple asset purchase lumped into 1 distribution line 2/4/2013 Lindy Salvaleon Clarified the set of expense account to be used for property purchases and the set of contra-expense account to be used for fixed asset purchases; Expanded the guidelines to include verification of accounting entries journal generated to GL from AP/AM related to the asset purchases 2/22/2013 Lindy Salvaleon Updated for Eduardo’s comments/suggestions Reviewer Estela Cabardo Team/Role Technical Solutions Team Date 1/4/2013 21/FEB/2013 Eduardo Gutierrez Signed Off By (Name): Team/Role Date Background CARE’s business process for purchasing assets (both properties and capitalized assets) that need to be reported in the Property Register in accordance with the CARE USA Property Management Manual is to identify this as an asset at the time when the purchase requisition is created. By selecting the proper item category in the requisition line details, this will trigger the system to tag the item as an asset as the requisition is processed into a Purchase Order (PO) and then in Accounts Payable (AP) for payment and eventually makes it way to the Asset Management (AM) module for tracking the asset. The financial information related to the asset flows from Requisition through AM. Once the asset is created in AM, the non-financial information for the asset (e.g., tag number, manufacturer, serial number, custodian) will have to be updated directly in AM. CARE has determined that there were asset purchases that were not associated with the proper item category that will identify this as an asset when the purchase requisition was processed. As a result the AP vouchers that were created did not also tag this as an asset and therefore the system did not automatically create an asset in AM linked to this purchase. Procedures Following are the series of steps to follow to properly create the asset/s through the AP module for those purchases that were not previously classified/identified as an asset at the time of creating a purchase request. As a consequence of this omission, the item/s purchased was not tagged as an asset in AP when the voucher was created and therefore did not push this information to AM to create the asset. NOTE: This guideline is only applicable to the scenario where the Business Unit (BU) has not created the asset manually in AM as an attempt to correct the asset that was not automatically created in AM. If the BU has already created the asset manually in AM when the information from AP was not pushed to AM, there is separate guideline for linking AP voucher information to the Asset ID that was manually created in the AM module. DO NOT use the following guidelines for this second scenario. 1. Locate the voucher that has been processed for which all or some of the distribution lines need to be tagged as an asset. Navigate to the Voucher Search menu and type in the BU and at least one other search criteria and click the Search button. NOTE: Please add additional search criteria such as Voucher ID or Vendor ID to narrow your search results. Navigation: Main Menu > Accounts Payable > Vouchers > Add/Update > Voucher Search The Search results will appear as follows: 2. Click on the link to the Voucher ID that needs to be adjusted/corrected and the Invoice Information tab of that particular voucher will appear in a new window. Take note of the following information from this voucher: Invoice Number Invoice Date Accounting Date Vendor ID Total Invoice Line 3. Scroll down to the Distribution Lines box and click on the Assets tab. Verify that the Asset box is not checked. 4. Click on the GL Chart tab and take note of the GL chartfields that were used for this particular transaction/invoice line. 5. Exit from this screen. 6. Create a new Journal Voucher to correct the original voucher and tag the purchase as an asset. Enter the BU, Vendor ID, Invoice Number and Invoice Date based on the information taken from the original voucher. Navigation: Main Menu > Accounts Payable > Vouchers > Add/Update > Regular Entry Note: Please make sure that the Voucher Style selected is “Journal Voucher”. 7. Click on the Add button and the Invoice Information page will appear. The Accounting Date field will default to the current date. Please change the accounting date accordingly. Ideally, the accounting date of the journal voucher should match that of the original voucher. However, if the period in which the original voucher was posted is already closed, please use the first available date in the open period/s. 8. Enter the original Voucher ID that is being corrected on the Related Voucher field. 9. Scroll down to the Invoice Lines section. Ensure that the Line Amount field is 0 and populate the Description field accordingly. 10. Scroll to the Distribution Lines/GL Chart tab. Enter the adjusting entries to be created. On the first line, manually enter the chartfields to reverse the entry in the original voucher. The Merchandise Amount and Quantity fields should have the opposite sign of the original entry. For example, if the original entry had a debit sign, this entry should have a credit sign. On the second line, manually enter all the correct chartfields (including the Account) to be charged for this asset purchase. Please enter one line for each unit of asset purchased. For example, if the quantity of assets purchased is 2, please create 2 distribution lines for each of the assets to ensure that separate asset IDs will be created for each one. Add additional distribution lines as needed. The sum amount of all the distribution lines should net to zero. For multiple quantities of asset purchased, the distribution line will look like as follows: Note: Items with unit cost of USD 5,000 or more will have to be tracked as capitalized assets in the Asset Management module. Please use the capitalized/contra-asset expense accounts in populating the account chartfield. Do not use the actual expense accounts [(e.g., 521100 (Computer Hardware Purchase, 540100 (Vehicle Purchase)] as this will result in incorrect account balances in the General Ledger. Following is a listing of these capitalized/contra-asset expense accounts: A c c ount Des c r 521199 522199 523199 524199 526199 528199 540199 550199 552199 566999 599999 Computer Hrdware - Capitalized Computer Software-Capitalized Communications Eqpt Capitalize Office Equipment Capitalized Mach/Other Eqpt Capitalized Furn & Fixt Capitalized Capitalized Vehicles - Contra Capitalized Leasehold Improv Capitalized Bldg Improvement Capitalized Intangible Capitalized Land - Contra/Clea The rationale for using capitalized/contra-asset expense accounts in AP for fixed assets purchases is for Commitment Control to be able to run budget check against this purchase. Following is the proforma entry in AP: Dr. Capitalized/Contra-Asset Expense Cr. Accounts Payable Since the Asset box is selected for this accounting line using the capitalized/contra-asset expense account, this will trigger the creation of a new asset in AM. An accounting entry will be generated in AM to capitalize the fixed asset for financial reporting purposes and expense the fixed assets for donor reporting purposes through the use of different Asset Books. Following is the pro-forma entry in AM: DONOR Books: CORP Books: Dr. Expense Dr. Fixed Asset Cr. Capitalized/Contra-Asset Expense Cr. Capitalized/Contra-Asset Expense When these AP and AM entries eventually get pushed to the General Ledger (GL), the entries to the Capitalized/Contra-Asset Expense accounts should offset and should result in a zero balance. Items with unit cost between USD 500 – USD 4,999 (USD 100 – USD 4,999 in the case of AFG01 and the Latin America BUs) will have to be tracked as property items in the Asset Management module. Please use the actual expense accounts (e.g., 521100 (Computer Hardware Purchase, 540100 (Vehicle Purchase)) in populating the account chartfield for this purchase. Following is a listing of these expense accounts: Unlike the fixed assets purchases that will be capitalized in AM, there are no accounting entries generated in AM for property items. Only the entry from AP gets pushed to GL that it is why the AP accounting entry needs to be charged to the proper expense account. 11. Click on the Assets tab. On Line 1, please leave the Asset box unchecked. As previously mentioned, this will reverse the entry in the original voucher. On Line 2, please make sure that the Asset box is checked. Until the Asset Box is checked for each distribution line that needs to be tracked as an asset, there is no integration between AP and AM and the asset will not be automatically created in AM. Populate the Business Unit and the Profile ID fields as well. Leave the Asset ID field defaulting to “NEXT”. This is the line that will be pushed to the Asset Management module. Each CI member has its own set of Profile IDs under their own SetID. Following is a listing of the Profile IDs that are valid in the system for the USA01 Set ID: Business Units that need to track properties/assets in accordance with the CARE USA Property Manual, i.e., items with unit cost of USD 500 or more, should select the appropriate Asset Profile IDs that start with “RES” if the purchase is made using restricted funds or “UNR” if the purchase is made using unrestricted funds. However, there are certain country offices that have a legal requirement to track properties/assets with unit cost of USD 100 or more. In this case, the business units that fall under this scenario (i.e., AFG01 and the Latin America BUs) should select the appropriate Asset Profile IDs that start with “R100” if the purchase is made using restricted funds or “U100” if the purchase is made using unrestricted funds. If the item purchased is a vehicle, there are two profile IDs to select from. Choose the profile ID with “VEH” if this is a 4-wheel vehicle purchase or “VH_MO” for motorcycle purchases. 12. Click the Save button. A new Voucher ID will be created. 13. Submit the voucher approval. This will then be routed to the designated approver’s worklist to approve. 14. Click the Sign out button to logout of the system. Once the journal voucher is approved by all the designated approvers, budget checked and posted, the next series of steps will be executed by the system automatically via the batch processes: Note: The processes for this step will be executed by the system as scheduled. Once these processes run to success, the user can proceed to the next step.) Voucher Posting Journal Generate to GL – The journal entry will be processed and posted in GL. Asset Load Assets process – This loads Payables transactions to the Pre-Interface table o Sending the asset information to PreAM table o Retrieving AP and Purchasing information from the PreAM table and send to the Loader tables Transaction Loader process – The Asset Management tables are updated with the Payables and Purchasing Transactions. The system generates a unique Asset ID for each asset pushed to AM. 15. Search for the newly created Asset IDs and review the financial information pushed from AP to AM to confirm that the process ran successfully. Navigation: Asset Management>Asset Transactions>Owned Assets>Basic Add Click on the link to the new Asset created and the following page will appear: Review the information in the General Information and Asset_Acquisition Details tabs. These should contain the financial information loaded into Asset Management that came from AP, such as: Acquisition Date and Placement Date will be the same as the Invoice Date Acquisition Code should be “Purchased” Profile ID will flow from the Assets tab of the Journal Voucher The Amount should be the same as the Journal Voucher amount NOTE: The non-financial information for these newly-created assets will also need to be updated. This is a non-finance function and falls under the administration function which can be done separately from this exercise. Please refer to a separate guideline for updating the non-financial information of an asset. 16. When the new assets are created in AM, the next series of steps will be executed by the system via the batch process. This will only be applicable to assets that need to be capitalized for financial reporting purposes but will be expensed for donor reporting purposes: Calculate Depreciation – The system will calculate the depreciation on the asset based on the asset profile associated with the asset. Create Accounting Entry – The system will create accounting entries from financial transactions such as asset addition, adjustments or retirements. Depreciation Close – This process will create the depreciation accounting entries for the period. This process should only be run once for each accounting period, and only after all o the transaction activity for the period has been completed. Journal Generate to GL – The journal entry will be processed and posted in GL. Note: The processes for this step will be executed by the system as scheduled. Once these processes run to success, the user can proceed to the next step.) 17. Navigate to the Review Financial Entries page to review the accounting entries generated in AM as a result of running the processes above. Navigation: Asset Management>Accounting Entries>Review Financial Entries Click on the link to the Asset ID in the Search Results and the following page will appear: Review the accounting entries generated by the system for correctness/accuracy. In the example above, the capitalization entry and the depreciation entries for October – December has been created. For the capitalization entry (ADD Trans Type), the fixed asset account was debited and the capitalized/contra-asset expense account was credited. When this entry is journal generated to GL, this will offset the AP entry against the capitalized/contra-asset expense account. 18. Click on the Journal tab of the Review Financial Entries page. Note that the Journal ID field for each accounting line has been populated. These are the GL journal IDs that were created when the journal generation process was completed. If the journal ID field is blank, it means that the accounting entry has not yet been journal generated to GL. Exit from this page. 19. Locate the journals created in GL via the journal generation process from AP and AM relating to this purchase. Navigation: Main Menu > General Ledger > Journals > Create/Update Journal Entries Verify that the accounting lines are the same as the subsystem source. In the above screenshot, this entry was journal generated from AM. NOTE: a. If the item purchased is a capitalized asset, the AP entry against the contra-asset expense account should be offset by the AM-generated entry against the contra-asset expense account. b. If the item purchased is a property item, the AP entry is made against an expense account and there should not be any AM-generated entry. The asset is created in AM for tracking purposes only.