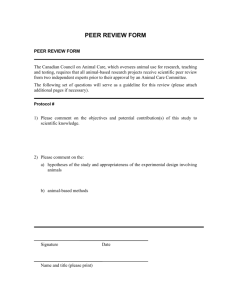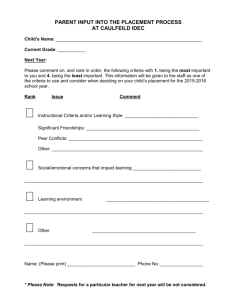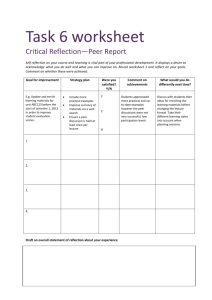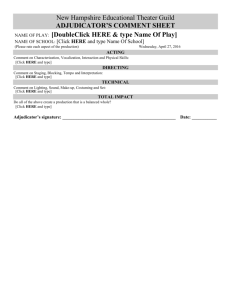(1) - MCC ETDL
advertisement

Educational Technology & Distance Learning Manchester Community College QUICK & EASY WAYS TO PROVIDE ELECTRONIC FEEDBACK TO STUDENTS WHAT WE’LL LEARN This workshop will provide pedagogical and technical guidance for the provision of electronic feedback to students. Participants will learn how to provide effective and timeefficient feedback using a variety of tools such as Microsoft Reviewing, audio comments in Microsoft Word, VoiceThreads, and Jing. WHAT IS FEEDBACK? TYPES OF FEEDBACK Summative Formative Individual: Comments on assignments, conferences Group: Questions about the class forum, group work, peer reviews Personalized: Salutations, use of student’s name Boilerplate: FAQ, copy & paste Demonstration of correct method Questions that lead students to answers Suggestions for alternatives HOW IS FEEDBACK DELIVERED? Orally In writing (style & tone) Body language Expressions and tone of voice Attitude Modeling Rubrics Electronically: Blackboard Vista discussion boards, journals, announcements, MS Word, VoiceThreads, Jing, etc. STUDENT PREPAREDNESS Common understanding of purpose Understanding of how to decode feedback Strategies to use feedback for improvement How to communicate with instructor about feedback Understanding how to use technology that delivers feedback HOW IS FEEDBACK RECEIVED/PROCESSED? Cognitively Emotionally WHAT AFFECTS DECODING? Stage of learning Learning style History/past experiences (baggage) Too much information (cognitive overload) Student’s perception of self as learner Student’s perception of instructor (expert, parental figure, guide, enemy, etc.) WHAT MAKES FEEDBACK EFFECTIVE? Clarity Timeliness Timing Tone (oral and written) Personalization Sufficient, but not overwhelming detail (pick your battles) Explains why and shows how Modeling Inclusion of strengths as well as weaknesses Context Opportunities for improvement Appropriate delivery method Opportunities for discussion (journals, e-mail, phone) Action plan to empowering student’s control of learning Opportunities for student reflection Opportunities to apply/practice feedback in different situations (recursive) ENGAGING STUDENTS WITH FEEDBACK Students comment on their work before handing it in, using rubrics, questioning, or marginal comments that explain process (MS Word Reviewing) Students respond to instructor comments before receiving grade Revision cover letter Journaling (Blackboard Vista) ePortfolios Facilitated group critiques (Blackboard Vista) Guided peer critiques (Blackboard Vista) WHAT ABOUT PEER FEEDBACK? Student preparation Clear, detailed guidelines/checklists Modeling Clear understanding of the technology Blackboard Vista peer review PEER REVIEW IN BLACKBOARD VISTA Peer Review options in discussions enable students to review each others’ posts using a simple rating scale or a Grading Form that can also be used by the instructor. STUDENT VIEW OF PEER REVIEW A student can select a particular discussion and look at both a summary of all Peer Reviews of their posts on that discussion, as well as at individual reviews of specific posts by other students. Students can only see peer reviews of their own posts to discussions. Instructors can see peer reviews that have been made about any students’ posts. USING ELECTRONIC COMMUNICATION Match objectives to type of technology Be aware of advantages and constraints of various technology Prepare students to use the technology FERPA compliance MS WORD REVIEWING Track Changes and Comments in MS Word 2007 tutorial: http://office.microsoft.com/training/training.asp x?AssetID=RC102359491033 Quick Reference Card: http://office.microsoft.com/training/Training.a spx?AssetID=RP102359541033&CTT=6&Origi n=RC102359491033 MS WORD AUDIO COMMENTS Adding a Voice Comment in Microsoft Word 2007 If want to add a voice comment to a document in Word 2002 and 2003, you simply click the drop-down arrow of the New Comment button on the Reviewing toolbar and select Voice comment. This opens the Sound Object dialog box for you to record your comment. However, in Word 2007, you will first need to add the Insert Voice button to the Quick Access toolbar: : 1. Click the Office Button. 2. Click the Word Options button. 3. Click Customize. 4. Click the drop-down arrow of the Choose Commands From box and from the list, select Commands Not In Ribbon. 5. Scroll to, and then select, Insert Voice. 6. Click the Add button, and then click the OK button. The Insert Voice button will be available on your Quick Access toolbar, so you can easily add voice comments to any Word 2007 document. How to Insert and Record Your Voice Comment To add a comment, simply click your cursor into the spot where you want to add your voice comment, and the little sound recorder dialog box will open. Click the record button (a red circle) and record your comment. when you're done, click the Stop button (black square) and then you can close the sound recorder dialog box. Your comment will be shown in the margin with a little "speaker" icon. When the student clicks on the icon, they will hear your recorded comment. VOICETHREAD An interactive website for group conversations around images, documents and videos You can leave comments in 5 different ways: using voice (with a mic or telephone), typing text, attaching an audio file, or video (via a webcam) Users can doodle while commenting, use multiple identities, and pick which comments are shown through moderation. VoiceThreads can be embedded on other websites and exported to MP3 players or DVDs to play as archival movies. VOICETHREAD Comments are on both sides of the image and are played in order. You can skip or go back by clicking on the arrows below the Comment bubble. VOICETHREAD There can also be multiple pages of a voicethread. You can leave your own comments by using the comment bubble. JING Jing is a free, screen-capturing program offered by TechSmith (Creator of Camtaisia) Create 5 minute screen recordings or pictures from your screen and post them online with screencast.com, Flickr, or download the file You can add voice narration to your short videos It’s super easy! JING Select Capture in the Jing Sun. Draw on your screen a box of what you want to capture. Select Capture Image or Capture Video. JING Stop your capture when you are finished. Preview it. JING Save the file or post to Screencast.com. With Screencast, you can just send a link to the video to others. You can also download the embed code to embed the video in a website. RESOURCES The Complexities of Responding to Student Writing; or, Looking for Shortcuts via the Road of Excess Richard Haswell, Haas Professor Emeritus, Texas A&M University, Corpus Christi http://wac.colostate.edu/atd/articles/haswell20 06.cfm This presentation is available here: http://mccetdl.pbworks.com/Screencasting THANK YOU!