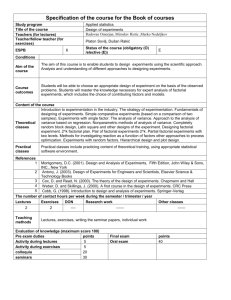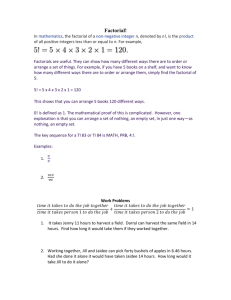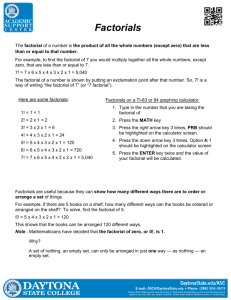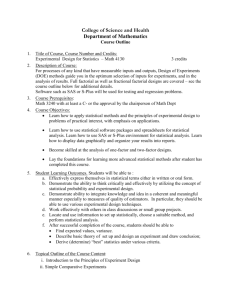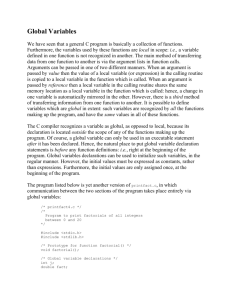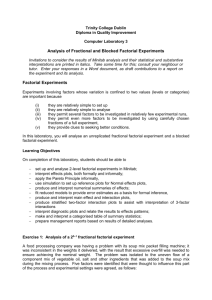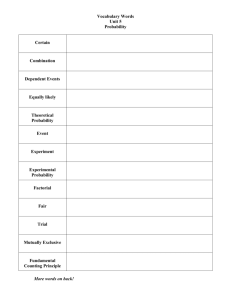Minitab Chapter 12 - IET 603 Electronic Portfolio Spring 2014
advertisement

SESSION FIVE: DESIGNING AN EXPERIMENT Select a design Suppose you want to design an experiment to test three factors: time, temperature, and type of catalyst. 1 Choose Stat ➤ DOE ➤ Factorial ➤ Create Factorial Design. Only two buttons are enabled, Display Available Designs and Designs. The other buttons are for setting levels of factors, specifying options, and controlling the Session window output. MINITAB enables these buttons after you have chosen your design DESIGNING AN EXPERIMENT Click Display Available Designs Use this table to help you select an appropriate design, based on: the number of factors that are of interest, the number of runs you can afford in the experiment, and the desired resolution of the design. DESIGNING AN EXPERIMENT 3 Click OK. You are now back in the main dialog box. 4 Choose 2-level factorial (default generators). 5 In Number of factors, choose 3. 6 Click Designs. The box at the top shows all available designs for the design type and number of factors you selected. 7 In the Designs box, select Full factorial. 8 In Number of replicates, choose 2. 9 Click OK. This selects the design and brings you back to the main dialog box. Notice that the remaining buttons are now enabled. NAME FACTORS AND SET FACTOR LEVELS You can enter factor levels (settings) as numeric or text. If your factors could be continuous, use numeric levels; if your factors are categorical, use text levels. Continuous variables can take on any value on the measurement scale being used (for example, length of reaction time). In contrast, categorical variable can only assume a limited number of possible values (for example, type of catalyst). You now need to choose settings for your factors. In a two-level factorial design, you set factors at two levels. Many experimenters advocate choosing limits as far apart as possible (within limits of safety if you know them). After some deliberation, you choose the following settings: Factor Temperature Low Setting 20o C Pressure 1 atmosphere Catalyst A High Setting 40o C 4 atmospheres B NAME FACTORS AND SET FACTOR LEVELS Click Factors. 2 Click on the first row of the Name column to change the name of the first factor. Then, use the arrow keys to navigate within the table, moving across rows or down columns. In the row for: Factor A, type Temp in Name, 20 in Low, and 40 in High. Factor B, type Pressure in Name, 1 in Low, and 4 in High. Factor C, type Catalyst in Name, A in Low, and B in High. 3 Click OK. This brings you back to the main dialog box. RANDOMIZE AND STORE THE DESIGN 1 Click Options. 2 In Base for random data generator, type 9. Entering a base for the random data generator allows you to control the randomization so that you obtain the same pattern every time. This way you will get the same design order that is used in this sample session. 3 Make sure Store design in worksheet is checked. Click OK. 4 You are now back in the main dialog box. Click OK. This will generate the design and store the design in the worksheet. VIEW THE DESIGN 1 Choose Window ➤ Worksheet 1, or as a shortcut, press c+D. The Data window should now look like this: Notice the columns named StdOrder (C1) and RunOrder (C2). Every time you create a design, MINITAB reserves C1 and C2 to store the standard order and run order. StdOrder shows what the order of the runs in the experiment would be if the experiment was done in standard, or Yates’, order. RunOrder shows what the order of the runs in the experiment would be if the experiment was run in random order. If you do not randomize a design, the standard order and run order are the same. In addition, MINITAB stores the center point indicators in C3 and the block numbers in C4. Since you did not add center points or block the design, MINITAB sets all the values in C3 and C4 to one. Next in the worksheet are the factor columns, beginning with C5. In this example, the factors are in C5 through C7. Since you entered the factor levels in the Factors subdialog box, you see the actual levels in the worksheet. COLLECT AND ENTER DATA IN THE WORKSHEET At this point, you may want to create a data collection form for your experiment. Print the Data window with its grid lines. 1 In the Data window, click on the name field of C8 and type Yield. 2 Choose File ➤ Print Worksheet, and make sure Print Grid Lines is checked. Click OK. Now you would perform all sixteen runs of the experiment, and record the observed yields. Suppose you came up with the following product yields (in grams): 66 66 102 98 65 54 107 68 53 66 55 85 108 89 52 63 3 Type the observed yields into the Yield column of the Data window. SCREEN THE DESIGN Fit a model Since you have created and stored a factorial design, you will notice that M INITAB has enabled the DOE ➤ Factorial menu commands Analyze Factorial Design and Factorial Plots. If you plot the responses rather than the fitted values (least-squares means), you can generate main effects plots, interaction plots, and cube plots either before or after you actually fit a model. In this sample session, you will fit the model first. 1 Choose Stat ➤ DOE ➤ Factorial ➤ Analyze Factorial Design. 2 In Responses, enter Yield. SCREEN THE DESIGN 3 Click Graphs. 4 To generate two effects plots that will help you determine which effects are active, check Normal and Pareto. Use the default α level (0.10). 5 Click OK. This brings you back to the main dialog box. Now you have selected the model you want to fit, the graphs you want to display, and you have set all other options. 6 To display the requested output in the Session window, and each graph in a separate Graph window, FIT A REDUCED MODEL 1 Choose Stat ➤ DOE ➤ Factorial ➤ Analyze Factorial Design. 2 Click Terms. 3 Set up the model you want to fit. From Include terms in the model up through order, choose 2. Notice this moves ABC to the Available Terms box. Click on A:Temp in the Selected Terms box, then click . This will move the A:Temp variable to the Available Terms list box. Repeat these actions to move the AB and AC interactions to the Available Terms box. 4 Click OK. You are now back in the main dialog box. 5 Click Graphs. Uncheck Normal and Pareto. 6 Check Histogram, Normal plot, Residuals versus fits, and Residuals versus order. Click OK and return to the main dialog box. 7 Click OK in the Analyze Factorial Design dialog box. DRAW CONCLUSIONS 1 Choose Stat ➤ DOE ➤ Factorial ➤ Factorial Plots. 2 Check Main effects and click Setup. 3 In Responses, type Yield. 4 Next, select the terms you want to plot: Click on B:Pressure in the Available box, then click on the single arrow that points to the right. This will move the B:Pressure variable to the Selected box. Repeat these actions to move C:Catalyst to the Selected box. Click OK. 5 Check Interaction and click Setup. 6 Repeat steps 3 and 4. 7 Click OK in EVALUATE THE PLOTS First, take a look at a plot that shows the basic effect of changing pressure, or using catalyst A versus catalyst B. These one-factor effects are called main effects. The numerical values for all the effects are shown in the Session window. 1 Choose Window ➤ Main Effects for Yield to make the main effects plot the active window: This point shows the mean of all runs where pressure is at the high setting. This point shows the mean of all runs where pressure is at the low setting. This line shows the mean of all the values of the response (Yield) in the experiment. ACTUAL PARETO CHART USING INSTRUCTIONS OF DOE Pareto Chart of the Standardized Effects (response is Yield, Alpha = .05) 2.306 Factor A B C C B Term BC A AC ABC AB 0 1 2 3 4 Standardized Effect 5 6 Name Temp Pressure Catalyst NORMAL PLOT USING INTRUCTIONS Normal Plot of the Standardized Effects (response is Yield, Alpha = .05) 99 Effect Type Not Significant Significant 95 B 90 Percent 80 70 60 50 40 30 BC 20 10 C 5 1 -6 -5 -4 -3 -2 -1 0 Standardized Effect 1 2 3 Factor A B C Name Temp Pressure Catalyst