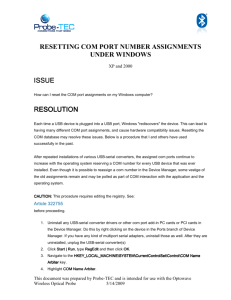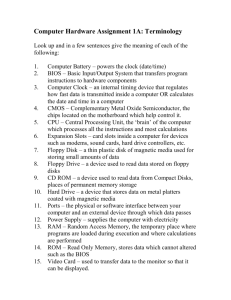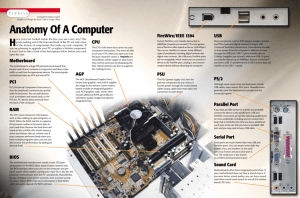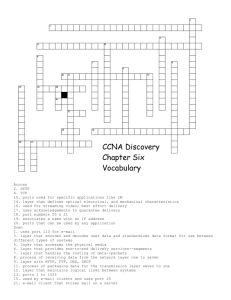A+ Guide to Managing and Maintaining Your PC, 7e Chapter 9
advertisement

A+ Guide to Managing and Maintaining Your PC, 7e Chapter 9 Installing and Supporting I/O Devices Objectives • Learn about the general approaches you need to take when installing and supporting I/O devices • Learn about the types of I/O devices and their characteristics • Learn how to install input devices, including the mouse, keyboard, barcode reader, fingerprint reader, and touch screen A+ Guide to Managing and Maintaining Your PC, 7e 2 Objectives (cont’d.) • Learn how to install and configure several I/O devices, including ports on the motherboard, dual monitors, and expansion cards • Learn how to troubleshoot I/O devices, including keyboards, pointing devices, and video A+ Guide to Managing and Maintaining Your PC, 7e 3 Basic Principles to Support I/O Devices • I/O devices may be internal or external • Fundamental principles and concepts: – – – – Every I/O device controlled by software Best guide for installation and support: manufacturer Some devices need application software Problems are sometimes solved by updating drivers or firmware – Learning about I/O devices is a moving target – Device Manager manages devices and device drivers – Some devices follow Energy Star standards A+ Guide to Managing and Maintaining Your PC, 7e 4 Types and Features of I/O Devices • Topics covered: – Motherboard and display devices I/O ports • Including monitor, projector, video card, other expansion cards A+ Guide to Managing and Maintaining Your PC, 7e 5 I/O Ports on the Motherboard • Ports directly off motherboard – Parallel, USB, FireWire • Ports provided by expansion card Figure 9-2 Rear of computer case showing ports; only the video ports are not coming directly off the motherboard. Courtesy: Course Technology/Cengage Learning A+ Guide to Managing and Maintaining Your PC, 7e 6 Table 9-1 Data transmission speeds for various port types A+ Guide to Managing and Maintaining Your PC, 7e 7 I/O Ports on the Motherboard (cont’d.) • USB Ports – Becoming popular ports for slower I/O devices Figure 9-3 A motherboard with two USB ports and a USB cable; note the rectangular shape of the connection as compared to the nearby serial and parallel D-shaped ports Courtesy: Course Technology/Cengage Learning A+ Guide to Managing and Maintaining Your PC, 7e 8 I/O Ports on the Motherboard (cont’d.) • USB Ports (cont’d.) – Advantages • • • • • Easier to configure Faster than serial or parallel ports Use higher-quality cabling Power drawn from USB port Ports available on case front or rear – USB Implementers Forum, Inc. • Develops USB and provides product certification – Three versions • Version 1.1, Version 2.0, Version 3.0 A+ Guide to Managing and Maintaining Your PC, 7e 9 I/O Ports on the Motherboard (cont’d.) • USB Ports (cont’d.) – Can daisy chain 127 USB devices – USB cable wiring • Four wires: two for power, two for communication – USB cable length • Original USB: up to 3 meters • Hi-Speed USB: up to 5 meters • Hub is used for greater distances A+ Guide to Managing and Maintaining Your PC, 7e 10 I/O Ports on the Motherboard (cont’d.) • FireWire (IEEE 1394) ports – Also called FireWire or i.Link – Similar to USB • Use serial data transmission, are hot-pluggable, and supports up to 63 FireWire devices daisy chained – Three versions • 1394a, 1394b, 1394c – Use isochronous data transfer • Data transferred continuously without breaks • Ideal for data transfers between consumer electronics products A+ Guide to Managing and Maintaining Your PC, 7e 11 Figure 9-12 This 1394 adapter card supports both 1394a and 1394b and uses a 32-bit PCI slot. Courtesy: Course Technology/Cengage Learning A+ Guide to Managing and Maintaining Your PC, 7e 12 I/O Ports on the Motherboard (cont’d.) • Serial Ports – Transmit data in single bits – Originally intended for I/O devices (e.g., mouse or modem) – Sometimes called DB9 and DB25 – Conform to RS-232c interface standard • Sometimes called an RS-232 port • Also called COM1 or COM2 port – Universal Asynchronous Receiver-Transmitter (UART) or UART 16550 • Motherboard controller logic A+ Guide to Managing and Maintaining Your PC, 7e 13 I/O Ports on the Motherboard (cont’d.) • Parallel ports – – – – Simultaneously transmit 8 bits of data Primarily designed for printers Being replaced by USB Parallel port types • Standard parallel port (SPP) • Enhanced Parallel Port (EPP) • Extended Capabilities Port (ECP) A+ Guide to Managing and Maintaining Your PC, 7e 14 I/O Ports on the Motherboard (cont’d.) • Infrared transceivers – Alternative terminology: • IrDA (Infrared Data Association) or IR transceiver – Provide infrared port for wireless communication – Uses • Television remote controls, wireless keyboards, mice, cell phones, PDAs, and printers • Communication between notebook and PDA • Connecting PC to a network – Motherboard uses IR headers – Obsolete technology due to line of sight issue A+ Guide to Managing and Maintaining Your PC, 7e 15 Figure 9-17 Two IR headers on this motherboard are used to install an IR receiver and IR transmitter. Courtesy: Course Technology/Cengage Learning A+ Guide to Managing and Maintaining Your PC, 7e 16 Display Devices • Two categories – CRT (cathode-ray tube) – LCD (liquid crystal display) • Also called flat panel • How a CRT monitor works – Filaments shoot electron beam to front of tube – Plates direct beam to paint screen from left to right – Control grid specifies coloring of each dot on screen • Controls one of three electron guns (red, green, blue) – Modified beam strikes phosphor to produce color A+ Guide to Managing and Maintaining Your PC, 7e 17 Figure 9-18 How a CRT monitor works Courtesy: Course Technology/Cengage Learning A+ Guide to Managing and Maintaining Your PC, 7e 18 Display Devices (cont’d.) • How an LCD monitor works – Two grids of electrodes surround center layers • Make up an electrode matrix of rows and columns – – – – – Each intersection of row and column forms a pixel Software manipulates each pixel via electrodes Image is formed by scanning columns and rows Polarizer controls flow of light through pixels Receive analog signal or digital signal from video card • Monitors have two ports to accommodate either signal A+ Guide to Managing and Maintaining Your PC, 7e 19 Figure 9-19 Layers of an LCD panel Courtesy: Course Technology/Cengage Learning A+ Guide to Managing and Maintaining Your PC, 7e 20 Display Devices (cont’d.) • LCD and CRT technologies – Refresh rate measures number of times screen built in a second – Response time measures time needed for LCD monitor to build one screen – Interlaced CRT monitors draws screen in two passes – Noninterlaced monitor draws screen in one pass – Resolution measures number of addressable pixels – Native resolution represents actual (and fixed) number of pixels built into the monitor A+ Guide to Managing and Maintaining Your PC, 7e 21 Display Devices (cont’d.) • LCD and CRT technologies (cont’d.) – Different resolution standards • • • • • • • VGA (Video Graphics Array), SVGA (Super VGA) SXGA (Super XGA), SXGA+ WSXGA+ (Wide SXGA+) UXGA (Ultra XGA) WUXGA (Wide UXGA) QWXGA (Quad Wide XGA) WQXGA (Wide Quad XGA) A+ Guide to Managing and Maintaining Your PC, 7e 22 Table 9-2 Important Features of a Monitor A+ Guide to Managing and Maintaining Your PC, 7e 23 Display Devices (cont’d.) • Changing monitor settings – Monitor buttons • Degauss CRT monitor to eliminate accumulated or stray magnetic fields – Manufacturer’s video card utility • Best performance with manufacturer’s drivers – Windows utilities • Adjusts resolution and refresh rate • Supports a standard group of resolutions • Native resolution can be obtained if not displayed A+ Guide to Managing and Maintaining Your PC, 7e 24 Display Devices (cont’d.) • Projectors – Display images for a large group – Example: portable XGA projector by NEC • Native resolution of XGA 1024 x 768 • Connects to PC via 15-pin video port or S-Video port – Extra video port required • Desktops may need a second video card • Most notebooks provide a 15-pin video port – Function key activates projector on notebooks A+ Guide to Managing and Maintaining Your PC, 7e 25 Display Devices (cont’d.) • Video cards – – – – Graphic adapters, graphics cards, display cards Motherboard may have integrated video controller Can use AGP, PCI, PCI Express motherboard slot Ports provided by video cards • • • • • 15-pin VGA: red, green, blue video using VGA port DVI (Digital Visual Interface): used by LCD monitors Composite out port: RGB mixed in the same signal S-Video (Super-Video): sends two signals over cable HDMI (High-Definition Multimedia Interface) – Processor and RAM may be supported A+ Guide to Managing and Maintaining Your PC, 7e 26 Display Devices (cont’d.) • Video memory and Windows Vista – Aero requirements • 128 MB video memory, DirectX 9 or higher, Windows Display Driver Model (WDDM) – DirectX diagnostics program: dxdiag.exe • Displays information about hardware • Helps diagnose problems with DirectX – 128 MB video memory • Graphics memory embedded on video card, system memory, or a combination of both A+ Guide to Managing and Maintaining Your PC, 7e 27 Display Devices (cont’d.) • Dual video cards – Work in tandem using one of two technologies • SLI by NVIDIA • CrossFire by ATI Technologies Figure 9-37 This video card is SLI compliant and can be installed with a second matching video card in a system Courtesy: Course Technology/Cengage Learning A+ Guide to Managing and Maintaining Your PC, 7e 28 Expansion Cards • Many types of expansion cards • Selection considerations – – – – Card features Bus slot required Operating system compatibility Hardware resources required • Processor, RAM, free hard drive space – Application software compatibility A+ Guide to Managing and Maintaining Your PC, 7e 29 Installing Input Devices • Devices require device drivers or BIOS – Control – Interface with the operating system • Devices covered – – – – – Keyboard Mouse Touch screen Barcode reader Fingerprint reader A+ Guide to Managing and Maintaining Your PC, 7e 30 How to Install a Keyboard and Mouse • Plug in and turn on the PC • Four connections methods – – – – 5-pin round DIN connector (mostly outdated) 6-pin PS/2 connector (mini-DIN) USB port Wireless connection • Example: for a mouse, plug receiver into USB port • Adapters are available for PS/2 device and USB A+ Guide to Managing and Maintaining Your PC, 7e 31 How to Install a Keyboard and Mouse (cont’d.) • Drivers may be necessary for special features • Most installed devices appear in Device Manager – USB devices are managed through Control Panel Figure 9-42 The mouse and keyboard require drivers to use the extra buttons and zoom bar Courtesy: Course Technology/Cengage Learning A+ Guide to Managing and Maintaining Your PC, 7e 32 How to Install a Keyboard and Mouse (cont’d.) • Installing keyboard and mouse requiring driver for features – Insert the CD and run setup.exe program • Respond to Vista UAC box – Accept end-user license agreement (EULA) • Select keyboard and mouse from a list the CD supports • Drivers install – Restart the computer • Plug in the keyboard and mouse to USB ports – Use utilities to configure mouse and keyboard buttons A+ Guide to Managing and Maintaining Your PC, 7e 33 How to Install a Touch Screen • Touch screen input device – Uses a monitor or LCD panel as the backdrop for input options • Installation – Run setup.exe program to install device drivers and software to manage the device – Restart the computer – Run the management software – Connect USB or serial cable to the touch screen and computer – Use management software to calibrate A+ Guide to Managing and Maintaining Your PC, 7e 34 How to Install a Barcode Reader • Barcode reader – Scans barcodes on products • Used to maintain inventory or at point of sale (POS) – Variety of shapes, sizes, features – Several interface methods • Wireless connection, serial port, USB port, keyboard port • Installation – Install device drivers, plug device into keyboard, USB, or serial port – For Bluetooth connection follow documentation A+ Guide to Managing and Maintaining Your PC, 7e 35 How to Install a Fingerprint Reader • Biometric device inputs a persons biological data – Additional authentication to control access to sensitive data • Fingerprint reader types may: – Look like a mouse – Use wireless or USB connection – Be embedded on side of keyboard, flash drive • Installation for most USB devices – Install software before plugging in device A+ Guide to Managing and Maintaining Your PC, 7e 36 How to Install a KVM Switch • Keyboard, Video, and Mouse (KVM) switch – Allows use of one keyboard, mouse, and monitor for multiple computers • Characteristics – Extra USB ports, sound port, support for two to sixteen computers, inexpensive • Considerations – Ensure it will support the specific keyboard, mice, monitor, and devices with special features • Installation: plug in devices A+ Guide to Managing and Maintaining Your PC, 7e 37 Figure 9-52 Hardware configuration for a four-port KVM switch that also supports audio. Courtesy: Course Technology/Cengage Learning A+ Guide to Managing and Maintaining Your PC, 7e 38 Installing and Configuring I/O Devices and Ports • Topics covered – Learn how to configure and use ports on the motherboard – Learn how to install expansion cards • Authority required – Windows XP • Log on as administrator – Vista • Use the User Account Control (UAC) box • Device Manager – Monitors and manages most devices A+ Guide to Managing and Maintaining Your PC, 7e 39 Using Device Manager • Device Manager (devmgmt.msc) – Primary Windows tool for managing hardware • Vista access – Click Start, right-click Computer, select Properties on the shortcut menu, Click Device Manager on the System window and respond to UAC box • Windows XP access – Click Start, right-click My Computer, select Properties from the shortcut menu, select Hardware tab from the System Properties window, click Device Manager A+ Guide to Managing and Maintaining Your PC, 7e 40 Using Device Manager (cont’d.) • Vista or XP access – Enter devmgmt.msc in Vista Start Search box or XP Run box and press Enter • Tasks available – – – – Uninstall a device Obtain more device information Run diagnostics to test a device or report problems Drivers • View details about installed drivers, update drivers, undo a driver update, disable, or enable a device A+ Guide to Managing and Maintaining Your PC, 7e 41 Using Ports on the Motherboard • Verify device is enabled in BIOS setup first • For ports and expansion slots: – BIOS setup recognizes the port or slot • Not the device or expansion card using that slot • Any device showing up in BIOS setup – Should also be listed in Device Manager – The opposite is not always true • For port problems – Verify port enabled in BIOS setup – Check Device Manager to verify the port is recognized without error A+ Guide to Managing and Maintaining Your PC, 7e 42 Using Ports on the Motherboard (cont’d.) • Using USB and FireWire ports – Read documentation to determine driver and device installation order – Verify drivers are valid for the operating system • Configuring parallel ports – Easy on today’s motherboard with BIOS setup • Keep ECP default setting (DMA3) • BIOS manages interrupt request (IRQ) lines • Device Manager Line Printer Terminal (LPT) assignments (LPT1, LPT2) – Parallel port system resources to manage print job A+ Guide to Managing and Maintaining Your PC, 7e 43 Using Ports on the Motherboard (cont’d.) • Configuring serial ports – Examples: 3F8/IRQ4 and 2F8/IRQ3 • 3F8 and 2F8 indicate I/O addresses used by the ports • IRQ4 and IRQ5 are lines the port uses to hail the CPU – COM ports in Device Manager – Serial port settings available in the properties box for the port on the Port Settings tab • Used by modem cards A+ Guide to Managing and Maintaining Your PC, 7e 44 Installing and Configuring Adapter Cards • Initial tasks – – – – Verify card fits an empty expansion slot Verify correct device drivers for the OS Back up important data not already backed up Know your starting point A+ Guide to Managing and Maintaining Your PC, 7e 45 Installing and Configuring Adapter Cards (cont’d.) • General directions to install an adapter card – Read the documentation – Replace onboard port and disable port in BIOS setup – Wear ground bracelet, shut down system, unplug power cords and cables, and drain power – Locate slot and prepare for installation – Insert card into expansion slot – Anchor card to top of the slot – Replace case cover, power cord, and peripherals – Start the system A+ Guide to Managing and Maintaining Your PC, 7e 46 Installing and Configuring Adapter Cards (cont’d.) • How to install a FireWire controller card – Follow general directions to install the card – Connect power cord to card and to a 4-pin power connector – Start Windows • Automatically detects card • Installs its own embedded Windows IEEE 1394 drivers – Verify installation with Device Manager – Plug up FireWire devices to ports on the card – Resolve problems with driver CD software A+ Guide to Managing and Maintaining Your PC, 7e 47 Installing and Configuring Adapter Cards (cont’d.) • How to install a video card – If replacing onboard video port: • Disable onboard in port BIOS setup – Follow general steps given earlier to install card • Use retention mechanism for stability if necessary – Connect power cord to video card 6-pin or 8-pin PCIe power connector – Found New Hardware Wizard appears • For best performance, cancel wizard • Insert driver CD, launch Setup.exe, and install drivers – Verify resolution and refresh rate properties A+ Guide to Managing and Maintaining Your PC, 7e 48 Installing and Configuring Adapter Cards (cont’d.) • Possible problems – Whining sound at power up: inadequate power supply – Black screen at power up: disable onboard port – Series of beeps at power up: reseat card and check slot – Error messages about video when Windows starts: conflict in onboard video and video card – Games crash or lock up: update motherboard, video card, sound card drivers, update DirectX, and apply game patches A+ Guide to Managing and Maintaining Your PC, 7e 49 Installing and Configuring Adapter Cards (cont’d.) • Requirements for installing two video cards – Motherboard supporting SLI or CrossFire with two PCIe x16 slots and two matching video cards • Steps – Install first video card in first PCIe x16 slot – Power down system and install second video card – Leave monitor cable connected to first card • Reboot, install second video card drivers, and verify video cards installed using Device Manager – Configure video cards to work in tandem – Test graphics performance using optional SLI bridge A+ Guide to Managing and Maintaining Your PC, 7e 50 Installing and Configuring Adapter Cards (cont’d.) • How to install a SATA, eSATA, and RAID storage controller card – More complex than other adapter card installations • Install drivers controlling SATA and eSATA connectors • Install utility program to manage RAID array – Follow manufacturer’s specific instructions A+ Guide to Managing and Maintaining Your PC, 7e 51 Installing and Configuring Adapter Cards (cont’d.) • General steps – Install controller card and attach one or more drives – Boot computer • • • • • Found New Hardware wizard appears Select Locate and install driver software Windows: insert card’s driver CD and click Next Manufacturer: insert driver CD and locate Setup.exe Click Install the driver software anyway message – Restart system – Install RAID utility to manage the array A+ Guide to Managing and Maintaining Your PC, 7e 52 Troubleshooting I/O Devices • Steps: – For a new installation suspect the device and drivers or application software – Verify adapter card securely seated in the slot – For problems after an installation verify nothing changed – Try to isolate the problem – Check simple things first – Exchange the device for a good one – Access resources – Document after the problem resolved A+ Guide to Managing and Maintaining Your PC, 7e 53 Troubleshooting Motherboard I/O Ports • Steps: – Eliminate the device using the port as the cause – Use BIOS setup to verify port enabled – Check Device Manager • Verify Windows recognizes the port with no errors – – – – Uninstall and reinstall device drivers Update motherboard drivers Use a loop-back plug to test the port Disable the port in BIOS setup • Install I/O controller card to provide same type port A+ Guide to Managing and Maintaining Your PC, 7e 54 Troubleshooting Keyboards • A few keys do not work – Dislodge debris • Keyboard does not work at all – Check the cabling, swap with a known good keyboard • PS/2 keyboard does not work – Try a USB keyboard • Coffee, sugary drinks spilled on the keyboard – Replace keyboard – Try rinsing keyboard in water and reinstall after it dries A+ Guide to Managing and Maintaining Your PC, 7e 55 Troubleshooting Monitors and Video Cards • Power light (LED) does not go on; no picture – Verify monitor and cord plugged in and tight connection – Look at fuse, volt switch selection, and video card • Power light (LED) is on, no picture on power-up – Check contrast, brightness, and backlight adjustments – Check cables, reseat card, inspect for chip creep, disable video ROM shadowing, test RAM, and look for Windows issues – Test with good monitor, video card, and motherboard – For notebooks try connecting a second monitor A+ Guide to Managing and Maintaining Your PC, 7e 56 Troubleshooting Monitors and Video Cards (cont’d.) • Power is on, but monitor displays the wrong characters – Exchange the video card – Exchange the motherboard • Monitor flickers, has wavy lines, or both – Check the cabling and refresh rate – Press degauss button – Check for items with high electric noise A+ Guide to Managing and Maintaining Your PC, 7e 57 Troubleshooting Monitors and Video Cards (cont’d.) • No graphics display or screen goes blank – Replace video card – Update drivers – Add video RAM • Screen goes blank 30 seconds or one minute after the keyboard is left untouched – Check for standby or sleep modes – Enter BIOS setup and look for an Power Management option A+ Guide to Managing and Maintaining Your PC, 7e 58 Troubleshooting Monitors and Video Cards (cont’d.) • Poor color display – – – – – Fine-tune the color Exchange video cards Install additional video RAM Check for interference Replace CRT monitor A+ Guide to Managing and Maintaining Your PC, 7e 59 Troubleshooting Monitors and Video Cards (cont’d.) • Picture out of focus or out of adjustment – – – – – Change LCD to native resolution Make adjustments with display utility Check adjustment knobs Change the refresh rate Take it to a service center A+ Guide to Managing and Maintaining Your PC, 7e 60 Troubleshooting Monitors and Video Cards (cont’d.) • CRT monitor makes a crackling sound – Take to service center to clean out dirt • Display settings make the screen unreadable – Return to standard VGA settings using Safe mode • Resolution of 640 x 480 A+ Guide to Managing and Maintaining Your PC, 7e 61 Troubleshooting Other Adapter Cards • Steps: – – – – – – Make sure device connected to the card works Update drivers for the card Uninstall the card Reboot and install the drivers again Reseat card or move it to a different slot Search for diagnostic software • Driver CD or manufacturer Web site – Use technical resources available – Search the Internet – Replace the card with a known good card A+ Guide to Managing and Maintaining Your PC, 7e 62 Summary • I/O devices may be internal or external • Ports are located directly off motherboard or in an expansion card • Display device categories – CRT and LCD – Projectors – Video cards • There are many types of expansion cards • Input devices require device drivers or BIOS A+ Guide to Managing and Maintaining Your PC, 7e 63 Summary (cont’d.) • Input devices include: – Keyboard, mouse, touch screens, barcode readers, and biometric devices • • • • • Graphics accelerators directly render images Port types: serial, parallel, USB, and FireWire Serial and parallel ports: older technologies Current port technologies: USB 2.0 and FireWire USB/FireWire devices are installed using plug and play A+ Guide to Managing and Maintaining Your PC, 7e 64