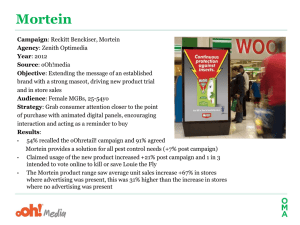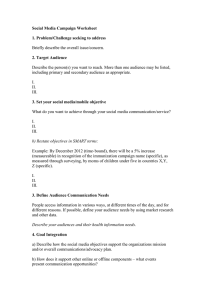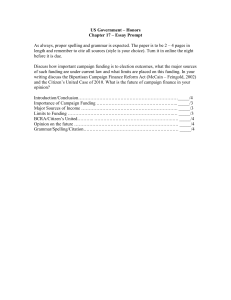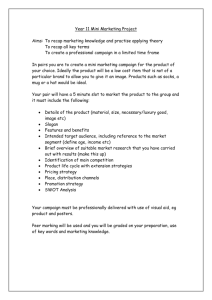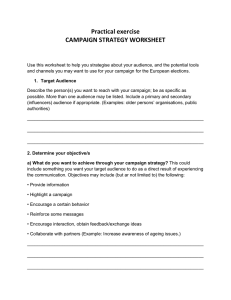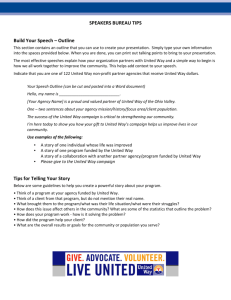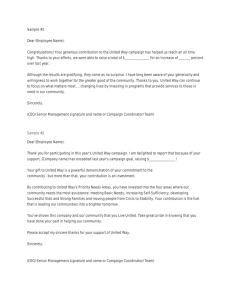PowerPoint - MarkeTel Systems
advertisement

Prospector Predictive Dialer Controller Software 428 Victoria Avenue Regina, SK Canada S4N 0P6 Toll Free: (800) 289-8616 Phone: (306) 359-6893 Fax: (306) 359-6879 www.marketelsystems.com 2 Key Features Real-time web-based reporting Run multiple campaigns simultaneously Use multiple phonebooks in each campaign Large seat capacity Windows Explorer style Interface for Ease of Use Dialer chains can be stored in a remote location Real-time reports and vital campaign statistics Import call-lists and change settings “on-the-fly” 3 Main Screen Interface Main user interface resembles Windows Explorer, making Prospector® very user-friendly and easy to navigate and execute tasks Prospector® allows users to carry out the same tasks in 3 ways, with minimal number of clicks! 1. Right-click in the tree node When double-clicked, the status bar shows Chain, Prospector® and Database message history. This provides useful information for our technical support team to help quickly solve any problems! 2. Use of top menu 3. Double-click icons 4 Add and Name a Campaign Simple step-by-step clicks make it easy to add and name your new campaign 5 Add and Name a Phonebook Now that we have added our new campaign called Demo we can move onto this next step of adding and naming a phonebook 6 Import Numbers into Phonebook Stage 1: Select File to Import Now we are ready to import some phone numbers into our newly created phonebook! Phonebook Import Wizard will guide you through this process with ease Browse and select the file containing your phone numbers Compatible with various file types! 7 Import Numbers into Phonebook Stage 2: Map Fields Now we map our common fields, and if desired, we can also map extended fields as well as results! We can even browse through some of the records to ensure that we have mapped our fields correctly! 8 Import Numbers into Phonebook Stage 3: Complete Phonebook Import Wizard Now we can choose whether we want to: • • • • • Filter out duplicate phone numbers Filter duplicates against all phonebooks/entries Allow duplicate phone number entries to be created Update existing records with any new information Reset result when updating 9 Import Numbers into Phonebook Stage 4: Numbers Imported and Task Complete While the call records are being imported into our phonebook, we can see a progress bar that shows us how many records are being imported, the current number of records that have been imported as well as how many records are being imported per second! Once importing is complete, a message box appears showing us how many records were imported, how long it took, the location of the file from which the records were imported as well as how many duplicates were filtered out! 10 Add and Name a Skiplist (DNC List) Pre-existing Default and National DNC folders! Now that we have our phonebook ready, we can add and name our skiplist (do-not-call list) 11 Import Numbers into Skiplist Stage 1: Select File to Import Now we are ready to import some phone numbers into our newly created skiplist! Skiplist Import Wizard will guide you through this process with ease Browse and select the file containing your phone numbers Choose the type of skiplist import 12 Import Numbers into Skiplist Stage 2: Select Telephone Field and Complete Skiplist Import Wizard Then we select which field is the telephone field in our skiplist file 13 Import Numbers into Skiplist Stage 3: Numbers Imported and Task Complete While the phone numbers are being imported into our skiplist we can see a progress bar that shows us how many records are being imported, the current number of records that have been imported as well as how many records are being imported per second! Once Skiplist Import is complete, a message box appears showing us how many records were imported, how long it took and the location of the file from which the records were imported! 14 Add and Name a Keytone Set Now that we have our skiplist ready, we can add and rename our keytone (results) set, or choose to use the pre-configured default keytone set 15 Set Up New Keytone Set Simply click in the new line to add a new keytone Here we can set the number, description and result type of our keytones Includes real-time export options! 16 Add and Name a New Operator Now that we have our keytone set ready, we can add and name our new operators 17 Operator Settings It is simple to change an existing operator’s passcode, too! Once we have created a new operator, it is here that we can set their passcode to log onto the system This section enables us to view existing operators call statistics for all or specific campaigns! 18 Assign Phonebook to Campaign Now we are ready to assign our phonebook to our Demo campaign Here is where we select which campaign we would like to assign our phonebook to 19 Assign Skiplist to Campaign Next we assign our skiplist 20 Assign Keytone Set to Campaign Then our desired keytone set 21 Assign Dialer Chains to Campaign Finally, we assign our dialer chains 22 Set Dialer Chain Properties Before we are ready to start dialing we set the chain properties Here we tell Prospector® what access codes are needed to be dialed before and/or after all calls Burst mode feature further increases efficiency when dialing! Hot transfers! Prevent operators from making manual calls! Simple call monitoring set-up! From here we have the option to name each Virtual DisplayTM workstation for all dialer units in each chain Ability to automap operator stations and test Virtual DisplayTM 23 Set Campaign Properties Compliance Set-up Now that our chain properties have been set we can set our campaign properties Advanced speed setting feature enables you to set how aggressively you wish to dial while operators are waiting for a call and while they are currently on a call! 3 simple speed settings including the option to set your own target abandonment rate Also includes auto-adjust speed settings! Comprehensive call and do-not-call management settings! 24 Set Campaign Properties Operator Stations and Dialing Rules Set-up Quick and easy configuration of caller ID displays The dialing rules feature enable us to set the format in which calls will be dialed. Includes time zone functions! 25 Set Campaign Properties Real-Time Email Set-up (optional) Here we enter our server and e-mail account information … and then we specify where we want our realtime e-mails to go! 26 Tools Menu and Prospector® Properties Global Campaign Properties and Global Chain Properties enable you to set the configuration for all campaigns as opposed to the chain and campaign properties (as demonstrated earlier in this presentation) under individual campaigns Here we set the database connection for Prospector® as well as the database time zone Then the Virtual DisplayTM connection And the COM ports 27 Prospector® Properties Here we enter our registration name and password to register Prospector® Using MarkeTel AutoCodes we can get the rights codes for our dialer chains at the click of a button (requires internet connection), or we have the option to enter our rights codes manually The Local phone numbers grid allows viewing of prefix replacements for local phone numbers. Phone numbers which start with the prefix will be dialed as local numbers (omitting the long distance prefix on the Chain Properties Page), and will have the prefix replaced with the replacement. The prefix replacement map is applied to any phonebooks that do not have the local dialing checkbox checked 28 Prospector® Properties Here you can choose to group tree nodes automatically or manually! This area helps us to better navigate and manage campaigns as they grow by enabling us to better organize phonebooks, skiplists (do-not-call lists), keytone sets, dialer chains, operators and campaigns 29 Starting a Campaign Now we are ready to start our campaign! Once we’ve clicked to start our campaign, it is listed under the “Tasks” node. By default the campaign will be paused so we simply double-click on our campaign icon to proceed with the final settings and to start dialing! 30 Starting a Campaign Task settings give us further control when starting a campaign, including the ability to change dialing orders! Here is where we can set primary and secondary dialing orders! 31 Campaign Dialing Change dialing order and other campaign settings on-the-fly! Pause or stop dialing whenever you desire! Import more phone numbers or add more phonebooks to campaign while dialing! Add more operators and assign more chains while dialing! Perform multiple tasks or change settings while dialing multiple campaigns! Easy to monitor vital stats! 32 Campaign Dialing Statistics Dialer Chain Statistics Individual Operator Statistics Dialer Chain Queue Statistics 33 Campaign Dialing Results and Queries Browse through the campaign’s dialing results You can even perform searches to find specific dialing result records! 34 Session Reports Session reports enable us to view important reporting data to better monitor our operators performance Keytone Count shows a break-down of results by individual operators as well as all operators, including totals! 35 Session Reports Current Status shows the status for each operator, how long they have been in that status and if they are on a call what the phone number of that call is! This section shows comprehensive time statistics for each individual operator as well as that for all operators, including totals! 36 Web-Based Reporting Easy navigation! Build your report simply by entering the dates and times of your choice, then click the ‘show report’ button and your report will be built in seconds! Accessible from anywhere, MarkeTel’s web-based reports enable you to view an abundance of statistics! Includes, well-written information explaining what each area means to you! Productivity pie-chart clearly illustrates the level of production for all operators Call summary table shows supporting data for operator connect behaviour! We can even choose to view individual operator statistics! 37 Web-Based Reporting Individual operator statistics shows us two productivity pie-charts – one for operator production on all campaigns and one for operator production on selected campaign for you to compare Below the pie-charts is a table showing supporting data of the selected operator’s connect behaviour Included in the individual operator statistics section are candlestick charts to clearly illustrate how good or bad that operator is performing under specific results Red is generally bad, unless the result is a not interested or skiplist and green is generally good, unless it is a not interested or skiplist 38 Web-Based Reporting The result entry table shows a break-down of results by individual operators as well as all operators! The result summary table shows the latest call results as well as overall phonebook statistics 39 Web-Based Reporting This graph clearly illustrates the no answer trends during the two selected time slots chosen to generate this report. A highly useful tool when planning which areas are best to call at which time of day, or what times are best to schedule your shifts! The Compliance Report helps us to see whether we are within the guidelines of the U.S. telemarketing regulations by highlighting anything that we may have missed whilst setting up our campaign 40 Thank you for viewing our slideshow! Easy to Set Up Simple to Use Total Call Compliance More Agent Control Database Management Increase Productivity Great Technical Support Many Financing Options Available No Risk No Commitment Don’t delay … sign up to increase your productivity today!