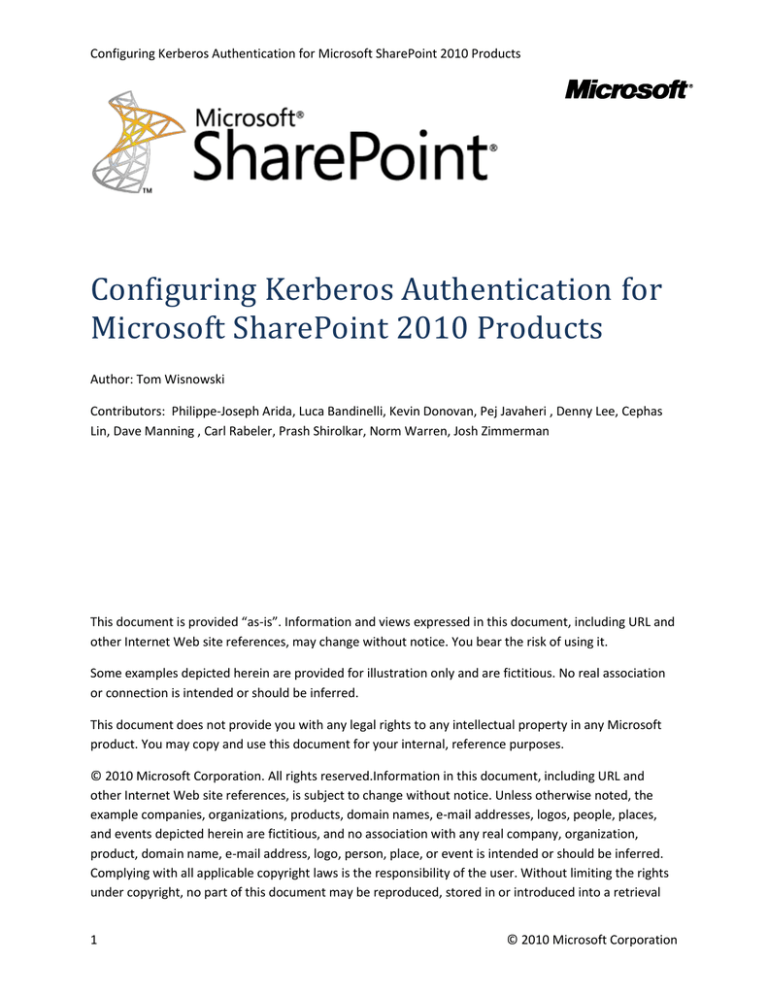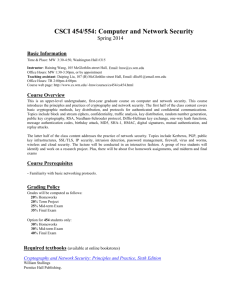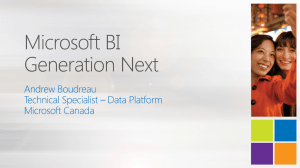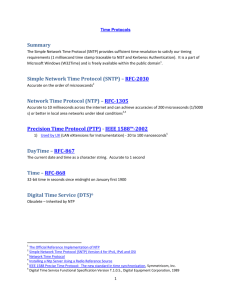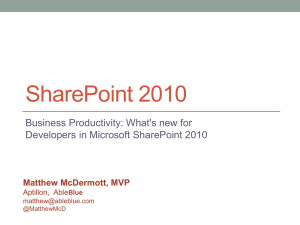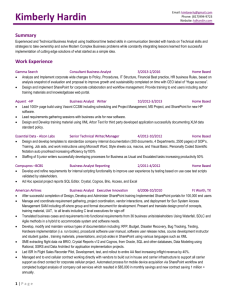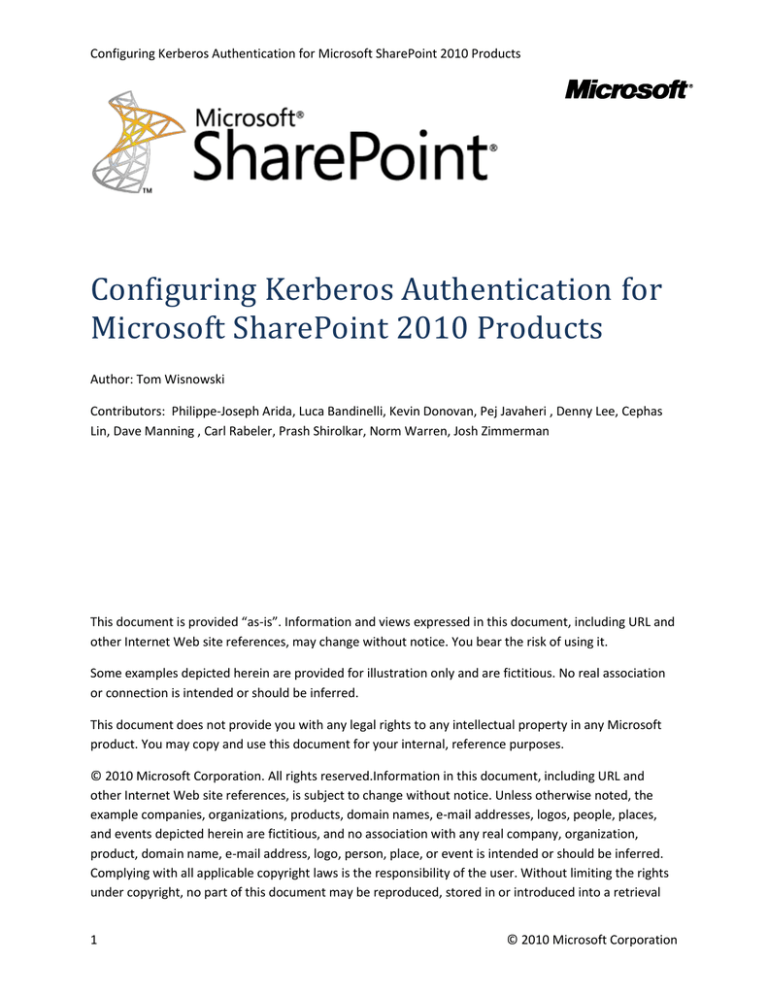
Configuring Kerberos Authentication for Microsoft SharePoint 2010 Products
Configuring Kerberos Authentication for
Microsoft SharePoint 2010 Products
Author: Tom Wisnowski
Contributors: Philippe-Joseph Arida, Luca Bandinelli, Kevin Donovan, Pej Javaheri , Denny Lee, Cephas
Lin, Dave Manning , Carl Rabeler, Prash Shirolkar, Norm Warren, Josh Zimmerman
This document is provided “as-is”. Information and views expressed in this document, including URL and
other Internet Web site references, may change without notice. You bear the risk of using it.
Some examples depicted herein are provided for illustration only and are fictitious. No real association
or connection is intended or should be inferred.
This document does not provide you with any legal rights to any intellectual property in any Microsoft
product. You may copy and use this document for your internal, reference purposes.
© 2010 Microsoft Corporation. All rights reserved.Information in this document, including URL and
other Internet Web site references, is subject to change without notice. Unless otherwise noted, the
example companies, organizations, products, domain names, e-mail addresses, logos, people, places,
and events depicted herein are fictitious, and no association with any real company, organization,
product, domain name, e-mail address, logo, person, place, or event is intended or should be inferred.
Complying with all applicable copyright laws is the responsibility of the user. Without limiting the rights
under copyright, no part of this document may be reproduced, stored in or introduced into a retrieval
1
© 2010 Microsoft Corporation
Configuring Kerberos Authentication for Microsoft SharePoint 2010 Products
system, or transmitted in any form or by any means (electronic, mechanical, photocopying, recording, or
otherwise), or for any purpose, without the express written permission of Microsoft Corporation.
The names of manufacturers, products, or URLs are provided for informational purposes only and
Microsoft makes no representations and warranties, either expressed, implied, or statutory, regarding
these manufacturers or the use of the products with any Microsoft technologies. The inclusion of a
manufacturer or product does not imply endorsement of Microsoft of the manufacturer or product.
Links are provided to third party sites. Such sites are not under the control of Microsoft and Microsoft is
not responsible for the contents of any linked site or any link contained in a linked site, or any changes
or updates to such sites. Microsoft is not responsible for webcasting or any other form of transmission
received from any linked site. Microsoft is providing these links to you only as a convenience, and the
inclusion of any link does not imply endorsement of Microsoft of the site or the products contained
therein.
Microsoft may have patents, patent applications, trademarks, copyrights, or other intellectual property
rights covering subject matter in this document. Except as expressly provided in any written license
agreement from Microsoft, the furnishing of this document does not give you any license to these
patents, trademarks, copyrights, or other intellectual property.
2
© 2010 Microsoft Corporation
Configuring Kerberos Authentication for Microsoft SharePoint 2010 Products
Version History
Version
1.0
1.1
Publication Date
7/15/2010
8/15/2010
1.2
9/15/2010
3
Comments
Initial Publication
Corrected SetSPN Commands. Added additional information
regarding Kerberos Constrained Delegation and Protocol
Transitioning. Added information regarding Kerberos Token Size.
Added instructions to grant SQLRS service account access to
content databases.
Updated comments regarding claims authentication and C2WTS
© 2010 Microsoft Corporation
Configuring Kerberos Authentication for Microsoft SharePoint 2010 Products
Table of Contents
Overview of Kerberos Authentication in SharePoint 2010 Products ........................................................... 7
Who Should Read This Document ............................................................................................................ 8
Beginning to End ................................................................................................................................... 8
Upgrading from SharePoint Server 2007 .............................................................................................. 8
Step by Step Walkthrough .................................................................................................................... 8
Existing SharePoint 2010 Product Environments ................................................................................. 9
Identity Scenarios in SharePoint 2010 Products ....................................................................................... 9
Incoming Identity ................................................................................................................................ 10
Identity within a SharePoint 2010 Environment................................................................................. 12
Outbound Identity .............................................................................................................................. 13
Delegation across Domain and Forest Boundaries ............................................................................. 14
Claims Primer .......................................................................................................................................... 15
Kerberos Protocol Primer ....................................................................................................................... 15
Benefits of the Kerberos Protocol........................................................................................................... 15
Kerberos Delegation, Constrained Delegation, and Protocol Transition ................................................ 16
Kerberos authentication changes in Windows 2008/R2 and Windows 7.............................................. 17
Kerberos configuration changes in SharePoint 2010 Products.............................................................. 18
Considerations when upgrading from SharePoint Server 2007............................................................. 18
Step-by-Step Configuration......................................................................................................................... 19
Environment and Farm Topology ........................................................................................................... 19
Environment Specification .................................................................................................................. 20
Web Application Specification ................................................................................................................ 21
SSL Configuration ................................................................................................................................ 23
Load Balancing .................................................................................................................................... 23
SQL Aliasing ............................................................................................................................................. 23
Tips When Working Through the Scenarios ........................................................................................... 23
Scenario 1 – Core Configuration ............................................................................................................. 24
Configuration Checklist ....................................................................................................................... 25
Step-By-Step Configuration Instructions ............................................................................................ 26
4
© 2010 Microsoft Corporation
Configuring Kerberos Authentication for Microsoft SharePoint 2010 Products
Scenario 2 – Kerberos Authentication for SQL OLTP .............................................................................. 58
Configuration Checklist ....................................................................................................................... 58
Scenario Environment Details ............................................................................................................. 58
Step-By-Step Configuration Instructions ............................................................................................ 58
Scenario 3 – Kerberos Authentication for SQL Analysis Services ........................................................... 62
Configuration Checklist ....................................................................................................................... 62
Step-By-Step Configuration Instructions ............................................................................................ 62
Scenario 4 – Identity Delegation for SQL Reporting Services ................................................................. 65
Scenario Dependencies ....................................................................................................................... 65
Configuration Checklist ....................................................................................................................... 65
Scenario Environment Details ............................................................................................................. 66
Cross Domain Kerberos Delegation .................................................................................................... 66
Step-By-Step Configuration Instructions ............................................................................................ 66
SSL Configuration for Reporting Services............................................................................................ 85
Scenario 5 – Identity Delegation for Excel Services ................................................................................ 87
Scenario Dependencies ....................................................................................................................... 87
Configuration Checklist ....................................................................................................................... 87
Scenario Environment Details ............................................................................................................. 88
Step-By-Step Configuration Instructions ............................................................................................ 88
Scenario 6 – Identity Delegation for PowerPivot for SharePoint 2010 ................................................ 107
Scenarios Requiring Kerberos authentication .................................................................................. 108
Scenario Dependencies ..................................................................................................................... 108
Configuration Instructions ................................................................................................................ 109
Scenario 7 – Identity Delegation for Visio Services .............................................................................. 110
Scenario Dependencies ..................................................................................................................... 110
Configuration Checklist ..................................................................................................................... 110
Scenario Environment Details ........................................................................................................... 111
Step-By-Step Configuration Instructions .......................................................................................... 111
Scenario 8 – Identity Delegation for Performance Point Services ........................................................ 130
Scenario Dependencies ..................................................................................................................... 130
Configuration Checklist ..................................................................................................................... 130
Scenario Environment Details ........................................................................................................... 131
5
© 2010 Microsoft Corporation
Configuring Kerberos Authentication for Microsoft SharePoint 2010 Products
Step-By-Step Configuration Instructions .......................................................................................... 132
Scenario 9 – Identity Delegation for Business Connectivity Services ................................................... 153
Scenario Dependencies ..................................................................................................................... 153
Configuration Checklist ..................................................................................................................... 153
Scenario Environment Details ........................................................................................................... 154
Step-By-Step Configuration Instructions .......................................................................................... 154
Appendix A - Kerberos Configuration Known Issues ................................................................................ 171
Kerberos authentication and non-default ports ................................................................................... 171
Kerberos Authentication and DNS CNAMEs ......................................................................................... 172
Kerberos Authentication and Kernel Mode Authentication ................................................................. 172
Kerberos Authentication and Session Based Authentication ............................................................... 173
Kerberos Authentication and Duplicate/Missing SPN issues ................................................................ 174
Kerberos Max Token Size ...................................................................................................................... 175
Appendix B - How to Reset the Claims to Windows Token Service Account............................................ 176
Appendix C – Additional Tools and Resources .......................................................................................... 178
6
© 2010 Microsoft Corporation
Configuring Kerberos Authentication for Microsoft SharePoint 2010 Products
Overview of Kerberos Authentication
in SharePoint 2010 Products
Microsoft® SharePoint® 2010 Products introduce significant improvements in how identity is managed in
the platform. It is vitally import to understand how these changes affect solution design and platform
configuration to enable scenarios that require user identity to be delegated to integrated systems. The
Kerberos version 5 protocol plays a key role in enabling delegation and sometimes may be required in
these scenarios.
This document provides you with the information that will help you:
Understand the concepts of identity in SharePoint 2010 Products
Learn how Kerberos authentication plays a critical role in authentication and delegation
scenarios
Identify the situations where Kerberos authentication should be leveraged or may be required in
solution designs
Configure Kerberos authentication end-to-end within your environment including scenarios
which leverage various service applications in SharePoint Server
Test and validate that Kerberos authentication is configured correctly and working as expected
Find additional tools and resources to help you configure Kerberos authentication in your
environment
This document is divided in two major sections:
7
Overview of Kerberos Authentication In SharePoint 2010 Products
This section provides conceptual information about managing identity in SharePoint Products,
the Kerberos protocol, and how Kerberos authentication plays a key role in SharePoint 2010
Solutions
Step-By-Step Configuration
This section will walk you through the steps required to configure Kerberos authentication and
delegation in various SharePoint solution scenarios.
© 2010 Microsoft Corporation
Configuring Kerberos Authentication for Microsoft SharePoint 2010 Products
Who Should Read This Document
Identity and delegation in SharePoint 2010 Products is a broad topic, with many facets and depths of
understanding. This paper addresses the topic from both conceptual and technical levels and has been
written to address the needs of various audiences:
Beginning to End
“Tell me everything there is to know about Identity and Kerberos authentication in SharePoint 2010
Products”
If you are just starting out and learning about SharePoint 2010 Products, Kerberos authentication and
claims authentication you will want to the read the first section of this document which covers the basic
concepts of identity and delegation along with primers about Claims and Kerberos authentication. Be
sure to follow the links to external topics and additional information to build a solid foundation of
knowledge before continuing onto the step by step configuration topics.
Upgrading from SharePoint Server 2007
“Tell me what’s changed from 2007 and what I should prepare for in upgrading to 2010”
If you have an existing SharePoint Server 2007 environment already configured to use Kerberos
authentication and Kerberos delegation you should read the following topics:
Identity Scenarios in SharePoint 2010
Delegation across Domain and Forest Boundaries
The scenarios in this paper require that the SharePoint service and external data sources reside in the
same Windows domain which is a requirement for Kerberos constrained delegation. The Kerberos
protocol supports two types of delegation, basic (unconstrained) and constrained. Basic Kerberos
delegation has the ability to cross domain boundaries in a single forest, but cannot cross a forest
boundary regardless of trust relationship. Kerberos constrained delegation cannot cross domain or
forest boundaries in any scenario.
Some SharePoint Services can be configured to use basic Kerberos delegation while other will require
the use of constrained delegation. Any service which relies on the claims to windows token service
(C2WTS) must use Kerberos constrained delegation to allow the C2WTS to use Kerberos protocol
transition to translate claims into Windows credentials.
The following service applications and products require the use of the C2WTS and Kerberos constrained
delegation:
8
Excel Services
PerformancePoint Services
InfoPath Forms Services
Visio Services
© 2010 Microsoft Corporation
Configuring Kerberos Authentication for Microsoft SharePoint 2010 Products
The following service applications and products are not affected by these requirements, therefore can
use basic delegation if required:
Business Data Connectivity service and Microsoft Business Connectivity Services
Access Services
Microsoft SQL Server Reporting Services (SSRS)
Microsoft Project Server 2010
The following service applications do not allow delegation of client credentials therefor are not affected
by these requirements:
Microsoft SQL Server PowerPivot for Microsoft SharePoint
Claims Primer
Kerberos Delegation, Constrained Delegation, and
Protocol Transition
The Kerberos V5 protocol on the Windows platform supports two types of identity delegation, basic
(unconstrained) delegation and constrained delegation:
Basic Delegation
Constrained Delegation
Advantages
Can cross domain
boundaries in a single
forest
Requires less
configuration than
constrained delegation
Can transition nonKerberos incoming
authentication protocol
to Kerberos (example:
NTLM to Kerberos,
Claims to Kerberos)
More secure. Identities
can only be delegated to
specified service
Disadvantages
Does not support
protocol transition
Less Secure. If the front
end service is
compromised, client
identity can be
delegated to any service
in the forest that accepts
Kerberos authentication
Cannot cross domain
boundaries
Requires additional
setup configuration
Kerberos enabled services can delegate identity multiple times across multiple services and multiple
hops. As an identity travels from service to service, the delegation method can change from Basic to
Constrained but not in reverse. This is an important design detail to understand: if a backend service
requires basic delegation (for instance to delegate across a domain boundary), all services in front of the
backend service must use basic delegation. If any front end service uses constrained delegation, the
9
© 2010 Microsoft Corporation
Configuring Kerberos Authentication for Microsoft SharePoint 2010 Products
back service cannot change the constrained token into an unconstrained token to cross domain
boundary.
Protocol transition allows a Kerberos enabled authenticating service (front end service) to convert a non
Kerberos identity into a Kerberos identity that can be delegated to other Kerberos enabled services
(back end service). Protocol transition requires Kerberos constrained delegation and therefore protocol
transitioned identities cannot cross domain boundaries. Depending on the user rights of the front end
service, the Kerberos ticket returned via protocol transition can be an identification token or an
impersonation token. For more information about constrained delegation and protocol transition see:
Kerberos Protocol Transition and Constrained Delegation
Protocol Transition with Constrained Delegation Technical Supplement
Kerberos Constrained Delegation May Require Protocol Transition in Multi-hop Scenarios
As a general best practice, if Kerberos delegation is required one should leverage constrained delegation
if possible. If delegation across domain boundaries is a requirement, then all services in the delegation
path must use basic delegation.
Kerberos authentication changes
in Windows 2008/R2 and Windows 7
Kerberos configuration changes
in SharePoint 2010
Considerations when upgrading
from SharePoint Server 2007
If you have additional questions about how to configuration delegation for a particular feature or
scenario read the step by step configuration topics, and in particular, the configuration checklists to
ensure your environment is configured correctly after upgrade.
Step by Step Walkthrough
“I want detailed step by step instructions how to configure Kerberos delegation in SharePoint Server and
applicable SharePoint service applications“
The Step-by-Step Configuration section of this document covers a number of SharePoint 2010 scenarios
which can be configured to use Kerberos delegation. Each scenario is covered in detail, including a
configuration checklist and step by step instructions to help you successfully configure Kerberos in your
environment. The scenarios covered include:
10
Scenario 1 – Core Configuration
Scenario 2 – Kerberos Authentication for SQL OLTP
Scenario 3 – Kerberos Authentication for SQL Analysis Services
Scenario 4 – Identity Delegation for SQL Reporting Services
Scenario 5 – Identity Delegation for Excel Services
Scenario 6 – Identity Delegation for PowerPivot for SharePoint 2010
© 2010 Microsoft Corporation
Configuring Kerberos Authentication for Microsoft SharePoint 2010 Products
Scenario 7 – Identity Delegation for Visio Services
Scenario 8 – Identity Delegation for Performance Point Services
Scenario 9 – Identity Delegation for Business Connectivity Services
Be sure to thoroughly review the first core configuration scenario as this is a prerequisite for all the
scenarios that follow.
Note: The scenarios include "SetSPN" commands that you may choose to copy from this document and
paste in the command window. These commands include hyphen characters. Microsoft Word has an
AutoFormat feature that tends to convert hyphens to dash characters. If you have this feature turned on
in Word and then do such a copy and paste operation, the commands will not work correctly. Change the
dashes to hyphens to fix this error. To turn off this AutoFormat feature in Word, choose Options from the
File menu, click the Proofing tab, and then open the Auto Correct Options dialog box.
Existing SharePoint 2010 Product Environments
“I have an existing SharePoint 2010 Product environment and I can’t seem to get Kerberos
authentication working. How do I validate and debug my configuration?”
The Step-by-Step Configuration section of this document
your environment in various scenarios. Pay special
attentions
to Tips When Working Through the Scenarios
The scenarios below walk through various activities needed to configure Kerberos delegation across
different functions of the SharePoint platform. As you go through each section:
11
All the scenarios assume you have your web applications configured for incoming classic
authentication (Kerberos). Some scenarios below require classic authentication and will not
function as documented with incoming claims authentication.
Get the SharePoint services working first without delegation to ensure the service applications
are configured correctly before moving on to more challenging configurations with delegation.
Try to pay special attention to each step and avoid skipping any steps
Work through scenario 1 and spend time using the debugging tools mentioned in the scenario as
they can be used in other scenarios to triage configuration issues.
Remember to work through scenario 2. You’ll need a computer running SQL Server that is
configured to accept Kerberos authentication and will require the test database that you setup
in this scenario for some of the later scenarios.
Always double check SPN configuration in each scenario by using SetSPN -X and SetSPN -Q.
See the appendix for more information.
Always be sure to check the server event logs and ULS logs when attempting to debug a
configuration issue. There are typically good pointers in these logs which can quickly point out
the issues you are encountering.
Turn up diagnostic logging for SharePoint Foundation->Claims Authentication and any service
applications you are attempting to triage if issues occur.
© 2010 Microsoft Corporation
Configuring Kerberos Authentication for Microsoft SharePoint 2010 Products
Remember that each scenario may be affected by service application caching. If you make
configuration changes but do not see changes in platform behaviour, try restarting the service’s
application pool or windows service. If this has no effect, sometimes a system reboot will help.
Remember that Kerberos tickets are cached once requested. If you are using a tool like NetMon
to view TGT and TGS requests, you may need to empty the ticket cache if you don’t see the
request traffic you expect. Scenario 1 explains how to do this with the KLIST and KerbTray
utilities.
Remember to run NetMon with Administrative privileges to capture Kerberos traffic
For advanced debugging scenarios you may want to turn on WIF tracing for the Claims to
Windows Token Service and WCF tracing for the SharePoint Service Applications (WCF services).
See:
o WIF Tracing
o How to: Enable Tracing
o Configuring Tracing
Scenario 1 – Core Configuration which covers basic tools and techniques to triage Kerberos
configuration.
Identity Scenarios in SharePoint 2010 Products
When learning about identity in the context of authentication in SharePoint 2010 Products, you can
conceptually look at how the platform handles identity in three key scenarios: Incoming Authentication,
Inter/Intra Farm Authentication and Outgoing authentication.
Clients
SharePoint Farm
Classic (Windows Auth)
External System
Classic (Windows Auth)
Claims
Claims
Incoming
Authentication
Claims
Intra/Inter Farm
Authentication
Outgoing
Authentiction
Incoming Identity
The incoming authentication scenario represents the means in which a client presents its identity to the
platform, or in other words “authenticates” with the web application or web service. SharePoint will use
the client’s identity to authorize the client to access SharePoint secured resources such as web pages,
documents, etc.
SharePoint 2010 Products support two modes in which a client can authenticate with the platform,
Classic mode and Claims Mode.
12
© 2010 Microsoft Corporation
Configuring Kerberos Authentication for Microsoft SharePoint 2010 Products
Classic Mode
Classic mode allows the typical Internet Information Services (IIS) authentication methods you may
already be acquainted with from previous versions of SharePoint. When a SharePoint 2010 Web
Application is configured to use classic mode, you have the option of leveraging the following IIS
authentication methods:
Integrated Windows authentication
Integrated Windows authentication allows windows clients to seamlessly authenticate with
SharePoint without having to manually provide credentials (username/password). Users
accessing SharePoint from Internet Explorer will authenticate using the credentials the Internet
Explorer process is running under, by default the credentials the user used to log into the
desktop. Services or applications that access SharePoint in Windows integrated mode will
attempt to authenticate using the credentials of the running thread, which is the identity of the
process by default.
NTLM
NT LAN Manager (NTLM) will be the default protocol type when Integrated Windows
authentication is selected. This protocol leverages a three part challenge-response
sequence to authenticate clients. For a deeper understanding of NTLM, see Microsoft
NTLM.
Pros:
It is simple to configure and typically does not require any additional
infrastructure/environment configuration to function
It works when the client is not part of the domain, or is not in a domain trusted
by the domain SharePoint resides in
Cons:
It requires SharePoint to contact the domain controller each time a client
authentication response needs validation, increasing traffic to the domain
controllers
It does not allow delegation of client credentials to backend systems, otherwise
known as the “double-hop” rule.
It is a proprietary protocol
It does not support server authentication
It is considered to be less secure than Kerberos authentication
Kerberos protocol
The Kerberos protocol is a secure protocol that supports ticketing authentication. A
Kerberos authentication server grants a ticket in response to a client computer
authentication request, if the request contains valid user credentials and a valid Service
13
© 2010 Microsoft Corporation
Configuring Kerberos Authentication for Microsoft SharePoint 2010 Products
Principal Name (SPN). The client computer then uses the ticket to access network
resources. To enable Kerberos authentication, the client and server computers must
have a trusted connection to the domain Key Distribution Center (KDC). The KDC
distributes shared secret keys to enable encryption. The client and server computers
must also be able to access Active Directory directory services. For Active Directory, the
forest root domain is the center of Kerberos authentication referrals. For more
information on the Kerberos protocol, see: How the Kerberos Version 5 Authentication
Protocol Works and Microsoft Kerberos.
Pros:
Most secure Integrated Windows authentication protocol
Allows delegation of client credentials
Support mutual authentication of clients and servers
Produces less traffic to domain controllers
Open protocol supported by many platforms and vendors
Cons:
Requires additional configuration of infrastructure and environment to function
properly
Requires clients have connectivity to the KDC (Active Directory domain
controller in Windows environments) over TCP/UDP port 88 (Kerberos), and
TCP/UDP port 464 (Kerberos Change Password – Windows)
Other Methods
In addition to NTLM and Kerberos authentication, SharePoint Server supports other types of IIS
authentication such as basic, digest, and certificate based authentication which will not be covered in
this document. For further understanding of how these protocols function please see: Authentication
Methods Supported in IIS 6.0 (IIS 6.0).
Claims-Based Authentication
Support for Claims Authentication is a new feature in SharePoint 2010 Products and is built on the
Microsoft Windows Identity Foundation (WIF). In a claims model, SharePoint will accept one or more
“claims” about an authenticating client to identify and authorize the client. The claims come in the form
of SAML tokens and are simply “facts” about the client stated by a “trusted” authority. For example, a
claim could state “Bob is a member of the “enterprise admins” group for the domain Contoso.com”. If
this claim came from a provider trusted by SharePoint, the platform could use this information to
authenticate Bob and to authorize him to access SharePoint resources. For more information about
claims authentication, see A Guide to Claims-based Identity and Access Control.
The type of claims that SharePoint 2010 Products support for incoming authentication are:
Windows-Claims
14
© 2010 Microsoft Corporation
Configuring Kerberos Authentication for Microsoft SharePoint 2010 Products
In the windows-claims mode sign in, SharePoint will authenticated the client using standard Integrated
Windows authentication (NTLM/Kerberos) then translate the resulting Windows Identity into a Claims
Identity
FBA-Claims
In FBA-claims mode, SharePoint will redirect the client to a login page hosting the standard ASP.NET
login controls. The page will authenticate the client using ASP.NET membership and role providers,
similar to how forms based authentication functioned in SharePoint 2007. After the identity object
representing the user is created, SharePoint will then translate this identity into a claims identity object.
SAML-Claims
In SAML-Claims mode, SharePoint will accept SAML tokens from a trusted external Security Token
Provider (STS). When the user attempts to login, he/she will be directed to an external claims provider
(ex. Windows Live ID claims provider) which will authenticate the user and produce a SAML token.
SharePoint will accept and process this token, augmenting the claims and creating a claims identity
object for the user.
For more information about claims-based authentication in SharePoint 2010 Products refer to
SharePoint Claims-Based Identity.
Note about Incoming Claims Authentication and the Claims to Windows Token
Service (C2WTS)
Some service applications require the use of the Windows Identity Foundation (WIF) Claims to Windows
Token Service (C2WTS) to translate claims within the farm to Windows credentials for outbound
authentication. It is important to understand that service applications that come with SharePoint Server
can leverage the C2WTS only if the incoming authentication method is either classic mode or Windows
claims. Service applications accessed through web applications that leverage SAML claims or FBA claims
do not use the C2WTS, and therefore they are not able to translate claims to Windows credentials.
Identity within a SharePoint 2010 Environment
SharePoint 2010 environments use claims authentication for intra- and inter-farm communications with
most SharePoint service applications and SharePoint integrated products regardless of the incoming
authentication mechanism used. This means that even in situations where classic authentication is used
to authenticate with a particular web application, SharePoint will convert the incoming identity into a
claims identity to authenticate with SharePoint Service Applications and products that are claims-aware.
By standardizing on the claims model for intra/inter farm communications, the platform can abstract
itself from the incoming protocols used.
Note: Some SharePoint Integrated products, like SQL Server Reporting Services, are not claims-aware out
of box and do not leverage the intra-farm claims authentication architecture. SharePoint Server may also
rely on classic Kerberos delegation as well as claims in other scenarios, for example when the RSS viewer
web part is configured to consume an authenticated feed. Refer to each product or service application’s
documentation to determine if it can support claims-based authentication and/or identity delegation.
15
© 2010 Microsoft Corporation
Configuring Kerberos Authentication for Microsoft SharePoint 2010 Products
Outbound Identity
Outbound identity in SharePoint 2010 Products represents the scenarios where services within the farm
need to authenticate with external line of business systems and services. Depending on the scenario,
authentication can be performed in one of two basic conceptual models:
Trusted Sub System
In the trusted subsystem, the front end service authenticates and authorizes the client then
authenticates with additional backend services without passing the client identity to the back end
system. The back end system “trusts” the front end service to do authentication and authorization on its
behalf. The most common way to implement this model is to leverage shared service account to
authentication with the external system:
Trusted Subsystem
Service
Service Account
Account
Client
Client
SharePoint
WFE
LoB
LoB System
System
Authorization
boundary
In SharePoint Server, this model can be implemented in various ways:
Using the IIS application pool identity — usually achieved by running code in the web application
which elevates permissions while making an off box call to an external system. Other methods
such as using RevertToSelf can also use the application pool’s identity to authenticate with
external systems.
Using a service account — typically achieved by storing application credentials in the Secure
Store then using those credentials to authenticate with an external system. Other methods
include storing the service account credentials in other ways such as embedded connection
strings
Anonymous Authentication - this is where the external system does not require any
authentication therefor the front end SharePoint services does not have the pass any identity to
the backend system
Delegation
In the Delegation model, the front end service first authenticates the client then uses the client’s
identity to authenticate with another backend system which performs its own authentication and
authorization:
16
© 2010 Microsoft Corporation
Configuring Kerberos Authentication for Microsoft SharePoint 2010 Products
Delegation
Client
Client
Client
Client
Authorization
boundary
LoB
LoB System
System
SharePoint
WFE
Authorization
boundary
In SharePoint, this model can be implemented in various ways:
Kerberos Delegation — If the client authenticates with the front end service using Kerberos
authentication, Kerberos delegation can be used to pass the clients identity to the backend
system.
Claims — claims authentication allows the clients claims to be passed between services as long
as there is trust between the two services and both are claims aware.
Note: Currently, some out-of-the-box SharePoint service applications do not allow outbound claims
authentication, but outbound claims is a platform capability which will be leveraged in the future.
Further, many of the most common line-of-business systems today do not support incoming claims
authentication, which means the use of outbound claims authentication may not be possible or will
require additional development to work properly.
Delegation across Domain and Forest Boundaries
The scenarios in this paper require that the SharePoint service and external data sources reside in the
same Windows domain which is a requirement for Kerberos constrained delegation. The Kerberos
protocol supports two types of delegation, basic (unconstrained) and constrained. Basic Kerberos
delegation has the ability to cross domain boundaries in a single forest, but cannot cross a forest
boundary regardless of trust relationship. Kerberos constrained delegation cannot cross domain or
forest boundaries in any scenario.
Some SharePoint Services can be configured to use basic Kerberos delegation while other will require
the use of constrained delegation. Any service which relies on the claims to windows token service
(C2WTS) must use Kerberos constrained delegation to allow the C2WTS to use Kerberos protocol
transition to translate claims into Windows credentials.
The following service applications and products require the use of the C2WTS and Kerberos constrained
delegation:
17
Excel Services
PerformancePoint Services
© 2010 Microsoft Corporation
Configuring Kerberos Authentication for Microsoft SharePoint 2010 Products
InfoPath Forms Services
Visio Services
The following service applications and products are not affected by these requirements, therefore can
use basic delegation if required:
Business Data Connectivity service and Microsoft Business Connectivity Services
Access Services
Microsoft SQL Server Reporting Services (SSRS)
Microsoft Project Server 2010
The following service applications do not allow delegation of client credentials therefor are not affected
by these requirements:
Microsoft SQL Server PowerPivot for Microsoft SharePoint
Claims Primer
For an introduction to Claims concepts and Claims base authentication see An Introduction to Claims
and SharePoint Claims-Based Identity.
Kerberos Protocol Primer
For a conceptual overview of the Kerberos protocol, see Microsoft Kerberos (Windows), Kerberos
Explained and Ask the Directory Services Team: Kerberos for the Busy Admin.
Benefits of the Kerberos Protocol
Before diving into the details of how one configures SharePoint Server (or any web application) to use
the Kerberos protocol, let’s take a quick moment to talk about the Kerberos protocol in general and why
you might want to use it.
Typically there are three main reasons to use the Kerberos protocol:
1. Delegation of client credentials — Kerberos allows a client’s identity to be impersonated by a
service to allow the impersonating service to “pass” that identity to other network services on
the client’s behalf. NTLM does not allow this delegation (aka “the double hop rule”). Claims
authentication, like Kerberos authentication, can be used to delegate client credentials but
requires the backend application to be claims aware.
2. Security — Features such as AES encryption, mutual authentication, support for data integrity
and data privacy, just to name a few, makes the Kerberos protocol more secure than its NTLM
counterpart.
3. Potentially Better performance — Kerberos authentication requires less traffic to the domain
controllers in comparison to NTLM (depending on PAC verification, see Microsoft Open
Specification Support Team Blog: Understanding Microsoft Kerberos PAC Validation). If PAC
verification is disabled or not needed, the service authenticating the client does not have to
18
© 2010 Microsoft Corporation
Configuring Kerberos Authentication for Microsoft SharePoint 2010 Products
make an RPC call to the DC (see: You experience a delay in the user-authentication process
when you run a high-volume server program on a domain member in Windows 2000 or
Windows Server 2003). Kerberos authentication also requires less traffic between client and
server in comparison to NTLM. Clients can authenticate with web servers in 2 request/responses
vs. the typical 3 leg handshake with NTLM. Keep in mind however that this improvement is
typically not noticed on low latency networks on a per transaction basis, but can typically be
noticed in overall system throughput. Remember that many environmental factors can affect
authentication performance; therefore Kerberos authentication and NTLM should be
performance tested in your own environment before determining one method performs better
than the other.
Keep in mind that this is not an exhaustive list of the advantages of using the Kerberos protocol. There
are other reasons like mutual authentication, cross platform interoperability, and transitive cross
domain trust, to name a few. However, in most cases one typically finds delegation and security to be
the primary drivers in adoption of the Kerberos protocol.
Kerberos Delegation, Constrained Delegation, and
Protocol Transition
The Kerberos V5 protocol on the Windows platform supports two types of identity delegation, basic
(unconstrained) delegation and constrained delegation:
Basic Delegation
Constrained Delegation
Advantages
Can cross domain
boundaries in a single
forest
Requires less
configuration than
constrained delegation
Can transition nonKerberos incoming
authentication protocol
to Kerberos (example:
NTLM to Kerberos,
Claims to Kerberos)
More secure. Identities
can only be delegated to
specified service
Disadvantages
Does not support
protocol transition
Less Secure. If the front
end service is
compromised, client
identity can be
delegated to any service
in the forest that accepts
Kerberos authentication
Cannot cross domain
boundaries
Requires additional
setup configuration
Kerberos enabled services can delegate identity multiple times across multiple services and multiple
hops. As an identity travels from service to service, the delegation method can change from Basic to
Constrained but not in reverse. This is an important design detail to understand: if a backend service
19
© 2010 Microsoft Corporation
Configuring Kerberos Authentication for Microsoft SharePoint 2010 Products
requires basic delegation (for instance to delegate across a domain boundary), all services in front of the
backend service must use basic delegation. If any front end service uses constrained delegation, the
back service cannot change the constrained token into an unconstrained token to cross domain
boundary.
Protocol transition allows a Kerberos enabled authenticating service (front end service) to convert a non
Kerberos identity into a Kerberos identity that can be delegated to other Kerberos enabled services
(back end service). Protocol transition requires Kerberos constrained delegation and therefore protocol
transitioned identities cannot cross domain boundaries. Depending on the user rights of the front end
service, the Kerberos ticket returned via protocol transition can be an identification token or an
impersonation token. For more information about constrained delegation and protocol transition see:
Kerberos Protocol Transition and Constrained Delegation
Protocol Transition with Constrained Delegation Technical Supplement
Kerberos Constrained Delegation May Require Protocol Transition in Multi-hop Scenarios
As a general best practice, if Kerberos delegation is required one should leverage constrained delegation
if possible. If delegation across domain boundaries is a requirement, then all services in the delegation
path must use basic delegation.
Kerberos authentication changes
in Windows 2008/R2 and Windows 7
Windows Server 2008 R2 and Windows 7 introduce new features to Kerberos. For an overview of the
changes see Changes in Kerberos Authentication and Kerberos Enhancements. In addition, you should
make yourself familiar with IIS 7.0 Kernel Mode authentication (Internet Information Services (IIS) 7.0
Kernel Mode Authentication Settings) even though it is not supported in SharePoint farms.
Kerberos configuration changes
in SharePoint 2010 Products
Most of the basic concepts of configuring Kerberos authentication in SharePoint 2010 Products have not
changed; you still need to configure service principal names and you still need to configure delegation
settings on service accounts and potentially on computer accounts. However there are a number of
changes you should be aware of:
20
Constrained Delegation — Required for services which leverage the Claims to Windows Token
Service. Constrained delegation is required to allow protocol transition to convert claims to
windows tokens. Note that some SharePoint services and related products do not leverage the
Claims to Windows Token Service. Therefore, they can use basic delegation.
Service Applications — In SharePoint Server 2007, the SSP services required special SPNs and
server registry changes to enable delegation. In SharePoint 2010 Products service applications
use claims authentication and the Claims to Windows Token service so these changes are no
longer needed.
© 2010 Microsoft Corporation
Configuring Kerberos Authentication for Microsoft SharePoint 2010 Products
Windows Identity Foundation (WIF) — the WIF Claims to Windows Token Service (C2WTS) is a
new service used by SharePoint to convert claims to Windows tokens for delegation scenarios.
Considerations when upgrading
from SharePoint Server 2007
If you are upgrading a SharePoint 2007 farm to SharePoint 2010, there are a few things you should
consider as you complete the upgrade:
21
If web applications are changing URLs, be sure to update the Service Principle Names to reflect
the DNS names
Delete the SSP service principal names as they are no longer needed in 2010
Start the Claims to Windows Token Service on the servers running service applications which
require delegation (e.g. Excel Services, Visio Graphics Service)
Configure Kerberos constrained delegation with “use any authentication protocol” to allow
Kerberos constrained delegation with the C2WTS.
Ensure Kernel mode authentication is disabled in IIS
© 2010 Microsoft Corporation
Configuring Kerberos Authentication for Microsoft SharePoint 2010 Products
Step-by-Step Configuration
In the second half of this paper we will build out a SharePoint Server 2010 environment to demonstrate
how to configure delegation in a number of common scenarios you might encounter in the enterprise.
The walkthrough assume you are building out a scaled-out SharePoint farm similar to what is described
in the following section.
Note: Some of the configuration steps may change, or may not work in certain farm topologies. For
instance, a single server install does not support the Windows Identity Foundation C2WTS services so
claims to windows token delegation scenarios are not possible with this farm configuration.
Environment and Farm Topology
The following diagram illustrates the farm topology used when configuring the scenarios in the sections
below. The farm topology is load balanced and scaled out between multiple tiers to demonstrate how
identity delegation would work in multi-server, multi hop scenarios.
Note: The farm configuration in the demonstrations is not meant to be a reference architecture or an
example of how to design a topology for production environments. For example, the demo topology runs
all SharePoint Server 2010 service applications on a single server which creates a single point of failure
for these services. For more information on how to design and build a production SharePoint Server
environment, see SharePoint Server 2010 – Physical and Logical Architecture and Topologies for
SharePoint Server 2010.
22
© 2010 Microsoft Corporation
Configuring Kerberos Authentication for Microsoft SharePoint 2010 Products
SQL AS
Search
SQL
BCS
vmSQL2k8r2-01
PPS
Visio
Web
vmSQL2k8r2-02
Excel
vmSP10WFE01
MMS
SQL Cluster
c2WTS
Client
(Win7)
vmSP10WFE02
SSRS
vmSP10APP01
NLB Cluster
App Server
vmSQL2k8r2-RS01
vmSQL2k8r2-RS01
SQL Reporting Services
NLB Cluster
Vmlab.local
Note: The scenario walkthroughs assume that all SharePoint servers and data sources used in the
scenario below reside in a single domain. An explanation and walkthrough of multi-domain/multi-forest
configuration is not covered in this document.
Environment Specification
All computers in the demonstration environment are virtualized running on Windows Server 2008 R2
Hyper-V. The computers are joined to a single Windows domain, “vmlab.local”, running in Windows
Server 2008 Forest and Domain function levels.
23
Client Computer
o Windows 7 Professional 64 bit
SharePoint Web Front Ends
o Windows 2008 R2 Enterprise 64 bit
o Services
Web Application Service
o Load balanced with Windows NLB
SharePoint Application Server
o Windows Server 2008 R2 Enterprise 64 bit
o Microsoft SharePoint Server 2010 (RTM)
© 2010 Microsoft Corporation
Configuring Kerberos Authentication for Microsoft SharePoint 2010 Products
o
Services
WIF Claims to Windows Token Service
Managed Metadata Service
SharePoint Index
SharePoint Query
Excel Services
Visio Graphics Service
Business Connectivity Services
Performance Point Services
SQL Services
o Windows Sever 2008 R2 Enterprise 64 bit
o Microsoft SQL Server 2008 R2 Enterprise 64 bit
o Active/Passive Configuration
o SQL Services
SQL Data Engine
SQL Analysis Services
SQL Agent
SQL Browser
SQL Reporting Server
o Windows Server 2008 R2 Enterprise 64 bit (RTM)
o Microsoft SQL 2008 R2 Enterprise 64 bit (RTM)
o Microsoft SharePoint Server 2010 (RTM)
o Windows NLB Load balanced
o Reporting Service SharePoint integrated mode
o Reporting Services Scaled out mode
Web Application Specification
The scenarios in the walkthrough reference a set of SharePoint Server 2010 web applications you will
configure in Scenario 1. The following web applications are load balanced using Windows NLB across the
two SharePoint Server web front ends in the demonstration environment:
http://sp10CA The Central Administration web application for the farm. Scenario 1 will not walk
through the configuration of this web application.
http://portal and https://portal Web application with demonstration publishing portal. Used to
demonstrate how to configure delegation for web applications running on standard ports (HTTP 80,
HTTPS 443)
http://teams:5555 Web application with demonstration team site. Used to demonstrate how to
configure delegation for web applications running on non-standard ports, in this example port 5555.
24
© 2010 Microsoft Corporation
Configuring Kerberos Authentication for Microsoft SharePoint 2010 Products
Application pool
App Pool Identity:
Vmlab\svcFarmv4
Central
Administration Web
Application
SharePoint Central Administration
URL: http://sp10CA
Web
Application pool
vmSP10WFE01
App Pool Identity:
Vmlab\svcPortal10App
Portal Web
Application
vmSP10WFE02
NLB Cluster
Publishing Portal Site Collection
URL: http://portal
https://portal
Application pool
App Pool Identity:
Vmlab\svcTeams10App
Team Site Web
Application
Team Site Collection
URL: http://Teams:5555
25
© 2010 Microsoft Corporation
Configuring Kerberos Authentication for Microsoft SharePoint 2010 Products
SSL Configuration
Some of the walkthrough scenarios will use SSL to demonstrate how to configure delegation with HTTPS.
It is assumed that the certificates being used come from a trusted root certificate authority, either
internal or public, or you have configured all computers to trust the certificates being used. The
document will not cover how to properly configure certificate trust nor will it provide guidance about
debugging issues related to SSL certificate installation. It is highly recommended to review these topics
and test your SSL configuration before configuring Kerberos constrained delegation with SSL protected
services. For more information see:
Active Directory Certificate Services Overview
Active Directory Certificate Services Step-by-Step Guide
Configuring Server Certificates in IIS 7
How to Set Up SSL on IIS 7 : Configuring Security : Installing and Configuring IIS 7 : The Official
Microsoft IIS Site
Add a Binding to a Site (IIS 7)
Configure a Host Header for a Web Site (IIS 7) — (how to use SSL with host headers)
Create a Self-Signed Server Certificate in IIS 7
Load Balancing
Load balancing on the SharePoint WFE and SQL Reporting servers was implemented using Windows
Server 2008 Network Load Balancing (NLB). How to configure NLB and NLB best practices are not
covered in this document. For more information on NLB, refer to Overview of Network Load Balancing.
SQL Aliasing
The farm was built using a SQL client alias to connect to the SQL cluster. This is typically a best practice
and was done to demonstrate how Kerberos authentication is configured when SQL aliasing is used.
Scenario 2 assumes the environment is configured in this manner, but it is not required to use SQL
aliases to complete any of the scenarios below. For more information on how to configure SQL aliases
see How to: Create a Server Alias for Use by a Client (SQL Server Configuration Manager).
Tips When Working Through the Scenarios
The scenarios below walk through various activities needed to configure Kerberos delegation across
different functions of the SharePoint platform. As you go through each section:
26
All the scenarios assume you have your web applications configured for incoming classic
authentication (Kerberos). Some scenarios below require classic authentication and will not
function as documented with incoming claims authentication.
Get the SharePoint services working first without delegation to ensure the service applications
are configured correctly before moving on to more challenging configurations with delegation.
Try to pay special attention to each step and avoid skipping any steps
© 2010 Microsoft Corporation
Configuring Kerberos Authentication for Microsoft SharePoint 2010 Products
Work through scenario 1 and spend time using the debugging tools mentioned in the scenario as
they can be used in other scenarios to triage configuration issues.
Remember to work through scenario 2. You’ll need a computer running SQL Server that is
configured to accept Kerberos authentication and will require the test database that you setup
in this scenario for some of the later scenarios.
Always double check SPN configuration in each scenario by using SetSPN -X and SetSPN -Q.
See the appendix for more information.
Always be sure to check the server event logs and ULS logs when attempting to debug a
configuration issue. There are typically good pointers in these logs which can quickly point out
the issues you are encountering.
Turn up diagnostic logging for SharePoint Foundation->Claims Authentication and any service
applications you are attempting to triage if issues occur.
Remember that each scenario may be affected by service application caching. If you make
configuration changes but do not see changes in platform behaviour, try restarting the service’s
application pool or windows service. If this has no effect, sometimes a system reboot will help.
Remember that Kerberos tickets are cached once requested. If you are using a tool like NetMon
to view TGT and TGS requests, you may need to empty the ticket cache if you don’t see the
request traffic you expect. Scenario 1 explains how to do this with the KLIST and KerbTray
utilities.
Remember to run NetMon with Administrative privileges to capture Kerberos traffic
For advanced debugging scenarios you may want to turn on WIF tracing for the Claims to
Windows Token Service and WCF tracing for the SharePoint Service Applications (WCF services).
See:
o WIF Tracing
o How to: Enable Tracing
o Configuring Tracing
Scenario 1 – Core Configuration
IMPORTANT: It is a requirement to configure your web applications with classic Windows authentication
using Kerberos authentication to ensure that the scenarios work as expected. Windows-Claims
authentication can be used in some scenarios but may not produce the results detailed in the scenarios
below.
In the first scenario you will configure two SharePoint Server 2010 web applications to use the Kerberos
protocol for authenticating incoming client requests. For demonstration purposes, one web application
will be configured to use standard ports (80/443) and the other will use a non-default port (5555). This
scenario will be the basis of all the following scenarios which assume the activities below have been
completed.
In this scenario you will:
27
© 2010 Microsoft Corporation
Configuring Kerberos Authentication for Microsoft SharePoint 2010 Products
configure two web applications with default zones that uses the Kerberos protocol for
authentication
create two test site collections, one in each web application
verify the IIS configuration of the web application
verify clients can authenticate with the web application and ensure the Kerberos protocol is
used for authentication
configure the RSS Viewer web part to display RSS feeds in a local and remote web application
crawl each web application and test searching content in each test site collection
Configuration Checklist
Area of Configuration
DNS
Active Directory
Description
Register a DNS A Record for the web applications networked loaded
balanced (NLB) virtual IP (VIP)
Create a service accounts for the web applications’ IIS application pool
Register Service Principal Names (SPN) for the web applications on the
service account created for the web application’s IIS application pool
SharePoint Web App
Configure Kerberos constrained delegation for service accounts
Create SharePoint managed accounts
Create the SharePoint Search Service Application
IIS
Create the SharePoint web applications
Validate that Kerberos authentication is Enabled
Verify Kernel-mode authentication is disabled
Windows 7 Client
Firewall Configuration
Test Browser
Authentication
Install certificates for SSL
Ensure web application URLs are in the intranet zone, or a zone
configured to automatically authenticate with integrated Windows
authentication
Open firewall ports to allow HTTP traffic in on default and non-default
ports
Ensure clients can connect to Kerberos Ports on the Active Directory
Verify authentication works correctly in the browser
Verify Logon information on the web server’s security event log
Test SharePoint Server
Search Index and Query
Use third party tools to confirm Kerberos authentication is configured
correctly
Verify browser access from the index server(s)
Upload sample content and perform a crawl
28
© 2010 Microsoft Corporation
Configuring Kerberos Authentication for Microsoft SharePoint 2010 Products
Test WFE Delegation
Test search
Configure RSS Feed sources on each site collection
Add RSS view web parts to the home page of each site collection
Step-By-Step Configuration Instructions
Configure DNS
Configure DNS for the web applications in your environment. In this example we have 2 web
applications, http://portal and http://teams:5555 which both resolve to the same NLB VIP
(192.168.24.140/24)
For general information about how to configure DNS refer to: Managing DNS Records.
SharePoint Web Apps
http://portal — Configure a new DNS A Record for the portal web application. In this example we have a
host “portal” configured to resolve to the load balanced VIP
http://teams:5555 — Configure a new DNS A Record for the for the teams web application
29
© 2010 Microsoft Corporation
Configuring Kerberos Authentication for Microsoft SharePoint 2010 Products
Note: It is important to ensure the DNS entries are A Records and not CNAME aliases for Kerberos
authentication to work successfully in environments with more than one web application running with
host headers and separate dedicated service accounts. See the appendix for an explanation of the know
issue with using CNAME with Kerberos enabled web applications.
Configure Active Directory
Next you will configure the Active Directory accounts for the web applications in your environment. As a
best practice you should configure each web application to run in its own IIS application pool with its
own security context (application pool identity)
SharePoint Service Application Service Accounts
In our example we have two SharePoint web applications running in two separate IIS application pools
running with their own application pool identities
Web Application (default zone)
http://portal
http://teams:5555
IIS App Pool Identity
vmlab\svcPortal10App
vmlab\ svcTeams10App
Service Principal Names (SPNs)
For each service account, configure a set of service principal names that map to the DNS host names
assigned to each web application.
Use SetSPN, a command line tool in Windows Server 2008, to configure a new service principal name.
For a full explanation of how to use SetSPN see Setspn. To learn about SetSPN improvements in
Windows 2008 see Care, Share and Grow! : New features in SETSPN.EXE on Windows Server 2008.
All SharePoint web applications, regardless of port number, will use the following SPN format:
HTTP/<DNS HOST name>
HTTP/<DNS FQDN>
30
© 2010 Microsoft Corporation
Configuring Kerberos Authentication for Microsoft SharePoint 2010 Products
Example:
HTTP/portal
HTTP/portal.vmlab.local
For Web applications running on non-default ports (ports other than 80/443) register additional SPNs
with port number:
HTTP/<DNS Host Name>:<port>
HTTP/<DNS FQDN>:<port>
Example:
HTTP/teams:5555
HTTP/teams.vmlab.local:5555
Note: See the appendix for an explanation why it is recommended to configure SPNs with and without
port number for HTTP services running on non-default ports (80, 443). Technically the correct way to
refer to a HTTP service that runs on a non-default port is to include the port number in the SPN but
because of known issues described in the appendix we need to configure SPNs without port as well. Note
that the SPNs without port for the “teams” web application does not mean services will be accessed
using the default ports (80, 443) in our example.
In our example we configured the following service principal names for the two accounts we created in
the previous step:
DNS Host
Portal.vmlab.local
Service Principal Names
HTTP/portal
HTTP/portal.vmlab.local
Teams.vmlab.local
vmlab\ svcTeams10App
HTTP/Teams
HTTP/Teams.vmlab.local
HTTP/Teams:5555
HTTP/Teams.vmlab.local:5555
To create the service principal names the following commands were executed:
SetSPN
SetSPN
SetSPN
SetSPN
SetSPN
SetSPN
-S
-S
-S
-S
-S
-S
IIS App Pool Identity
vmlab\svcPortal10App
HTTP/Portal vmlab\svcportal10App
HTTP/Portal.vmlab.local vmlab\svcportal10App
HTTP/Teams vmlab\svcTeams10App
HTTP/Teams.vmlab.local vmlab\ svcTeams10App
HTTP/Teams:5555 vmlab\ svcTeams10App
HTTP/Teams.vmlab.local:5555 vmlab\ svcTeams10App
Note: Do not configure service principal names with “HTTPS” even if the web application uses SSL.
In our example we used a new command line switch “-S” introduced in windows 2008 which will check
for the existence of the SPN before creating the SPN on the account. If the SPN already exists, the new
SPN will not be created and you will see an error similar to this:
31
© 2010 Microsoft Corporation
Configuring Kerberos Authentication for Microsoft SharePoint 2010 Products
If duplicate SPNs are found, you will need to resolve the issue by either using a different DNS name for
the web application, thereby changing the SPN, or remove the existing SPN from account it was
discovered on.
Note: Before deleting an existing SPN, be sure it is no longer needed otherwise you may break Kerberos
authentication for another application in your environment.
Service Principal Names and SSL
It is common to confuse Kerberos Service Principal Names with URLs for http web applications because
the SPN and URI formats are very similar in syntax, but it’s important to understand that they are two
very separate and unique things. Kerberos service principal names are used to identify a service, and
when that service is an http application, the service scheme is “HTTP” regardless if the service is access
with SSL or not. This means that even if you access the web application using “https://someapp” you do
not, and should not, configure a service principal name with HTTPS, e.g. “HTTPS/someapp”.
Configure Kerberos constrained delegation for computers and service accounts
Depending on the scenario, some functionality in SharePoint Server 2010 may require constrained
delegation to function properly. For example, if the RSS viewer web part is configured to display a RSS
feed from an authenticated source it will require delegation to consume the source feed. In other
situations it may be required to configure constrained delegation to allow service applications (such as
Excel Services) to delegate the client’s identity to back-end systems.
In this scenario we will configure Kerberos constrained delegation to allow the RSS view web part to
read a secured local RSS feed and secured remote RSS feed from a remote web application. In later
scenarios we will configure Kerberos constrained delegation for other SharePoint Server 2010 service
applications.
The following diagram conceptually describes what will be configured in this scenario:
32
© 2010 Microsoft Corporation
Configuring Kerberos Authentication for Microsoft SharePoint 2010 Products
Portal Web App
HTTP/Portal
RSS Viewer
RSS Viewer
Teams Web App
HTTP/Teams
RSS Viewer
RSS Viewer
We have two web applications, each with their own site collection with a site page hosing two RSS
viewer web parts. The web applications each have a single default zone configured to use Kerberos
authentication so all feeds coming from these web sites will require authentication. In each site one RSS
viewer will be configured to read a local RSS feed from a list and the other will be configured to read an
authentication feed in the remote site.
To accomplish this, Kerberos constrained delegation will be configured to allow delegation between the
IIS application pool service accounts. The following diagram conceptually describes the constrained
delegation paths needed:
Application pool
Portal Web App
HTTP/Portal
Service Accounts
Identity: Vmlab\svcPortal10App
SPN: HTTP/Portal
Application pool
Identity: Vmlab\svcTeams10App
SPN: HTTP/Teams
Teams Web App
HTTP/Teams
Note: SPNs are not technically applied to
web applications, they are assigned to
service accounts. However we identify the
“service” by SPN
Remember that we identify the web application by service name using the Service Principal Name (SPN)
assigned to the identity of the IIS application pool. The service accounts processing requests must be
33
© 2010 Microsoft Corporation
Configuring Kerberos Authentication for Microsoft SharePoint 2010 Products
allowed to delegate the client identity to the designated services. All together we have the following
constrained delegation paths to configure:
Principal Type
User
Principal Name
svcPortal10App
Delegates To Service
HTTP/Portal
HTTP/Portal.vmlab.local
HTTP/Teams
HTTP/Teams.vmlab.local
HTTP/Teams:5555
HTTP/Teams.vmlab.local:5555
User
svcTeams10App
HTTP/Portal
HTTP/Portal.vmlab.local
HTTP/Teams
HTTP/Teams.vmlab.local
HTTP/Teams:5555
HTTP/Teams.vmlab.local:5555
Note: It may seem redundant to configure delegation from a service to itself, such as the portal service
account delegating to the portal service application, but this is required in scenarios where you have
multiple servers running the service. This is to address the scenario where one server may need to
delegate to another server running the same service; for instance a WFE processing a request with a RSS
viewer which uses the local web application as the data source. Depending on farm topology and
configuration there is a possibility that the RSS request may be serviced by a different server which would
require delegation to work correctly.
To configure delegation you can use the Active Directory Users and Computer snap-in. Right-click each
service account and open the properties dialog. In the dialog you will see a tab for delegation (note that
this tab only appears if the object has an SPN assigned to it; computers have an SPN by default). On the
delegation tab, select “Trust this user for delegation to specified services only”, then select “Use any
authentication protocol”. You should see the following:
34
© 2010 Microsoft Corporation
Configuring Kerberos Authentication for Microsoft SharePoint 2010 Products
Click the “Add” button to add the services the user (service account) will be allowed to delegate to. To
select a SPN, you will look up the object the SPN is applied to. In our instance, we are trying to delegate
to a HTTP service which means we search for the service account of the IIS application pool that the SPN
was assigned to in the previous step.
Click the “Users and Computers…” Button and search for the IIS application pool service accounts, in our
example “vmlab\svcPortal10App” and “vmlab\svcTeams10App”:
35
© 2010 Microsoft Corporation
Configuring Kerberos Authentication for Microsoft SharePoint 2010 Products
Click “OK”. You will then be prompted to select the “services” assigned to the objects by service
principal name:
Click “Select All” then select “OK”. Note that when you return to the delegation dialog you don’t
actually see all the SPNs selected. To see all SPNs, check the “Expanded” option in the lower left hand
corner:
36
© 2010 Microsoft Corporation
Configuring Kerberos Authentication for Microsoft SharePoint 2010 Products
Perform these steps for each service account in your environment that requires delegation. In our
example this is the service accounts listed in the table above.
Configure SharePoint Server
Once Active Directory and DNS are configured, it’s time to create the web application in your SharePoint
Server 2010 Farm. This paper assumes that the installation of SharePoint Server is complete at this point
and the farm topology and supporting infrastructure, for instance load balancing, is configured. For
more information about how to install and configure your SharePoint farm, see: Deployment for
SharePoint Server 2010.
Configure Managed Service Accounts
Before creating your web applications, configure the services accounts created in the previous steps as
managed service accounts in SharePoint Server. Doing so ahead of time will allow you to skip this step
when creating the web applications themselves.
37
© 2010 Microsoft Corporation
Configuring Kerberos Authentication for Microsoft SharePoint 2010 Products
1. Navigate to Central Administration->Security.
2. Under “General Security” click “Configure managed accounts”:
3. Select “Register Managed Account” and create a managed account for each service account. In
this example we created five managed service accounts:
Account
Purpose
VMLAB\svcSP10Search
SharePoint Search Service Account
VMLAB\svcSearchAdmin
SharePoint Search Administration Service Account
VMLAB\svcSearchQuery
SharePoint Search Query Service Account
VMLAB\svcPortal10App
Portal Web App IIS Application Pool Account
VMLAB\svcTeams10App
Teams Web App IIS Application Pool Account
Note: Managed accounts in SharePoint Server 2010 are not the same as managed service accounts in
Windows Server 2008 R2 Active Directory.
Create the SharePoint Search Service Application
In this example we will configure the SharePoint Search Service Application to ensure the newly create
web application can be crawled and searched upon successfully. Create a new SharePoint Search Web
Application and place the Search, Query and Administration Services on the application server, in our
example vmSP10App01. For a detailed explanation on how to configure the Search Service Application,
see Step-by-Step: Provisioning the Search Service Application.
Note: The placement of all Search Services on a single application server is for demonstration purposes
only. A complete discussion about SharePoint Server 2010 Search Topology options and best practices is
out of scope for this document.
Create Web Application
Browse to Central Administration and navigate to application management->Manage Web Applications.
In the toolbar, select “New” and create your web application. Ensure the following is configured:
38
© 2010 Microsoft Corporation
Configuring Kerberos Authentication for Microsoft SharePoint 2010 Products
Select “Classic Mode Authentication”
Configure the port and host header for each web application
Select “Negotiate” as the Authentication Provider
Under application pool, select create new application pool and select the managed account
create in the previous step.
In this example, two web applications were created with the following settings:
Setting
Authentication
IIS Web Site
http://Portal Web Application
http://Teams Web Application
Classic Mode
Classic Mode
Name: SharePoint – Portal – 80
Name: SharePoint – Teams – 5555
Port: 80
Port: 80
Host Header: Portal
Host Header: Teams
Security
Auth Provider: Negotiate
Auth Provider: Negotiate
Configuration
Allow Anonymous: No
Allow Anonymous: No
Use Secure Socket Layer: No
Use Secure Socket Layer: No
Public URL
http://Portal:80
http://Teams:5555
Application Pool
Name: SharePoint – Portal80
Name: SharePoint – Teams5555
Security Account:
Security Account:
vmlab\svcPortal10App
vmlab\svcTeams10App
When creating the new web application you are also create a new zone, the default zone, configured to
use the Windows authentication provider. You can see the provider and it’s settings for the zone in web
application management by first selecting the web application, then clicking “Authentication Providers”
in the tools bar.
The authentication providers dialog will list all the zones for the selected web application along with the
authentication provider for each zone:
39
© 2010 Microsoft Corporation
Configuring Kerberos Authentication for Microsoft SharePoint 2010 Products
By selecting the zone, you will see the authentication options for that zone:
If you misconfigured the Windows settings and selected NTLM when the web application was created,
you can use the edit authentication dialog for the zone to switch the zone from NTLM to Negotiate. If
40
© 2010 Microsoft Corporation
Configuring Kerberos Authentication for Microsoft SharePoint 2010 Products
“classic mode” was not selected as the authentication mode, you must either create a new zone by
extending the web application to a new IIS web site or delete and recreate the web application.
Create Site Collections
To test whether authentication is working correctly, you will need to create at least one site collection in
each web application. The creation and configuration of the site collection will not affect Kerberos
functionality, so follow existing guidance on how to create a site collection in Create a site collection
(SharePoint Foundation 2010).
For this example, two site collections were configured:
Web Application
http://portal
http://teams:5555
Site Collection Path
/
/
Site Collection Template
Publishing Portal
Team Site
Create Alternate Access Mappings
The “portal” web application will be configured to use HTTPS as well as HTTP to demonstrate how
delegation works with SSL protected services. To configure SSL, the portal web application will need a
second SharePoint alternate access mapping (AAM) for the HTTPS endpoint. To configure the AAM:
1. In Central Administration, navigate to Application Management.
2. Under “Web Applications” select “configure alternate access mappings”.
3. In the “Select Alternate Access Mapping Collection” dropdown, select the “Change Alternate
Access Mapping Collection”.
4. Select the portal web application.
41
© 2010 Microsoft Corporation
Configuring Kerberos Authentication for Microsoft SharePoint 2010 Products
5. Select “Edit Public Urls” in the top toolbar.
6. In a free zone, add the https URL for the web application. This URL will be the name on the SSL
certificate you will create in the next steps.
7. Click “Save”.
8. You should now see the HTTPS URL in the zone list for the web application.
IIS Configuration
Install SSL Certificates
You will need to configure an SSL certificate on each SharePoint Server hosting the web application
service for each web application that uses SSL. Again, the topic of how to configure an SSL certificate
and certificate trust is out of scope for this document. See the “SSL Configuration” configuration section
in this document for references to material about configuring SSL certificates in IIS.
Verify that Kerberos authentication is Enabled
To verify that Kerberos authentication is enabled on the web site:
1. Open IIS manager.
2. Select the IIS web site to verify.
3. In Features View, under IIS, double click “Authentication”.
42
© 2010 Microsoft Corporation
Configuring Kerberos Authentication for Microsoft SharePoint 2010 Products
4. Select “Windows Authentication” which should be enabled.
5. On the right hand side under Actions, select Providers. Verify “Negotiate” is at the top of the list.
43
© 2010 Microsoft Corporation
Configuring Kerberos Authentication for Microsoft SharePoint 2010 Products
Verify Kernel Mode Authentication is disabled
Kernel mode authentication is not supported in SharePoint Server 2010. By default all SharePoint Web
Applications should have Kernel Mode Authentication disabled by default on their corresponding IIS web
sites. Even in situations where the web application was configured on an existing IIS web site,
SharePoint will disable kernel mode authentication as it provisions a new web application on the
existing IIS site.
To verify Kernel Mode Authentication is disabled:
1.
2.
3.
4.
5.
6.
44
Open IIS manager.
Select the IIS web site to verify.
In Features View, under IIS, double click “Authentication”.
Select “Windows Authentication” which should be enabled.
Click Advanced Settings.
Verify both EAP and Kernel Mode Authentication are disabled.
© 2010 Microsoft Corporation
Configuring Kerberos Authentication for Microsoft SharePoint 2010 Products
Configure the Firewall
Before testing authentication, ensure clients can access the SharePoint web applications on the
configured HTTP ports. In addition, ensure clients can authenticate with Active Directory and request
Kerberos tickets from the KDC over the standard Kerberos ports.
Open firewall ports to allow HTTP traffic in on default and non-default ports
Typically you will need to configure the firewall on each WFE to allow incoming requests over ports TCP
80 and TCP 443. Open up Windows Firewall with Advanced Security and browse to the following
Inbound Rules:
Make sure the appropriate ports are open in your environment. In our example, we will access
SharePoint over HTTP (port 80) so this rule was enabled.
In addition we also need to open the non-default port used in our example (TCP 5555). If you have web
sites running on non-default ports you will also need to configure custom rules to allow HTTP traffic in
on those ports.
Ensure clients can connect to Kerberos Ports on the Active Directory
To use Kerberos authentication, clients will have to request ticket granting tickets (TGT) and service
tickets (ST) from the Key Distribution Center (KDC) over UDP or TCP port 88. By default, when you install
45
© 2010 Microsoft Corporation
Configuring Kerberos Authentication for Microsoft SharePoint 2010 Products
the Active Directory Role in Windows 2008 and later, the role will configure the following incoming rules
to allow this communication by default:
In your environment ensure these rules are enabled and that clients can connect to the KDC (domain
controller) over port 88.
Test Browser Authentication
After configuring Active Directory, DNS and SharePoint Server you can now test whether Kerberos
authentication is configured correctly by browsing to your web applications. When testing in the
browser, ensure the following conditions are met:
46
The test user is logged into a Windows XP, Vista, or Windows 7 computer joined to the domain
that SharePoint is installed in, or is logged into a domain trusted by the SharePoint domain
The test user is using Internet Explorer 7.0 or later (Internet Explorer 6.0 is no longer supported
in SharePoint Server 2010; see Plan browser support (SharePoint Server 2010)).
Integrated Windows authentication is enabled in the browser. Under Internet Options in the
Advanced tab, make sure “Enable Integrated Windows Authentication*” is enabled in the
Security section:
Local intranet is configured to automatically logon clients. Under Internet explorer option, in the
Security tab, select “Local Intranet” and click the "Custom level" button.
© 2010 Microsoft Corporation
Configuring Kerberos Authentication for Microsoft SharePoint 2010 Products
Scroll down and make sure “Automatic logon only in Intranet zone” is selected:
Note: It is possible to configure automatic logon on other zones but the topic of IE security zones best
practices it outside the scope of this paper. For this demonstration the intranet zone will be used for all
tests.
47
© 2010 Microsoft Corporation
Configuring Kerberos Authentication for Microsoft SharePoint 2010 Products
48
Ensure “Automatically detect intranet network” is selected in Internet options->Security>Intranet Zone->Sites:
If using fully qualified domain names to access the SharePoint web applications, ensure the
FQDNs are included in the intranet zone, either explicitly or by wildcard inclusion:
© 2010 Microsoft Corporation
Configuring Kerberos Authentication for Microsoft SharePoint 2010 Products
The easiest way to determine if Kerberos authentication is being used is by logging into a test
workstation and navigating to the web site in question. If the user isn’t prompted for credentials and the
site is rendered correctly, you can assume Integrated Windows authentication is working. The next step
is to determine if the negotiate protocol was used to negotiate Kerberos authentication as the
authentication provider for the request. This can be done in the following ways:
Web Front End Security Logs
If Kerberos authentication is working correctly you will see Logon events in the security event logs on
the web front ends with event ID = 4624
In the general information of these events you should see the security ID being logged onto the
computer and the Logon Process used, which should be “Kerberos”:
49
© 2010 Microsoft Corporation
Configuring Kerberos Authentication for Microsoft SharePoint 2010 Products
KList
KList is a command line utility included in the default installation of Windows Server 2008 and Windows
Server 2008 R2 which can be used to list and purge Kerberos tickets on a given computer. To run KLIST,
open a command prompt in Windows 2008 and type “Klist”. You should see output similar to the
following:
If you want to purge the ticket cache, run Klist with the optional “purge” parameter: “Klist purge”
50
© 2010 Microsoft Corporation
Configuring Kerberos Authentication for Microsoft SharePoint 2010 Products
KerbTray
KerbTray is a free utility included with the Windows Server 2000 Resource Kit Tool that can be installed
on your client computer to view the Kerberos ticket cache. Download and install from Windows 2000
Resource Kit Tool: Kerbtray.exe. Once you have it installed, perform the following actions:
1. Navigate to the web sites that use Kerberos Authentication.
2. Run KerbTray.exe.
3. View the Kerberos Ticket cache by right clicking on the kerb tray icon in the system tray and
selecting “List Tickets”.
4. Validate the service tickets for the web applications you authenticated are in the list of cached
tickets. In our example we navigated to the following web sites which have the following SPNs
registered:
Web Site URL
SPN
http://portal
HTTP/Portal.vmlab.local
http://teams:5555
HTTP/Teams.vmlab.local
51
© 2010 Microsoft Corporation
Configuring Kerberos Authentication for Microsoft SharePoint 2010 Products
52
© 2010 Microsoft Corporation
Configuring Kerberos Authentication for Microsoft SharePoint 2010 Products
Fiddler
Fiddler is a free HTTP traffic analyzer that can be downloaded from the following location:
http://www.fiddlertool.com/. In fiddler you will see the client and server negotiate Kerberos
authentication and you will be able to see the client send the Kerberos Service Tickets to the server in
the HTTP headers of each request. To validate that Kerberos authentication is working correctly using
fiddler perform the following actions:
1. Download and install Fiddler (www.fiddlertool.com) on the client computer.
2. Log out of the desktop and log back in to flush any cached connections to the web server and
force the browser to negotiate Kerberos authentication and perform the authentication
handshake.
3. Start Fiddler.
4. Open Internet Explorer and browse to the web application (http://portal in our example).
You should see the requests and responses to the SharePoint web front end in fiddler:
The first HTTP 401 is the browser attempt to do the GET request without authentication.
53
© 2010 Microsoft Corporation
Configuring Kerberos Authentication for Microsoft SharePoint 2010 Products
In response, the server will send back an HTTP 401 – unauthorized and in this response will indicate
what authentication methods it supports:
In the next request, the client will resend the previous request but this time send the service ticket for
the web application in the headers of the request:
If you select the “Auth” view within the Fiddler inspector window you will also see the Kerberos ticket in
the request and the Kerberos response:
54
© 2010 Microsoft Corporation
Configuring Kerberos Authentication for Microsoft SharePoint 2010 Products
If authenticated successfully, the server will send back the requested resource.
NetMon 3.4
NetMon 3.4 is a free network packet analyzer from Microsoft that can be downloaded from the
Microsoft Download Center: Microsoft Network Monitor 3.4.
In NetMon you will see all TCP request and responses to the KDC and the SharePoint web servers giving
you a complete view of traffic that makes up a complete authentication request. To validate that
Kerberos authentication is working by using netmon, perform the following actions:
1. Download and install NetMon 3.4 (Microsoft Network Monitor 3.4).
2. Log out of the client then log back in to flush the Kerberos ticket cache. Optionally you can use
KerbTray to purge the ticket cache by right clicking on KerbTray and selecting “Purge Tickets”.
3. Start NetMon in administrator mode. Right-click the NetMon shortcut and select “Run as
Administrator”.
4. Start a new capture on the interfaces that connect to the active directory controller in your
environment and the web front ends.
55
© 2010 Microsoft Corporation
Configuring Kerberos Authentication for Microsoft SharePoint 2010 Products
5. Open internet explorer and browse to the web application.
6. After the web site renders, stop the capture and add a display filter to show the frames for
Kerberos authentication and HTTP traffic:
7. In the frames window you should see both HTTP and KerberosV5 traffic:
a. The first two frames are the original request/response where the client and server
negotiate the use of Kerberos for authentication
b. The following KerberosV5 frames are the client requests for Ticket Granting Ticket for
the VMLAL.Local Realm and the Kerberos service tickets for the SPN
HTTP/portal.VMLAB.local
c. Finally the last HTTP frames are the client using the service tickets to authenticate with
the web server and the server successfully authenticating the client and returning the
response
Test Kerberos Authentication over SSL
To clearly demonstrate the SPNs requested when a client accesses an SSL protected resource, you can
use a tool like netmon to capture the traffic between client and server and examine the Kerberos service
ticket requests.
1. Either logout then re-login into the client computer or clear all cached Kerberos tickets using
KerbTray.
56
© 2010 Microsoft Corporation
Configuring Kerberos Authentication for Microsoft SharePoint 2010 Products
2. Start a new netmon capture on the client computer. Be sure to start NetMon with administrator
permissions”.
3. Browse to the web application using SSL (in this example, https://portal.)
4. Stop the NetMon capture and examine the KerberosV5 traffic. For instructions on how to filter
the capture display see the instructions in the "NetMon 3. section or this document.
5. Look for the TGS request the client sends. In the request you will see the SPN requested in the
“Sname” parameter.
Note that the “Sname” is HTTP/portal.vmlab.local and not HTTPS/portal.vmlab.local.
Test SharePoint Server Search Index and Query
Verify browser access from the index server(s)
Before running a crawl, ensure that the index server can access the web applications and authenticate
successfully. Log into the index server and open the test site collections in the browser. If the sites
render successfully and no authentication dialogs appear, proceed to the next step. If any issues occur
while accessing the sites in the browsers, go back over the previous steps to ensure all configuration
actions were performed correctly.
Upload sample content and perform a crawl
In each site collection upload a “seed” document (one that is easily identifiable in search) to a document
library in the site collection. For instance, create a text document containing the words “alpha, beta,
delta” and save it to a document library in each site collection.
Next browse to SharePoint Central Administration and start a full crawl on the Local SharePoint Sites
content source (which should contain the two test site collections by default).
Test search
57
© 2010 Microsoft Corporation
Configuring Kerberos Authentication for Microsoft SharePoint 2010 Products
If indexing completed successfully you should see searchable items in your index and no errors in the
crawl log:
Note: If you have configured the User Profile Application (UPA) and are performing a crawl on the profile
store be sure to configure the appropriate permissions on the UPA to allow the content access account to
access profile data. If you have not configured the UPA permissions you will receive errors in the crawls
logs indicating the crawler could not access the profile service because it received an HTTP 401 when
trying to access the service. The 401 returned is not due to Kerberos, but instead is due to the content
access account not having permissions to read profile data.
Next, browse to each site collection and perform a search for the seed document. Each site collection’s
search query should return the seed document uploaded:
58
© 2010 Microsoft Corporation
Configuring Kerberos Authentication for Microsoft SharePoint 2010 Products
Test WFE Delegation
As a last step in this scenario you will use the RSS viewer web part on each site collection to ensure
delegation is working both locally and remotely.
Configure RSS Feed sources on each site collection
For the portal application you will need to enable RSS feeds on the Site Collection. To turn on RSS feeds
follow the instructions in Manage RSS Feeds on Office.com.
Once enabled create a new custom list and add a list item for testing purposes. Navigate to the List
toolbar menu and click the “RSS Feed” to view the RSS feed. Copy the feed URL to use it in the following
steps.
59
© 2010 Microsoft Corporation
Configuring Kerberos Authentication for Microsoft SharePoint 2010 Products
Perform this step for each site collection.
Add RSS view web parts to the home page of each site collection
On the portal application you’ll need to enable the SharePoint Enterprise Features site collection feature
to use the RSS viewer web part. Once enabled add two RSS viewer web parts to the home page. For the
first web part, configure the feed URL to point at the local RSS feed you created in the previous step. For
the second web part, configure the feed URL to point at the remote feed URL. When completed, you
should see both web parts successfully rendering content from the local and remote RSS feeds:
60
© 2010 Microsoft Corporation
Configuring Kerberos Authentication for Microsoft SharePoint 2010 Products
Scenario 2 – Kerberos Authentication for SQL OLTP
In this scenario we will walk through the process of configuring Kerberos authentication for the SQL
cluster in our sample environment. Once complete, we will validate SharePoint services are
authenticated with the cluster using the Kerberos protocol.
In this scenario you will:
Configure an existing SQL 2008 R2 cluster to use Kerberos authentication
Verify client can authenticate with the cluster using Kerberos
Create a test database and sample data to be used in later scenarios
Note: It is not required to use Kerberos authentication for SQL for core SharePoint data services (e.g.
connections to platform databases). The sample environment has a sole SQL cluster which hosts
additional sample databases used in later scenarios. For delegation to work correctly in these scenarios
the SQL cluster must accept Kerberos authenticated connection.
Configuration Checklist
Area of Configuration
Configure DNS
Configure Active Directory
Verify SQL Kerberos
Configuration
Description
Create DNS (A) host records for the SQL cluster IP
Create Service Principal Names (SPNs) for the SQL service
Use SQL Management studio to query SQL connection metadata to
ensure the Kerberos authentication protocol is used
Scenario Environment Details
SQL Database Engine Identity
Vmlab\svcSQL
SQL
Local SQL Client Alias:
SPFarmSQL
DNS (A):
MySQLCluster.vmlab.local
Cluster IP:
192.168.8.135
vmSQL2k8r2-01
Default Instance
Port: 1433
vmSQL2k8r2-02
SharePoint
SQL Cluster
This scenario demonstrates a SharePoint farm configured to use a SQL alias for a connection to a SQL
cluster configured to use Kerberos authentication.
Step-By-Step Configuration Instructions
61
© 2010 Microsoft Corporation
Configuring Kerberos Authentication for Microsoft SharePoint 2010 Products
Configure DNS
Configure DNS for the SQL cluster in your environment. In this example we have 1 SQL Server cluster,
MySqlCluster.vmlab.local, running on port 1433 at cluster IP 192.168.8.135/4. The cluster is
Active/Passive with the SQL database engine running on the default instance of the first node.
For general information about how to configure DNS, see Managing DNS Records.
In this example we configured a DNS (A) record for the SQL Server cluster:
Note: Technically, because SQL Server SPNs include an instance name (if you are using the second-named
instance on the same computer), you can register the DNS host for the cluster as a CNAME alias and
avoid the CNAME issue described in Appendix A. However, if you choose to use CNAMEs, you will have to
register an SPN using the DNS (A) record host name the CNAME aliases.
Configure Active Directory
For SQL Server to authenticate clients using Kerberos authentication you will need to register a service
principal name (SPN) on the service account running SQL Server. Service principal names for SQL Server
database engine use the following format for configurations using the default instance and not a SQL
named instance:
MSSQLSvc/<FQDN>:port
62
For more information about registering SPNs for SQL Server 2008, see Registering a Service
Principal Name.
© 2010 Microsoft Corporation
Configuring Kerberos Authentication for Microsoft SharePoint 2010 Products
In our example we configured the SQL Server SPN on the SQL database engine service account
(vmlab\svcSQL) with the following SetSPN command:
SetSPN -S MSSQLSVC/MySQLCluster.vmlab.local:1433 vmlab\svcSQL
SQL Server Named Instances
If you use SQL Server named instances instead of the default instance, you will need to register SPNs
specific to the SQL Server instance and for the SQL Server browser service. See the following articles for
more information about configuring Kerberos for names instances:
Registering a Service Principal Name
An SPN for the SQL Server Browser service is required when you establish a connection to a
named instance of SQL Server 2005 Analysis Services or of SQL Server 2005
SQL Aliases
As a best practice, when building your farm you should consider using SQL aliases for connections to
your SQL Server computer. If you choose to use SQL aliases, the Kerberos SPN format for those
connections will not change. You will continue to use the registered DNS host name (A record) in the
SPN for SQL. For example, if you register an alias “SPFARMSQL” for “MySQLCluster.vmlab.local” the SPN
when connecting to SPFarmSQL will remain “MSSQLSVC/MySQLCluster.vmlab.local:1433”
Verify SQL Kerberos Configuration
Once DNS and Service Principal Names are configured you can reboot the computers that are running
SharePoint Server and verify SharePoint services now authenticate with SQL Server by using Kerberos
authentication. To verify the cluster configuration:
1. Reboot the SharePoint servers — This will restart all service and force them to re-connect and
re-authenticate using Kerberos authentication.
2. Open SQL Management Studio and run the following query:
Select
s.session_id,
s.login_name,
s.host_name,
c.auth_scheme
from
sys.dm_exec_connections c
inner join
sys.dm_exec_sessions s
on c.session_id = s.session_id
The query will return metadata about each session and connection. The session data helps
identify the connection source and the session information reveals the authentication scheme
for the connection.
3. Verify the SharePoint services are authenticating using Kerberos authentication:
63
© 2010 Microsoft Corporation
Configuring Kerberos Authentication for Microsoft SharePoint 2010 Products
If Kerberos authentication is configured correctly you will see “Kerberos” in the auth_scheme
column of the query results.
Create a Test SQL Database and Test Table
To test delegation across the various SharePoint service applications covered in the scenarios in this
document you will need to configure a test data source for those services to access. In the final step of
this scenario you will configure a test database called “Test” and a test table called “Sales” to be used
later.
1. In SQL Management Studio, create a new database called “Test”. Keep the default settings when
creating this database.
2. In the Test database create a new table with the following schema:
3. Save the table with the name “Sales”.
4. In SQL management studio, populate the table with test data. The data itself does not matter
and will not affect the function of later scenarios. A few rows of data will suffice. In the example
environment we populated the table with the following data:
64
© 2010 Microsoft Corporation
Configuring Kerberos Authentication for Microsoft SharePoint 2010 Products
Scenario 3 – Kerberos Authentication for SQL Analysis
Services
In this scenario you will:
Configure Analysis Service instances in the SQL 2008 R2 cluster to use Kerberos authentication
Verify client can authenticate with the cluster using Kerberos authentication
Enabling Kerberos authentication for SQL Server Analysis Services is similar to SQL Server.
Configuration Checklist
Area of Configuration
Configure Active Directory
Verify SQL Kerberos
Configuration
Description
Create Service Principal Names (SPNs) for the Analysis Services instance
Connect to the Analysis Services instance in Excel 2010
Step-By-Step Configuration Instructions
Configure Active Directory
For SQL Server Analysis Services to authenticate clients using Kerberos authentication you will need to
register a service principal name (SPN) on the service account running SQL Server. The SPN for a default
Analysis Services instance uses the following format:
MSOLAPSvc.3/<FQDN>
If you are using a named instance of Analysis Services, note that you cannot specify a port after the
colon. If you do, it will be interpreted as part of the hostname or domain name. Instead, you must use
the actual instance name for all functionality to work correctly.
MSOLAPSvc.3/<FQDN>:instanceName
For more information about registering SPNs for SQL Server 2008, see
http://support.microsoft.com/kb/917409.
This scenario assumes a default Analysis Services instance. We will configure the Analysis Services SPN
on the Analysis Services service account (vmlab\svcSQLAS) with the following SetSPN command:
SetSPN -S MSOLAPSvc.3/MySQLCluster.vmlab.local vmlab\svcSQLAS
SQL Server Named Instances
If you use SQL Server named instances instead of the default instance, you will need to register SPNs
specific to the SQL Server instance and for the SQL Server browser service. See the following articles for
more information about configuring Kerberos for names instances:
65
Registering a Service Principal Name
© 2010 Microsoft Corporation
Configuring Kerberos Authentication for Microsoft SharePoint 2010 Products
An SPN for the SQL Server Browser service is required when you establish a connection to a
named instance of SQL Server 2005 Analysis Services or of SQL Server 2005
Verify SQL Kerberos Configuration
Once the SPN is configured, verify the Kerberos connection to the using Excel 2010.
1. Open Excel 2010 on the client computer using a domain account that has access to at least one
database in the Analysis Services instance and open a data connection to your Analysis Services
instance as demonstrated in the following figure:
2. In the Data Connection Wizard, type MySQLCluster in the Server name box, then click Next. If
Kerberos authentication is working, then you will be able to see all the databases you already
have the permission to see, as demonstrated by the next figure.
66
© 2010 Microsoft Corporation
Configuring Kerberos Authentication for Microsoft SharePoint 2010 Products
Note: To use the AdventureWorks 2008R2 sample databases, download at Microsoft SQL Server
Community & Samples and follow the installation instructions.
3. Open the event viewer on the database server (vmsql2k8r2-01). You should now be able to see
an audit success in the security log similar to the one you see in the verification steps for
Scenario 2 – Kerberos Authentication for SQL OLTP:
67
© 2010 Microsoft Corporation
Configuring Kerberos Authentication for Microsoft SharePoint 2010 Products
Scenario 4 – Identity Delegation for SQL Reporting
Services
In this scenario you will configure a pair of load-balanced SQL Server Reporting Services (SSRS) servers in
a scale-out configuration running in SharePoint integrated mode. The servers will be configured to
accept Kerberos authentication and will delegate authentication to a back-end SQL Server cluster.
In this scenario, the SharePoint farm and Reporting Services data source are both in the same domain;
therefore, as a best practice, we will configure Kerberos constrained delegation to allow identity
delegation to the back-end data source. If you are required to authenticate with data sources in other
domains within the same forest, you have to configure basic (unconstrained) Kerberos delegation on the
Reporting Services service and on the IIS application pool service account for the web application that is
hosting the report. Remember that Reporting Services does not leverage the C2WTS and therefore can
use basic delegation.
Scenario Dependencies
To complete this scenario you will need to have completed:
Scenario 1 – Core Configuration
Scenario 2 – Kerberos Authentication for SQL OLTP
(Optional) Scenario 3 – Kerberos Authentication for SQL Analysis Services
Configuration Checklist
Area of Configuration
Active Directory
Description
Create SSRS service account
SQL Reporting Services
Configure Kerberos Constrained Delegation
Install and configure SSRS in load balanced scale out mode
Modify Web.Config
Configure SharePoint
Modify ReportingServer.config
Configure Reporting Services Integration
Add a report server to the integration
Verify Configuration
Set Server defaults
Create a document library for reports
Configure Site collection setting for Reporting Services
Create & publish a test report in SQL Server Business Intelligence Studio
View the test report in Internet Explorer
68
© 2010 Microsoft Corporation
Configuring Kerberos Authentication for Microsoft SharePoint 2010 Products
Scenario Environment Details
SQL Reporting Services Service Account
Vmlab\svcSQLRS
SPN: HTTP/FarmReports
HTTP/FarmReports.vmlab.local
Kerberos delegation
App Pool Identities
SQL Database Engine Identity
Vmlab\svcSQL
SPN: MSSQLSVC/MySqlCluster.vmlab.local:1433
Kerberos delegation
SSRS
SQL
vmSQL2k8r2-01
Default Instance
Port: 1433
vmSP10WFE01
vmSQL2k8r2-RS01
vmSQL2k8r2-02
vmSP10WFE02
vmSQL2k8r2-RS02
SSRS NLB Group
DNS (A):
FarmReports.vmlab.local
SQL Cluster
DNS (A):
MySQLCluster.vmlab.local
In this scenario, the IIS application pool service accounts are configured to delegate to the SQL Server
Reporting Services (SSRS) service. The SSRS service account and is configured to delegate credentials to
the SQL Service. Note that SQL Server Reporting Services in SharePoint integrated mode does not
leverage intra-farm Claims authentication and requires Kerberos authentication for delegated
authentication. For more information about Claims authentication and SQL Server Reporting Services,
see Claims Authentication and Reporting Services.
Cross Domain Kerberos Delegation
In this example, the data source that SSRS will connect to resides in the same domain as the SSRS
servers. In some situations you may want to access data sources outside of the domain that SSRS resides
in. To authenticate with delegation across domains, you will need to configure basic (unconstrained)
delegation on the SSRS service account and on the IIS application pool’s service account on the web
application hosting the SSRS report. Remember that this is possible because the SSRS service does not
rely on the Claims to Windows Token Service, and therefore it does not require protocol transition via
Kerberos constrained delegation. Also note that cross-forest delegation is not possible, even with basic
delegation.
Step-By-Step Configuration Instructions
Configure DNS
Configure DNS for the SSRS NLB server group in your environment. In this example we have 2 SSRS
servers, VMSSRS01 and VMSSRS02, which are load balanced and resolve to the same NLB VIP
(192.168.24.180/24). The VIP will be mapped to the host FarmReports and will have the URL
http://FarmReports.
For general information about how to configure DNS, see Managing DNS Records.
69
© 2010 Microsoft Corporation
Configuring Kerberos Authentication for Microsoft SharePoint 2010 Products
Configure a new DNS A Record for the SSRS host. In this example we have a host “FarmReports”
configured to resolve to the load balanced VIP
Active Directory
Create SSRS service account
As a best practice SQL Server Reporting Services should run under its own domain identity. In this
example the following accounts were created:
Service
SQL Reporting Services
Service Identity
vmlab\svcSQLRS
Configure Service Principal Names
For SSRS to connect and authenticate with external data sources using Kerberos authentication, the
Report Server Web Service & Report Manager service accounts and the service account for the external
data source must have service principal names configured. Refer to scenarios 1 & 2 in this document to
configure and validate the necessary SPNS on the SharePoint web applications and SQL Server service
accounts. For the SSRS Servers the following SPNs were defined:
DNS Host
FarmReports.vmlab.local
IIS App Pool Identity
vmlab\svcSQLRS
Service Principal Names
HTTP/FarmReports
HTTP/ FarmReports.vmlab.local
In this example the following commands were executed:
SetSPN -S HTTP/FarmReports vmlab\svcSQLRS
SetSPN -S HTTP/FarmReports.vmlab.local vmlab\svcSQLRS
Configure Delegation
Kerberos delegation must be configured for SSRS to delegate the client’s identity to back end data
source. In this example SSRS will query data from a SQL transactional database using the client’s identity
70
© 2010 Microsoft Corporation
Configuring Kerberos Authentication for Microsoft SharePoint 2010 Products
therefore Kerberos delegation is required. Kerberos Constrained delegation (KCD) is not a requirement
in this scenario (because protocol transition is not needed) but KCD will be configured as a best practice.
The SSRS service account running the SSRS services must be trusted to delegate credentials to each
back-end service. In our example the following delegation paths are needed:
Principal Type
User
Principal Name
Vmlab\svcPortal10App
Delegates To Service
HTTP/FarmReports
HTTP/FarmReports.vmlab.local
User
Vmlab\svcSQLRS
MSSQLSVC/MySqlCluster.vmlab.local:1433
Optionally, if you wish to report against Analysis Services data sources, configure the following
delegation paths:
Principal Type
Principal Name
User
Vmlab\svcSQLRS
To configure constrained delegation:
Delegates To Service
MSOLAPSvc.3/MySqlCluster.vmlab.local
1. Open the Active Directory Object’s properties in Active Directory Users and Computers.
2. Navigate to the “Delegation” tab.
3. Select “Trust this user for delegation to specified services only”.
71
© 2010 Microsoft Corporation
Configuring Kerberos Authentication for Microsoft SharePoint 2010 Products
Note: If you need to authenticate with data sources within the same forest but outside of the
domain the SSRS server resides in you will want to select “Trust this computer for delegation to
any service” to configure basic delegation instead of constrained delegation for the SSRS Service
Account and IIS Application Pool Service Accounti. Remember that cross-forest Kerberos
delegation is not possible.
4. Optionally select “Use any authentication protocol”. This enables protocol transition in
situations where the authentication method needs to be converted to Kerberos authentication.
5. Click the Add button to select the service principal that can be delegate to.
6. Select “User and Computers”.
7. Select the service account running the service you wish to delegate to. In this example it is the
service account for the SQL Server Reporting Service.
Note: The service account selected must have an SPN applied to it. In our example the SPN for
this account (HTTP/FarmReports.vmlab.local) was configured earlier in the scenario.
8. Click OK. You will then be asked to select the SPNs you would like to delegate to on the following
screen:
72
© 2010 Microsoft Corporation
Configuring Kerberos Authentication for Microsoft SharePoint 2010 Products
9. Select the service or “Select All” and Click OK.
10. You should now see the selected SPNS in the “services to which this account can presented
delegated credentials” list:
73
© 2010 Microsoft Corporation
Configuring Kerberos Authentication for Microsoft SharePoint 2010 Products
11. Repeat these steps for each delegation path identified earlier in this section. You will need to
configure delegation from the SQL Reporting Servers service account to one or more back-end
data sources (SQL OLTP or SQL AS in our scenarios).
Note: If you need to authenticate with data sources within the same forest but outside of the
domain the SSRS server resides in you will want to select “Trust this computer for delegation to
any service” to configure basic delegation instead of constrained delegation on the SSRS Service
Account and IIS Application Pool Service Account. Remember that cross forest Kerberos
delegation is not possible.
Verify MSSQLSVC SPN for the Service Account running the service on the SQL
Server (performed in Scenario 2)
Verify the SPN for Analysis Services service account (vmlab\svcSQL) exists with the following SetSPN
command:
SetSPN -L
vmlab\svcSQL
You should see the following:
MSSQLSVC/MySqlCluster
MSSQLSVC/MySqlCluster.vmlab.local:1433
Verify MSOLAPSvc.3 SPN for the Service Account running the SSAS service on the
SQL Server Analysis Services server (performed in Scenario 3)
Verify the SPN for SQL Server service account (vmlab\svcSQLAS) exists with the following SetSPN
command:
SetSPN -L
vmlab\svcSQLAS
You should see the following:
MSOLAPSvc.3/MySqlCluster
MSOLAPSvc.3/MySqlCluster.vmlab.local
SQL Reporting Services
Install SharePoint Server 2010
SQL Server Reporting Service requires SharePoint Server 2010 to be installed on each SSRS server to run
SSRS in SharePoint integrated mode. Install SharePoint Server 2010 on each reporting server and join
each server to the SharePoint Server farm.
Install and configure SSRS in load balanced scale out mode
Detailed step by step instructions on how to configure SQL Server Reporting Services in a load-balanced,
scaled-out configuration is beyond the scope of this document. For detailed instructions on how to
install SSRS see Deployment Topologies for Reporting Services in SharePoint Integrated Mode. Once
74
© 2010 Microsoft Corporation
Configuring Kerberos Authentication for Microsoft SharePoint 2010 Products
SSRS is installed be sure to complete the additional SSRS configuration steps outlined below to complete
the install.
Modify Web.config on the SSRS Servers
The following changes will need to be made to the web.config files on each SSRS server. The web.config
file can be found in the program files directory where SSRS is installed:
Add <machine key>
SSRS servers in a load balanced configuration will need the same machine key set across all servers. The
machine key element should be added as a child of the <system.web> element in web.config. Below is
an example machine key:
Note: DO NOT USE THE SAMPLE MACHINE KEY IN OUR ENVIRONMENT. Generate your own key values
for your environment.
Modify ReportingServer.config
The following changes will need to be made to the ReportingServer.config files on each SSRS server. The
ReportingServer.config file can be found in the program files directory where SSRS is installed:
Enable Kerberos Authentication
To enable Kerberos authentication, set the authentication type to “RSWindowsNegotiate”. Change the
<AuthenticationTypes/> element and add <RSWindowsNegotiate/>:
Modify URL Root
Add the URL for the report server to the <UrlRoot> tag found in the <service> tag of
ReportingServer.Config
Configure BackConnectionHostNames in Registry
To allow the SQL Server Reporting Services to authenticate with each other on a single computer, NTLM
loopback detection needs to be addressed. Instead of disabling loopback detection, a better practice is
to configure the BackConnectionHostNames value in the registry of each SSRS server. For more
information about BackConnectionHostNames see: You receive an error message when you use SQL
Server 2008 Reporting Services: "HTTP 401.1 - Unauthorized: Logon Failed"
75
© 2010 Microsoft Corporation
Configuring Kerberos Authentication for Microsoft SharePoint 2010 Products
In our example we configured the following values for BackConnectionHostNames:
FarmReports
FarmReports.vmlab.local
Once the BackConnectionHostNames values are set, reboot the SSRS server.
Configure SharePoint Server
In Central Administration you will find the farm configuration options for SSRS. Note that in SharePoint
Server 2010 you do not need to install a separate SSRS component installation for SSRS administration
and web parts. To access the SSRS farm options, navigate to Central Administration->General
Application Settings-> Reporting Services:
Grant the Reporting Services service account permissions on the web application
content database
A required step in configuring SQL Server Reporting Services in SharePoint Integrated mode is allowing
the Reporting Services service account access to the content databases for web applications hosting
reports. In this example, we grant the Reporting Services account access to the "portal" web
application’s content database through Windows PowerShell.
Run the following command from the SharePoint 2010 Management Shell:
$w = Get-SPWebApplication -Identity http://portal
76
© 2010 Microsoft Corporation
Configuring Kerberos Authentication for Microsoft SharePoint 2010 Products
$w.GrantAccessToProcessIdentity("vmlab\svcSQLRS")
Configure Reporting Services Integration
In the Reporting Service Integration dialog, specify the load balanced URL of the report server. Also,
check the “Activate feature in all exiting collections” to automatically active the Reporting Services
feature in your site collections
Add each report server to the integration
In the “Add a report server to the integration” dialog specify each of the nodes of the Reporting Services
NLB group. You will need to open this dialog for each server you are adding to the integration; there is
no way to add multiple servers in a single operation:
77
© 2010 Microsoft Corporation
Configuring Kerberos Authentication for Microsoft SharePoint 2010 Products
Set Server defaults
At this point SSRS integration should be configured. To validate the configuration open the server
defaults page. No changes are required for the example in this document:
Verify Configuration
Create a document library for reports
Create a document library to host SSRS reports in your SharePoint site. In this example we have created
a document library called “reports” at http://portal/reports:
78
© 2010 Microsoft Corporation
Configuring Kerberos Authentication for Microsoft SharePoint 2010 Products
Validate Site collection settings for Reporting Services
In the browser, navigate to the site settings of the site hosting the document library for SSRS reports. In
site settings you should see a new category called “Reporting Services”:
If you do not see the Reporting Services feature in the site collections features list, you may need to
activate it from Central Administration. Please refer to: How to: Activate the Report Server Feature in
SharePoint Central Administration.
Click the Reporting Services site settings link to ensure the settings are accessible:
Note: No changes to Reporting Services Site Settings are required for this demonstration.
79
© 2010 Microsoft Corporation
Configuring Kerberos Authentication for Microsoft SharePoint 2010 Products
Create & publish a test report in SQL Server Business Intelligence Development
Studio
After configuring SSRS and the integration with SharePoint Server you will create a test report to ensure
identity delegation is working correctly.
1. Open SQL Server Business Intelligence Development Studio. Click File->New->Project.
2. Select “Report Server Project Wizard” and enter a project name.
80
© 2010 Microsoft Corporation
Configuring Kerberos Authentication for Microsoft SharePoint 2010 Products
3. Next configure a new data source. Choose the type “Microsoft SQL Server” and click the Edit
button.
4. In Connection Properties enter the information to connect to the demo SQL cluster created in
scenario #2.
81
© 2010 Microsoft Corporation
Configuring Kerberos Authentication for Microsoft SharePoint 2010 Products
82
© 2010 Microsoft Corporation
Configuring Kerberos Authentication for Microsoft SharePoint 2010 Products
5. Open query designer, right-click the query window and select “Add table”.
83
© 2010 Microsoft Corporation
Configuring Kerberos Authentication for Microsoft SharePoint 2010 Products
6. Choose the “Sales” table (created in scenario #2) and select “All Columns”.
84
© 2010 Microsoft Corporation
Configuring Kerberos Authentication for Microsoft SharePoint 2010 Products
7. Select a tabular report type.
85
© 2010 Microsoft Corporation
Configuring Kerberos Authentication for Microsoft SharePoint 2010 Products
8. In our example we group by region; you can skip this step if you like.
9. Once the project is created, open the project properties on the “Project” menu.
10. Configure the following project properties:
a. TargetDatasetFolder — Set to test report folder created earlier
b. TargetDatasetFolder — Set to test report folder created earlier
86
© 2010 Microsoft Corporation
Configuring Kerberos Authentication for Microsoft SharePoint 2010 Products
c. TargetReportFolder — Set to test report folder created earlier
d. TargetReportPartFolder — S et to test report folder created earlier
e. TargetServerURL — S et to the web application URL hosting the report
11. Deploy the report to the SharePoint library. On the build menu select “Deploy <project name>”.
12. If successful, you will see the deployment succeeded message in the Output window.
View the test report in Internet Explorer
Open the report document library created in previous steps of this scenario in the browser. You should
see the report file you just published. If you do not see the report icon as shown below you may need to
activate the Reporting Services Features in your site collection. Please refer to How to: Activate the
Report Server Feature in SharePoint Central Administration:
87
© 2010 Microsoft Corporation
Configuring Kerberos Authentication for Microsoft SharePoint 2010 Products
Click the report and it will render in the browser:
To further verify delegation and the data connection, changed the source data in SQL Server
Management Studio and refresh the SSRS report data connection in the browser. You should see the
data changes reflected in the report.
SSL Configuration for Reporting Services
In some environments it may be required to protect communications between WFE and SSRS servers
with SSL. A detailed walkthrough of how to configure SSL for Reporting Services is out of scope for this
paper but at a high level these are the steps you will need to take:
1. Configure each reporting server for SSL. See Configuring a Report Server for Secure Sockets
Layer (SSL) Connections.
2. Update ReportingServer.config. Change the <UrlRoot> to the new https:// URL.
88
© 2010 Microsoft Corporation
Configuring Kerberos Authentication for Microsoft SharePoint 2010 Products
3. Restart the SQL Server Reporting Services service.
4. In Central Administration, change the Reporting Services integration settings and change the
Report Server Web Service URL to the new https:// URL.
5. Restart IIS on each instance of SharePoint Server that is running the web application service.
You do not need to change any of the SPNs created when configuring Reporting Services with HTTP in
the previous steps. The SPN for an HTTP service over SSL remains HTTP/<service>. To demonstrate this,
here is a NetMon trace from a web front end communicating with a Reporting Services server:
Notice the ticket granting service request highlighted and the Sname requested. The reporting server
service was accessed using https:// and the SName in the ticket request remained HTTP/ as expected. To
ensure the WFE was actually using SSL to communicate with the reporting server, additional traffic was
captured and analyzed:
Notice that all requests from the WFE to the reporting server are protected over SSL. This confirms SSL
was used for communications between the web front ends and the reporting server.
89
© 2010 Microsoft Corporation
Configuring Kerberos Authentication for Microsoft SharePoint 2010 Products
Scenario 5 – Identity Delegation for Excel Services
In this scenario you will add the Excel Services service application to the SharePoint Server environment
and configure Kerberos constrained delegation to allow the service to refresh data in a spreadsheet
from an external SQL data source.
Scenario Dependencies
To complete this scenario you will need to have completed:
Scenario 1 – Core Configuration
Scenario 2 – Kerberos Authentication for SQL OLTP
Configuration Checklist
Area of Configuration
Active Directory
Configuration
Description
Create Excel Services service account
Configure SPN on Excel Services service account
Configure Kerberos constrained delegation for servers running Excel
Services
SharePoint Configuration
Configure Kerberos constrained delegation for the Excel Services service
account
Start Claims to Windows Token Service on Excel Services Servers
Start the Excel Services service instance on the Excel Services server
Create the Excel Services service application and proxy
Verify Excel Service
Constrained Delegation
Configure Excel services trusted file location and authentication settings
Create document library to host test workbook
Create test SQL database and test table
Create test Excel workbook with SQL data connection
Publish workbook to SharePoint Server and refresh data connection
90
© 2010 Microsoft Corporation
Configuring Kerberos Authentication for Microsoft SharePoint 2010 Products
Scenario Environment Details
Kerberos constrained delegation paths
Kerberos delegation
Excel
Excel ServicesIdentity
Vmlab\svcExcel
SPN: SP/Excel
SQL Database Engine Identity
Vmlab\svcSQL
SPN: MSSQLSVC/MySqlCluster.vmlab.local:1433
SQL
c2WTS
vmSQL2k8r2-01
Default Instance
Port: 1433
App Server
VMSP10APP01
vmSQL2k8r2-02
SQL Cluster
DNS (A):
MySQLCluster.vmlab.local
In this scenario we will configure the SharePoint Server Excel Services service account for Kerberos
constrained delegation to the SQL Server service.
Note: In this scenario we will configure the Claims to Windows Token Services (C2WTS) to use a
dedicated service account. If you leave the C2WTS configured to use “Local System” you will need to
configured constrained delegation on the computer account for the computer running the C2WTS and
Excel Services.
SharePoint Server logical authentication
STS
Kerberos
c2WTS
Claims
SharePoint
WFE
Kerberos
SharePoint
Excel
Services
DataSource
Authentication in this scenario begins with the client authenticating with Kerberos authentication at the
web front end. SharePoint Server 2010 will convert the Windows authentication token into a claims
token using the local Security Token Service (STS). The excel service application will accept the claims
token and convert it into a windows token (Kerberos) using the local Claims to Windows Token Service
(C2WTS) that is a part of Windows Identity Framework (WIF). The excel service application will then use
the client’s Kerberos ticket to authenticate with the backend DataSource.
Step-By-Step Configuration Instructions
91
© 2010 Microsoft Corporation
Configuring Kerberos Authentication for Microsoft SharePoint 2010 Products
Active Directory Configuration
Create Excel Services service account
As a best practice Excel Services should run under its own domain identity. To configure the Excel
Service Application an Active Directory accounts must be created. In this example the following accounts
were created:
SharePoint Service
Excel Services
IIS App Pool Identity
vmlab\svcExcel
Configure SPN on Excel Services service account
Kerberos constrained delegation must be configured if Excel services is going to delegate the client’s
identity to a back end data source. In this example Excel services will query data from a SQL
transactional database, therefore Kerberos delegation is required.
The Active Directory Users and Computers MMC snap-in is typically used to configure Kerberos
delegation. To configure the delegation settings within the snap-in, the Active Directory object being
configured must have a service principal name applied; otherwise the “delegation” tab for the object
will not be visible in the object’s properties dialog. Although Excel Services does not require a SPN to
function, we will configure one for this purpose.
On the command line, run the following command:
SETSPN -S SP/ExcelServices vmlab\svcExcel
Note: the SPN is not a valid SPN. It is applied to the specified service account to reveal the delegation
options in the AD users and computers add-in. There are other supported ways of specifying the
delegation settings (specifically the msDS-AllowedToDelegateTo AD attribute) but this topic will not be
covered in this document.
Configure Kerberos constrained delegation for Excel Services
To allow excel services to delegate the clients identity Kerberos constrained delegation must be
configured. It is required to configure constrained delegation with protocol transition for the conversion
of claims token to windows token via the WIF C2WTS.
Each server running excel services must be trusted to delegate credentials to each back-end service
excel will authenticate with. In additional, the excel services service account must also be configured to
allow delegation to the same back-end services.
In our example the following delegation paths are defined:
Principal Type
User
*User
**Computer
92
Principal Name
svcExcel
svcC2WTS
VMSP10APP01
Delegates To Service
MSSQLSVC/MySqlCluster.vmlab.local:1433
MSSQLSVC/MySqlCluster.vmlab.local:1433
MSSQLSVC/MySqlCluster.vmlab.local:1433
© 2010 Microsoft Corporation
Configuring Kerberos Authentication for Microsoft SharePoint 2010 Products
* Configured later in this scenario
** Only required if the C2WTS is running as local system
To configure constrained delegation:
1. Open the Active Directory Object’s properties in Active Directory Users and Computers.
2. Navigate to the “Delegation” tab.
3. Select “Trust this user for delegation to specified services only”.
4. Select “Use any authentication protocol”. This enables protocol transition and is required for
the service account to use the C2WTS.
5. Click the add button to select the service principal allowed to delegate to.
93
© 2010 Microsoft Corporation
Configuring Kerberos Authentication for Microsoft SharePoint 2010 Products
6. Select “User and Computers”.
7. Select the service account running the service you wish to delegate to. In this example it is the
service account for the SQL service.
Note: the service account selected must have a SPN applied to it. In our example the SPN for this
account was configured in a previous scenario.
8. Click OK. You will then be asked to select the SPNs you would like to delegate to on the following
screen:
94
© 2010 Microsoft Corporation
Configuring Kerberos Authentication for Microsoft SharePoint 2010 Products
9. Select the services for the SQL cluster and click OK.
10. You should now see the selected SPNS in the “services to which this account can presented
delegated credentials” list:
11. Repeat these steps for each delegation path defined in the beginning of this section.
95
© 2010 Microsoft Corporation
Configuring Kerberos Authentication for Microsoft SharePoint 2010 Products
Verify MSSQLSVC SPN for the Service Account running the service on the SQL
Server (performed in Scenario 2)
Verify the SPN for Analysis Services service account (vmlab\svcSQL) exists with the following SetSPN
command:
SetSPN -L
vmlab\svcSQL
You should see the following:
MSSQLSVC/MySqlCluster
MSSQLSVC/MySqlCluster.vmlab.local:1433
SharePoint Server Configuration
Configure and Start the Claims to Windows Token Service on Excel Services
Servers
The Claims to Windows Token Service (C2WTS) is a component of the Windows Identity Foundation
(WIF) which is responsible for converting user claim tokens to windows tokens. Excel services uses the
C2WTS to convert the user’s claims token into a windows token when the services needs to delegate
credentials to a back-end system which uses Integrated Windows authentication. WIF is deployed with
SharePoint Server 2010 and the C2WTS can be started from Central Administration.
Each Excel Services Application server must run the C2WTS locally. The C2WTS does not open any ports
and cannot be accessed by a remote caller. Further, the C2WTS service configuration file must be
configured to specifically trust the local calling client identity.
As a best practice you should run the C2WTS using a dedicated service account and not as Local System
(the default configuration). The C2WTS service account requires special local permissions on each
server the service runs on so be sure to configure these permissions each time the service is started on
a server. Optimally you should configure the service account’s permissions on the local server before
starting the C2WTS, but if done after the fact you can restart the C2WTS from the Windows services
management console (services.msc).
To start the C2WTS:
1. Create a service account in Active Directory to run the service under. In this example we created
vmlab\svcC2WTS.
2. Add an arbitrary Service Principal Name (SPN) to the service account to expose the delegation
options for this account in Active Directory Users and Computers. The SPN can be any format
because we do not authenticate to the C2WTS using Kerberos authentication. It is
recommended to not use an HTTP SPN to avoid potentially creating duplicate SPNs in your
environment. In our example we registered SP/C2WTS to the vmlab\svcC2WTS using the
following command:
SetSPN -S SP/C2WTS vmlab\svcC2WTS
96
© 2010 Microsoft Corporation
Configuring Kerberos Authentication for Microsoft SharePoint 2010 Products
3. Configure Kerberos constrained delegation on the C2WTS services account. In this scenario we
will delegate credentials to the SQL service running with the
MSSQLSVC/MySqlCluster.vmlab.local:1433 service principal name.
4. Next, configure the required local server permissions that the C2WTS requires. You will need
to configure these permissions on each server the C2WTS runs on. In our example this is
VMSP10APP01. Log onto the server and give the C2WTS the following permissions:
a. Add the service account to the local Administrators Groups.
b. In local security policy (secpol.msc) under user rights assignment give the service
account the following permissions:
i. Act as part of the operating system
ii. Impersonate a client after authentication
iii. Log on as a service
5. Configure the C2WTS allowed callers to accept requests from the new service account. The
C2WTS must be configured to specifically allow clients to use the service. Since we are using a
dedicated service account this configuration must be done manually.
The service configuration file can be found at:
<system drive>\program files\Windows Identity Foundation\v3.5\c2wtshost.exe.config
97
© 2010 Microsoft Corporation
Configuring Kerberos Authentication for Microsoft SharePoint 2010 Products
Open the file in Notepad and find the <allowedCallers> node. Add the new service account to
the <allowedCallers> element
6. Open Central Administration.
7. Under Security->Configure Managed Service Accounts, Register the C2WTS service account as a
managed account.
8. Under services, select “Manage services on server”.
9. In the server selection box in the upper right hand corner select the server(s) running excel
services. In this example it is VMSP10APP01:
10. Find the Claims to Windows Token Service and start it:
11. Goto Security->Manage Service Accounts. Change the identity of the C2WTS to the new
managed acount.
98
© 2010 Microsoft Corporation
Configuring Kerberos Authentication for Microsoft SharePoint 2010 Products
Note: If the C2WTS was already running before configuring the dedicated service account, or if
you need to changes the permissions of the service account after the C2WTS is running you must
restart the C2WTS from the services console:
In addition, if you experience issues with the C2WTS after restarting the service it may also be
required to reset the IIS application pools that communicate with the C2WTS.
Add Startup dependencies the WIF C2WTS service
There is a known issue with the C2WTS where it may not automatically startup successfully on system
reboot. A workaround to the issue is to configure a service dependency on the Cryptographic Services
service:
1. Open the command window.
2. Type: sc config “c2wts” depend= CryptSvc
3. Find the Claims to Windows Token Service.
99
© 2010 Microsoft Corporation
Configuring Kerberos Authentication for Microsoft SharePoint 2010 Products
4. Open the properties for the service.
5. Check the Dependencies tab. Make sure “Cryptographic Services” is listed:
6. Click “OK”.
Grant the Excel Services service account permissions on the web application content
database
A required step in configuring SharePoint Server 2010 Office Web Applications is allowing the web
application’s service account access to the content databases for a given web application. In this
example, we will grant the Excel Services service account access to the “portal” web application’s
content database by using Windows PowerShell.
Run the following command from the SharePoint 2010 Management Shell:
$w = Get-SPWebApplication -Identity http://portal
$w.GrantAccessToProcessIdentity("vmlab\svcExcel")
100
© 2010 Microsoft Corporation
Configuring Kerberos Authentication for Microsoft SharePoint 2010 Products
Start the Excel Services service instance on the Excel Services server
Before creating an Excel Services service application, start the excel services serve service on the
designated Farm servers.
1. Open Central Administration.
2. Under services, select “Manage services on server”.
3. In the server selection box in the upper right hand corner select the server(s) running excel
services. In this example it is VMSP10APP01:
4. Start the Excel Calculation Services service.
Create the Excel Services service application and proxy
Next configure a new Excel Services service application and application proxy to allow web applications
to consume Excel Services:
1. Open Central Administration.
2. Select “Manage Service Applications” under “Application Management”.
3. Select “New” then “Excel Services Application”.
4. Configure the new service application. Be sure to select the correct service account (create a
new managed account if the excel service account is not in the list).
101
© 2010 Microsoft Corporation
Configuring Kerberos Authentication for Microsoft SharePoint 2010 Products
Configure Excel services trusted file location and authentication settings
Once the Excel Services application is created, configure the properties on the new service application to
specify a trusted host location and authentication settings.
1. Open Central Administration.
2. Select “Manage Service Applications” under “Application Management”.
3. Click the link for the new Service Application, “Excel Services” in this example.
4. In the excel services management screen, click "Trusted File Locations".
102
© 2010 Microsoft Corporation
Configuring Kerberos Authentication for Microsoft SharePoint 2010 Products
5. Add a new trusted file location.
6. Specify the location to your test library.
103
© 2010 Microsoft Corporation
Configuring Kerberos Authentication for Microsoft SharePoint 2010 Products
Note: In our example, we trust the root web application URL and all children. In a production
environment you may choose to constrain the trust to a more granular location.
7. In “External Data” Select “trusted data connection libraries and embedded”.
Note: This example will use an embedded connection to connect to SQL Server. In your
environment you may choose to create a separate connection file and store it in a trusted data
connection library. In that case you might select Trusted data connection libraries only.
8. Change the External Data Cache Age — For testing purposes, it is convenient to change the
external data cache lifetime to ensure data refreshes are coming from the data source and not
the cache. Under External Data, change the following settings:
Note: In a production environment you will want to configure a cache setting higher than 0.
Setting the cache to 0 is for testing purposes only.
Verify Excel Service Constrained Delegation
Create document library to host the test workbook
Open up a site in the trusted path configured in the previous step. Create a new document library to
host a test excel workbook.
Create test Excel workbook with SQL data connection
Next create an excel workbook with a data connection to the new test database:
1. Open Excel.
2. On the “Data” Tab, select “From other sources”->”From SQL Server”.
104
© 2010 Microsoft Corporation
Configuring Kerberos Authentication for Microsoft SharePoint 2010 Products
3. Connect to the test SQL data source.
4. Select the test database and the test table (“Sales in our example”).
105
© 2010 Microsoft Corporation
Configuring Kerberos Authentication for Microsoft SharePoint 2010 Products
5. Click Next. Click the authentication settings button. Ensure Windows Authentication is specified.
6. Click Finish.
7. Select Pivot Table Report.
106
© 2010 Microsoft Corporation
Configuring Kerberos Authentication for Microsoft SharePoint 2010 Products
8. Configure the pivot table. Ensure data is returned from the SQL source.
Publish workbook to SharePoint Server and refresh data connection
The last step to validate the Excel Services application is to publish the workbook and test refreshing the
embedded SQL connection.
1. Click the File tab.
2. Select Save and Send -> Save to SharePoint -> Browse for a location.
107
© 2010 Microsoft Corporation
Configuring Kerberos Authentication for Microsoft SharePoint 2010 Products
3. Enter the location to the trusted library created in previous steps.
108
© 2010 Microsoft Corporation
Configuring Kerberos Authentication for Microsoft SharePoint 2010 Products
4. Ensure “Open with Excel in the browser” is selected.
A new browser window will open at this point with your test workbook displayed. Once the workbook
renders refresh the data connection:
If the data connection refreshes you have successfully configured Kerberos delegation for excel services.
To further test connectivity, change the source data via SQL Management Studio then refresh the
connection. You should see the newly changed data in your workbook. If you do not see any changes,
and you do not receive any errors on refresh you are most likely seeing cached data. By default, Excel
Services will cache data from external sources for five minutes. You can change this cache setting; see
the “Configure Excel services trusted file location and authentication settings” section above for more
information.
109
© 2010 Microsoft Corporation
Configuring Kerberos Authentication for Microsoft SharePoint 2010 Products
Scenario 6 – Identity Delegation for PowerPivot for
SharePoint 2010
The farm topology described in Error! Reference source not found. does not require Kerberos
authentication for PowerPivot for Microsoft SharePoint 2010 to work. The PowerPivot System Service is
claims aware, and uses the Claims To Windows Token Service (C2WTS) to recreate the client’s Windows
identity using the client’s claims token in order to connect with the Analysis Service Vertipaq engine that
runs on the application server.
When a PowerPivot workbook is uploaded in SharePoint Server, it already contains the PowerPivot data
that the workbook uses. When the user opens the PowerPivot workbook in Excel Web Access and
interacts with the slicers, the PowerPivot System Service loads the data in the workbook directly into its
Analysis Services engine. No access is made to the data connection embedded in the workbook.
When a data refresh job for a PowerPivot workbook starts executing, the PowerPivot System Service
performs a Windows login using the credentials stored in the SharePoint Secure Store Service. Since the
Windows identity is created on the application server, the connection from the PowerPivot Analysis
Services Vertipaq engine (on the same computer, VMSP10APP01) to MySQLCluster is the first NTLM
hop.
110
© 2010 Microsoft Corporation
Configuring Kerberos Authentication for Microsoft SharePoint 2010 Products
Scenarios Requiring Kerberos authentication
As you can see from the discussion above, most common situations with PowerPivot do not require
Kerberos authentication. However, there are some unusual edge cases where Kerberos authentication
would be required. For example, if your PowerPivot workbook contains a data connection to a SQL
Server instance that is linked to yet another SQL Server instance on a separate computer, you will need
to configure Kerberos authentication with identity delegation for data refresh to work. For example, if
MySQLCluster is linked to another remote SQL Server instance, then the link from MySQLCluster to the
linked remote server is the second hop. In this case, NTLM is no longer adequate. You must configure
Kerberos delegation for the data refresh to process successfully.
While outside the scope of the scenarios defined in this paper, the major steps to configure identity
delegation for PowerPivot are:
1. Change the service account of the C2WTS Windows service to a domain account (e.g.
VMLAB\svcC2WTS). Configuring the C2WTS is a large topic and is covered in detail in the other
scenarios in this document:
Configure and Start the Claims to Windows Token Service on Excel Services Servers
Configure and Start the Claims to Windows Token Service on Visio Graphics Servers
Configure and Start the Claims to Windows Token Service on PerformancePoint
Services Servers
2. Configure delegation from the VMLAB\svcSQL account to the SPN for the linked SQL Server
instance Configuration Checklist.
Area of Configuration
PowerPivot Installation
Description
Install SQL Server PowerPivot for SharePoint on the application server
Scenario Dependencies
Strictly speaking, the following Kerberos authentication scenarios are not required by PowerPivot for
SharePoint. However it expedites your PowerPivot for SharePoint installation process if you successfully
completed them, as the components themselves are prerequisites for PowerPivot for SharePoint.
111
Scenario 1 – Core Configuration
Scenario 2 – Kerberos Authentication for SQL OLTP
© 2010 Microsoft Corporation
Configuring Kerberos Authentication for Microsoft SharePoint 2010 Products
(Optional) Scenario 3 – Kerberos Authentication for SQL Analysis Services
Scenario 5 – Identity Delegation for Excel Services
Configuration Instructions
Install and Configure SQL Server PowerPivot for SharePoint
Install PowerPivot for SharePoint on the application server (vmsp10app01). For detailed instructions,
see How to: Install PowerPivot for SharePoint in a Three-tier SharePoint Farm. If you have already
walkthrough the dependent scenarios in this paper, you can skip the sections in the MSDN topic that
have already been covered by the scenario dependencies.
IMPORTANT: The application pool for the SQL Server PowerPivot Service Application must be run using
the domain account of the SharePoint Server farm administrator. In no other user context can the
PowerPivot System Service retrieve the unattended account credentials from the Secure Store Service.
112
© 2010 Microsoft Corporation
Configuring Kerberos Authentication for Microsoft SharePoint 2010 Products
Scenario 7 – Identity Delegation for Visio Services
In this scenario you will add a Visio Services service application to the SharePoint Server environment
and configure Kerberos constrained delegation to allow the service to refresh data from an external SQL
data source in a Visio web drawing.
Scenario Dependencies
To complete this scenario you will need to have completed:
Scenario 1 – Core Configuration
Scenario 2 – Kerberos Authentication for SQL OLTP
Configuration Checklist
Area of Configuration
Active Directory
Configuration
Description
Create Visio Services service account
Configure SPN on Visio Services service account
Configure Kerberos constrained delegation for servers running Visio
Services
SharePoint Configuration
Configure Kerberos constrained delegation for the Visio Services service
account
Start Claims to Windows Token Service on Visio Services Servers
Grant the Visio Services service account permissions on the web
application content database
Start the Visio Services service instance on the Visio Services server
Verify Visio Services
Constrained Delegation
Create the Visio Services service application and proxy
Configure the Visio services cache settings
Create document library to host test Visio Diagram
Create a test Visio web drawing with SQL data connected shapes
Publish the Visio drawing to SharePoint Server and refresh data
connection
113
© 2010 Microsoft Corporation
Configuring Kerberos Authentication for Microsoft SharePoint 2010 Products
Scenario Environment Details
Kerberos constrained delegation paths
Kerberos delegation
Visio
Visio Services Identity
Vmlab\svcVisio
SPN: SP/Visio
SQL Database Engine Identity
Vmlab\svcSQL
SPN: MSSQLSVC/MySqlCluster.vmlab.local:1433
SQL
c2WTS
vmSQL2k8r2-01
Default Instance
Port: 1433
App Server
VMSP10APP01
vmSQL2k8r2-02
SQL Cluster
DNS (A):
MySQLCluster.vmlab.local
In this scenario we will configure the SharePoint Server Visio services application servers and service
accounts for Kerberos constrained delegation to the SQL service.
SharePoint Server logical authentication
STS
Kerberos
c2WTS
Claims
SharePoint
WFE
Kerberos
SharePoint
Visio
Services
DataSource
Authentication in this scenario begins with the client authenticating with Kerberos authentication at the
web front end. SharePoint Server 2010 will convert the Windows authentication token into a claims
token using the local Security Token Service (STS). The Visio service application will accept the claims
token and convert it into a windows token (Kerberos) using the local Claims to Windows Token Service
(C2WTS) that is a part of Windows Identity Foundation (WIF). The Visio service application will then use
the client’s Kerberos ticket to authenticate with the backend data source.
Step-By-Step Configuration Instructions
Active Directory Configuration
Create Visio Services service account
As a best practice Visio Services should run under its own domain identity. To configure the Excel Service
Application an Active Directory accounts must be created. In this example the following accounts were
created:
114
© 2010 Microsoft Corporation
Configuring Kerberos Authentication for Microsoft SharePoint 2010 Products
SharePoint Service
Visio Services
IIS App Pool Identity
vmlab\svcVisio
Configure SPN on Visio Services service account
Kerberos constrained delegation must be configured if Visio Services is going to delegate the client’s
Windows identity to back end data source. In this example Visio services will query data from a SQL
transactional database as the client therefor Kerberos delegation is required.
The Active Directory Users and Computers MMC snap-in is typically used to configure Kerberos
delegation. To configure the delegation settings within the snap-in, the Active Directory object being
configured must have a service principal name applied; otherwise the “delegation” tab for the object
will not be visible in the object’s properties dialog. Although Visio Services does not require a SPN to
function, we will configure one for this purpose.
On the command line, run the following command:
SETSPN -S SP/VisioServices svc\VisioServices
Note: the SPN is not a valid SPN. It is applied to the specified service account to reveal the delegation
options in the AD users and computers add-in. There are other supported ways of specifying the
delegation settings (specifically the msDS-AllowedToDelegateTo AD attribute) but this topic will not be
covered in this document.
Configure Kerberos constrained delegation for Visio Services
To allow Visio Services to delegate the client’s identity Kerberos constrained delegation must be
configured. It is required to configure constrained delegation with protocol transition for the conversion
of claims token to windows token via the WIF C2WTS.
Each server running Visio services must be trusted to delegate credentials to each back-end service Visio
will authenticate with. In additional, the Visio services service account must also be configured to allow
delegation to the same back-end services.
In our example the following delegation paths are defined:
Principal Type
Principal Name
User
Vmlab\svcVisio
*User
Vmlab\svcC2WTS
**Computer
Vmlab\vmsp10app01
* Configured later in this scenario
Delegates To Service
MSSQLSVC/MySqlCluster.vmlab.local:1433
MSSQLSVC/MySqlCluster.vmlab.local:1433
MSSQLSVC/MySqlCluster.vmlab.local:1433
** Optional. Constrained delegation on the computer account is only required when running the C2WTS
as Local System
To configure constrained delegation:
1. Open the Active Directory Object’s properties in Active Directory Users and Computers.
115
© 2010 Microsoft Corporation
Configuring Kerberos Authentication for Microsoft SharePoint 2010 Products
2. Navigate to the “Delegation” tab.
3. Select “Trust this user for delegation to specified services only”.
4. Select “Use any authentication protocol”. This enables protocol transition and is required for
the Visio service account to use the C2WTS.
5. Click the add button to select the service principal allowed to delegate to.
116
© 2010 Microsoft Corporation
Configuring Kerberos Authentication for Microsoft SharePoint 2010 Products
6. Select “User and Computers”.
7. Select the service account running the service you wish to delegate to. In this example it is the
service account for the SQL service.
Note: the service account selected must have a SPN applied to it. In our example the SPN for this
account was configured in a previous scenario.
8. Click OK. You will then be asked to select the SPNs you would like to delegate to on the following
screen:
117
© 2010 Microsoft Corporation
Configuring Kerberos Authentication for Microsoft SharePoint 2010 Products
9. Select the services for the SQL cluster and click OK.
10. You should now see the selected SPNS in the “services to which this account can presented
delegated credentials” list:
118
© 2010 Microsoft Corporation
Configuring Kerberos Authentication for Microsoft SharePoint 2010 Products
11. Repeat these steps for each delegation path (Computer and User) defined in the beginning of
this section.
Verify MSSQLSVC SPN for the Service Account running the service on the SQL
Server (performed in Scenario 2)
Verify the SPN for Analysis Services service account (vmlab\svcSQL) exists with the following SetSPN
command:
SetSPN -L
vmlab\svcSQL
You should see the following:
MSSQLSVC/MySqlCluster
MSSQLSVC/MySqlCluster.vmlab.local:1433
SharePoint Server Configuration
Configure and Start the Claims to Windows Token Service on Visio Graphics
Servers
The Claims to Windows Token Service (C2WTS) is a component of the Windows Identity Foundation
(WIF) which is responsible for converting user claim tokens to windows tokens. The Visio graphics
service uses the C2WTS to convert the user’s claims token into a windows token when the services
needs to delegate credentials to a back-end system which uses Windows authentication. WIF is
deployed with SharePoint Server 2010 and the C2WTS can be started from Central Administration.
Each Visio Graphics Service application server must run the C2WTS locally. The C2WTS does not open
any ports and cannot be accessed by a remote caller. Further, the C2WTS service configuration file must
be configured to specifically trust the local calling client identity.
As a best practice you should run the C2WTS using a dedicated service account and not as Local System
(the default configuration). The C2WTS service account requires special local permissions on each
server the service runs on so be sure to configure these permissions each time the service is started on
a server. Optimally you should configure the service account’s permissions on the local server before
starting the C2WTS, but if done after the fact you can restart the C2WTS from the Windows services
management console (services.msc).
To start the C2WTS:
1. Create a service account in Active Directory to run the service under. In this example we created
vmlab\svcC2WTS.
2. Add an arbitrary Service Principal Name (SPN) to the service account to expose the delegation
options for this account in Active Directory Users and Computers. The SPN can be any format
because we do not authenticate to the C2WTS using Kerberos authentication. It is
recommended to not use an HTTP SPN to avoid potentially creating duplicate SPNs in your
119
© 2010 Microsoft Corporation
Configuring Kerberos Authentication for Microsoft SharePoint 2010 Products
environment. In our example we registered SP/C2WTS to the vmlab\svcC2WTS using the
following command:
SetSPN -S SP/C2WTS vmlab\svcC2WTS
3. Configure Kerberos constrained delegation on the C2WTS services account. In this scenario we
will delegate credentials to the SQL service running with the
MSSQLSVC/MySqlCluster.vmlab.local:1433 service principal name.
4. Next configure the required local server permissions the C2WTS requires. You will need to
configure these permissions on each server the C2WTS runs on. In our example this is
VMSP10APP01. Log onto the server and give the C2WTS the following permissions:
a. Add the service account to the local Administrators Groups.
b. In local security policy (secpol.msc) under user rights assignment give the service
account the following permissions:
i. Act as part of the operating system
ii. Impersonate a client after authentication
iii. Log on as a service
5. Configure the C2WTS allowed callers to accept requests from the new service account. The
C2WTS must be configured to specifically allow clients to use the service. Since we are using a
dedicated service account this configuration must be done manually.
The service configuration file can be found at:
120
© 2010 Microsoft Corporation
Configuring Kerberos Authentication for Microsoft SharePoint 2010 Products
<system drive>\program files\Windows Identity Foundation\v3.5\c2wtshost.exe.config
Open the file in Notepad and find the <allowedCallers> node. Add the new service account to
the <allowedCallers> element
6. Open Central Administration.
7. Under Security->Configure Managed Service Accounts, Register the C2WTS service account as a
managed account.
8. Under services, select “Manage services on server”.
9. In the server selection box in the upper right hand corner select the server(s) running the Visio
Graphics Service. In this example it is VMSP10APP01:
10. Find the Claims to Windows Token Service and start it:
11. Goto Security->Manage Service Accounts. Change the identity of the C2WTS to the new
managed acount.
121
© 2010 Microsoft Corporation
Configuring Kerberos Authentication for Microsoft SharePoint 2010 Products
Note: If the C2WTS was already running before configuring the dedicated service account, or if
you need to changes the permissions of the service account after the C2WTS is running you must
restart the C2WTS from the services console:
In addition, if you experience issues with the C2WTS after restarting the service it may also be
required to reset the IIS application pools that communicate with the C2WTS.
Add Startup dependencies the WIF C2WTS service
There is a known issue with the C2WTS where it may not automatically startup successfully on system
reboot. A workaround to the issue is to configure a service dependency on the Cryptographic Services
service:
1. Open the command-prompt window.
2. Type: sc config “c2wts” depend= CryptSvc
3. Find the Claims to Windows Token Service.
122
© 2010 Microsoft Corporation
Configuring Kerberos Authentication for Microsoft SharePoint 2010 Products
4. Open the properties for the service.
5. Check the Dependencies tab. Make sure “Cryptographic Services” is listed:
6. Click “OK”.
Grant the Visio Services service account permissions on the web application content
database
A required step in configuring SharePoint Server 2010 Office Web Applications is allowing the web
application’s service account access to the content databases for a given web application. In this
example we will grant the Visio Graphics Service account access to the “portal” web application’s
content database via Windows PowerShell.
Run the following command from the SharePoint 2010 Management Shell:
$w = Get-SPWebApplication -Identity http://portal
$w.GrantAccessToProcessIdentity("vmlab\svcVisio")
123
© 2010 Microsoft Corporation
Configuring Kerberos Authentication for Microsoft SharePoint 2010 Products
Start the Visio Graphics Service instance on the Visio server
Before creating a Visio Services service application, start the Visio services server service on the
designated Farm servers.
1. Open Central Administration.
2. Under services, select “Manage services on server”.
3. In the server selection box in the upper right hand corner select the server(s) running excel
services. In this example it is VMSP10APP01:
4. Start the Visio Graphics Service.
Create the Visio Graphics Service application and proxy
Next configure a new Excel Services service application and application proxy to allow web applications
to consume Excel Services (if one doesn’t already exist):
1. Open Central Administration.
2. Select “Manage Service Applications” under “Application Management”.
3. Select “New” then “Visio Graphics Service”.
124
© 2010 Microsoft Corporation
Configuring Kerberos Authentication for Microsoft SharePoint 2010 Products
4. Configure the new service application. Be sure to select the correct service account (create a
new managed account if the Visio service account is not in the list).
Verify Visio Graphic Service Constrained Delegation
Configure the Visio services cache settings
By default, the Visio Graphics service will cache the web drawings it renders for web clients for a
number of minutes based on the service’s cache settings. To test delegation we will configure the
service to not cache drawings to easily check data refresh in a Visio web drawing.
125
© 2010 Microsoft Corporation
Configuring Kerberos Authentication for Microsoft SharePoint 2010 Products
Note: Disabling the rendering cache is not recommended for production environments. Remember to reenable the cache once you have completed testing delegation in Visio
1. Open Central Administration.
2. Select “Manage Service Applications” under “Application Management”.
3. Select the Visio Graphics Service application created in the previous step.
4. Select “Global Settings”.
5. In the “Minimum Cache Age” setting, set the cache to 0 (no cache).
Note: Setting the minimum cache age to 0 is for testing purposes only and should not be used in
a production environment.
Create document library to host a test Visio Web Drawing
Navigate to the portal application (http://portal). Create a new document library to host a test Visio
workbook. The default document library
Create a test Visio web drawing with SQL data connected shapes
1. Start Visio 2010.
2. Create a new “Basic Diagram” under Home->General.
126
© 2010 Microsoft Corporation
Configuring Kerberos Authentication for Microsoft SharePoint 2010 Products
3. On the “Data” Ribbon Tab, select “Link Data to Shapes”.
4. In the data selector dialog, select “Microsoft SQL Server database”.
127
© 2010 Microsoft Corporation
Configuring Kerberos Authentication for Microsoft SharePoint 2010 Products
5. Specify the SQL cluster created in Scenario 2 and select “Windows Authentication”.
6. Select the “Test” database and the “Sales” Table.
128
© 2010 Microsoft Corporation
Configuring Kerberos Authentication for Microsoft SharePoint 2010 Products
7. Specify a friendly name for the connection and save the connection to the document library
created in the previous step.
8. In the “Data Selector” dialog, select the newly created connection and press “Finish”.
129
© 2010 Microsoft Corporation
Configuring Kerberos Authentication for Microsoft SharePoint 2010 Products
9. You should now see the external data window at the bottom of the drawing window with the
sample data created earlier.
10. Drag the first data row onto the drawing surface. This will create a new shape that is linked to
the data row. Note that the test drawing is meant to test delegation and is not meant to
demonstrate how to create a fully functioning, production ready web drawing.
130
© 2010 Microsoft Corporation
Configuring Kerberos Authentication for Microsoft SharePoint 2010 Products
Publish the Visio drawing to SharePoint Server and refresh the data connection
1. Publish the drawing to the test SharePoint document library. On the File tab select “Save and
Send”->”Save to SharePoint”->”Browse for a location”->”Web Drawing”.
2. Browse to the test document library, specify a name for the test drawing, and then click “Save”.
3. The drawing will open in the browser. In the refresh disabled notification, select “Enable
(always)”.
131
© 2010 Microsoft Corporation
Configuring Kerberos Authentication for Microsoft SharePoint 2010 Products
4. The data connection should automatically refresh and no errors should occur.
5. Open SQL management studio and modify the data row displayed in the web drawing.
6. Refresh the data connection by pressing the “Refresh” button at the top of the drawing window.
If delegation is configured correctly you should see your data refresh.
132
© 2010 Microsoft Corporation
Configuring Kerberos Authentication for Microsoft SharePoint 2010 Products
Scenario 8 – Identity Delegation for Performance Point
Services
In this scenario you will add the PerformancePoint Services service application to the SharePoint Server
environment and configure Kerberos constrained delegation to allow the service to pull data from an
external Analysis Services cube and have the option to pull data from SQL Server.
Scenario Dependencies
To complete this scenario you will need to have completed:
Scenario 1 – Core Configuration
Scenario 2 – Kerberos Authentication for SQL OLTP (optional)
Scenario 4 – Kerberos Authentication for SQL Analysis Services
Configuration Checklist
Area of Configuration
Active Directory
Configuration
Description
Create PerformancePoint Services service account
Create an SPN for the service account running the PerformancePoint
Service on the Application Server
Verify Analysis Services SPN on SQL Server Analysis Services service
account, vmlab\svcSQLAS (performed in Scenario 3)
and
(Optional) verify the SQL database engine service account,
vmlab\svcSQL(performed in Scenario 2).
Configure Kerberos constrained delegation for Claims to Windows
Services service account to Analysis Services
SharePoint Configuration
Configure Kerberos constrained delegation for the PerformancePoint
Services service account to Analysis Services
Start Claims to Windows Token Service on PerformancePoint Services
Servers
Start the PerformancePoint Services service instance on the
PerformancePoint Services server
Create the PerformancePoint Services service application and proxy
Check the identity on PerformancePoint application
Grant the PerformancePoint Services service account permissions on the
web application content database
Configure PerformancePoint services trusted file location and
133
© 2010 Microsoft Corporation
Configuring Kerberos Authentication for Microsoft SharePoint 2010 Products
Verify PerformancePoint
Service Constrained
Delegation
authentication settings
Create document library to host a test dashboard
Create a data source that reference an existing SQL Analysis Services cube
Create a trusted PerformancePoint content list
Create test PerformancePoint dashboard
Publish dashboard to SharePoint
Scenario Environment Details
Kerberos constrained delegation paths
In this scenario we will configure the PerformancePoint Services service account for Kerberos
constrained delegation to the SQL Server service.
Note: In this scenario we will configure the Claims to Windows Token Services (C2WTS) to use a
dedicated service account. If you leave the C2WTS configured to use “Local System” you will need to
configure constrained delegation on the computer account for the computer running the C2WTS and
Excel Services.
134
© 2010 Microsoft Corporation
Configuring Kerberos Authentication for Microsoft SharePoint 2010 Products
SharePoint Server logical authentication
Authentication in this scenario begins with the client authenticating with Kerberos authentication at the
web front end. SharePoint Server 2010 will convert the Windows authentication token into a claims
token using the local Security Token Service (STS). The PerformancePoint service application will accept
the claims token and convert it into a windows token (Kerberos) using the local Claims to Windows
Token Service (C2WTS) that is a part of Windows Identity Framework (WIF). The PerformancePoint
service application will then use the client’s Kerberos ticket to authenticate with the backend
DataSource.
Step-By-Step Configuration Instructions
Active Directory Configuration
Create PerformancePoint Services service account
As a best practice PerformancePoint Services should run under its own domain identity. To configure the
PerformancePoint Service Application, an Active Directory account must be created and registered as a
managed account in SharePoint Server 2010. For more information see Managed Accounts in SharePoint
2010. In this example the following account is created and registered later in this scenario:
SharePoint Service
PerformancePoint Services
IIS App Pool Identity
vmlab\svcPPS
Create an SPN for the Service Account running the PerformancePoint Service on
the Application Server
This step is necessary because the Service Account running the SharePoint Application Pool is different
than the PerformancePoint account.
The Active Directory Users and Computers MMC snap-in is typically used to configure Kerberos
delegation. To configure the delegation settings within the snap-in, the Active Directory object being
configured must have a service principal name applied; otherwise the “delegation” tab for the object
will not be visible in the object’s properties dialog. Although PerformancePoint Services does not require
a SPN to function, we will configure one for this purpose.
On the command line, run the following command:
SETSPN -S SP/svcPPS vmlab\svcPPS
135
© 2010 Microsoft Corporation
Configuring Kerberos Authentication for Microsoft SharePoint 2010 Products
Note: the SPN is not a valid SPN. It is applied to the specified service account to reveal the delegation
options in the AD users and computers add-in. There are other supported ways of specifying the
delegation settings (specifically the msDS-AllowedToDelegateTo AD attribute) but this topic will not be
covered in this document.
Verify Analysis Services SPN on SQL Server Analysis Services service account,
vmlab\svcSQLAS (performed in Scenario 3)
AND
(Optional) Verify the SQL Server database engine service account, vmlab\svcSQL
(performed in Scenario 2)
Verify the SPN for SQL Server service account (vmlab\svcSQLAS) exists with the following SetSPN
command:
SetSPN -L
vmlab\svcSQLAS
You should see the following:
MSOLAPSvc.3/MySqlCluster
MSOLAPSvc.3/MySqlCluster.vmlab.local
Verify the SPN for Analysis Services service account (vmlab\svcSQL) exists with the following SetSPN
command:
SetSPN -L
vmlab\svcSQL
You should see the following:
MSSQLSVC/MySqlCluster
MSSQLSVC/MySqlCluster.vmlab.local:1433
Configure Kerberos constrained delegation from the PerformancePoint Services
Service account to the SSAS Service and optionally for SQL Server service
To allow PerformancePoint services to delegate the clients identity, Kerberos constrained delegation
must be configured. You must also configure constrained delegation with protocol transition for the
conversion of claims token to windows token via the WIF C2WTS.
Each server running PerformancePoint services must be trusted to delegate credentials to each backend service with which PerformancePoint will authenticate. In addition, the PerformancePoint services
service account must also be configured to allow delegation to the same back-end services. Notice also
that HTTP/Portal and HTTP/Portal.vmlab.local are configured to delegate in order to include a
SharePoint list as an optional data source for your PerformancePoint dashboard.
In our example the following delegation paths are defined:
136
© 2010 Microsoft Corporation
Configuring Kerberos Authentication for Microsoft SharePoint 2010 Products
Principal Type
User
Principal Name
Vmlab\svcC2WTS
User
Vmlab\svcPPS
Delegates To Service
MSOLAPSvc.3/ MySQLCluster.vmlab.local
MSSQLSVC/MySqlCluster.vmlab.local:1433
HTTP/Portal
HTTP/Portal.vmlab.local
MSOLAPSvc.3/ MySQLCluster.vmlab.local
MSSQLSVC/MySqlCluster.vmlab.local:1433
HTTP/Portal
HTTP/Portal.vmlab.local
To configure constrained delegation:
1. Open the Active Directory Object’s properties in Active Directory Users and Computers.
2. Navigate to the “Delegation” tab.
3.
4.
5.
6.
137
Select “Trust this computer for delegation to specified services only”.
Select “Use any authentication protocol”.
Click the add button to select the service principal.
Select “User and Computers”.
© 2010 Microsoft Corporation
Configuring Kerberos Authentication for Microsoft SharePoint 2010 Products
7. Select the service account running the service you wish to delegate to.
Note: The service account selected must have an SPN applied to it. In our example the SPN for
this account was configured in a previous scenario.
8. Click OK. You will then be asked to select the SPNs you would like to delegate to in the following
dialog box:
9. You should now see the selected SPNS in the “services to which this account can presented
delegated credentials” list:
138
© 2010 Microsoft Corporation
Configuring Kerberos Authentication for Microsoft SharePoint 2010 Products
10. Repeat these steps for each delegation path defined in the beginning of this section.
SharePoint Server Configuration
Configure and Start the Claims to Windows Token Service on PerformancePoint
Services Servers
The Claims to Windows Token Service (C2WTS) is a component of the Windows Identity Foundation
(WIF) which is responsible for converting user claim tokens to windows tokens. Performance Point
services uses the C2WTS to convert the user’s claims token into a windows token when the services
needs to delegate credentials to a back-end system which uses windows authentication. WIF is deployed
with SharePoint Server 2010 and the C2WTS can be started from Central Administration.
Each PerformancePoint Services Application server must run the C2WTS locally. The C2WTS does not
open any ports and cannot be accessed by a remote caller. Further, the C2WTS service configuration file
must be configured to specifically trust the local calling client identity.
As a best practice you should run the C2WTS using a dedicated service account and not as Local System
(the default configuration). The C2WTS service account requires special local permissions on each
server the service runs on so be sure to configure these permissions each time the service is started on
a server. Optimally you should configure the service account’s permissions on the local server before
139
© 2010 Microsoft Corporation
Configuring Kerberos Authentication for Microsoft SharePoint 2010 Products
starting the C2WTS, but if done after the fact you can restart the C2WTS from the Windows services
management console (services.msc).
To start the C2WTS:
1. Create a service account in Active Directory to run the service under. In this example we created
vmlab\svcC2WTS.
2. Add an arbitrary Service Principal Name (SPN) to the service account to expose the delegation
options for this account in Active Directory Users and Computers. The SPN can be any format
because we do not authenticate to the C2WTS using Kerberos authentication. It is
recommended to not use an HTTP SPN to avoid potentially creating duplicate SPNs in your
environment. In our example we registered SP/C2WTS to the vmlab\svcC2WTS using the
following command:
SetSPN -S SP/C2WTS vmlab\svcC2WTS
3. Configure Kerberos constrained delegation on the C2WTS services account. In this scenario we
will delegate credentials to the SQL service running with the
MSOLAPsvc.3/MySqlCluster.vmlab.local service principal name.
140
© 2010 Microsoft Corporation
Configuring Kerberos Authentication for Microsoft SharePoint 2010 Products
4. Next, configure the required local server permissions the C2WTS requires. You will need to
configure these permissions on each server the C2WTS runs on. In our example this is
VMSP10APP01. Log onto the server and give the C2WTS the following permissions:
a. Add the service account to the local Administrators Groups.
b. In local security policy (secpol.msc) under user rights assignment give the service
account the following permissions:
i. Act as part of the operating system
ii. Impersonate a client after authentication
iii. Log on as a service
5. Configure the C2WTS allowed callers to accept requests from the new service account. The
C2WTS must be configured to specifically allow clients to use the service. Since we are using a
dedicated service account this configuration must be done manually.
The service configuration file can be found at:
141
© 2010 Microsoft Corporation
Configuring Kerberos Authentication for Microsoft SharePoint 2010 Products
<system drive>\program files\Windows Identity Foundation\v3.5\c2wtshost.exe.config
Open the file in Notepad and find the <allowedCallers> node. Add the new service account to
the <allowedCallers> element
6. Open Central Administration.
7. Under Security->Configure Managed Service Accounts, Register the C2WTS service account as a
managed account.
8. Under services, select “Manage services on server”.
9. In the server selection box in the upper right hand corner select the server(s) running
PerformancePoint services. In this example it is VMSP10APP01:
10. Find the Claims to Windows Token Service and start it:
11. Goto Security->Manage Service Accounts. Change the identity of the C2WTS to the new
managed acount.
142
© 2010 Microsoft Corporation
Configuring Kerberos Authentication for Microsoft SharePoint 2010 Products
Note: If the C2WTS was already running before configuring the dedicated service account, or if
you need to changes the permissions of the service account after the C2WTS is running you must
restart the C2WTS from the services console:
In addition, if you experience issues with the C2WTS after restarting the service it may also be
required to reset the IIS application pools that communicate with the C2WTS.
Add Startup dependencies the WIF C2WTS service
There is a known issue with the C2WTS where it may not automatically startup successfully on system
reboot. A workaround to the issue is to configure a service dependency on the Cryptographic Services
service:
1. Open the command-prompt window.
2. Type: sc config “c2wts” depend= CryptSvc
3. Find the Claims to Windows Token Service.
143
© 2010 Microsoft Corporation
Configuring Kerberos Authentication for Microsoft SharePoint 2010 Products
4. Open the properties for the service.
5. Check the Dependencies tab. Make sure “Cryptographic Services” is listed:
6. Click “OK”.
Start the PerformancePoint Services service instance on the PerformancePoint
Services server
Before creating a PerformancePoint Services service application, start the PerformancePoint services
serve service on the designated Farm servers. To learn more about PerformancePoint Services
configuration, see Set up and configure PerformancePoint Services (step-by-step).
1. Open Central Administration.
2. Under services, select “Manage services on server”.
144
© 2010 Microsoft Corporation
Configuring Kerberos Authentication for Microsoft SharePoint 2010 Products
3. In the server selection box in the upper right hand corner select the server(s) running
PerformancePoint services. In this example it is VMSP10APP01:
4. Start the PerformancePoint Services service.
Create the PerformancePoint Services service application and proxy
Next configure a new PerformancePoint Services service application and application proxy to allow web
applications to consume PerformancePoint Services:
1. Open Central Administration.
2. Select “Manage Service Applications” under “Application Management”.
3. Select “New” then “PerformancePoint Services Application”.
4. Configure the new service application. Be sure to select the correct service account or create a
new managed account if you did not perform this step previously.
145
© 2010 Microsoft Corporation
Configuring Kerberos Authentication for Microsoft SharePoint 2010 Products
Note: Configuring the Unattended Services Account is optional in this scenario and only used if
you want to also test NTLM authentication.
You can create and register a new service account for an existing application pool dedicated for
PerformancePoint Services before this step or when you create the new PerformancePoint Service. To
associate the service account with an existing application pool dedicated to PerformancePoint or verify
an existing account, do the following.
1. Navigate to the Central Administration-->Security-->Configure managed accounts.
2. Select the drop-down box and select the application pool.
3. Select the Active Directory account.
146
© 2010 Microsoft Corporation
Configuring Kerberos Authentication for Microsoft SharePoint 2010 Products
Grant the PerformancePoint Services service account permissions on the web
application content database
A required step in configuring SharePoint Server2010 Office Web Applications is allowing the web
application’s service account access to the content databases for a given web application. In this
example we will grant the PerformancePoint Service account access to the “portal” web application’s
content database via Windows PowerShell.
Run the following command from the SharePoint 2010 Management Shell:
$w = Get-SPWebApplication -Identity http://portal
$w.GrantAccessToProcessIdentity("vmlab\svcPPS")
Configure PerformancePoint services trusted file location and authentication
settings
Once the PerformancePoint Services application is created, you must configure the properties on the
new service application to specify a trusted host location and authentication settings.
1. Open Central Administration.
2. Select “Manage Service Applications” under “Application Management”.
3. Click the link for the new Service Application, “PerformancePoint Services” and click the Manage
button in the ribbon.
147
© 2010 Microsoft Corporation
Configuring Kerberos Authentication for Microsoft SharePoint 2010 Products
4. In the PerformancePoint services management screen, click Trusted Data Source Locations.
5. Select specific locations and add a new trusted data source location.
148
© 2010 Microsoft Corporation
Configuring Kerberos Authentication for Microsoft SharePoint 2010 Products
6. Select specific locations and add a trusted content location.
149
© 2010 Microsoft Corporation
Configuring Kerberos Authentication for Microsoft SharePoint 2010 Products
Verify PerformancePoint Service Constrained Delegation
Create test PerformancePoint dashboard with SQL AS data connection
Next open PerformancePoint Dashboard Designer and create an Analysis Services data connection.
1. Open PerformancePoint Dashboard Designer and right-click data source to create a connection.
150
© 2010 Microsoft Corporation
Configuring Kerberos Authentication for Microsoft SharePoint 2010 Products
2. Select Analysis Services.
3. Specify the server, database, and cube and select Per-user Identity.
151
© 2010 Microsoft Corporation
Configuring Kerberos Authentication for Microsoft SharePoint 2010 Products
4. Click Test Data Source to test the connection.
5. Create a report and dashboard.
152
© 2010 Microsoft Corporation
Configuring Kerberos Authentication for Microsoft SharePoint 2010 Products
6. Make sure you have a data connection by dragging and dropping measures and dimensions
from the details pain into the report designer.
7. Your report can be included in the dashboard.
153
© 2010 Microsoft Corporation
Configuring Kerberos Authentication for Microsoft SharePoint 2010 Products
8. Select Reports and drag and drop My Report onto the Dashboard Content page.
Publish the dashboard to SharePoint Server
The last step to validate the PerformancePoint Services application is to publish the dashboard and test
refreshing and viewing the Analysis Services data. To do this:
1. Select the bright file button icon.
2. Click Deploy in the file selection.
154
© 2010 Microsoft Corporation
Configuring Kerberos Authentication for Microsoft SharePoint 2010 Products
3. Select a Master Page to which you want to publish.
4. Click the refresh button in your browser.
If the data connection refreshes, you have successfully configured Kerberos delegation for
PerformancePoint Services.
155
© 2010 Microsoft Corporation
Configuring Kerberos Authentication for Microsoft SharePoint 2010 Products
Scenario 9 – Identity Delegation for Business
Connectivity Services
In this scenario you will configure the Business Data Connectivity service application to use Kerberos
constrained delegation to authenticate with SQL Server. Once configured, you will create a new external
content type and external list to test authentication and read operations within a SharePoint site.
In this scenario, the SharePoint Server Farm and BCS data source are both in the same domain,
therefore in this scenario we configure Kerberos constrained delegation to allow identity delegation to
the backend data source. If you are required to authenticate with data sources in other domains within
the same forest you will need to configure basic (unconstrained) Kerberos delegation. Remember that
BCS does not leverage the C2WTS therefore can use basic delegation.
Scenario Dependencies
To complete this scenario you will need to have completed:
Scenario 1 – Core Configuration
Scenario 2 – Kerberos Authentication for SQL OLTP
Configuration Checklist
Area of Configuration
Active Directory
Configuration
Description
Create BCS Application Service Account
Validate Service Principal Names
SharePoint Configuration
Configure Delegation
Start the BCS Service Instance
Verification
Create the BCS Service Application
Create a BCS External Content Type
Configure BCS Security
Create a BCS External List
Open the external list in the browser
156
© 2010 Microsoft Corporation
Configuring Kerberos Authentication for Microsoft SharePoint 2010 Products
Scenario Environment Details
Kerberos delegation
SQL Database Engine Identity
Vmlab\svcSQL
SPN: MSSQLSVC/MySqlCluster.vmlab.local:1433
SQL
App Pool Identities
vmSQL2k8r2-01
Default Instance
Port: 1433
vmSP10WFE01
vmSQL2k8r2-02
vmSP10WFE02
SQL Cluster
DNS (A):
MySQLCluster.vmlab.local
IIS Application Pool
IIS App Pool Identity
Vmlab\svcPortal10App
SPN: HTTP/Portal
HTTP/Portal.vmlab.local
SQL Database Engine Identity
Vmlab\svcSQL
SPN: MSSQLSVC/MySqlCluster.vmlab.local:1433
Kerberos delegation
SharePoint Site
ADO.NET
ECT
External List
BCS Service App
SQL
ECT Definition
Step-By-Step Configuration Instructions
Active Directory Configuration
Create BCS Application Service Account
As a best practice Business Connectivity Services should run under its own domain identity. To configure
the BCS Application an Active Directory account must be created. In this example the following accounts
were created:
SharePoint Service
Business Connectivity Service
IIS App Pool Identity
vmlab\svcBDC
Validate Service Principal Names
BCS external content types run within the context of the IIS application pool using the ECT type when
BCS data is used in SharePoint sites. For BCS to connect and authenticate with external data sources
using Kerberos authentication the IIS application pool service account and the service account for the
157
© 2010 Microsoft Corporation
Configuring Kerberos Authentication for Microsoft SharePoint 2010 Products
external data source must have service principal names configured. Refer to scenarios 1 & 2 in this
document to configure and validate the necessary SPNS on the web applications and SQL service
accounts.
Configure Delegation
To allow BCS to delegate the client’s identity Kerberos delegation must be configured. Although
constrained delegation is technically not required like Excel Services, unconstrained delegation can be
used for BCS, it is a best practice to limit the scope of delegation the service is allowed to perform
therefore constrained delegation will be configured in this example.
Each IIS application pool service account hosting the site running the ECT must be configured to allow
delegation to the back-end services.
In our example the following delegation paths are needed:
Principal Type
Principal Name
User
svcPortal10App
User
svcTeams10App
To configure constrained delegation:
Delegates To Service
MSSQLSVC/MySqlCluster.vmlab.local:1433
MSSQLSVC/MySqlCluster.vmlab.local:1433
1. Open the Active Directory Object’s properties in Active Directory Users and Computers.
2. Navigate to the “Delegation” tab.
158
© 2010 Microsoft Corporation
Configuring Kerberos Authentication for Microsoft SharePoint 2010 Products
3. Select “Trust this user for delegation to specified services only”.
Note: If you need BCS to authenticate with data sources within the same forest but outside of the
domain that SharePoint Server resides in you will want to select “Trust this computer for
delegation to any service” to configure basic delegation instead of constrained delegation. The
BCS external content type will execute in the web application’s IIS worker process and does not
leverage the C2WTS. Remember that cross forest Kerberos delegation is not possible.
4. Click the add button to select the service principal allowed to delegate to.
159
© 2010 Microsoft Corporation
Configuring Kerberos Authentication for Microsoft SharePoint 2010 Products
5. Select “User and Computers”.
6. Select the service account running the service you wish to delegate to. In this example it is the
service account for the SQL service.
Note: The service account selected must have a SPN applied to it. In our example the SPN for this
account was configured in a previous scenario.
7. Click OK. You will then be asked to select the SPNs you would like to delegate to in the following
dialog box:
160
© 2010 Microsoft Corporation
Configuring Kerberos Authentication for Microsoft SharePoint 2010 Products
8. Select the services for the SQL cluster and click OK.
9. You should now see the selected SPNS in the “services to which this account can presented
delegated credentials” list:
10. Repeat these steps for each delegation path identified earlier in this section.
161
© 2010 Microsoft Corporation
Configuring Kerberos Authentication for Microsoft SharePoint 2010 Products
Verify MSSQLSVC SPN for the Service Account running the service on the SQL
Server (performed in Scenario 2)
Verify the SPN for Analysis Services service account (vmlab\svcSQL) exists with the following SetSPN
command:
SetSPN -L
vmlab\svcSQL
You should see the following:
MSSQLSVC/MySqlCluster
MSSQLSVC/MySqlCluster.vmlab.local:1433
SharePoint Server Configuration
Start the BCS Service Instance
Before creating a BCS service application, start the BCS service on the designated farm servers.
1. Open Central Administration.
2. Under services, select “Manage services on server”.
3. In the server selection box in the upper right hand corner select the server(s) running excel
services. In this example it is VMSP10APP01:
4. Start the Business Data Connectivity Services service.
Create the BCS Service Application
Next configure a new BDC service application and application proxy to allow web applications to
consume BDC services:
1. Open Central Administration.
2. Select “Manage Service Applications” under “Application Management”.
3. Select “New” then “Business Data Connectivity Service”.
162
© 2010 Microsoft Corporation
Configuring Kerberos Authentication for Microsoft SharePoint 2010 Products
4. Configure the new service application. Be sure to select the correct service account (create a
new managed account if the BDC service account is not in the list).
Verification
Create a BCS External Content Type
To access external data through BDC a BDC eternal content type must be created. In this example we
will use SharePoint Designer 2010 to create the external content type in the Portal web application
(http://portal):
1. Open SharePoint Designer 2010.
163
© 2010 Microsoft Corporation
Configuring Kerberos Authentication for Microsoft SharePoint 2010 Products
2. Open the test site collection at http://portal.
3. On the left hand navigation, find and select External Content Types.
4. Select “External Content Type” in the “New” section of the ribbon in the upper left hand corner
of the page.
164
© 2010 Microsoft Corporation
Configuring Kerberos Authentication for Microsoft SharePoint 2010 Products
5. Give the External Content Type a display name.
6. Then select “Click here to discover external data sources and define operations”.
7. Select “Add Connection”.
165
© 2010 Microsoft Corporation
Configuring Kerberos Authentication for Microsoft SharePoint 2010 Products
8. Select SQL Server and add the information to connect to the test database. Be sure to select
“Connect with the User’s Identity” to test delegation.
9. Expand the new connection. Right-click the test table (“Sales”) and select “Create All
Operations”
166
© 2010 Microsoft Corporation
Configuring Kerberos Authentication for Microsoft SharePoint 2010 Products
10. You should see an error explaining there isn’t a unique identifier defined. Select the identifier
column and select the “Map to Identifier” checkbox. Click “Finish” to accept the default options
and create the ECT operations.
11. Click Save (ctrl-s). This will publish the ECT to the BDC service application metadata store.
Configure BCS Security
Before clients can use the BCS external content type in the portal web application BCS permissions must
be configured. BCS supports a granular permission model but for the purposes of this demo we will
167
© 2010 Microsoft Corporation
Configuring Kerberos Authentication for Microsoft SharePoint 2010 Products
configure secure at the Metadata store level and propagate the security changes to all objects in the
store.
1. Open Central Administration.
2. Select “Manage Service Applications” under “Application Management”.
3. Click the link for the new Service Application, “Business Data Services” in this example.
4. Select “Set Metadata Store Permissions”.
5. In our example, we configured Enterprise Admins with all permissions and All Authenticated
Users with all permissions except the “manage permissions” permission.
168
© 2010 Microsoft Corporation
Configuring Kerberos Authentication for Microsoft SharePoint 2010 Products
6. Ensure the propagate checkmark is checked and click “OK” to save your changes.
Create a BCS External List
To test the external content type we will configure an external list to display the external data in the
portal application:
1. Open SharePoint Designer 2010.
2. Open the test site collection at http://portal.
169
© 2010 Microsoft Corporation
Configuring Kerberos Authentication for Microsoft SharePoint 2010 Products
3. Select External Content Types on the left side.
170
© 2010 Microsoft Corporation
Configuring Kerberos Authentication for Microsoft SharePoint 2010 Products
Open the external list in the browser
1. Open SharePoint Designer 2010.
2. Open the test site collection at http://portal.
171
© 2010 Microsoft Corporation
Configuring Kerberos Authentication for Microsoft SharePoint 2010 Products
3. Click "Lists and Libraries" in the left hand navigation.
4. Select the external list at the bottom of the “List and Libraries” list.
5. Click the “Preview in Browser” button.
172
© 2010 Microsoft Corporation
Configuring Kerberos Authentication for Microsoft SharePoint 2010 Products
6. Internet Explorer will open and display the selected site and external list.
7. Validate the external data is displayed correctly. To further validate the connection, change the
source data in SQL Server Management Studio and refresh the browser page. You should see
the data changes reflected in the browser.
173
© 2010 Microsoft Corporation
Configuring Kerberos Authentication for Microsoft SharePoint 2010 Products
Appendix A - Kerberos Configuration Known Issues
Kerberos authentication and non-default ports
There is a known issue where some Kerberos clients (.NET framework, Internet Explorer 7 and 8
included) do not correctly form service principal names when attempting to authenticate with Kerberos
enabled web applications that are configured on non-default ports (ports other than 80 and 443). The
root of the problem is the client does not properly form the SPN in the TGS request by specifying it
without the port number (as seen in the Sname of the TGS request).
Example:
If the web application is running at http://intranet.contoso.com:1234, the client will request a ticket for
a service with a SPN equal to “http/intranet.contoso.com” instead of “http/intranet.contoso.com:1234“
Details regarding the issue can be found in the following articles:
http://support.microsoft.com/kb/908209/en-us
Configure Kerberos authentication (Office SharePoint Server 2007)
To work around this issue, register SPNs with and without port number. Example:
Actual URL:
http://intranet.contoso.com:12345
SPNs:
http/intranet
http/intranet.contso.com
http/intranet:12345
http/intranet.contoso.com:12345
We recommend that you register the non-default port to ensure that if the issue is resolved in some
future service pack or hot fix, the applications using the workaround will still continue to function.
Note that this workaround will not work if all the following conditions are true:
There is more than one web application running on a non-default port
Both web applications either bind to the host name of the server or both bind to the same
host header (on different ports)
The web application IIS application pools use different service accounts
Example:
174
© 2010 Microsoft Corporation
Configuring Kerberos Authentication for Microsoft SharePoint 2010 Products
http://server.contoso.com:5000 AppPool Id: contoso\svcA
http://server.contoso.com:5001 AppPool Id: contoso\svcB
If these conditions are true, following the recommendation in this workaround will yield duplicate SPNs
registered to different service accounts which will break Kerberos authentication.
If you have multiple web sites sharing a common host name running on multiple ports, and you use
different IIS application pool identities for the web applications, then you cannot use Kerberos
authentication on all web sites. (One application can use Kerberos, the rest will require another
authentication protocol.) To use Kerberos on all applications in this scenario, you would need to either:
a) Run all web applications under 1 shared service account
b) Run each site with its own host header
Kerberos Authentication and DNS CNAMEs
There is a known issue with some Kerberos clients (Internet Explorer 7 and 8 included) that attempt to
authenticate with Kerberos enabled services that are configured to resolve using DNS CNAMEs instead
of A Records. The root of the problem is the client does not correctly form the SPN in the TGS request by
creating it using the host name (A Record) instead of the alias name (CNAME).
Example:
A Record: wfe01.contoso.com
CNAME: intranet.contoso.com (aliases wfe01.contoso.com)
If the client attempts to authenticate with http://intranet.contoso.com, the client does not correctly
form the SPN and requests a Kerberos ticket for http/wfe01.contoso.com instead of
http/intranet.contoso.com
Details regarding the issue can be found in the following articles:
http://support.microsoft.com/kb/911149/en-us
http://support.microsoft.com/kb/938305/en-us
To work around this issue, configure Kerberos enabled services using DNS A records instead of CNAME
aliases. The hotfix mentioned in KB article will correct this issue for Internet Explorer but will not correct
the issue for the .NET framework (which is used by Microsoft Office SharePoint Server for web service
communication).
Kerberos Authentication and Kernel Mode Authentication
Note: Kernel Mode Authentication is not supported in SharePoint 2010 Products. This information is
provided for informational purposes only.
175
© 2010 Microsoft Corporation
Configuring Kerberos Authentication for Microsoft SharePoint 2010 Products
IIS 7.0 and greater introduce a new authentication feature called Kernel Mode Authentication. When an
IIS web site is configured to use Kernel Mode authentication, HTTP.sys will authenticate the client’s
requests instead of the application pool’s worker process. Because HTTP.sys runs in kernel mode this
yields better performance but also introduces a bit of complexity when configuring Kerberos. This is due
to HTTP.sys running under the computer’s identity and not under the identity of the worker process.
When HTTP.sys receives a Kerberos ticket, by default it will attempt to decrypt the ticket using the
server’s encryption key (aka “secret”) and not the key for the identity the worker process is running
under.
If a single web server is configured to use Kernel Mode authentication, Kerberos will work without any
additional configuration or additional SPNs because the server will automatically register a HOST SPN
when it is added to the domain. If multiple web servers are load balanced, the default Kernel Mode
Authentication configuration will not work, or at least will intermittently fail, because the client has no
way of ensuring the service ticket they received in the TGS request will work with the server
authenticating the request.
To work around this issue you can:
Turn off Kernel Mode Authentication
Configure HTTP.sys to use the IIS application pool’s identity when decrypting service tickets.
See Internet Information Services (IIS) 7.0 Kernel Mode Authentication Settings.
o You may also need a hotfix when configuring HTTP.sys to use the application pool’s
credentials: FIX: You receive a Stop 0x0000007e error message on a blue screen
when the AppPoolCredentials attribute is set to true and you use a domain account
as the application pool identity in IIS 7.0
Kerberos Authentication and Session Based
Authentication
You may notice increased authentication traffic when using Kerberos authentication with IIS 7.0 and
greater. This may be related to Windows authentication settings in IIS, in particular:
AuthPersistNonNTLM
Optional Boolean attribute.
Specifies whether IIS automatically re-authenticates every non-NTLM (for
example, Kerberos) request, even those on the same connection. True enables
multiple authentications for the same connections.
The default is False.
Note: A setting of False means that the client will be authenticated only once
on the same connection. IIS will cache a token or ticket on the server for a TCP
176
© 2010 Microsoft Corporation
Configuring Kerberos Authentication for Microsoft SharePoint 2010 Products
session that stays established.
authPersistSingleRequest Optional Boolean attribute.
Setting this flag to True specifies that authentication persists only for a single
request on a connection. IIS resets the authentication at the end of each
request, and forces re-authentication on the next request of the session.
The default value is False.
Please refer to “You may experience slow performance when you use Integrated Windows
authentication together with the Kerberos authentication protocol in IIS 7.0” and Implementing Access
Control for instructions on how to configure authentication persistence in IIS 7.0.
Kerberos Authentication and Duplicate/Missing SPN
issues
When configuring Kerberos authentication, it is easy to accidentally configure duplicate service principal
names, especially if you use SetSPN -A or adsiedit to create your SPNs. The general recommendation is
to use SetSPN -S to create SPNs because the -S switch will check for a duplicate SPN before creating the
specified SPN.
If you suspect you have duplicate SPNs in your environment, use the SetSPN -X command to query for
all duplicate SPNs in your environment (Windows 2008 or greater only) . If any SPNs are returned you
should investigate why the SPNs have been registered and delete any SPNs that are duplicates and are
not needed. If you have two services running with two different identities and both use the same SPN
(duplicate SPN issue) you need to reconfigure one of those services to either use a different SPN or
share a common service identity. For example, in our sample scenario a query for duplicate SPNs returns
no duplicates as expected:
If you suspect a SPN has not been registered, or not registered in a format required, you can use the
SetSPN -Q <insert SPN> to query for the existence of a particular SPN. For example, in our sample
scenario a query for “http/portal” returns the expected SPN registration information:
177
© 2010 Microsoft Corporation
Configuring Kerberos Authentication for Microsoft SharePoint 2010 Products
Kerberos Max Token Size
In some environments, users may be members of many Active Directory groups, which can increase the
size of their Kerberos tickets. If the tickets grow too large, Kerberos authentication can fail. For more
information about how to adjust the max token size see:
New resolution for problems with Kerberos authentication when users belong to many groups
Note: When adjusting max token size, be aware that if you configure the max token size beyond the
maximum value for the registry setting, you may see Kerberos authentication errors. It is recommended
to not exceed 65535 decimal, FFFF hexadecimal, for max token size.
178
© 2010 Microsoft Corporation
Configuring Kerberos Authentication for Microsoft SharePoint 2010 Products
Appendix B - How to Reset the Claims to Windows
Token Service Account
Scenario
The Claims to Windows Token Service account is changed unintentionally or otherwise needs to be
reset back to default.
Solution
The Claims to Windows Token Service cannot be reset back to the Local System account using Central
Administration. The following PowerShell cmdlets can be used to reset the Claims to Windows Token
Service back to Local System.
Launch the SharePoint Management Shell from the computer that is running SharePoint Server.
Run the following cmdlet to view a list of Services.
Get-SPServiceInstance
Find and copy the Id of the Claims To Windows Token Service. Copy by right clicking inside the Windows
PowerShell window and choose Mark. This will allow you highlight-copy the Id with your mouse
cursor. After highlighting the Id, press Enter on your keyboard.
Test your Id by running the following cmdlet.
Get-SPServiceInstance -identity <Paste the C2WTS Id>
Right-click>Paste the Id you copied earlier.
Next set a variable by running this cmdlet:
$claims = get-spserviceinstance -identity <Paste the C2WTS Id>
Run these cmdlets to reset the C2WTS back to Local System:
179
© 2010 Microsoft Corporation
Configuring Kerberos Authentication for Microsoft SharePoint 2010 Products
$claims.Service.ProcessIdentity.CurrentIdentityType=0
// The 0 in the preceding line is IdentityType.LocalSystem
$claims.Service.ProcessIdentity.Update()
$claims.Service.ProcessIdentity.Deploy()
$claims.Service.ProcessIdentity
// This output demonstrates that the cmdlet was successful
180
CurrentIdentityType
: LocalSystem
CurrentSecurityIdentifier
: S-1-5-18
ManagedAccount
:
ProcessAccount
: S-1-5-18
Username
: NT AUTHORITY\SYSTEM
© 2010 Microsoft Corporation
Configuring Kerberos Authentication for Microsoft SharePoint 2010 Products
Appendix C – Additional Tools and Resources
For more information about how to triage Kerberos related issues please see:
Kerberos authentication and troubleshooting delegation issues
Troubleshooting Kerberos Delegation
How to troubleshoot Kerberos-related issues in IIS
How to use SPNs when you configure Web applications that are hosted on Internet Information Services
181
© 2010 Microsoft Corporation