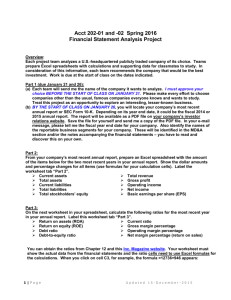Excel 2010 Training: Introduction
advertisement
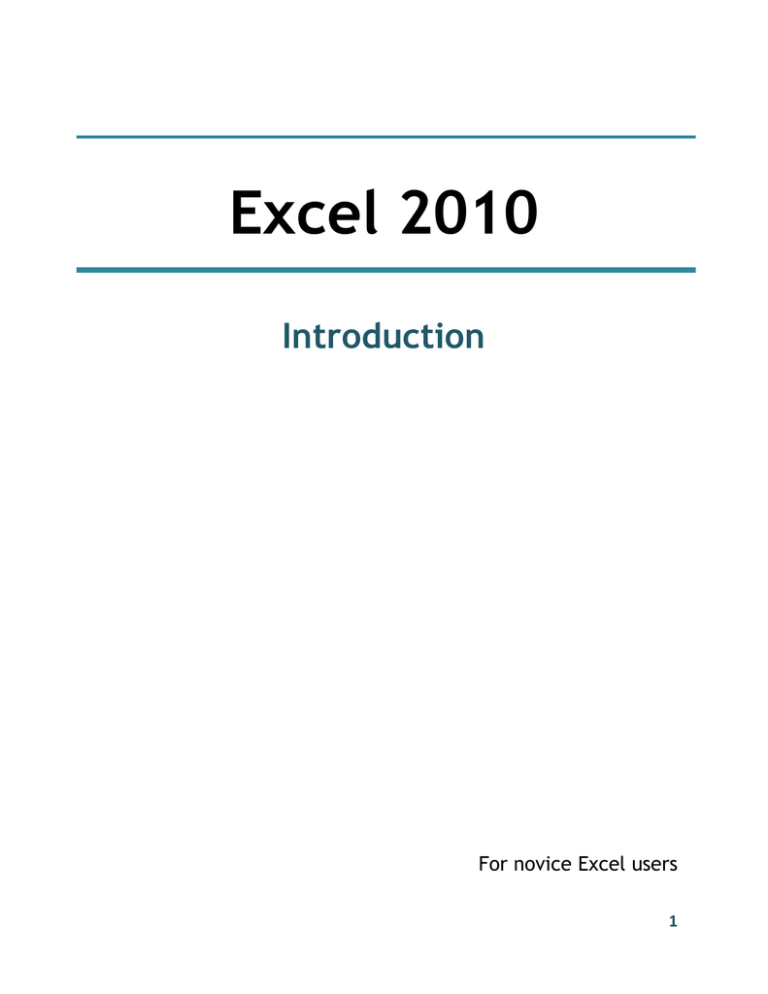
Excel 2010 Introduction For novice Excel users 1 2 Creating a Basic Worksheet Definition of Spreadsheet Explore the User Interface and the Ribbon Navigate and Select in Excel How to find help Definition: A spreadsheet is a paper or electronic document that stores various types of data in a tabular format User Interface Reference Name Box Formula Bar Status Bar 3 The Ribbon Command Tab Description Home Used for performing clipboard operations and basic text/cell formatting Insert Used for inserting tables, charts, illustrations, text, and links Page Layout Used for specifying page settings, layout, orientation, margins, and other related options Formulas Used for creating formulas with built-in functions that are categorized by the type of calculations you need to perform Data Used to establish connections with external data sources and import data for use within Excel worksheets Review Used during the review of Excel worksheets and provides tools such as spell checker, thesaurus, and translator View Used to hide or display gridlines in a worksheet, and provides options to control the display of the worksheet and the application window The Status Bar View Buttons: Normal Page Layout Page Break Zoom Commands: Increase Zoom Zoom slider Decrease Zoom 4 Screen Tips A ScreenTip is descriptive text that is displayed when you position the mouse pointer on a command or control in the interface. An Enhanced ScreenTip uses a larger block of descriptive text than a ScreenTip. Enhanced ScreenTips can contain a link to a Help topic. Most of the buttons and features in Excel have associated Enhanced ScreenTips. User Activity Task 1. Explore the File Tab 2. Explore the Ribbon 3. Explore the Microsoft Office Status Bar Steps a. Open Excel b. In the top-left corner of Excel, click the File tab c. The File tab has a variety of options available – similar to other Microsoft Office applications d. Click the File tab, or any other tab to return to your worksheet a. Select the Page Layout tab b. Notice that the Page Layout tab consists of the Themes, Page Setup, Page Background, Paragraph, and Arrange groups c. In the Page Setup group, place the mouse pointer over the Margins button to view its screentip d. Select each of the other tabs in the Ribbon to view the commands a. Place the mouse pointer over each of view buttons to the left of the Zoom slide to view its description b. On the Zoom slider, click the Zoom in button c. Notice that the zoom percentage has increased to 110% d. Click the Zoom Out button e. Notice that the zoom percentage has reverted to 100% 5 Navigation Tips Worksheets contains columns and rows that intersect to form a grid – where these columns and rows intersect is called a CELL Columns are identified by letters: A through XFD Columns for a total of 16,384 available columns Rows are identified by numbers: Rows Cell 1 through 1,048,576 for a total of 1,048,576 available rows Reference Name Box = Column Letter + Row Number 6 Data Selection Selection Action A single cell Click the cell The contents of a Double-click the cell to place the insertion point inside the cell cell, and then double-click again to select the contents of the cell. You can also select the cell, and then select the contents of the formula text box A contiguous range A Contiguous range consists of cells that are all adjacent. of cells Select the first cell in the contiguous range, press and hold Shift, navigate to the last cell in the range, and then click the last cell to select the full range. You can also click and drag from the first cell to the last cell to select the range. A non-contiguous A Non-Contiguous range consists of cells that are not adjacent. range of cells Select the first cell in the range, press and hold Ctrl, navigate to the next cell in the range, and click the next cell. You can combine the Shift+Click and Ctrl+Click methods if preferred. An entire Click the Select All button immediately worksheet below the filename. You can also press Ctrl+A A particular cell If you know the Reference Name of a cell, you can type it in the Reference Name box and go directly to that cell. When you open Excel, a new, blank worksheet appears 7 From here you can open an existing worksheet by selecting the File tab and then either: Open or choose a file from your Recent list Or…to start a new worksheet using the blank worksheet, simply start typing your data into a cell Navigation options: You can click in the cell in which you would like to add data Press Enter to move down one cell Press Tab to move right one cell 8 If you have a blank Excel program instead of an empty worksheet, click the File tab and select New Make sure that Blank workbook is selected in Available Templates – click Create 9 User Activity Task Steps 1. Create a new, blank workbook a. Click the File tab and choose new b. In the new Workbook dialog box, click Create to open a new, blank workbook 2. Enter a. b. c. d. e. the column headings: Months Sales Expenses Profit Verify that cell A1 is selected Type Months and press Enter Select cell B1 Type Sales and press Tab In Cell C1, type Expenses and press Tab f. In cell D1, type Profit and press Enter 3. Enter the months, sales, and expense values for the first quarter. a. Use the following data to complete the worksheet 4. Save the workbook as “My Ledger.xlsx” a. Click the File tab and choose Save As b. Save file to your desktop 10 Performing Calculations Work with Basic Formulas and Functions Definition of Excel Formulas: An Excel formula is a set of mathematical instructions that can be used to perform calculations in Excel worksheets. All formulas in Excel begin with an equal sign ( = ). Excel formulas contain various components, such as functions, reference, constants, and operators. A single Excel formula can contain some of all of these components. Example of Simple Formula: 1. Cell A1 contains the value of 2 2. Cell B1 contains the value of 5 3. In Cell C1, I have typed the formula: =A1+B1 When I press “enter” after typing in my formula, Cell C1 displays the correct calculation - 7. You can also see this formula on the Formula Bar 11 The Formula Bar is located below the Ribbon and directly above the worksheet. It contains: 1. Reference Name box 2. Insert Function button 3. Formula Box Elements of an Excel Formula Formula Element Description Identifies a cell or a range of cells on a worksheet and refers References to the location of the values or data on which you need to apply the formula for calculation Operators Symbols that specify the kind of calculation needed to be performed on the components of a formula Constants Numbers or text values that do not change in the formula – If this value has to change, the formula itself has to be changed Functions Predefined formulas in Excel used to simplify complex calculations Common Mathematical Operators Mathematical Operator Used For Plus sign + Minus sign Formula Example Addition =A1+A2 - Subtraction =B3-G4 Asterisk * Multiplication =D12*365 Forward slash / Division =A13/2 Grouping computation instructions =(C10*9)/C8 Parentheses ( ) 12 User Activity (Use the file you create in the earlier User Activity - My Ledger.xlsx - saved on your desktop) Task Steps 1. Calculate the profit for January a. Click cell D2 b. Type: =B2-C2 c. Press Enter 2. Calculate the profit for February a. b. c. d. 3. Calculate the profit for March a. Enter the calculation and verify your result with the following: If necessary, click cell D3 In cell D3, type: = Click cell B3 and press Minus Sign (-) Click cell C3 and press Enter b. Save the file 13 Definition of Excel Functions: A function is a preset, built-in formula. Like formulas, functions begin with the equal sign ( = ) followed by the function's name and its arguments. The function name tells Excel what calculation to perform. The arguments are contained inside parentheses. Function Example Function Name = SUM (A1 : A10) Arguments Common Built-in Functions in Excel Functions Instructs Excel To… SUM Add all values specified in the argument AVERAGE Calculate the mean average of the values specified in the argument MIN Find the minimum of the values specified in the argument MAX Find the maximum value of the values specified in the argument COUNT Find the number of cells that contain numerical values within the NUMBERS specified range in the argument The AutoSum function is available in the Editing Group of the Home tab – this is used to add contiguous numbers in a row or column Click in the cell where you want the sum (D5) and then click AutoSum – press enter for total 14 Excel has a few short cuts to show you all available Functions: Clicking the AutoSum drop-down arrow will display a menu with common Functions Clicking More Functions or Insert Function will bring up a dialog box with EVERY Excel function available There is a Function Library available on the Formulas tab Type the equal sign (=) followed by the first letter(s) of a formula: =su (for example) Formula Auto-Complete will present you with a drop-down list with all available functions starting with the same letter(s) – you can select the appropriate function without having to remember lengthy function names or risk a typo 15 User Activity (Use the file you create in the earlier User Activity - My Ledger.xlsx - saved on your desktop) Task 1. Calculate the total sales for January through March Steps a. Click cell B6 b. On the Ribbon, select the Formulas tab c. On the Formulas tab, in the Function Library group, Click AutoSum d. Select B2:B4 e. Press Enter to display the total sales achieved for the first quarter 2. Calculate the average sales a. In cell B7, type =av b. In the AutoComplete drop-down list, double-click Average c. In the worksheet, select B2:B4 d. Type ) and press Enter to display the sales average 16 Task 3. Calculate the highest sales Steps a. Verify cell B8 is selected b. In the Function Library group, click Insert Function c. In the Insert Function dialog box, in the Select a Function list box, select Max and Click OK d. If the Function Arguments dialog box is in your way, you can drag it away from the worksheet data e. Select B2:B4 f. In the Function Arguments dialog box, verify that the cell references are displayed in the Number1 text box and click OK 17 Task 4. Calculate the lowest sales Steps a. Click cell B9 b. In the Function Library group, click the AutoSum drop arrow, choose Min c. In the worksheet, select cell B2:B4 d. Press Enter 5. Add Row labels a. b. c. d. In In In In Cell A6, Cell A7, Cell A8, Cell A9, enter: enter: enter: enter: Total Average High Low 6. Calculate the Total, Average, High and Low for Expenses a. Calculate the Expense column using the steps you used above for the Sales column b. Use the following to verify your work 18 Copy Formulas and Functions As you work in Excel, you may find the need to re-use the same formulas and functions repeatedly. Rather that recreate these each time, you can copy them. You can use the Cut, Copy, and Paste commands on the Clipboard group of the Home tab, from the shortcut menu displayed by right-clicking on a cell, or by using the keyboard shortcut keys: Cut Copy Paste - Paste Options The Paste option in Excel allows you to specify how the copied data should be pasted. Here are some options: Option Description Use Destination Theme Pastes the copied cell using the destination theme Match Destination Formatting Replaces the original formatting of the copied cell and pastes it with the formatting used in the destination cell Keep Source Formatting Retains the original formatting of the copied cell and pastes the data as is Values and Number Formatting Pastes only the values and the number formatting used in the copied cell in the destination cell Keep Source Column Width Retains the column width of the copied cell Formatting Only Pastes only the formatting of the copied cell in the destination cell Link Cells Pastes a link to the copied cells in the destination cells 19 Relative References Definition: By default, a spreadsheet cell reference is relative. What this means is that as a formula or function is copied and pasted to other cells, the cell references in the formula or function change to reflect the function's new location. Because this is the default, whenever you reference a cell using the column and row heading, it is a relative reference. For example: =SUM (C5:C8) is a relative reference. Absolute References Definition: In contrast to a relative reference, an absolute cell reference does not change when it a formula is copied and pasted to other cells. You would use an absolute cell reference when you refer to a value in cells that needs to remain constant while performing calculations. Absolute cell references contain a dollar sign ($) before the column and row heading in the cell reference. For example: =H7*$H$3 is an absolute cell reference. I think it is easier to how these references look and work on a real spreadsheet. Here is our “My Ledger.xlsx” spreadsheet we’ve been working on. We can view the actual formulas by selecting the Formulas tab and then the Show Formulas button in the Formula Auditing group. 20 This shows an example of Relative References If I were to copy the formula in cell B9 to cell C9, the result would be this Notice how the formula changed “relative” to its new location in the worksheet – changing from cells B2:B4 to cells C2:C4 By clicking the Show Formulas button again, you can now see the correct calculations for Columns B and C 21 Once again I selected the Show Formulas button This time I’m showing an example of an Absolute Reference (cell B8) TIP: You can easily change from a Relative Reference to an Absolute Reference by highlighting the formula on the formula bar and then pressing the F4 key Now If I were to copy the formula in cell B8 to cell C8, the result would be this Notice how the formula did not change – the formula is exactly the same in each cell - the cell reference is “absolute” 22 User Activity (Use the file you create in the earlier User Activity - My Ledger.xlsx - saved on your desktop) Task 1. Copy the Expense Total to Profit Total Steps a. Click cell C6 b. Choose your Copy method: a. Select the Home tab, in the Clipboard group, click the Copy button b. Right-click the cell and select Copy c. Type Ctrl+C c. Click cell D6 d. Choose your Paste method: a. In the Clipboard group, click the Paste button and press Enter b. Right-click in the cell and select Paste c. Type Ctrl+V d. Or simply press Enter e. Select and examine the formula in Cell C6 f. Select and examine the formula in cell D6 The copied formula is relative to its new position in the worksheet 2. Complete the remaining formulas a. b. c. d. Select cells C7-C9 Perform your Copy method of choice Click cell D7, Perform your Paste method of choice Save and close the My Ledger.xlsx file 23 How to Find Help Click the blue question mark to bring up the Excel help window From here you click on the various links Or enter in a search phrase 24