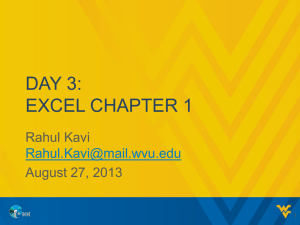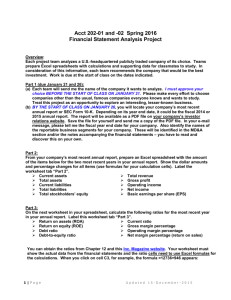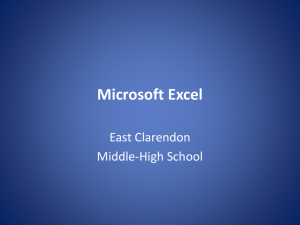Excel Training Course Notes
advertisement

Excel 2013 Excel files are called spreadsheets or workbooks Each workbook may be made up of numerous worksheets Each worksheet is in a table format (i.e. consist of rows and columns) where the basic element is the cell Each cell is defined by two unique coordinates - the column and the row e.g. A1 or B2 All Excel operations are based on cells and cell ranges, on their position in the worksheet and therefore in the spreadsheet Good practice Each cell should contain a single item of data e.g. first name and surname would be in different cells Column headings should describe content Avoid blank rows or columns within a list Insert blank row before column totals Cells bordering any list should be blank When in doubt – right click Navigation Quick Access Bar Displays frequently used command buttons Ribbon Contains all commands needed to insert and manipulate data right-click on the ribbon to edit the tabs or hide or minimise the ribbon Formula & Edit Bar Status Bar Includes several commands useful for managing worksheets Help press F1 alternatively, select the button in the top right hand corner of the screen Set Preferences go to and select Options set preferences such as user name, default directory and the default folder to which spreadsheets will be saved Opening a Spreadsheet go to and select open more than one spreadsheet may be open at a time to switch between workbooks go to the View Tab and select Switch Windows Closing a Spreadsheet go to do NOT click on the spreadsheet and select close close button in the top right corner – this will close Excel, not just your Create a New Spreadsheet go to and select New choose either Blank Workbook or one of the preset templates Saving Spreadsheets use the alternatively, go to to rename the spreadsheet, go to to save your spreadsheet as another file type (e.g. text file, HTML, template), go to and select the file type from the Save as Type list save icon in the Quick Access Bar to save your file and select Save and select Save As , Save / Save As Select the file type from the drop down list Worksheets name worksheets sensibly to switch between worksheets click on the sheet tab names at the bottom of the screen to insert a new worksheet click on the add icon to rename a worksheet right click on the sheet tab at the bottom of the screen and select Rename to delete a worksheet right click on the sheet tab and select Delete to duplicate a worksheet within a spreadsheet (or between open spreadsheets) right click on the sheet tab, select Move or Copy… and then tick Create a Copy Selecting Cells, Rows & Columns to select a cell, click on the cell to select a range of adjacent cells click and drag over range of cells to select non-adjacent cells, hold down the CTRL key and click on the relevant cells to select an entire worksheet click in the corner above row 1 or hold down the CTRL key + a to select a row, click on the row number to select a range of adjacent rows click on the row number and drag over the range of rows to select non-adjacent rows, hold down the CTRL key and click on the relevant row numbers to select a column, click on the column header to select a range of adjacent columns click on the column header and drag over the range of columns to select non-adjacent columns, hold down the CTRL key and click on the relevant column headers Home Tab (Formatting) Rows and Columns to select a row click on the row number to insert rows or columns use the insert icon on the Home Tab Alternatively, right click on the spreadsheet and select Insert… to delete rows or columns use the delete icon on the Home Tab Alternatively, right click on the spreadsheet and select Delete… to format column widths and row heights use the format icon on the Home Tab Alternatively, right click on the spreadsheet and select Format Cells… Duplicate, Move & Delete cell content can be duplicated within a worksheet, between worksheets or between open spreadsheet to copy, cut and paste cell content use the Clipboard icons alternatively, use your keyboard shortcuts (Ctrl + C = Copy, Ctrl + X = Cut, Ctrl + V = Paste) or the right click menu select the relevant cells, Copy and Paste Special to delete cell contents use your DELETE key ???? Use the autofill tool/copy handle tool to copy, increment data entries. (HOME/Editing/Fill or click and hold mouse over bottom right hand corner of cell until + appears – drag down) Cell Contents to format the appearance of cell contents use the Font icons font type and size bold background cell colour italic text colour underline and double underline borders to copy the formatting from one cell (or cell range) to another, select the relevant text and click on the Format Painter icon to copy the formatting to several locations double click on the Format Painter icon Numbers to format the number of decimal places that display click on the Decimal icons to separate thousands click on the for cells to display a currency click on the to display numbers as percentages click on the Dates highlight the relevant cells, right click and select the category Date Alignment align cell contents (or cell range) by using the Alignment icons Thousands Separator icon Accounting Number Format icon Percentage icon Vertical Alignment – top, middle, bottom Horizontal Alignment – left, centre, right Adjust Orientation Indent right or left Increase and Decrease add border effects to a cell (or cell range) by using the select which borders should display select line colour and style apply text wrapping to contents of a cell using the centre a title over a cell range by using the Border icon Wrap Text icon Merge & Center icon Search and Replace to search for specific content in a worksheet, use the Find & Select icon on the Home Tab to replace specific content in a worksheet, select Replace… from the Find & Select drop down menu select Formulas from the drop down menu to change formulas Data Tab Sorting Data Cell ranges may be sorted alphabetically or numerically by using the Sort icons. to sort by one column or criterion, select the range of cells and click on the to sort by more than one criteria or column, select the range of cells and click on Filtering Data A column filter enables users to view only selected data in that column. select the required cell range and click on the click on the filter icon again to remove the filter Page Layout Tab (Worksheet Setup and Preparing Outputs) Page Setup Filter icon or icon Sort icon to format margins use the to format the page orientation use the to format the page size use the to format the print area use the Print Area icon turn the display of grid lines on and off using the Sheet Options turn the display of row and column headings on and off using the Sheet Options Margins icon Orientation icon Size icon Tip: Apply automatic title row(s) on every page for printed worksheets Scale Adjust worksheet content to fit onto one page or a specific number of pages using the Scale to Fit icons Printing Worksheets A range of cells or an entire worksheet can be printed. ensure your print area is set (Page Layout Tab) go to and select Print what will be printed is previewed on screen – check your are happy with the format make any necessary formatting changes print or print to File View Tab to zoom, use the magnification tools in the view tab alternatively, use the slider in the bottom right hand corner of the screen to display and hide built-in tool bars, use the Show tick boxes to freeze and unfreeze row and column titles, use the Freeze Panes icon Insert Tab Headers and Footers can be inserted using the Header & Footer icon a Header & Footer toolbar opens select the horizontal position of your Header or Footer by clicking in the left, middle or right block page numbers, dates, time, file names, worksheet names may be inserted into headers and footers by using the Header & Footer Elements more formatting options are available on the Page Layout Tab under Page Setup > Header/Footer turn off the header view by clicking on the icon on the View Tab Symbols can be inserted using the symbol icon on the Insert Tab Images may be inserted using the pictures icon on the Insert Tab Use the Picture Tools Menu to format the picture and its layout Charts or graphs may be inserted using the Chart icons on the Insert Tab Different types of charts are available for selection: column chart, bar chart, line chart, pie chart Using Charts/Graphs to create a chart, select the cell range which you wish to represent in the chart select the type of chart on the Insert Tab the Chart toolbar opens users can: resize and delete charts add a title or label to the chart change the background colour of the chart change the colour of the column, bar, line or pie slice in the chart change the chart type duplicate or move charts within a worksheet and between open spreadsheets Review Tab to spell check select the ABC Spelling icon on the Review Tab Formulas and Functions Formulas and Functions Arithmetic Formulas Generate formulas using cell references and arithmetic operators (addition, subtraction, multiplication, division). (Start always with = and add formula) Cell Referencing Understand and use relative, mixed, absolute cell referencing in formulas. (use F4 key e.g $A$4) Relative references use the column and row coordinates to specify a cell e.g. A10 refers to the cell which is in column A and row 10. When a relative reference is placed in a formula (e.g = A10 + A11), it will automatically be replaced and updated when the formula is copied or moved to another cell (e.g. = B10 + B11). Absolute references on the other hand contain a symbol, the dollar sign $, which has the task of ensuring that the column or row being referred to is fixed e.g. $A$10. A formula which contains an absolute reference cannot change if you move or copy the formula elsewhere e.g. = $A$10 + A11), will not update itself but will still refer in absolute terms to the same rows and/or columns (= $A$10 + B11).$A$1 = absolute reference; A1 = relative reference; $A1 = mixed reference Working with Functions Generate formulas using sum, average, minimum, maximum, count, counta, round functions. (Click function tab) e.g. = min(B3:B8); = max(B3:B8); =average(b3:b8); =count(b3:b8); = counta(b3:b8); = H16-H9; = 500*H3; = 600/H1; =sum(A2:A7); =round(a7,2) Generate formulas using the logical function IF (yielding one of two specific values) e.g. =if(A3 =”hello”,”hi”,”goodbye”) IF function = logical function used to perform conditional tests on values or formulas, to evaluate if a specified condition is true or false and to return a result that is dependent on that test. The comparison calculation operators used are = (equal to ), > (greater than), < (less than), >= (greater than or equal to) etc Generate formulas for working with text using mid, find and concatenate functions. (Click function tab) e.g. =mid(A3,1,3) ; =find(“R”,A3,1) ; = concatenate(A1,”:”,A3) Preparation Understand the importance of checking spreadsheet calculations and text before distribution. (In FORMULAS Toolbar, select error checking) Keyboard Shortcuts You can use the keyboard to speed up certain tasks e.g. CTRL + N = Create a new file CTRL+F12 = Open file CTRL + F4 = Close CTRL + Z = undo CTRL + S = Save CTRL + Y = redo SHIFT+F12 = Save As F4 = switch between absolute and relative Formulas and Functions A formula is an expression which calculates the value of a cell. Functions are predefined formulas and are already available in Excel. For example, cell A3 below contains a formula which adds the value of cell A2 to the value of cell A1. For example, cell A3 below contains the SUM function which calculates the sum of the range A1:A2. Enter a Formula To enter a formula, execute the following steps. 1. Select a cell. 2. To let Excel know that you want to enter a formula, type an equal sign (=). 3. For example, type the formula A1+A2. Tip: instead of typing A1 and A2, simply select cell A1 and cell A2. 4. Change the value of cell A1 to 3. Excel automatically recalculates the value of cell A3. This is one of Excel's most powerful features! Edit a Formula When you select a cell, Excel shows the value or formula of the cell in the formula bar. 1. To edit a formula, click in the formula bar and change the formula. 2. Press Enter. Operator Precedence Excel uses a default order in which calculations occur. If a part of the formula is in parentheses, that part will be calculated first. It then performs multiplication or division calculations. Once this is complete, Excel will add and subtract the remainder of your formula. See the example below. First, Excel performs multiplication (A1 * A2). Next, Excel adds the value of cell A3 to this result. Another example, First, Excel calculates the part in parentheses (A2+A3). Next, it multiplies this result by the value of cell A1. Copy/Paste a Formula When you copy a formula, Excel automatically adjusts the cell references for each new cell the formula is copied to. To understand this, execute the following steps. 1. Enter the formula shown below into cell A4. 2a. Select cell A4, right click, and then click Copy (or press CTRL + c)... ...next, select cell B4, right click, and then click Paste under 'Paste Options:' (or press CTRL + v). 2b. You can also drag the formula to cell B4. Click on the lower right corner of cell A4 and drag it across to cell B4. This is much easier and gives the exact same result! Result. The formula in cell B4 references the values in Column B. Insert a Function Every function has the same structure. For example, SUM(A1:A4). The name of this function is SUM. The part between the brackets (arguments) means we give Excel the range A1:A4 as input. This function adds the values in cells A1, A2, A3 and A4. It's not easy to remember which function and which arguments to use for a specific task. Fortunately, the Insert Function feature in Excel helps you with this. To insert a function, execute the following steps. 1. Select a cell. 2. Click the Insert Function button. The 'Insert Function' dialog box appears. 3. Search for a function or select a function from a category. For example, choose COUNTIF from the Statistical category. 4. Click OK. The 'Function Arguments' dialog box appears. 5. Click in the Range box and select the range A1:C2. 6. Click in the Criteria box and type >5. 7. Click OK. Result. Excel counts the number of cells that are higher than 5. Note: instead of using the Insert Function feature, simply type =COUNTIF(A1:C2,">5"). When you arrive at: =COUNTIF( instead of typing A1:C2, simply select the range A1:C2. Statistical Functions Below you can find an overview of some very useful statistical functions in Excel. Average To calculate the average of a range of cells, use the AVERAGE function. Averageif To average cells based on one criteria, use the AVERAGEIF function. For example, to calculate the average excluding zeros. Note: <> means not equal to. The AVERAGEIF function is similar to the SUMIF function. Median To find the median (or middle number), use the MEDIAN function. Check: Mode To find the most frequently occurring number, use the MODE function. Standard Deviation To calculate the standard deviation, use the STEDV function. Min To find the minimum value, use the MIN function. Max To find the maximum value, use the MAX function. Large To find the third largest number, use the following LARGE function. Check: Small To find the second smallest number, use the following SMALL function. Check: