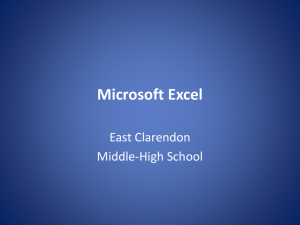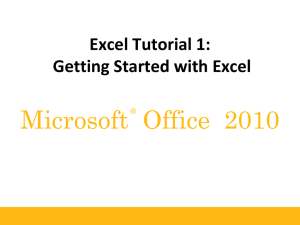Excel 2007 PowerPoint Slides
advertisement

CE1556 Microsoft Office Microsoft Excel Part A Objectives Define worksheets and workbooks Use spreadsheets across disciplines Plan for good workbook and worksheet design Identify Excel window components Enter and edit data in cells Objectives (continued) Describe and use symbols and the order of precedence Display cell formulas Insert and delete rows and columns Use cell ranges, move, copy, paste, paste special, and AutoFill Manage worksheets Objectives (continued) Format worksheets Select page setup options for printing Manage cell comments Define Worksheets and Workbooks Spreadsheet ─ computerized equivalent of a ledger Excel ─ a computerized spreadsheet application used to build and manipulate worksheets and workbooks Worksheet ─ a spreadsheet that may contain data, values, formulas, and/or charts Workbook ─ a collection of related worksheets within one file Define Worksheets and Workbooks Excel workbook This workbook currently has three worksheets Using Spreadsheets Across Disciplines Spreadsheets have applications in varied disciplines Used for business applications, such as accounting Used for “what-if” analysis in business planning Can also be used in scientific applications Geologists can use to chart data about scientific phenomena Social Scientists can use to predict voting results Planning for Good Workbook and Worksheet Design Plan before you start entering data Steps to ensure a good design: Decide on the purpose of the spreadsheet and how it will be constructed Make it obvious where data is to be entered Enter data and set up formulas wherever possible Allow Excel to do what it was designed for – automatic calculation Planning for Good Workbook and Worksheet Design Test multiple times to make sure the results are what you expect Know what your results should be, so that you know your result is correct Format the worksheet so it looks appealing Document the worksheet as thoroughly as possible Save and print the results Identifying Excel Window Components Worksheet is divided into a grid of rows and columns Rows are numbered; columns are lettered Cell ─ an intersection of a column and a row Cell reference ─ the address of that intersection Designated by column letter, then row number Navigate worksheets using either the mouse or keyboard Identifying Excel Window Components Active cell The cell you are working in; where data will be input Formula bar Shows the active cell’s contents Name box Displays active cell’s address or name it has been given Sheet tabs What sheets of workbook are available Identifying Excel Window Components Status Bar Displays information about a selected command or operation in progress Select All button used to select all elements of the worksheet Ribbon Primary replacement for menus and toolbars made up of tabs, groups, and commands Tab Designed to be task-oriented Each one is made up of several groups to facilitate viewing all of its functions without opening menus Identifying Excel Window Components Formula Bar Name Box Active Cell Select All button Sheet Tabs Status Bar Enter Data in a Cell Create a new workbook and enter data Three types of data you can enter: Text ─ letters, numbers, symbols, and spaces Values ─ numbers that represent a quantity, an amount, a date or time Formulas ─ combination of numbers, cell references, operators, and/or functions Edit Data in a Cell Three most common methods to edit data in a cell: Select the cell you want to edit, click in the Formula Bar, make changes, press Enter Double-click in the cell to be edited, make the changes, press Enter Select the cell, press the F2 key, make the changes, press Enter Two options to clear the contents of the cell: Click on the cell and delete Click on Clear arrow in the Editing group on the Home tab Using Save and Save As Click the Office button, then select Save or Save As Use the Save As option if you need to assign a name to the file Provides the Save As dialog box Once named, use the Save command Mathematical Operations and Formulas Mathematical operations are the backbone of Excel Formulas are used to perform mathematical operations and arrive at a calculated result Must begin with an equals (=) sign Used to automate calculations that were done manually Operator Symbols and Order Precedence Operator symbols include: Addition (+), Subtraction (-), Multiplication (*), and Division (/), Exponentiation (^) Order of Precedence controls the sequence in which arithmetic operations are performed: Basic rules – anything in parenthesis performed first; then multiplication and division; then addition and subtraction Displaying Cell Formulas Press the Ctrl key plus the tilde (~) key to display formulas in a worksheet Insert/Delete Rows or Columns Due to modifications required in a worksheet, rows and columns may need to be inserted To insert a new row Click on the row number below where you want the new row inserted To insert a new column Click on the column letter to the right of where you want the new column inserted Click the Insert pull-down arrow on the Cells group on the Home tab Select Insert Sheet Rows or Insert Sheet Columns Insert/Delete Individual Cells May need to insert and delete individual cells instead of entire row or column Can “shift cells” to the left, right, up or down to insert and/or delete individual cells Insert/Delete Individual Cells Ranges A range is a rectangular group of cells in a worksheet Can be one cell; may be entire worksheet Select a range Click and hold left mouse button and drag from beginning of range to end Select first cell, then hold the Shift key while clicking the last cell Can be contiguous (together) or noncontiguous (not together) Auto Fill Enables you to copy the content of a cell or a range of cells Drag the fill handle over an adjacent cell or range of cells The fill handle is a small black square appearing in the bottom-right corner of a cell Use to repetitively copy contents of one cell Use to complete a sequence like years or months Formula Basics Formulas are used to perform mathematical operations and arrive at a calculated result Must begin with an equals (=) sign Contain mathematical operators Used to automate calculations that were once done manually Creating a Formula Rather than typing a cell address, use an alternative method that involves minimal typing Pointing uses the mouse or arrow keys to select the cell directly when creating a formula Copy Formulas with Fill Handle Use the fill handle, a small black square in the bottom right corner of a selected cell, to copy formulas Provides a clear-cut alternative method for copying the contents of a cell Can be used to duplicate formulas Functions A predefined formula that can be selected from a list Already has the formula information; just requires cell references Do not replace all formulas Take values, perform operations, and return results Functions (continued) SUM is the most commonly used function represented by a sigma () Adds values within a specified range Syntax refers to the grammatical structure of a formula Must adhere to stated structure of formula Arguments are values ─ used as input and returned as output Function Wizard automates entering the function formulas Charts A chart is a graphic or visual representation of data Multiple chart types can enhance information, adding visual appeal and making it easy to analyze data Choosing a Chart Type Graphic representation of data Attractive, clear way to convey information Select the type of chart that best presents your message Add enhancements to better communicate your information Choosing a Chart Type (continued) Data point - numeric value that describes a single item on a chart Data series - group of related data points Category label - describes a group of data points in a chart Choosing a Chart Type Which chart would best suit the data shown in the worksheet below? Questions to Ask Percentage of the total revenue by city? Percentage of total revenue by product? Percentage of total revenue each product produces in each city? Percentage of total revenue each city produces in each product? Column Charts Used to show actual numbers rather than percentages Displays data comparisons vertically in columns The X or horizontal axis depicts categorical labels The Y or vertical axis depicts numerical values The plot area contains graphical representation of values in data series The chart area contains entire chart and all of its elements Column Charts Column chart displays the revenue of software sales by city The height of the column reflects revenue of each city Pittsburgh has the highest revenue and Buffalo has the lowest revenue Add a 3-D Effect 3-D can enhance the display of one set of data Bar Charts Column charts with a horizontal orientation Emphasizes the difference between items Bar Chart Clustered bar chart shows totals for each software category in a uniquely colored bar Pie Charts Effective way to display proportional relationships The pie denotes the total amount Each slice corresponds to its respective percentage of the total Pie Chart 3-D Pie Chart A 3-D pie chart may be misleading One section may “appear” larger than the others, but may not really be larger Creating a Chart Six main steps to create a chart Specify the data series Select the range of cells to chart Select the chart type Insert the chart and designate the chart location Choose chart options/add graphics in charts Change the chart location and size Six Steps Specify the data series The rows and/or columns that contain the data you want to chart Select the range to chart Can be a single cell, but most often is multiple cells Cells may be adjacent or non-adjacent Use Shift key to select adjacent cells; use Ctrl key to select non-adjacent cells Six Steps (continued) Select the chart type Each type presents data in a different way Pick the type that will best visually illustrate the information you want to convey Select a Chart Type Chart Type Purpose Column Compares categories, shows changes over time Bar Shows comparison between independent variables. Not used for time or dates Pie Shows percentages of a whole. Exploded pie emphasizes a popular category Line Shows change in a series over categories or time Doughnut Compares how two or more series contribute to the whole Scatter Shows correlation between two sets of values Stock Shows high low stock prices Six Steps (continued) Insert chart and designate location Insert as an embedded object in the worksheet Insert the chart as a New Sheet Can print worksheet and chart on one page Will require you to print the worksheet and chart on separate pages You can choose the location to display the chart Six Steps (continued) Choose chart options using the Design, Layout and Format tabs The Design tab can be used to display data in rows or columns The Layout tab can be used to change the display of chart elements The Format tab can be used to apply special effects Six Steps (continued) To change the chart location and size Select the chart to reveal sizing handles Drag the sizing handles to achieve desired location and size Questions?