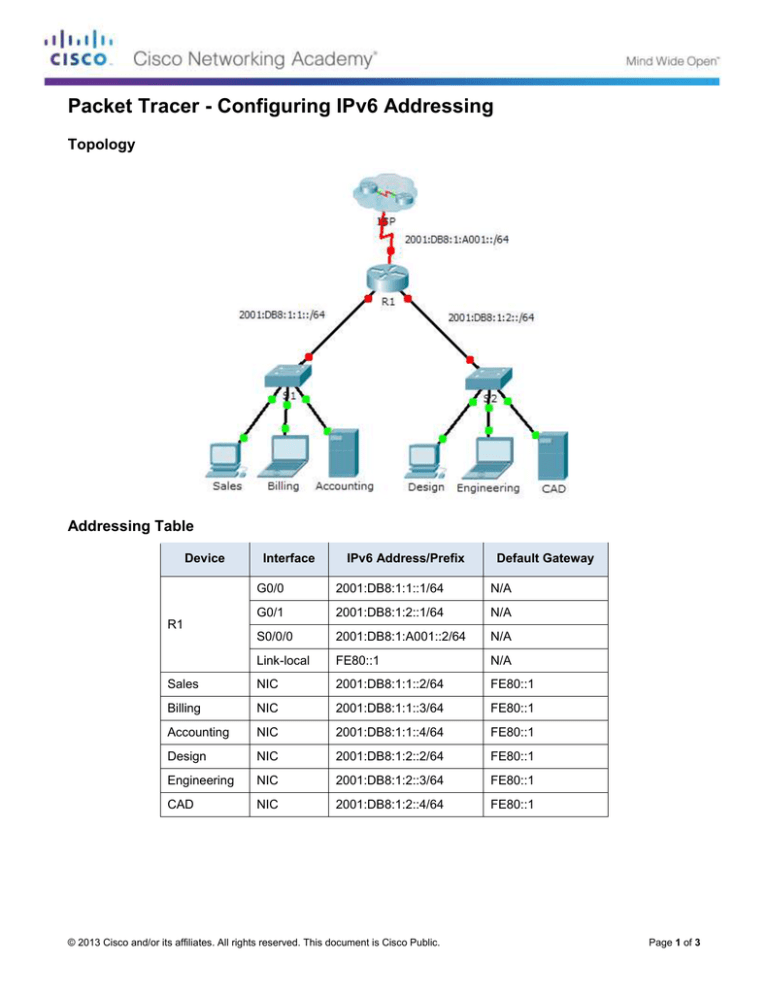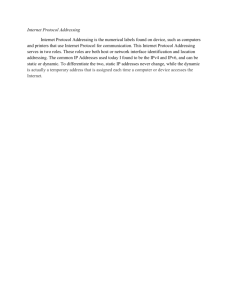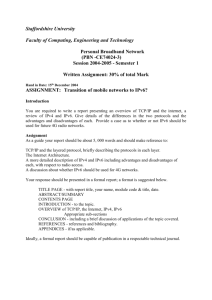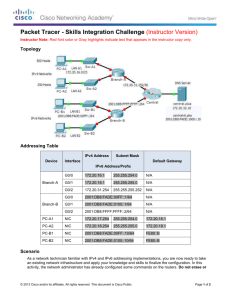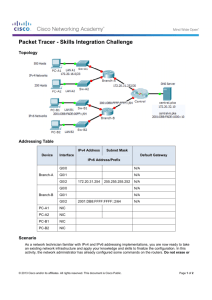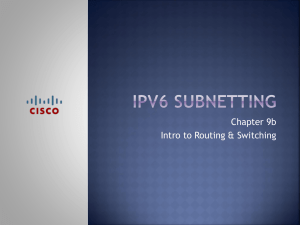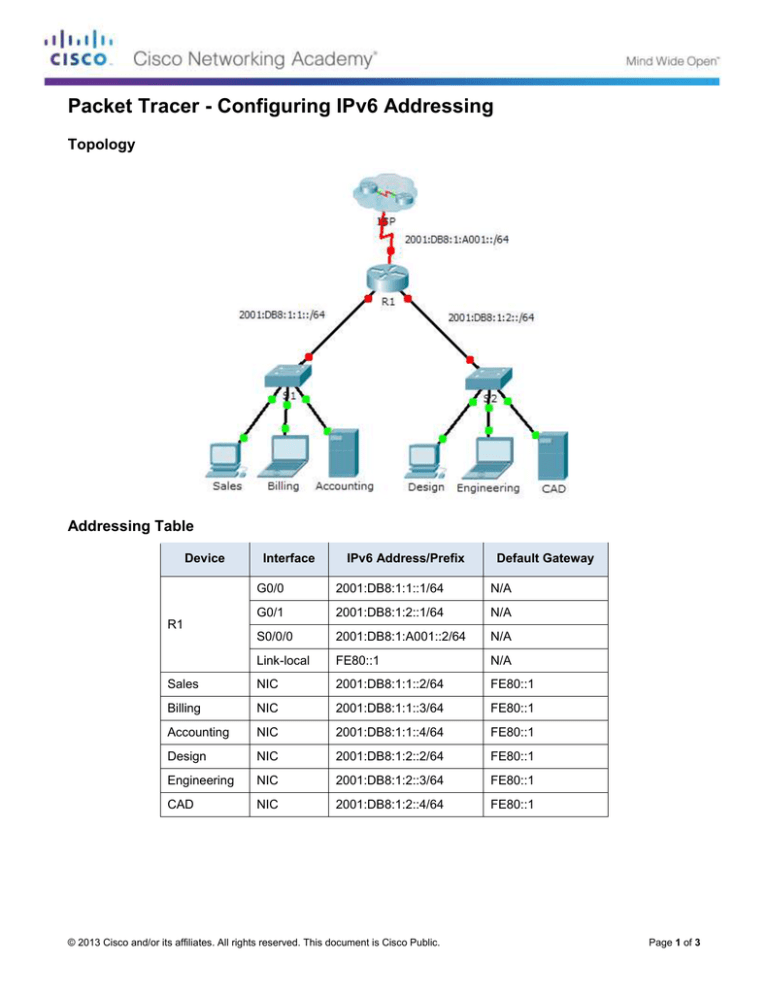
Packet Tracer - Configuring IPv6 Addressing
Topology
Addressing Table
Device
Interface
IPv6 Address/Prefix
Default Gateway
G0/0
2001:DB8:1:1::1/64
N/A
G0/1
2001:DB8:1:2::1/64
N/A
S0/0/0
2001:DB8:1:A001::2/64
N/A
Link-local
FE80::1
N/A
Sales
NIC
2001:DB8:1:1::2/64
FE80::1
Billing
NIC
2001:DB8:1:1::3/64
FE80::1
Accounting
NIC
2001:DB8:1:1::4/64
FE80::1
Design
NIC
2001:DB8:1:2::2/64
FE80::1
Engineering
NIC
2001:DB8:1:2::3/64
FE80::1
CAD
NIC
2001:DB8:1:2::4/64
FE80::1
R1
© 2013 Cisco and/or its affiliates. All rights reserved. This document is Cisco Public.
Page 1 of 3
Packet Tracer - Configuring IPv6 Addressing
Objectives
Part 1: Configure IPv6 Addressing on the Router
Part 2: Configure IPv6 Addressing on Servers
Part 3: Configure IPv6 Addressing on Clients
Part 4: Test and Verify Network Connectivity
Background
In this activity, you will practice configuring IPv6 addresses on a router, servers, and clients. You will also
practice verifying your IPv6 addressing implementation.
Part 1: Configure IPv6 Addressing on the Router
Step 1: Enable the router to forward IPv6 packets.
a. Enter the ipv6 unicast-routing global configuration command. This command must be configured to
enable the router to forward IPv6 packets. This command will be discussed in a later semester.
R1(config)# ipv6 unicast-routing
Step 2: Configure IPv6 addressing on GigabitEthernet0/0.
a. Click R1 and then the CLI tab. Press Enter.
b. Enter privileged EXEC mode.
c.
Enter the commands necessary to transition to interface configuration mode for GigabitEthernet0/0.
d. Configure the IPv6 address with the following command:
R1(config-if)# ipv6 address 2001:DB8:1:1::1/64
e. Configure the link-local IPv6 address with the following command:
R1(config-if)# ipv6 address FE80::1 link-local
f.
Activate the interface.
Step 3: Configure IPv6 addressing on GigabitEthernet0/1.
a. Enter the commands necessary to transition to interface configuration mode for GigabitEthernet0/1.
b. Refer to the Addressing Table to obtain the correct IPv6 address.
c.
Configure the IPv6 address, the link-local address and activate the interface.
Step 4: Configure IPv6 addressing on Serial0/0/0.
a. Enter the commands necessary to transition to interface configuration mode for Serial0/0/0.
b. Refer to the Addressing Table to obtain the correct IPv6 address.
c.
Configure the IPv6 address, the link-local and activate the interface.
© 2013 Cisco and/or its affiliates. All rights reserved. This document is Cisco Public.
Page 2 of 3
Packet Tracer - Configuring IPv6 Addressing
Part 2: Configure IPv6 Addressing on the Servers
Step 1: Configure IPv6 addressing on the Accounting Server.
a. Click Accounting and click the Desktop tab > IP Configuration.
b. Set the IPv6 Address to 2001:DB8:1:1::4 with a prefix of /64.
c.
Set the IPv6 Gateway to the link-local address, FE80::1.
Step 2: Configure IPv6 addressing on the CAD Server.
Repeat Steps 1a to 1c for the CAD server. Refer to the Addressing Table for the IPv6 address.
Part 3: Configure IPv6 Addressing on the Clients
Step 1: Configure IPv6 addressing on the Sales and Billing Clients.
a. Click Billing and then select the Desktop tab followed by IP Configuration.
b. Set the IPv6 Address to 2001:DB8:1:1::3 with a prefix of /64.
c.
Set the IPv6 Gateway to the link-local address, FE80::1.
d. Repeat Steps 1a through 1c for Sales. Refer to the Addressing Table for the IPv6 address.
Step 2: Configure IPv6 Addressing on the Engineering and Design Clients.
a. Click Engineering and then select the Desktop tab followed by IP Configuration.
b. Set the IPv6 Address to 2001:DB8:1:2::3 with a prefix of /64.
c.
Set the IPv6 Gateway to the link-local address, FE80::1.
d. Repeat Steps 1a through 1c for Design. Refer to the Addressing Table for the IPv6 address.
Part 4: Test and Verify Network Connectivity
Step 1: Open the server web pages from the clients.
a. Click Sales and click the Desktop tab. Close the IP Configuration window, if necessary.
b. Click Web Browser. Enter 2001:DB8:1:1::4 in the URL box and click Go. The Accounting website
should appear.
c.
Enter 2001:DB8:1:2::4 in the URL box and click Go. The CAD website should appear.
d. Repeat steps 1a through 1d for the rest of the clients.
Step 2: Ping the ISP.
a. Open any client computer configuration window by clicking the icon.
b. Click the Desktop tab > Command Prompt.
c.
Test connectivity to the ISP by entering the following command:
PC> ping 2001:DB8:1:A001::1
d. Repeat the ping command with other clients until full connectivity is verified.
© 2013 Cisco and/or its affiliates. All rights reserved. This document is Cisco Public.
Page 3 of 3