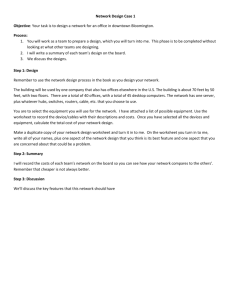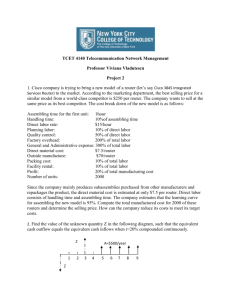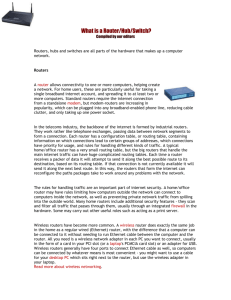Packet Tracer Tutorial
advertisement

Packet Tracer Tutorial This lab is to be carried out after viewing the Interface Overview tutorial in the packet tracer help menu. 1. First we are going to create a LAN 2. Click on end devices and then click on a generic pc and place it in the logical workspace 3. Click on switches and then click a 2960 switch and place it in the logical workspace 4. Click on end devices and then click on a generic server and place it in the logical workspace 5. We will now connect these devices together and run a test between the client and the server. 6. To connect a PC to a Switch you need a straight through cable 7. Click on cables and then click on straight through cable 8. Click on the pc and click fast Ethernet 9. Drag the cable over to the switch and click on fast Ethernet 01 this is the first available port on the switch. 10. To connect the server to the switch is also a straight through cable so select the cable and drag it from the server (fast Ethernet )to the switch (fast Ethernet 02). 11. So now we have a LAN and what we want to do is to be able to make the three devices communicate with each other. To do that we need to give them IP Addresses 12. Click on the server label and type in the following IP address 192.168.1.254 13. Now click on the PC label and type 192.168.1.200 14. These IP addresses that we typed in are only labels. Now we are going to actually give the machines those IP address. 15. Go the server and double click on it you should see the following screen: 16. Click on the config tab at the top 17. Click on Interface – fast Ethernet on the left hand side and you should see the following screen 18. Make sure that the port status is on 19. Where it says static ip address type in the following 192.168.1.254 – then place the cursor in the subnet mask box and the following figures will automatically appear: 20. Close the window and now the ip address for the server is set 21. To set up the PC double click on it 22. Go to the config tab 23. Go to fast Ethernet on the left hand side 24. Make sure the port is turned on under static ip address enter 192.168.1.100 25. Click the cursor into the subnet mask box and you should see the following 26. Close this screen and now you pc’s ip address is set 27. We will now ping from the pc to the server to make sure that we have a connection 28. Double click on the pc and you are brought to the following window 29. Click on the desktop tab at the top and then click on the command prompt box in the middle 30. Type in the command – ping 192.168.1.254 (this is effectively pinging the server) you should get the following screen 31. Ok now that we know we have a connection lets look at some other tools 32. Double click on the server and click on the config tab 33. You will notice that the server has a web server built in. if you click on http on the left hand side you will see the following screen 34. Notice that the web server is turned on and if you look at the html code you will see that it is a homepage 35. Click on ftp on the left hand side 36. You will notice that the ftp server is on that there is already a user set up to use access it 37. We will now create a new user 38. Under username type student and under password also type student 39. Tick on the write and read boxes that means that we are giving this student read and write access to the ftp server click on the plus sign to the right of the screen to add this new user 40. Notice that we now have the http server and the ftp server turned on. We can test these from our client pc 41. Close the above screen 42. Double click on the pc in the logical workspace 43. To test our web server click on the desktop tab and then click on the web browser box 44. In the virtual browser that appears type in the ip address of the server and click go 45. You should now be able to see the web page that we saw earlier 46. Close that screen 47. Now we will do something else – click on the command prompt option and we will see if we can ftp up to our server. 48. Type the following command – ftp 192.168.1.254 you should see the following screen 49. You are now connected to the ftp server. For username type student and for password type student – remembering that we are accessing the account we set up earlier 50. To leave ftp – type quit Packet Tracer Tutorial Part Two 1. For part two of this lab lets add to our simple local area network by adding a wireless router so that this would seem more like a typical home network 2. Click on wireless devices and then click on a Linksys wireless router 3. Your screen should look like the one below u 4. Lets label this wireless router with its ip address that we are going to give it 192.168.1.1 – we are giving it .1 on its address as typically the routers have the first address 5. We will then symbolise the Internet by adding a cloud the cloud will symbolise the Internet 6. Your screen should now look like this 7. Now click on the connections button 8. From a switch to a router is a straight through cabl 9. From the switch to the router click the next available port fast Ethernet 0/3 10. And on the router go to its Ethernet Port 1 11. Then from the router to the Internet – typically in your home this would be from the router to a modem or to a cable modem or sometimes your ISP may give you a wireless router that has a modem built into it 12. To join the router to the cloud click on the automatic chose connection type option 13. Your logical workspace should now look like this 14. If you hover the mouse of your router you will notice that the cloud is attached to the routers internet port 15. Double click on the router you will see the following screen 16. You will notice that the router has four Ethernet ports (that are used for you local area network) and one WAN port (this is the port that goes to the Internet) 17. So let’s configure the wireless router 18. Click on the config tab 19. You will see that the display name address is correct 20. Click on the Lan option to the left of the screen and you will notice that the IP address is incorrect. 21. Change the IP address to 192.168.1.1 22. We should now be able to ping from our pc to our router 23. Double click on your pc 24. Double click on the pc and you are brought to the following window 25. Click on the desktop tab at the top and then click on the command prompt box in the middle 26. Type in the command – ping 192.168.1.1 you are now pinging the router to make sure that there is a connection. 27. We will now configure the default gateway 28. Double click on the pc 29. Click on desktop and then click on IP Configuration 30. We will now add the address of our router as our default gateway 31. Lets add some more services to our web server 32. Double click on the pc 33. Click desktop and then click web browser 34. If we type the address of our server we will get our web page that we saw earlier 35. But let’s say we wanted this website to be called superyahoo.com we would get the following screen 36. It was supposed to go to our web server but obviously it didn’t. 37. We have put in this domain address but it doesn’t go to our domain server 38. We need to set up a dns to resolve this name to an IP address 39. We can set up a dns server on our server 40. Double click on the server 41. First off the server now has a default gateway also so we can fill in the router address 42. Now click on our web server by pressing http on the left hand side of the screen 43. Where you see the word Cisco Packet Tracer in the html code change it to super yahoo 44. Now click on dns on the left hand side of the screen 45. Make sure that it is turned on 46. Under name type: superyahoo.com 47. Under address type: 192.168.1.254 so superyahoo.com resolves to the ip address 192.168.1.254 48. Click add 49. Now double click on your pc 50. Click on IP configuration 51. And under dns server type the address of our server see below 52. So now if we open up our web browser and type in superyahoo.com we should see our new webpage displayed.