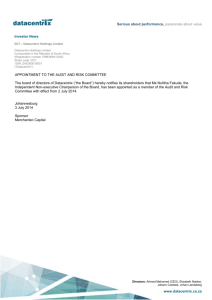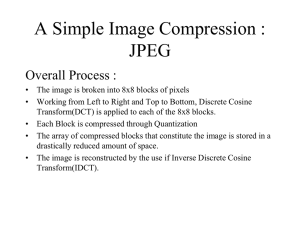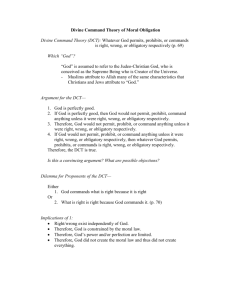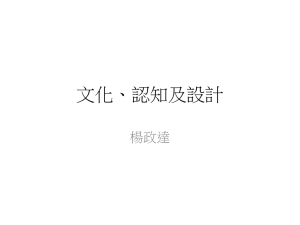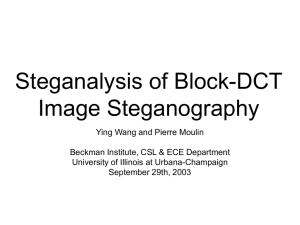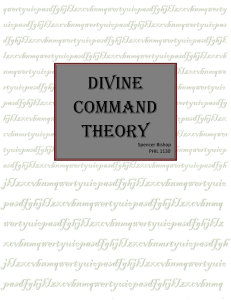Whole of Government Accounts 2014-15
advertisement

Whole of Government Accounts 2014-15 Instructions for the Completion of the 2014-15 Data Collection Tool and Instructions on Controller [Central Government only] V1.0 – April 2015 1 Chapter Page 1. Introduction 4 2. Changes to the DCT 5 3. Completing the DCT - Process Flowchart 6 4. The Data Collection Tool - Getting Started 4.1 Setting Your Parameters in Excel 9 4.1.1 Signage Conventions 11 4.2 Copying and Pasting Data in the DCT 11 4.3 Accessing the DCT Online 12 5. The Data Collection Tool - Steps to completing the DCT 5.1 Downloading a local copy of the DCT (Step 1) 12 5.2 Saving a Local Copy of the DCT (Step 1) 14 5.3 Data Entry (Step 1) – Trial balance or proforma method? 14 5.4 Data Collection Tool Validations (Step 2) 18 5.5 Counter-Party ID (CPID) (Step 3) 19 5.6 Submission Cycle 1 (Step 4) 22 5.7 Auditors unlock for Cycle 2 (Step 5) 22 5.8 Submission Cycle 2 Validations (Step 6) 23 5.9 Submission Cycle 2 (Step 7) 23 5.10 Lock for submission Cycle 2 (Step 8) 24 6. How to load the DCT into Controller [central government only] 6.1 Introduction 25 6.2 Data Load into Controller 26 6.3 Controller System Validations 35 7. Running Reports [central government only] 7.1 Trial Balance reports 36 7.2 Method to save down onto your local machine 40 7.3 CPID report 41 7.4 Method of download 43 V1.0 – April 2015 2 8. Sub-consolidation [WGA sub-consolidators only] 8.1 Set up 44 8.2 Trial Balance 49 8.3 Intercompany Report 54 Annex A – Schedule of the Proforma Worksheets Annex B – Checklist: DCT Outputs V1.0 – April 2015 3 Whole of Government Accounts 2014-15 Instructions for the Completion of the 2014-15 DCT 1. Introduction 1.1 The 2014-15 Data Collection Tool (DCT) is the Excel Workbook based data collection tool for the Whole of Government Accounts (WGA). All entities that are required to provide WGA data to the Treasury must use the DCT. 1.2 These instructions explain how to complete the 2014-15 DCT and how data should be loaded into OSCAR and by whom. OSCAR is the consolidation software used by the Treasury to produce the WGA. 1.3 Arms Length Bodies (ALB) that are consolidated into their Departmental resource accounts under the Clear Line of Sight (CLOS) initiative will not be required to complete a DCT. Departments may require their ALB to provide counterparty (CPID) information for transactions and balances outside of the departmental resource account boundary. 1.4 There is also further guidance on the collection of CPID data for these departments on the Treasury website. 1.5 Important: Please note that at certain stages during the completion process the DCT will run through a series of macros (e.g. locking the tool at the end of stage 1). Please be aware that this may take time to complete. Do not close excel or click any buttons until this has concluded as doing so may corrupt your file. We strongly advise that you save the DCT PRIOR to activating any of the macros at all stages of the process to allow for version control in the event of any technical issues. 1.6 All DCT preparers should also refer to the 2014-15 WGA Guidance which contains information on the WGA process, the timetable, all the deliverables that DCT preparers need to provide, and general guidance on the WGA treatment of CPID transactions and balances and other specific issues such as grants. The WGA Guidance is available on the WGA webpage at: https://www.gov.uk/government/publications/whole-of-government-accounts-2014to-2015-guidance-for-preparers 1.7 Training on OSCAR and the WGA process is available. Please refer to the training request form (for Central Government entities only) on the Treasury WGA website or email the Treasury WGA Team. 1.8 Queries: If you have questions about the completion of the DCT please e-mail a copy of your tool and your question to wga.team@hmtreasury.gsi.gov.uk 1.9 Contact details for the Treasury WGA Team: E-mail address: wga.team@hmtreasury.gsi.gov.uk Postal Address: WGA Team, HM Treasury, 1 Horse Guards Road, London SW1A 2HQ. V1.0 – April 2015 4 Instructions for the Completion of the 2014-15 DCT 2. Central Government DCT 2.1 A few features of the DCT are: 1) Financial Assets and Liabilities now don’t ask for the movements over the year. In last year’s pack you were asked to split the closing balances between internal and external and then show opening balances, additions, disposals etc. for the external portion. This has now fallen away as we are only disclosing closing balances in the WGA account. 2) To facilitate our cash flow we are asking for some key figures in isolation, essentially additions and disposal for key assets. These are clearly marked on the relevant tabs in the DCT. 3) Recharges – we have now included a new income account code to show recharges. This is a generic recharge code and you will for example be able to show PFI recharge income and allocate the CPID with the relevant signage (rather than showing a negative CPID balance in the PFI expenditure code). Opening balances 2.2 When you enter the name of your body on the Instructions sheet it will automatically populate the various tabs with your opening balances. Please follow the instructions on the instructions tab step by step i.e.: 1) Select your body from the drop down list 2) Chose method of completion (proforma method or TB method, see next page for more detail) 3) Save the file on your hard drive and shut it down. 4) Open saved file and you are ready to start populating the DCT Please note that provisions are brought forward as a total figure in the provisions tab i.e. not split between current and non-current. This means that initially, the SoFP will contain all provisions as non-current. The bright blue cell on the SoFP (cell J33) allows you to reallocate provisions to current. If you have any opening balance queries please contact the Treasury WGA team as soon as possible. SCOAs 2.3 There are new SCOAs in the DCT; DCT preparers will need to ensure that they check the mapping of SCOAs, if they use the trial balance method for completing the DCT. A complete list is found on the WGA internet site: https://www.gov.uk/government/publications/whole-of-government-accounts-2014to-2015-guidance-for-preparers V1.0 – April 2015 5 Instructions for the Completion of the 2014-15 DCT 3. Completing the DCT – Process Flowchart (See Instructions for further details in following chapters) Please note that it is vitally important that you follow these guidelines in the exact order. If for example you chose the proforma method before selecting your entity, the macros won’t work and you would need to close down and start again. Step 1 Save a copy of the DCT locally Enable macros (see chapter 4) Click curser into cell I5 and then scroll down to select your entity Step 1.1 Chose Proforma or TB method of entering data Populate proformas using either TB option or Proforma option TB option Proforma option Follow instructions on SCOA_Mapping tab: enter rows required and map you local TB to OSCAR account codes. Validate these in step 2 and then proceed to step 3, click on the link to the next tab Type statutory account data, and additional information in proforma sheets directly. Trial_Balance_Input called On Trial_Balance_Input, enter the same amount of rows again in cell I5. Follow the instructions and validate in step 2. Click “Populate” button to transfer TB to proformas. Review and complete proforma worksheets. No roll back facility in this tool so please save a version down before clicking on populate so that you can revisit. V1.0 – April 2015 6 Instructions for the Completion of the 2014-15 DCT Step 2 Click "validate" on Instructions sheet to validate resource account data. Click the button again after correcting errors. Correct “Validation Errors” Validations that are red are hard validations and must be fixed. Validations that are soft require explanations and are shown as amber. You can’t progress to step 3 unless all red validations are cleared. Step 3 Enter CPID data: Click "Create CPID" on the Instructions sheet to generate CPID input sheet. Two tabs open up, one with CPID list and another that allows you to enter the CPID balances. . Step 4 Validate data: This will lock the tool when all validations are passed for the NAO to unlock Note – The Cycle 1 DCT must be loaded onto OSCAR/ Controller. Correct “Validation Errors” Correct “Accounting tests details” Correct “Critical Data Errors” for CPID data Correct “Anomalous CPID Input” . Step 5 Auditor unlocks Cycle 1 DCT for agreed changes: Note – Audit password is held by the WGA NAO team If your organisation is below NAO audit threshold, please email the DCT to HMT who Step 6 will unlock and return it for cycle 2. Entity Manually reviews, edits and validates audit adjustments: V1.0 – April 2015 7 Instructions for the Completion of the 2014-15 DCT Step 7 CFO* Sign-off: *(or delegated official) Validation of CPID transactions worksheet; and if successful; CFO locks the tool for cycle 2 If your organisation is below NAO audit threshold, please validate and lock at this step and then return to HMT. Step 8 Auditor locks Cycle 2 DCT If your organisation is below NAO audit threshold please do not attempt to complete this step but return to HMT as per step 7. V1.0 – April 2015 8 Instructions for the Completion of the 2014-15 DCT 4.1 Setting your Parameters in Excel To set up the DCT correctly on your own machine it is important to carefully follow the instructions below. You first need to ensure that your local copy of Microsoft Excel has the correct macro settings enabled before downloading a copy of the DCT. The precise steps that you will need to take depend on the version of Excel you are using and the security settings on your PC. Using Excel 2003 1. If you are using Excel 2003, click through the following file path: Tools / Macro / Security 2. In the Security menu go to the ‘Trusted Publishers’ tab and tick the ‘‘Trust Access to Visual Basic’ box 3. Click the ‘OK’ button and you will be returned to the blank version of Excel. 4. You can now close Excel and download your local copy of the DCT. Using Excel 2007 1. If you are using Excel 2007 click through the following file path: Office (button) / Excel Options (button) / Trust Center / Trust Center Settings (button) V1.0 – April 2015 9 Instructions for the Completion of the 2014-15 DCT 2. This will open the Trust Center menu, Ensure that the ‘Trust access to the VBA project object model’ box in Macro Settings is ticked (this may be pre-ticked and greyed out depending on your PC security) 3. Press the ‘OK’ and you will be returned to the Excel Options menu. 4. Press the OK again and you will be returned to your blank version of Excel. 5. You can now close Excel and access the DCT. V1.0 – April 2015 10 Instructions for the Completion of the 2014-15 DCT 4.1.1 Signage Conventions Data is entered in the DCT using the following signage: Credits are entered as negative numbers and debits as positive numbers Income is negative, costs are positive Assets are positive and liabilities negative Reserves are negative if they represent a surplus, an increase in reserves or funding and positive if a deficit or a reduction Provisions are negative but a release of provision is positive 4.2 Copying and Pasting Data To copy and paste data in the DCT, you should paste ‘Values’ only. To do this, you need to copy (ctrl + c) and paste special (right click mouse and select paste special and then chose values from the options provided), The DCT has been designed to prevent users from dragging and dropping data into it, due to the problems this causes with formulas, but it is still possible to copy and paste data from other workbooks. If you have to copy and paste data, you should paste values only. This will ensure the formats are preserved and it prevents the potential creation of external links. In Excel 2007, select the cells you want to copy, right-click and select ‘Paste Special’. A new window will come up – select ‘Values’ and then ‘ok’. In Excel 2003, to paste values, you need to: copy the cells, select the 'Edit' menu, then 'Paste Special'. A new window will come up – select ‘Values’ and then ‘ok’. V1.0 – April 2015 11 Instructions for the Completion of the 2014-15 DCT 4.3 Accessing the DCT Online After you have enabled your Excel settings (under either version) you are ready to access the DCT. 1. Navigate to the following web address: https://www.gov.uk/government/publications/whole-of-government-accounts-2014-to-2015guidance-for-preparers 2. Click on “Whole of Government Accounts 2014 to 2015 form: Data Collection Tool (DCT) for central government” which will open up an online version of the DCT. Before you begin entering your data you must save a copy of the DCT to your PC first (without enabling the macros). Then reopen the file, enable macros and select your entity from the drop down menu. This is explained in the next section. 5 5.1 Downloading a local copy of the DCT (Step 1) When you open the DCT online, you will first need to save a local copy as the DCT will otherwise not function. On the locally saved version you will then need to enable Macros. Using Excel 2003: 1. When the file opens a pop-up box will be shown. 2. Press the ‘Enable Macros’ button. Using Excel 2007: 1. Press the ‘Options’ button next to the Security Warning message (this will be in the Excel toolbar). This will bring up the Microsoft Office Security options menu. 2. Press the ‘Enable this Content’ button V1.0 – April 2015 12 Instructions for the Completion of the 2014-15 DCT 3. Press ‘OK’ Under either version of Excel, if you do not enable Macros you will be directed to the ‘Macros not enabled’ tab. You will not then be able to select your parameters and save a local copy. You will need to start again – close down the DCT, open a new one and enable macros as described above. Provided you have enabled Macros as described you will land on the ‘Instructions’ tab. Here you will see the steps you need to follow to download the correct DCT for your organisation. 1. Select your organisation code from the dropdown list Ensure that you have the drop down list cell selected (cell reference I, 5) to enable the menu. The drop down menu will not work unless the cell is selected. 2. After selecting your organisation code, you will either see the name of your organisation in the box to the right of the drop down menu or a message saying that the organisation you have selected does not need to complete the DCT. V1.0 – April 2015 13 Instructions for the Completion of the 2014-15 DCT 3. Having selected your organisation, you need to choose your method of completion for the DCT using the Proforma/Trial Balance buttons – the “radio” buttons. Please note that the Trial Balance functionality is not currently available to Local Government entities. The TB method can only be used by central government departments and it allows departments to automatically populate some of the work book tabs by mapping the TB data to the OSCAR codes. The Proforma method can be used by all organsations and enables entities to manually populate the work book tabs with the necessary financial data. 5.2 Saving a Local Copy of the DCT (Step 1) After you have chosen your organisation code and completion method, you need to again save a copy of the DCT to your local machine so that you can work on it. Note – Before saving a local version of the DCT, please ensure that you do not have any other Excel applications running 1. Press the ‘Save’ button (this will open a ‘Save As’ menu) 2. You will be prompted to select a location to save a local copy of the DCT to e.g. your Desktop, then press ‘Save’ 3. After you have saved the DCT, it will remove the tabs that it does not need. For example if you are a central government department, it will remove the Local Government work sheets and it will post your entity’s opening balances 4. You will be asked again whether you want to save the changes. Press ‘yes’ 5. When you have saved the DCT for a second time Excel will automatically close. You now need to navigate to your locally saved version of the DCT. If you try to save the DCT as an entity that is not required to submit information, or if you try to exit the process during the save, the DCT will not perform all of the necessary actions correctly and you will have to go online and begin the process again. 5.3 Data Entry (Step 1) Having saved a local copy of the DCT to your machine, you can open it and begin populating your financial data. 1. Open your local copy of the DCT V1.0 – April 2015 14 Instructions for the Completion of the 2014-15 DCT 2. You will need to enable Macros again in the local version of the DCT using the same process outlined above Note – Depending on the security settings of your PC it is likely that you will need to enable Macros every time you open your local version of the DCT. Please remember to do this if required so that the rest of the functionality in the DCT is enabled when required. Depending on your chosen method of completing the DCT, you will enter data in different ways. Proforma If you selected the Proforma method, you will need to navigate to all of the required proformas / worksheets and manually enter your financial data. This includes the provision of your Trial Balance data and any statistical data, e.g. number of employees etc. Trial Balance The Trial Balance functionality is used to automatically post your TB values to the Proformas depending on the mappings you provide. To input your TB data you must first map your TB codes to the OSCAR Standard Chart of Accounts (SCoA) codes. 1. Navigate to the ‘SCOA_Mapping’ tab where you will see the instructions to input your TB Mapping. To help with this, see the tool on the WGA website (2014-15 central government SCOA list). 2. Enter the number of rows you require for your TB mapping in the green box next to step 1.1 (the number of rows should be the exact number you require to avoid errors in the DCT). 3. Once you have entered the required number of rows, click the ‘Create Mapping Rows’ button. The area to input your mapping will appear below the instructions, starting in cell C20. The data entry areas are marked in green. 4. Under the ‘Your Code’ heading, copy in your financial account codes e.g. your account code for PPE - Land – Cost - Additions Good practice is to ‘paste special – values’ when you copy in your codes to avoid creating any links to external spreadsheets. V1.0 – April 2015 15 Instructions for the Completion of the 2014-15 DCT 5. Under the OSCAR Code heading, map the corresponding OSCAR Standard Chart of Accounts code (In the case of this example it would be 11112000). Repeat the exercise for all of the codes you require to complete your Trial Balance mapping. 6. After you have input all of your mappings and matching OSCAR codes, press the ‘Validate Mapping’ button. If there are any incorrect or incomplete mappings you will see that the status box next to the ‘Validate Mapping’ button will turn red. You will be notified of the lines that need to be corrected in the Status Comments box. You will also see that the individual mappings have their own status and comments, which will guide you in how to rectify any errors. 7. After correcting any errors press the ‘Validate Mapping’ button again and if they pass you will receive a message box. V1.0 – April 2015 16 Instructions for the Completion of the 2014-15 DCT A ‘Trial_Balance_Input’ tab will appear next to the SCOA_Mapping tab, you can use this to enter your financial data which will be posted to the Proforma’s. 8. Navigate to the ‘Trial_Balance_Input’ tab which will contain instructions for mapping your financial data 9. Enter the number of rows required for your mapping in the green box next to step 1.1 (this should be the same number of rows used to validate your SCOA mapping in the previous tab) 10. Press the ‘Create Trial Balance Rows’ button. 11. After creating your mapping area input your financial account codes under the ‘Your Code’ heading, this must be the same as ‘your codes’ in the SCOA_Mapping tab 12. Enter the amounts to be posted under the ‘Amount £’ heading 13. After entering your code and amounts, press the ‘Validate Trial Balance’ button This will map your amounts to the SCOA codes that you entered in the SCOA_Mapping tab, and it will identify the description of the proforma cell reference that the amount will be mapped to, alongside the sheet name and cell reference. V1.0 – April 2015 17 Instructions for the Completion of the 2014-15 DCT 14. If you are satisfied that the amounts will be posted to the correct cell references press the ‘Populate Proformas’ button, this will automatically post the amounts in your TB mapping to the relevant cell references. You will only be able to do this if your TB value mapping has been validated correctly, and has a green status next to it. You will now need to go through the proformas and input any additional data that is required by the DCT, but not provided by your TB, for example statistical data such as staff numbers. 5.4 Data Collection Tool Validations (Step 2) After inputting your Trial Balance and Statistical data, you will need to validate the DCT so that you can proceed to entering your CPID transactions. On the ‘Instructions’ tab and click the ‘Validate’ button to check for any errors in the spreadsheet. The DCT contains both hard and soft validations. Hard validation failures must be resolved before the DCT can be locked and submitted to OSCAR, for example, ensuring that the TB is equal to 0. You can load the DCT if it contains soft validation failures, but you must provide commentary in the space provided as to why the validation failed. Note – the commentary you provide on soft validation failures is removed when re-validating, so you are advised to keep a separate copy of them for future reference. If any of the validations fail you will be taken to the k.Validation_Errors tab, which will provide the required details to rectify the validation breaches. A soft validation failure will appear with an Amber status and tell you why the validation has been breached, asking you to provide commentary. You will be given the cell reference to identify where in the proforma it is, as well as space to enter your comments. Hard validation failures will appear with a Red status, instructing you on the reason for the failure and directing you to the sheet name and cell reference to go to the proforma and correct the validation breach. V1.0 – April 2015 18 Instructions for the Completion of the 2014-15 DCT After going through the DCT and providing commentary on the soft validation errors and resolving the hard validation failures, return to the Instructions tab and press the ‘Validate’ button again. You will not be able to proceed to the CPID Transactions step unless the box next to the ‘Validate’ button is green. 5.5 Counter-Party ID (CPID) (Step 3) After inputting your Trial Balance and statistical data, and successfully passing the validations, you can move on to inputting the CPID data. To create your CPID input sheet press the ‘Create CPID’ button on the Instructions tab. This will open two tabs in the DCT: i.CPID_Transactions CPID_List There are three types of CPID transactions, based on the relationship between counterparties: Clear Line of Sight (CLOS) Organisations: transactions with other organisations in the same CLOS Group as the instigating organisation e.g. the DVLA and Department for Transport are in the same CLOS group Non CLOS Organisations: transactions with organisations external to the instigating entity’s CLOS group but within the WGA organisation list External: transactions with organisations outside of the WGA list Navigate to the i.CPID_Transactions tab; you will see that the account codes and descriptions have been automatically populated. You will see a CPID record for all intercompany accounts in the Data Collection Tool, so there will be some records that have a 0 value against them. This is so that you can make changes to the CPID in the second data collection cycle if you did not previously have a Trial Balance value in the proforma. V1.0 – April 2015 19 Instructions for the Completion of the 2014-15 DCT If you enter values in the CPID against a TB value of 0, the DCT will fail validations and you will have to correct this before you can lock the pack. The DCT also populates the Trial Balance Account Balance column via the account mapping, so you can look at the cell reference in the proforma if you need to identify from where it came. The record that is created for each CPID transaction allows you to split out the intercompany transactions that make up the final number. Departments that consolidate their NDPBs under CLOS need to split out CPID data into the contributing bodies. In this context Instigating Entity means the core department or one of the NDPBs that make up the CLOS group. 1. Under the Instigating Entity Code heading, enter in the organisation codes from the same CLOS group that have instigated the CPID transaction. The list of instigating organisations can be found on the CPID_List tab under the Instigating Organisation List. 2. The organisation description for the code you select will be automatically populated on the i.CPID_Transactions tab V1.0 – April 2015 20 Instructions for the Completion of the 2014-15 DCT 3. After selecting the instigating entity, select the organisation ID for the counterparty organisation for the transaction. You can choose any organisation code from the Counter Party ID List on the ‘CPID_List’ tab. 4. The organisation description for the Counterparty code you select will be automatically populated. Ensure that there are no rows with duplicated instigating and counterparty transaction organisations for any single CPID transaction. 5. When you have the list of instigating and counterparty organisations you can enter the values of the transactions between the organisations that make up the TB amount, in the CPID Amount column. 6. When entering the financial break-down of the transaction between two parties only input the net transaction between them, don’t break it down to the individual transaction level. 7. The CPID total does not need to equal the TB amount, the remaining amount will be written as an external transaction when the DCT is locked. The total amount for the CPID transactions that make up the Trial Balance Account Balance will be automatically populated on the top row of the data set for that transaction. This will allow you to compare the total value of your CPID transactions, particularly if there are numerous transactions for that CPID, against the Trial Balance Value. 8. You can select how many rows you need to enter your CPID data by clicking the ‘Add CPID Rows’ button This will only work if you have a cell highlighted in the data entry area for that transaction. 9. If you want to delete a row in the CPID transaction, use the drop down menu under Update Action to select ‘Delete’ instead of ‘Save’ and press the ‘Delete Selected Rows’ button. You cannot delete the row that contains the TB amount in it. Note – there must be a minimum of 3 rows per CPID transaction, this is required for CPID in the second cycle. The DCT will not allow you to have less than 3 rows per CPID transaction. Even if the Trial Balance value is 0, there will still be 3 CPID rows. V1.0 – April 2015 21 Instructions for the Completion of the 2014-15 DCT Once you have entered your CPID data, and you are satisfied, the DCT is ready to be locked for the first submission to OSCAR. 5.6 Submission Cycle 1 (Step 4) After the validations referred to in S3.7 have passed and you have input your CPID data, the submitting organisation’s consolidation officer needs to lock the DCT for the first submission cycle. On the Instructions tab press the ‘Lock for Submission Cycle 1’ button You will see a warning message when you lock the DCT to confirm that you are satisfied with the data you are submitting and that your CPID transactions have been recorded accurately. After locking the DCT you will not be able to make further changes until the auditors unlock it, so it is important to check the data carefully. When the DCT locks it performs a number of validation checks. The first is that all organisation codes for bodies instigating counter party transactions are within the CLOS group of the organisation completing the tool. The second check is to ensure that the counter party codes are not in the same instigating Group that the organisation completing the tool is in. The final check is that the signage (positive or negative) on the CPID entries is the same as the equivalent in the TB. If all of the validations pass for Submission Cycle 1, the TB and CPID is written to the Trial_Balance_Output Tab where it will populate Periods 1 and 2 of Controller. The DCT will be time and ID stamped when you lock it. Data can then be: loaded into OSCAR to complete the first cycle for OSCAR users , see chapters 6. Submitted [as a compressed file to save file space] to the respective sub-consolidator via email for those practitioners without access to OSCAR. 5.7 Auditors unlock for Cycle 2 (Step 5) After Cycle 1 submission the Treasury WGA team can start to analyse the data while the entity has its accounts audited. The auditors will go through the DCT and identify any changes that need to be made. They can reopen the DCT for editing using the ‘Unlock’ button and entering the required password. Only the auditors can unlock the DCT. They can then pass the DCT back to the submitting entity to make the required changes. V1.0 – April 2015 22 Instructions for the Completion of the 2014-15 DCT 5.8 Submission Cycle 2 Validations (Step 6) After making the changes the auditors require it is important that to re-validate the DCT to ensure that none of the changes has caused a hard or soft validation failure. The Validate TB button performs the same actions as at step 2 in Section 3.6. Any breaches will be shown on the Validation Errors Report, which you will have to correct or comment on before you can submit the DCT for Submission Cycle 2. Remember that if you re-run your check, validation comments will be cleared, so you should save any previous comments elsewhere. Ensure the box next to the ‘Validate’ button is green before proceeding to the next step. 5.9 Submission Cycle 2 (Step 7) After making the changes to the proforma’s and CPID entries, and passing the validations for a second time your Entity CFO and the Auditor both need to lock the Tool to complete the process. Before the CFO can lock the DCT for the final time you will need to provide your personal details as the person completing the Tool and the details of the Auditor who will be signing off your work. Once you have completed the required Administration fields, the CFO of your entity needs to press the ‘CFO for Submission Cycle 2’ button on step 7 of the Instructions tab. Re-locking the DCT for Submission Cycle 2 also writes out a new CPID transaction list to replace the one from Cycle 1. All Trial Balance and Statistical data will be written to the Trial_Balance_Output Tab, alongside your validations and CPID data, the DCT will perform check that your Trial Balance balances before you can load your completed data to OSCAR. V1.0 – April 2015 23 Instructions for the Completion of the 2014-15 DCT 5.10 Lock for submission Cycle 2 (Step 8) Once the Tool has been locked for the final time you need the Auditor for your entity to lock the DCT in its’ submitted status. They do this by pressing the ‘Lock for Submission Cycle 2’ button on step 8 of the Instructions tab and typing in their password (available from the central WGA Audit team). The DCT will be time and ID stamped when the auditor locks it for the second and final submission. After completing and locking the DCT you need to submit your data: to OSCAR for the final time for those practitioners who are OSCAR users. [Guidance on loading into OSCAR is available in chapter 6-8]; or as a compressed file (to save file space) to the respective sub-consolidator via email for those practitioners without access to OSCAR. V1.0 – April 2015 24 Instructions for the Completion of the 2014-15 DCT 6.0 Cognos Controller 6.1 Introduction IBM Cognos Controller is a Web-based financial consolidation tool that provides the Treasury with standard reports to support both statutory and management reporting. Users with access to Controller upload their completed Data Collection Tools (DCTs) to the system using the process outlined in the next section. They can add further journal adjustments before consolidation and reconciling the data; and manipulate the data for in-depth analysis and reporting. If you have not received your license and you uploaded your tool last year yourselves, then please contact WGA team to request a license. Please note that due to a restricted number of licenses available, departments will receive one or two licenses at most. Once you receive your license from the OSM team (technical support team), you will need to click on the url link sent in the email to go to the login screen. https://oscar.gsi.gov.uk You are advised to change your password: V1.0 – April 2015 25 Instructions for the Completion of the 2014-15 DCT 6.2 Data Load to OSCAR and Controller Once logged on, you will see the following home page: To upload your completed DCT to OSCAR you need to navigate to the Citrix Access Gateway, as shown on the right hand section on the above screenshot and use the File Shares function. V1.0 – April 2015 26 Instructions for the Completion of the 2014-15 DCT Files move between OSCAR and your own computer on through this File Share. The File Share is only accessible via Citrix through the secure URL, so the contents of your files are protected. The first stage of the process is to upload the file from your computer into Citrix. Expand file directory by clicking on the plus sign shown below. Continue to expand folders until you are able to access the folder that corresponds to your department Then select the ‘WGA’ File Share option to open the Remote Secure File System Access screen. V1.0 – April 2015 27 Instructions for the Completion of the 2014-15 DCT Navigate to the WGA folder listed on the left of the screen, and then select the folder that relates to your department. This can be done by using the hierarchy on the left hand side of the screen, or by selecting the icon of your department in the main window. NB: You cannot upload a file into the root directory, which is above the “wga$” folder in the left-hand list. Click the upload button at the top of the screen and an upload file dialog box will appear in the main pane of the window. Click ‘Browse’ to find the file on your computer that you want to upload. A Choose File window will appear listing all the directories on your computer. Navigate to the folder and file you want to upload and click the Open button in the bottom right corner of the screen. Only one file can be uploaded at a time. V1.0 – April 2015 28 Instructions for the Completion of the 2014-15 DCT You will be returned to the main screen where you will need to click Upload. After uploading the file to Citrix it will then be ready to upload into OSCAR through a data entry application. It is important that when you have finished using the Citrix Remote Secure File System Access window that you log off. Select the Log off icon. This is located in the menu bar on the right side of the screen. A pop up box will appear in the centre of the screen confirming that you want to log off. Select Logoff. A message will appear in the main window stating that ‘Logoff is successful’. V1.0 – April 2015 29 Instructions for the Completion of the 2014-15 DCT You can now close the browser window. After loading it to the File Share you open this file in Controller Excel to load the data into Controller. To do this log-on to controller through the ‘Whole of Government Accounts WGA’ link on the left hand side of the Citrix Homepage. V1.0 – April 2015 30 Instructions for the Completion of the 2014-15 DCT V1.0 – April 2015 31 Instructions for the Completion of the 2014-15 DCT V1.0 – April 2015 32 Instructions for the Completion of the 2014-15 DCT After a short while, you will be able to choose actuality (AC – always chose this) and period, please chose 1501 (which stands for 2015, cycle 1). Please note that it is not imperative to get this right here as you can re-select your criteria when you run your reports later. Click the Excel ( ) Icon in the toolbar to open Excel in Controller. This version of Excel has a link to Controller that lets you export data from the DCT and Journal Tool. After Excel has opened press ‘File’ followed by ‘Open’ and navigate to your organisation’s folder on the WGA shared drive, and open the file that you want to upload to Controller. Navigate to WGA share (W) to go back to the directory that you saw on page 4 above. V1.0 – April 2015 33 Instructions for the Completion of the 2014-15 DCT Then go back to your folder. V1.0 – April 2015 34 Instructions for the Completion of the 2014-15 DCT After opening the DCT you can view the data that you will submit to Controller by going to the ‘Trial_Balance_Output’ tab. You will see a list of formulas and values laid out over multiple columns, showing the data submitted for your Trial Balance and CPID, and another column for your non Trial Balance / statistical data. The headers in the ‘Trial_Balance_Output’ tab are split into two columns, one containing a string of text e.g. “1301,"AC","DEC066","GBP","18211000","F001","G001",,,,"DEC066",,,100145” – this breaks out the various elements of the formula that is used to export data from the DCT to Controller. This is for audit purposes so that the source of the data can be traced. Next to this you will see the same value e.g. “100145” which is the actual formula that will be used to export that value from the DCT into Controller when you initiate the process. We have not updated the screenshot but the above 1301 is now replaced with 1501 ie 2014-15 cycle 1. You will also see that there are columns for data cycle 1 and data cycle 2, one for the first period submission, and the other for the second period submission. This is to ensure that there is always a complete data set in both cycles. There is also a reversal column to remove your cycle 1 values when you submit your data for the second cycle. You will be able to view what is to be submitted and distinguish between TB and CPID data as there will be an additional company code included in the formula which will be the counter party identifier (CPID). << No CPID < <With CPID V1.0 – April 2015 35 Instructions for the Completion of the 2014-15 DCT To export the data to Controller, go to the ‘Add-Ins’ toolbar and select Controller / Reports / Export Data to upload your data. A message box will appear asking: ‘Do you really want to export values to IBM Cognos Controller?’ Click ‘Yes’ and the Export will start. Once complete an on-screen message will appear saying that the data has been loaded, saved and how many rows were uploaded. It is useful to note the number of rows before exporting to Controller so that you can check that all rows were exported afterwards. If you encounter an error when submitting data to Controller, the export process will stop and none of the values will be exported, you will be told where the error is, you should contact the WGA team with this information for them to resolve. 6.3 Controller System Validations When data is being exported from the DCT Controller will perform validations by: Checking that there are no duplicate account codes to be exported to Controller. This will cause the export process to error and stop. When the user locks the DCT for a submission a control checks that there are no duplicate entries to be exported and asks the user to correct before they submit again; Confirming that values are not being exported to a summation account, as these are calculated based on detail accounts that are defined to sum to that account. An error message will display and you will be asked to make corrections before you try to export the data again. V1.0 – April 2015 36 Instructions for the Completion of the 2014-15 DCT 7.0 Running Reports The aim is to run two reports to provide the NAO comfort that the DCT they have audited is the one that was loaded into the system. The reports to run are: Trial Balance report and CPID report 7.1 Trial Balance Report 1) Go to Group – Reports – Trial Balance with Drilldown 2) The following settings need to be in place: Actuality: AC (used for budgeting options that are na to us) Period: 1501 for cycle one data and 1402 for cycle two data Consolidation Type: WG Group: Enter the group or company that you are running reports for Form: TB15 (hint, this can also be typed in) this will provide the NAO with a balance core TB account, showing account codes 1 – 6 i.e. excludes statistic account codes 8 series. Use DN15 for 8 series account codes Closing version: Repo is submitted data Contribution version: Base ie before any eliminations V1.0 – April 2015 37 Instructions for the Completion of the 2014-15 DCT Note that TB15 and DN15 have not yet been created at time of writing this guidance. V1.0 – April 2015 38 Instructions for the Completion of the 2014-15 DCT 4) The icons at the bottom do various things, hover over them to know what: The key ones to use are: preview (second right), send to application (middle one) to open report in excel and close (furthest on the right) 5) Please mimic this set up for reports: V1.0 – April 2015 39 Instructions for the Completion of the 2014-15 DCT 6) Example TB (TB01 – core only) V1.0 – April 2015 40 Instructions for the Completion of the 2014-15 DCT 7.2 Method to save down onto your local machine: 1) Click on send to application icon – the middle icon 2) Open TB in excel. This opens excel in the Citrix environment (excel 2010) 3) File – Save As – navigate to WGA Share (W:) on left hand side and then go to your folder in the file share environment on citrix (same steps as described in more detail in Controller Upload Instructions). 4) The Reports will have various icons similar to these: 5) Highlight the saved report and use the download icon along the top of the task bar to download to your local machine V1.0 – April 2015 41 Instructions for the Completion of the 2014-15 DCT 7.3 CPID Report 1) Go to Group – Reports – Intercompany Report 2) Set up of the report as follows: Actuality: AC Period: 1501 and 1502 for cycle one and two respectively Closing Version – Repo Currency – GBP Consol Type – WG Group – your own Counter Group: WGA Only transactions within selection – the other option is a bit nonsensical Note that you could obviously change the counterparty group to say mimic your sub-consolidation group or any other counterparty but to retrieve all CPID balances you have uploaded, the above settings are the ones to use. V1.0 – April 2015 42 Instructions for the Completion of the 2014-15 DCT 3) Run report First thing to do: Expand all balances, this is how: Right click on the + symbol V1.0 – April 2015 43 Instructions for the Completion of the 2014-15 DCT Chose Expand/Collapse and expand all Then, you can see all CPID balances your entity is pointing at others. You can change the headings by right clicking on the + icon again (as we did to expand all) and selecting show columns. Note that report number represents the new match relationships, if you don’t find this useful then you can remove these from your options. 7.4 Method of downloading this onto your computer: Press the print icon on the bottom left of the report Then press on open spreadsheet This opens Excel and you can then save as and follow the steps as described on page 4 above when this guide shows you how to download the TB. V1.0 – April 2015 44 Instructions for the Completion of the 2014-15 DCT 8.0 Sub-Consolidation 8.1 Set-Up Some specified Cognos Controller users (Northern Ireland Executive, Welsh Assembly Government, DCLG local government team, HM Treasury Central Funds) can perform a sub-consolidation on their own data set if they are working at the sub-group level. Sub-consolidation is performed using the same method for consolidating the Whole of Government Accounts data, using the status of entities to perform eliminations of intercompany data and calculate contributions to the other levels of the overall WGA entity structure. In the image below all Local Government accounts have been selected for consolidation (Consolidation Users will not be able to select the whole data set). Everything within that sub-group will be consolidated. You access the consolidation menu through the following file path Group / Consolidate with Status… The Consolidation menu will appear on screen. V1.0 – April 2015 45 Instructions for the Completion of the 2014-15 DCT The first step of the process is to select your consolidation period and entity parameters 1. The actuality that you are sub-consolidating for will be automatically set to ‘AC’ by default; you do not need to change this setting. This defines that you are dealing with actual numbers, rather than forecast or budgeting figures 2. The ‘From’ and ‘To’ periods define the date interval that you are consolidating, the first two numbers define the financial year that you are in, in the image above ‘124’ is for the 2014-15 Financial year. The second two digits are the period you have submitted data for, in this example ‘02’ would be your entities’ second, post-audit, data submission (‘01’ would be the pre-audited data submission) Note: You should not consolidate over two different periods, the ‘From’ and ‘To’ Periods must be the same 3. The OB Actuality will be automatically set to ‘AC’ by default, like the other Actuality setting, this should not be changed 4. The Consolidation Type will be set to ‘WG’ by default and doesn’t need to be changed, this ensures that all entities in the WGA company structure are used during a consolidation 5. The Group menu allows you to select the entities you want to consolidate, using the ‘browse’ button ( ) you can select to consolidate all the entities within a group, or a further subset, for example, in the menu below you could choose to consolidate all entities within the Northern V1.0 – April 2015 46 Instructions for the Completion of the 2014-15 DCT Ireland Executive group (highlighted orange), or just the Northern Ireland Library Authority (highlighted red) which sits within the Northern Ireland Executive Group. The entities that you can see and select will be limited to the security access that you have been granted by the WGA team. Once you have made your Consolidation Selections, you need to select the Conversion Method 6. The Conversion Method will be set to ‘According to Company Structure Definition’ by default; it should be left in this setting as the method has been pre-defined for WGA. You then need to select the relevant Consolidation Options 7. The ‘Ignore Invalid Reconciliations and Missing Data’ tick-box will be pre selected and should be left alone. This option means that the consolidation will run even if there is incorrect data or data is missing for an entity. Note: If this option is not selected and there is missing or incorrect data, the consolidation process will terminate with an error message and nothing will be consolidated. 8. The Submission to Reconcile should be left at its default value of ‘1’ as there is only one submission of data per period V1.0 – April 2015 47 Instructions for the Completion of the 2014-15 DCT 9. Before you are ready to consolidate you need to tick the ‘Force Consolidation Regardless of Status’ box, this option ensures that all entities are consolidated even if there are no changes to the base values, currency rates or historic values. This also means that all intercompany eliminations will take place during the consolidation process 10. The other 4 options are automatically un-ticked and greyed out so they cannot be changed as they are not needed for this method of Consolidation Finally, you can schedule the consolidation for a later date if you don’t want it to happen immediately 11. You can schedule the job using the browse button ( ) which brings up a calendar Here you can choose to run the consolidation out of office hours or on a regular basis if required. The default option, if nothing is selected is to run the consolidation immediately. If you decide to run the consolidation on a schedule, press the green tick once your selections have been made. 12. Once you have selected your consolidation parameters, simply press the ‘Run’ button at the bottom of the Consolidation menu ( ). When you press the run button a pop-up message will appear to tell you that your request has been placed in the Batch Queue and the ID of the run Note: Consolidation will take approximately 5-10 minutes depending on the size of the group you are sub-consolidating. Once the consolidation has completed you can view a log report on to see in-depth information on the results of the consolidation. This can be saved and printed if required. To view the log report or the status of the consolidation you can use the Batch Queue, which is accessed through the following File Path V1.0 – April 2015 48 Instructions for the Completion of the 2014-15 DCT Maintain / Batch Queue / View... All of the options you need will be automatically selected, so just pressing the button will show you the (Open) You can alter the Time Span from ‘2’ to view older information, values are in days. You can also filter on the status of your consolidation using the status tick boxes or you can search for it using the Batch ID provided at run time. To view the log report, highlight your run and press the button (highlighted red). V1.0 – April 2015 49 Instructions for the Completion of the 2014-15 DCT 8.2 Trial Balance Report The Trial Balance Report is a standard report in Cognos Controller that allows you to view your data submitted via the DCT by displaying your chosen entities against a list of account codes. You can access the Trial Balance Report through the following file path: Group / Reports / Trial Balance with Drilldown… Before running the report you can make a number of selections on the layout if desired, they will be set to the default options for running the basic report. The main choice is whether or not the report utilises the drilldown functionality, the standard ‘Report’ option will show your data on screen for you to download and pass to the NAO, the ‘Drilldown’ option allows you to look at the report at a high level and ‘drill’ on specific elements such as entities or account codes. This choice is made under Layout Selections. The Column Contents of the report can either be companies or closing and contribution versions. Closing Version is the submitted data plus any manual Journals entered into the system; while the contribution version is submitted data plus any automatic Journals such as Intercompany Eliminations. This will be set as ‘Companies’ across the top which is the default view and most user friendly, it is advised to leave this as it is. If you select the ‘Totals Across’ option (you can only do this when you have selected “Companies” under Column Contents) it will show one column for the parent company of the selected group, one column for the total of all subsidiaries, one column for the sum of the two, one column for group adjustments and a final total column. This will be set as ‘Companies Across’ by default and should be left as it is for the most user friendly layout. V1.0 – April 2015 50 Instructions for the Completion of the 2014-15 DCT 1. You first need to select the Actuality, this should be set to ‘AC’ for audited outturn data by default and doesn’t need to be changed 2. Then you need to set the period you want to run the report for. The first two numbers define the financial year that you are in; in the image above ‘14’ is for the 2014-15 financial year. The second two digits are the period you have submitted data for, in this example ‘02’ would be your entities’ second, post-audit, data submission (‘01’ would be the pre-audited data submission) 3. The Consolidation Type should be set to ‘WG’ if it’s not done by default, this is the only option available in the menu 4. The Group menu allows you to select which entity you want to view the report for, this will be limited to your own department or group of entities. By selecting a high level group such as Northern Ireland Executive, you will see all of the values for the entities that make up that group i.e. Northern Ireland Tourist Board, Northern Ireland Policing Board etc. By selecting a smaller group such as Northern Ireland Office, you will only see the values for that entity. 5. Once you have selected your entity, you need to choose which list of accounts you want to view, this is done through Forms which are lists that are used to link entity data to account codes. V1.0 – April 2015 51 Instructions for the Completion of the 2014-15 DCT The Forms available to you will provide the following information against your chosen entity or group of entities: - DN15 – All Statistical Account codes in the Data Collection Tool – 8 series TB15 – All 1 – 6 series Account Codes from the DCT to allow the NAO to analyse your Trial Balance VL01 – These are the validation codes from the DCT to allow the NAO to review the soft validation failures Having selected your entity and form list you need to set the ‘Closing Version’ and ‘Contribution Version’ which provide you with different cuts of your data, allowing you to include or exclude manual & automatic journals from your report. 6. Closing version allows you to select whether manual journal adjustments are included in your reports, you have 3 Closing Versions available. To view just the data submitted through the DCT, select ‘REPO’ – this will be most useful when looking at your initial submission ‘DEMJ’ will show you just your manual Journal Adjustments whilst DEPT will show the impact of the manual Journal Adjustments on your data as a whole. V1.0 – April 2015 52 Instructions for the Completion of the 2014-15 DCT 7. The Contribution Version allows you to select whether automatic elimination journals are included in the report. You have 3 options when choosing your Contribution Version, ‘BASE’ is the option you should select if you are not consolidating your data, this shows you preelimination values i.e. what is submitted through the DCT. The ‘CPID’ option will show you the values of intercompany transactions on their own, whilst the ‘ALL’ option will show you all of your data post consolidation. Note, these options will only be of value if you are consolidating your data 8. The Currency Type for the report should be set as ‘Group’ by default and doesn’t need to be changed The icon opens up the details selection. This allows you to run the report only for specific parameter elements, to show rows or columns without values, to show the values for the consolidated group as a separate column (all total columns on the report are calculated at runtime) and to show the eliminations in a separate column. The last three of these options is only available when you run the report with companies in columns. 9. Once you have set your report parameters you can run it by pressing the ‘Preview’ button. V1.0 – April 2015 53 Instructions for the Completion of the 2014-15 DCT When you run the report with drilldown functionality use the blue arrows on the right hand side for drilling, drills down one level (select the element to drill on at the bottom of the report in the drop down list), goes back up one level and goes back to the start. 10. To output the report to Excel, press the ‘send to application when prompted for the format. and select Microsoft Excel When you have opened the report in Excel you can save it to File Share to download and pass it on to the NAO when required. V1.0 – April 2015 54 Instructions for the Completion of the 2014-15 DCT 8.3 Intercompany Report With an intercompany report, you can report on transactions between an entity and all other counter parties where intercompany transactions exist. The purpose of the report is to provide a quick way of tracing differences, before consolidation calculations are performed. This report should be produced once you have uploaded your DCT to Cognos Controller and provided to the NAO for them to review. The report can also be used to identify and drill down on specific miss-matches if required. The Intercompany report is access through the following file path: Group / Reports / Intercompany Report... To run the intercompany report you need to select the parameters for your entity, or group: 1. The Actuality should be set to ‘AC – Audited Outturn’ by default, if it is not you will need to change it to this using the drop-down menu. Other options will be available in the drop-down menu but they should not be selected as they won’t return any data 2. You will also need to set the period that you want to view the transactions for, the first two numbers define the financial year that you are in, in the image above ‘12’ is for the 2011-12 Financial year. The second two digits are the period you have submitted data for, in this example ‘02’ would be your entities’ second, post-audit, data submission (‘01’ would be the pre-audited data submission). In the first instance you will be providing data for periods 1401 and 1402 3. You then need to select the Closing Version which provides different views on your submitted data. You will have 3 options available in the drop-down menu, ‘REPO – Submitted Data’ which will provide you with the matches submitted through the DCT and is the primary one that you will be using. The ‘DEMJ – Departmental Journals’ Closing Version will provide you with any matches submitted through a Journal Adjustment, and ‘DEPT – Departmental REPO Data + Manual Dept Jrnls’ will show all matches, both through the DCT and Journals V1.0 – April 2015 55 Instructions for the Completion of the 2014-15 DCT 4. The Currency should be set to ‘GBP’ by default and doesn’t need to be changed 5. The Consolidation Type will be set to ‘WG – WGA Organisation Structure’ by default, which includes all Government Departments and doesn’t need to be changed Having made your initial selections you need to select the entities that you want to view the matches for, this can be done at either the Group (a selection of departments) or Company (Entity) level. You can also compare a Group with a specific Counter-Company or a Company with a CounterGroup. 6. To select your Group or Entity you can type in the unique code in the box and Cognos Controller will give you options in the drop down menu as you type, or you can press the ‘Browse’ button (highlighted in Red) to view all the Groups/Entities available to you. You can use the ‘Browse’ box to filter by the unique code and select you entity by using the tick box, you can tick multiple groups/entities if desired. Once your selections have been made, press the ‘OK’ button 7. Once you have selected your specific Group or Entity you need to select the Counter – Group/Company, this is done in the same way. V1.0 – April 2015 56 Instructions for the Completion of the 2014-15 DCT You can select specific Counter Groups/Company’s if you are looking for a certain match, but if you want to see all matches for your department you should select ‘WGA’ under ‘Counter Group’ 8. Once you have chosen your entities, ensure that the ‘Only transactions within selection’ radio button is selected 9. The ‘Largest accepted difference’ section can be used to flag up large differences for further investigation, by default this will be left blank 10. To view your Intercompany Report, press the ‘Run Report’ button. The Intercompany report will show all of the entities, or your chosen entity, down the left hand side and a breakdown of the Amounts and variance on the right hand side. You can explore the detail of specific transactions by pressing the button next to an entity, you can get more detail by pressing the ‘Expand’ button as you move through a transaction to provide details on the match relationship it’s in and the specific account codes (highlighted). You can also use the ‘Filter’ section to identify specific matches by searching for certain Counter Company’s or Account codes, the report will update in real time as you type. If you want more detail you can press the ‘Select Visible Columns’ button ( ) to the right of the report banner which will provide you with a list of columns to choose from. For example, the ‘Report Number – Description’ column will provide the name of the match relationship the entities are in. V1.0 – April 2015 57 Instructions for the Completion of the 2014-15 DCT 11. To view the details of all intercompany transactions within the WGA structure, right click on an Entity and click through the ‘Expand/Collapse’ menu and press ‘Expand All’ This will provide all of the necessary detail for the NAO. 12. To put the report in a format that can be given to the NAO, press the ‘Print’ button on the bottom right of the report window. This will output the report into a printer friendly layout showing the same detail and transactions that you selected in the report view 13. From this menu you can press the ‘Open Spreadsheet’ button which will output the report to Excel in Controller; it can then be saved to File Share and downloaded to your local machine to be passed to the NAO V1.0 – April 2015 58 Instructions for the Completion of the 2014-15 DCT V1.0 – April 2015 59 Instructions for the Completion of the 2014-15 DCT Annex A A Schedule of the Proforma Worksheets The DCT consists of a number of proforma worksheets. These have been designed to be similar to published resource or statutory accounts. The DCT contains a Statement of Financial Position (SoFP), Statement of Comprehensive Income (SoCI), a Cash Flow Statement and detailed notes. The table below lists all the accounting data input worksheets: Worksheet SoCI Description Statement of Comprehensive Income Comments / Action The Income and Expenditure account is populated from the proforma worksheets. No additional data input is required in this worksheet." SoFP Consolidated Statement of Financial Position The SOFP is populated from the proforma worksheets. Last year’s opening balances will be automatically pre-populated where possible with details of changes arising from machinery of government changes (MOG), accounting policy changes and other changes. Two certificates are provided at the bottom of the SoFP. These should be completed in the first instance by the Consolidation Manager and then by the Consolidation Officer (the Accounting Officer in a NDPB or department. The Director of Finance in a public corporation or trading fund). There is also an audit completion certificate which the auditor will activate by entering a password in the DCT. When the “Audit Completed” certificate is entered it will lock the DCT to prevent any further adjustments Tax Taxation income The worksheet should only be used to record taxation income and is likely to be used by a very small number of bodies. O-INC Operating income The worksheet should be used to record operating income O-COST Operating costs The grey cells D11 to D29 are hyperlinked to the detailed tables below row 43. If you click on any of these grey cells you will be redirected to the detailed tables where you can input your data. Ensure you enter your staff numbers in cells G53 to G59. You can also enter data in the green cells D30 to D40 if they apply to you. Staff costs have been split between permanent staff and staff on short term contracts, temporary and agency staff, and staff seconded in. V1.0 – April 2015 60 Instructions for the Completion of the 2014-15 DCT Worksheet Description Comments / Action Note that this worksheet includes profit and/or loss on disposal of PPE, IFA, financial assets/liabilities and on non current assets held for sale. FinCost Finance income and expenses including all interest income/expense, dividends income/expense and fair value gains/losses and fx movements The worksheet should be used to record interest due, interest receivable, the unwinding of discounts on provisions, fair value gains and losses on financial assets/liabilities; interest element of PFI contract and other items such as discontinued operations PP&E Property, Plant and Equipment Last year’s brought forward balances included; any changes to these must be made in the adjustment row. The worksheet also asks for details of asset financing and asset ownership. The details must be provided otherwise the data validation (Step 3) will fail. New for 2010/11 will be the split between impairments going to the SoCI and to reserves. Again, validation errors will arise if these are not split out. IFA Intangible Fixed Assets Last year’s brought forward balances included; any changes to these must be made in the adjustment row... T&OR Summary Summarises long term, short term, inside and outside WGA receivables No work required on this, it is just for summary. Note however, that some cash flow numbers are linked to this worksheet to keep the formulae simpler. T&OR Non-current & Current trade and other receivables Last year’s brought forward balances included. Any changes to these must be made in the adjustment row. Closing balances are shown gross of impairment allowance, these allowances are summarised from row 24 onwards. T&OP Summary Summarises long term, short term, inside and outside WGA payables No work required on this, it is just for summary. Note however, that some cash flow numbers are linked to this worksheet to keep the formulae simpler. T&OP Non-current & Current trade Last year’s brought forward balances are and other payables included. Any changes to these must be made in the adjustment row. O-Fin-Assets Other Financial Assets The worksheet is included in the DCT to comply with the requirements of IFRS. The top table asks for asset held by the entities as shown in their resource accounts (100%). V1.0 – April 2015 61 Instructions for the Completion of the 2014-15 DCT Worksheet Description Comments / Action O-Fin-Liab Other Financial Liabilities The top table asks for asset held by the entities as shown in their resource accounts (100%). Fin-Insts Financial Instruments The tables on this worksheet ask for details which need to be disclosed in order to comply with IFRS requirements. As a minimum you will need to provide details on categories of financial instruments, fair values and hedging. There are additional tables which you may need to complete depending on the answers you give to four questions at the top of the worksheet. Assoc NCAHFS & JV’s and Associates and Non Current Assets Held for Sale Ability to show the investment in JV’s and Associates together with some disclosure requirements thereof. Furthermore, ability to show non-current assets (PPE) that are now classified as being held for sale as per IFRS5. We have included the liabilities for completeness but would expect only assets such as PPE to form the majority of items. Please note to use the reclassification line in PPE to transfer balances from PPE to NCAHFS. Cash & Inventories - Inventories - Cash & cash equivalents - Balances with National Lottery Last year’s brought forward balances included. Any changes to these must be made in the adjustment row. To obtain external to WGA data for the financial instruments worksheet, the DCT uses CPID information against liquid deposits scoa(s) to deduct those balances that are internal and hence external. Provisions Provisions Last year’s brought forward balances included. Any changes to these must be made in the adjustment row. The worksheet also asks for data on expected cash flows. Using the timings of expected cash flows, we are showing the provisions as current and non current on the face of the BS. In this respect we are following the proforma’s found in IAS1. Pensions Funded and unfunded pension schemes This worksheet will be used by the main pension bodies and those bodies that have stand alone pension arrangements. It should not be used by bodies that contribute only to a V1.0 – April 2015 62 Instructions for the Completion of the 2014-15 DCT Worksheet Description Comments / Action centrally funded pension scheme such as the ‘Principal Civil Service Pension Scheme’. Reserves Reserves Last year’s brought forward balances included. Any changes to these must be made in the adjustment row. Please note that pensions are now no longer separated out from reserves. These are included within the general reserve. An accounting test has been added to maintain oversight of pension balances in reserves and the income statement. Cont-liabilities Quantifiable and unquantifiable contingent liabilities Completion of the worksheet is compulsory. Failure to enter data in a cell (0 if there is no balance to record) will result in the failure of data validation tests. Addinformation Additional information The information is required to produce notes to the accounts. The worksheets seeks information on leases, PFI, capital commitments, accounting policies, audit qualifications etc. The provision of additional information has been poor in previous dry run years and is an issue which has been raised by the WGA auditor. CPID Input Transactions and balances with other WGA bodies This worksheet must be completed. Report all transactions and balance with other WGA bodies. Refer to the WGA Guidance for more details. V1.0 – April 2015 63 Instructions for the Completion of the 2014-15 DCT Annex B Checklists of DCT outputs Management Review Checklists (CG-04) will be available online shortly at the following https://www.gov.uk/government/publications/whole-of-government-accounts-guidance-for-preparers-2014-to-2015 V1.0 – April 2015 address: