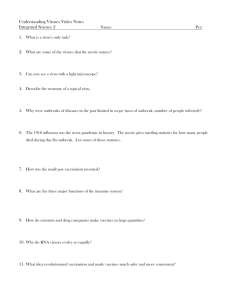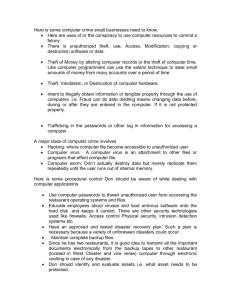File management utilities
advertisement

信息处理技术 Chapter 4: File Computer, Management, Internet, Virus Chapter 4:1: File Management, Virus Protection, and Backup Protection, Web, and E-Mail and Backup Basics 1 2 Chapter 4 Preview After this chapter, you should be able to: – – – – Create valid names for files and folders Use file management features Describe how a computer physically stores files Explain viruses, boot sector viruses, macro viruses, Trojan horses, worms, and Denial of Service attacks – Describe how antivirus software is used – Understand backup and restore plans – Compare backup devices Chapter 4: File Management, Virus Protection, and Backup 3 Chapter 4 Outline • Section A – File Basics • Section B – File Management • Section C – Computer Viruses • Section D – Data Backup Chapter 4: File Management, Virus Protection, and Backup 4 Chapter 4 File Management, Virus Protection, and Backup 文件管理\病毒预防\备份 Section A: File Basics 文件基础 Computer Concepts 8th Edition File names, Extensions, and Formats: What are the rules for naming files? • Every file has a name, and might also have a file extension • You must provide a valid file name that adheres to rules or file-naming conventions Chapter 4: File Management, Virus Protection, and Backup Page 176 6 What are the rules for naming a file? Chapter 4: File Management, Virus Protection, and Backup Page 176 7 Why are certain characters and words not allowed in a filename? • Certain characters have significance to an operating system • DOS and Windows use the “:” – C: (representing hard drive), A: (representing floppy drive) • Reserved words are words that are used as commands or special identifiers and cannot be used as file names Chapter 4: File Management, Virus Protection, and Backup Page 177 8 Are file extensions important? • File extension further describes the file contents • Separated by the file name with a dot • Readme.txt, Newsletter.doc – Related to the file format • Most software programs have a native file format that is used to store files Chapter 4: File Management, Virus Protection, and Backup Page 177 9 Are file extensions important? Chapter 4: File Management, Virus Protection, and Backup Page 177 10 File Locations, Folders, and Paths: How do I designate a file’s location? • You first specify where the file will be stored – A: for floppy disk drive – C: for hard drive – D through Z for additional storage • CD, Zip and DVD drive letters are not standardized Chapter 4: File Management, Virus Protection, and Backup Page 178 11 What’s the purpose of folders? • An operating system maintains a list of files called a directory for each disk, CD-ROM or DVD • Root directory – Main directory of a disk – Provides a useful list of files • Folders - smaller lists within directories • A folder is separated from a drive letter and a filename by a backslash (\) Chapter 4: File Management, Virus Protection, and Backup Page 178 12 File Sizes and Dates Chapter 4: File Management, Virus Protection, and Backup Page 179 13 What’s the significance of a file’s size? • A file contains data, stored as a group of bits • The more bits, the larger the file • File size is usually measured in bytes, kilobytes, or megabytes Chapter 4: File Management, Virus Protection, and Backup Page 179 14 Is the file date important? • Your computer keeps track of the date that a file was created or last modified • The file date is useful if you have created several versions of a file and want to make sure that you know which version is the most recent Chapter 4: File Management, Virus Protection, and Backup Page 179 15 Chapter 4 File Management, Virus Protection, and Backup Section B: File Management 文件管理 Computer Concepts 8th Edition Application-Based File Management: How does a software application help me manage files? • Applications provide a way for opening and saving files from/to specific folders on a designated storage device • An application may also provide additional file management capabilities – Deleting and renaming files Chapter 4: File Management, Virus Protection, and Backup Page 180 17 What’s the difference between the Save option and the Save As option? Chapter 4: File Management, Virus Protection, and Backup Page 181 18 What other options are available in the Save As dialog box? • You can use it to rename a file, delete a file, or create a folder Chapter 4: File Management, Virus Protection, and Backup Page 181 19 File Management Utilities: How does the operating system help me manage files? • File management utilities – Provided by your computer operating system – Helps you locate, rename, move, copy, delete files and discover file properties Chapter 4: File Management, Virus Protection, and Backup Page 182 20 File Management Metaphors: How can a file management utility help me visualize my computer’s file storage? • A storage metaphor helps you visualize and mentally organize the files on your disks and other storage devices • These metaphors are also called logical storage models Chapter 4: File Management, Virus Protection, and Backup Page 183 21 What storage metaphors are typically used for personal computers? • Storage metaphor is like a filing cabinet • Another is the tree storage metaphor Chapter 4: File Management, Virus Protection, and Backup Page 183 22 Windows Explorer: How do I use a file management utility? • Windows Explorer is an example of a file management utility Chapter 4: File Management, Virus Protection, and Backup Page 184 23 Can I work with more than one file or folder at a time? • Select the files or folders – Hold down Ctrl key, and click each item – Click first, then hold Shift key and click on last item • Select the operation to be carried out (rename, copy, delete, or move) Chapter 4: File Management, Virus Protection, and Backup Page 184 24 What can I do with the folders and files that are listed in Windows Explorer? • Rename – change the name of a file or folder • Copy – copy a file from your hard disk to a floppy disk • Move – move a file from one folder to another • Delete – delete a file when you no longer need it Chapter 4: File Management, Virus Protection, and Backup Page 184 25 File Management Tips • • • • • Use descriptive names Maintain file extensions Group similar files Organize your folders from top down Consider using the My Document default directory • Do not mix data files and program files Chapter 4: File Management, Virus Protection, and Backup Page 185 26 File Management Tips • • • • • • No files in the root directory Access files from the hard disk Follow copyright rules Delete files you no longer need Be aware of storage locations Back up Chapter 4: File Management, Virus Protection, and Backup Page 186 27 Physical File Storage: Is data stored in specific places on a disk? • The physical storage model describes what actually happens on the disks and in the circuits • A storage medium must be formatted • Formatting creates the equivalent of electronic storage bins by dividing a disk into tracks, and then further dividing each track into sectors Chapter 4: File Management, Virus Protection, and Backup Page 186 28 Is data stored in specific places on a disk? Chapter 4: File Management, Virus Protection, and Backup Page 186 29 How does a disk get formatted? • Formatting utilities are supplied by operating system or by companies that manufacture the drives Chapter 4: File Management, Virus Protection, and Backup Page 187 30 How does the operating system keep track of a file’s location? • The OS uses a file system to keep track of the names and locations of files that reside on a storage medium – Mac OS – Hierarchical File System (HFS) – Linux – Ext2fs – Windows NT, 2000, XP – NTFS • Master File Table – Windows 95, 98, ME - FAT32 – Windows 3.1 - FAT16 Chapter 4: File Management, Virus Protection, and Backup Page 187 31 How does the operating system keep track of a file’s location? • To speed up the process, sectors are grouped into clusters • File allocation table (FAT) - an operating system file that maintains a list of files and their physical location on the disk – Like a table of contents – A damaged FAT results in losing data Chapter 4: File Management, Virus Protection, and Backup Page 187 32 How does the operating system keep track of a file’s location? Chapter 4: File Management, Virus Protection, and Backup Page 188 33 What happens when a file is deleted? • The OS simply changes the status of the file’s clusters to “empty” and removes the filename from the index file • It doesn’t remove the data, just the references to it • Special file shredder software can be used to overwrite “empty” sectors with random 1s and 0s Chapter 4: File Management, Virus Protection, and Backup Page 188 34 Can deleted files be undeleted? • Deleted files are moved to the Recycle Bin • Helps to protect against accidental erasures • Files that appear in the directory listing for the Recycle Bin folder can be undeleted Chapter 4: File Management, Virus Protection, and Backup Page 189 35 How does a disk become fragmented? • As computer files are added/deleted, parts of files tend to become scattered all over the disk • These fragmented files are stored in noncontiguous clusters – Slows drive performance • Defragmentation utility – rearranges the files on a disk so that they are stored in contiguous clusters Chapter 4: File Management, Virus Protection, and Backup Page 189 36 How does a disk become fragmented? Chapter 4: File Management, Virus Protection, and Backup Page 189 37 Chapter 4 File Management, Virus Protection, and Backup Section C: Computer Viruses 计算机病毒 Computer Concepts 8th Edition Viruses, Trojan Horses, and Worms: What is a computer virus? • A program that attaches itself to a file, reproduces itself, and spreads to other files • A virus can perform a trigger event: – Corrupt and/or destroy data – Display an irritating message • Key characteristic is their ability to “lurk” in a computer for days or months quietly replicating themselves Chapter 4: File Management, Virus Protection, and Backup Page 191 39 What is a computer virus? • File virus - a virus that attaches itself to an application program • Boot sector virus - infects the system files that your computer uses every time you turn it on • Macro virus - infects a set of instructions called a “macro” – Macro - a miniature program that usually contains legitimate instructions to automate document and worksheet production Chapter 4: File Management, Virus Protection, and Backup Page 192 40 How is a Trojan horse different from a virus? • Appears to perform one function while actually doing something else – Not a virus, but may carry a virus – Does not replicate itself • Another type of Trojan horse looks like a login screen • PictureNote Trojan – arrives as e-mail named picture.exe and then tries to steal login and email passwords Chapter 4: File Management, Virus Protection, and Backup Page 192 41 What’s a worm? • A program designed to enter a computer system through security holes – Usually through a network from computer to computer – Does not need to be attached to a document to reproduce • Mass-mailing worms – Klez, Netsky, MyDoom, and Bagle – Spoofed addresses Chapter 4: File Management, Virus Protection, and Backup Page 193 42 What are the symptoms of a malicious code attack? • • • • • • • Network traffic jam Denial of Service Browser reconfiguration Delete and modify files Access confidential information Performance degradation Disable antivirus and firewall software Chapter 4: File Management, Virus Protection, and Backup Page 195 43 Antivirus Software: How can I avoid viruses and worms? • Antivirus software is a set of utility programs that looks for and eradicates viruses, Trojan horses, and worms Chapter 4: File Management, Virus Protection, and Backup Page 196 44 How does antivirus software work? • Hackers have created viruses that can insert themselves into unused portions of a program • To counterattack the work of hackers, antivirus software designers created software with a checksum - a number calculated by combining binary values of all bytes in a file – Compares checksum each time you run a program Chapter 4: File Management, Virus Protection, and Backup Page 196 45 How does antivirus software work? • Checks for a virus signature – A unique series of bytes used to identify a known virus Chapter 4: File Management, Virus Protection, and Backup Page 197 46 When should I use antivirus software? • “All the time” • Most antivirus software allows you to specify what to check and when to check it Chapter 4: File Management, Virus Protection, and Backup Page 197 47 How often should I get an update? • New viruses and variations of old viruses are unleashed just about everyday • Check Web site of antivirus software publisher for periodic updates • Some software periodically reminds you to check for updates Chapter 4: File Management, Virus Protection, and Backup Page 197 48 How reliable is antivirus software? • Antivirus software is pretty reliable, but viruses try to get around detection – Multi-partite viruses – Polymorphic viruses – Stealth viruses • Antivirus software is not 100% reliable, but protection is worth the risk Chapter 4: File Management, Virus Protection, and Backup Page 197 49 Virus Hoaxes: What’s a virus hoax? • Some viruses don’t really exists • A virus hoax arrives as an e-mail message containing dire warnings about a supposedly new virus that is on the loose – Recommends a strategy – Recommends forwarding the email – Says no one has a fix for it yet • Many cases it is a fake Chapter 4: File Management, Virus Protection, and Backup Page 197 50 What’s a virus hoax? Chapter 4: File Management, Virus Protection, and Backup Page 198 51 What should I do about virus hoaxes? • Don’t panic • You can ignore a virus hoax • You can validate the hoax by going to a reliable Web site that lists hoaxes and viruses Chapter 4: File Management, Virus Protection, and Backup Page 198 52 Chapter 4 File Management, Virus Protection, and Backup Section D: Data Backup 数据备份 Computer Concepts 8th Edition Backup and Restore Procedures: How do I make a backup? • Data backup - a copy of a file or the contents of a disk drive • Provides the best all-round security for your data • A backup is usually stored on a different storage medium from the original files • The exact steps that you follow depend on your backup equipment, the software you use to make backups, and your personal backup plan Chapter 4: File Management, Virus Protection, and Backup Page 199 54 How do I make a backup? Chapter 4: File Management, Virus Protection, and Backup Page 199 53 55 How do I restore data? • You restore data by copying files from a backup to the original storage medium or its replacement Chapter 4: File Management, Virus Protection, and Backup Page 200 56 What’s the best backup plan? Chapter 4: File Management, Virus Protection, and Backup Page 200 57 What about backing up the Windows Registry? • It is always open, so some backup software won’t back it up • If possible, make a backup • Update backup every time you install new software or hardware Chapter 4: File Management, Virus Protection, and Backup Page 201 58 How do I avoid backing up files that contain viruses? • Use and update frequently antivirus software • Scan and remove viruses before making backup Chapter 4: File Management, Virus Protection, and Backup Page 202 59 How often should I back up my data? • Backup your data depending upon how much data you can afford to lose • Under normal use, once-a-week should be good enough Chapter 4: File Management, Virus Protection, and Backup Page 202 60 Where should I store my backups? • Store backups in a safe place • Store backups in a different location Chapter 4: File Management, Virus Protection, and Backup Page 202 61 How do I choose a backup device? Chapter 4: File Management, Virus Protection, and Backup Page 202 62 What are the limitations of CDs and DVDs? • Writing process is slow • Restoring a crashed computer is cumbersome • Writable optical technologies provide good storage capacity and blank disks are fairly inexpensive Chapter 4: File Management, Virus Protection, and Backup Page 203 63 Can I use floppy disks and Zip disks to back up my data? • Floppy disks are inexpensive, contain 1.44 MB space, and are good for several documents • Zip disks with 100 MB and 250 MB capacity is sufficient for documents and digital graphics • Several 750 MB Zip disks might be sufficient for backing up all of your data files Chapter 4: File Management, Virus Protection, and Backup Page 203 64 Can I store backup files on a network server? • If connected, you can store your files onto the network • Get permission first • Store your data in a passwordprotected, non-shared folder (remember networks are shared) • Make sure the server is backed up on a regular basis Chapter 4: File Management, Virus Protection, and Backup Page 204 65 Can I back up to a second hard disk? • Good backup option • Disadvantage: susceptible to same dangers of first drive Chapter 4: File Management, Virus Protection, and Backup Page 204 66 What about using a tape drive for backups? • Tape backup – Used in business – Data is copied to magnetic tape – Tape drive can be internal or external – Stored digital format Chapter 4: File Management, Virus Protection, and Backup Page 204 67 Where can I get backup software? • Backup software is provided with many backup devices, particularly tape drives • Microsoft Backup • Useful features include – Ability to restore all of your programs and data files without manually reinstalling Windows or any other applications – An option to schedule unattended backups – Support for a variety of backup devices Chapter 4: File Management, Virus Protection, and Backup Page 204 68 How do I use backup software? • Full backup - copy of all files on a disk; safe but can take a long time – Computer cannot be used during backup – Backup device requires equal capacity • Differential backup - copy of all files that have changed since the last full backup – Takes less time but more complex – Requires one full backup and then you will make differential backups at regular intervals Chapter 4: File Management, Virus Protection, and Backup Page 205 69 How do I use backup software? • Incremental backup - copy of all files that have changed since the last backup – Not necessary since the last full backup, but since any previous backup – Takes the least time but is most complex to restore – Requires good record keeping • Label correctly Chapter 4: File Management, Virus Protection, and Backup Page 205 70 How do I use backup software? Chapter 4: File Management, Virus Protection, and Backup Page 205 71 What is a boot disk? • A floppy disk or CD that contains the OS files needed to boot your computer without using hard drive • Most manufacturers include a recovery CD for restoring your system to original setup • The Windows XP Backup utility creates a set of Automated System Recovery disks Chapter 4: File Management, Virus Protection, and Backup Page 206 72 What is a boot disk? Chapter 4: File Management, Virus Protection, and Backup Page 206 73 Conclusion You should now be able to: – – – – Create valid names for files and folders Use file management features Describe how a computer physically stores files Explain viruses, boot sector viruses, macro viruses, Trojan horses, worms, and Denial of Service attacks – Describe how antivirus software is used – Understand backup and restore plans – Compare backup devices Chapter 4: File Management, Virus Protection, and Backup 74