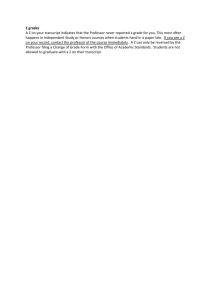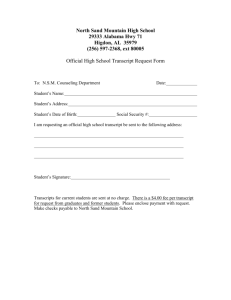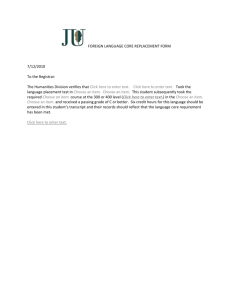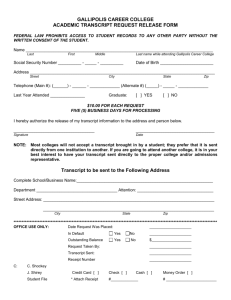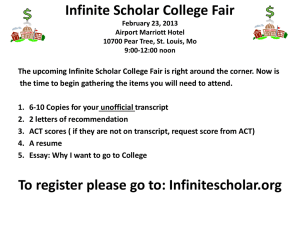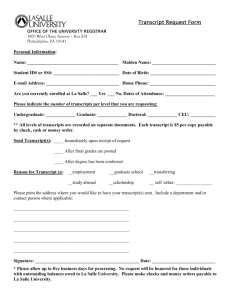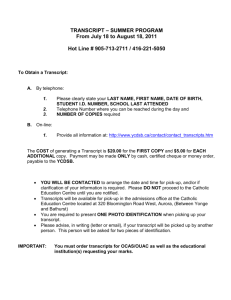Managers Job Aid
advertisement

Learning Management System Go Live 4 Jan 2016 Learning Management System What is it? Software application or Web-based technology used to plan, implement, and assess specific learning processes. Provides instructors with ways to create and deliver content, monitor student participation, and assess student performance. Delivers instructor-led training (ILT), virtual learning, exams, certifications, and compliance content for training and developing employees. Learning Management System Provides you: Search, request or register for courses (ILT and Online) Automated completions of online courses Use interactive features such as: • threaded discussions • video conferencing • discussion forums Receive E-mail notifications (only .org and .mil) Strategic Alignment Aligns with MR’s strategic priorities of: Improving culture by implementing a modern talent management continuum and enabling cross-functional and team-based initiatives. Growing revenue by aligning current talent, assessing competency gaps, and developing/acquiring required skills sets Cutting costs by reducing redundant administrative processes and aligning employee training with organizational priorities Key Integration Decisions Only for employees at this time Only business contact information will feed over to LMS Only Completed, No Show, and Withdrawn statuses fed over to LMS The Status Date in PeopleSoft is used as the Completion Date on employee transcripts Roles & Permissions Role Permission Constraint User View & Request Training View & Update Transcript Participate in training Create Learning Development Plan Own records and those made available to User Manager View & Request Training View & Update Transcript Assign & Participate in training Create & Assign Learning Development Plans Delegate Permissions View & Create Standard Reports & Dashboards Own, Direct Reports & Subordinates Instructor Create & Manage ILT Sessions View & Update Evaluations Own Managers Role Manager Job Aid To assign training to an employee: 1) Find the training to be assigned by browsing or searching for the training 2) From the Training Details page, click on the 'Assign' button 3) Select a Due Date and Add a Comment, if desired, upon assignment of the training 4) Select the Direct Subordinates to Assign the training 5) Click the Submit button Manager Job Aid Approve a training request: 1) On the home page locate ‘My Inbox’ (lower left corner) 2) Select Approve Training 3) Select either the Check Mark to approve or the to decline. Manager Job Aid Approve a training request: 4) Enter any comments you would like to tell the employee. 5) Select Submit Manager Job Aid To view your employee’s transcript, there are two options: Option 1 1) Click on the Universal Profile icon in the upper right corner 2) From your Profile, click on employee’s name from the drop down menu 3) Click Transcript from the menu Manager Job Aid Option 2 1) Navigate to My Team 2) Click on Employee’s Name 3) Click on the Profile Icon and then the transcript hyperlink Manager Job Aid View Employee’s training status: 1) From the Tabs Select My Team 2) Select Employee 3) Select Activities to view Actions Manager Job Aid Reports: My Dashboards 1) From the Reports Tabs select My Dashboard from the drop down 2) Current reports are on the right 3) From the option drop down select View Details or Refresh Manager Job Aid Reports: Standard Reports 1) 2) 3) 4) From the Reports Tabs select Standard Reports from the drop down Select the Report you wish to view EX: Training Status Summary Fill in information Select Search Manager Job Aid Reports: Standard Reports 1) View chart of complete and incomplete training 2) Select the Blue bar to view incomplete training and green bar to view completed training Manager Job Aid Questions? Please contact the MCCS Training Dept.