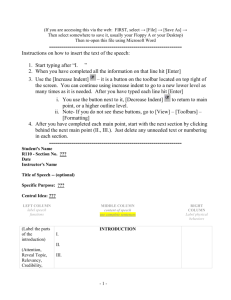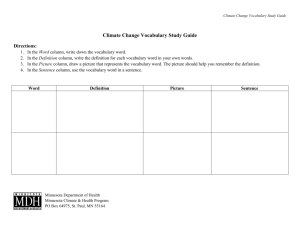Cheat Sheet - Occ-Env-Med-L
advertisement
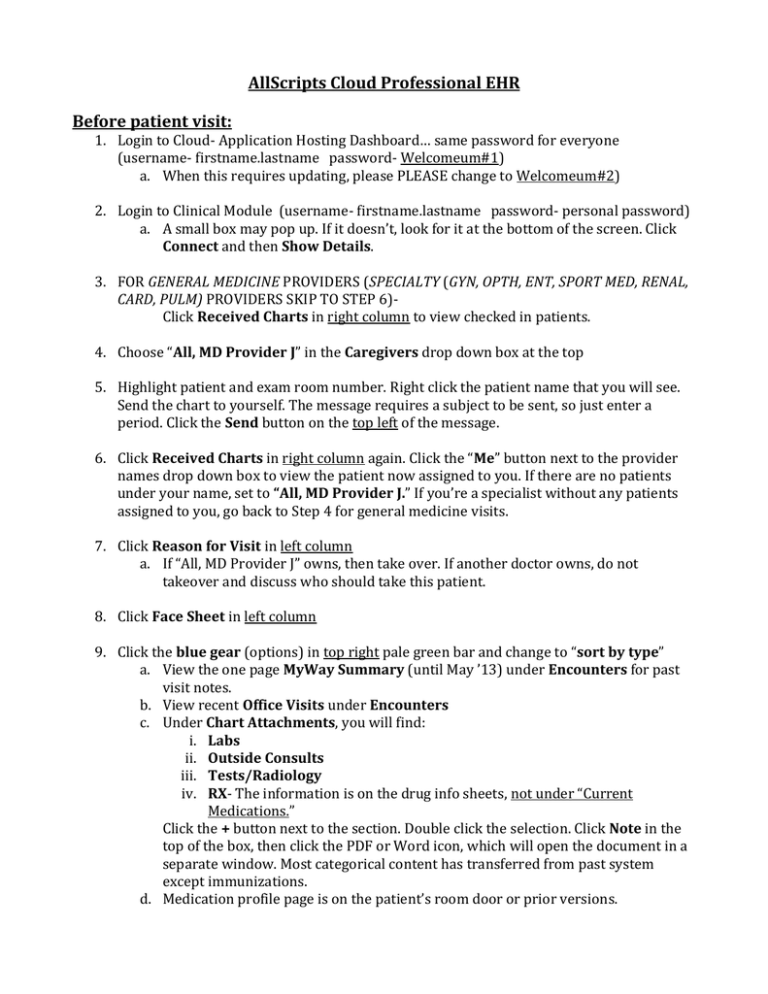
AllScripts Cloud Professional EHR Before patient visit: 1. Login to Cloud- Application Hosting Dashboard… same password for everyone (username- firstname.lastname password- Welcomeum#1) a. When this requires updating, please PLEASE change to Welcomeum#2) 2. Login to Clinical Module (username- firstname.lastname password- personal password) a. A small box may pop up. If it doesn’t, look for it at the bottom of the screen. Click Connect and then Show Details. 3. FOR GENERAL MEDICINE PROVIDERS (SPECIALTY (GYN, OPTH, ENT, SPORT MED, RENAL, CARD, PULM) PROVIDERS SKIP TO STEP 6)Click Received Charts in right column to view checked in patients. 4. Choose “All, MD Provider J” in the Caregivers drop down box at the top 5. Highlight patient and exam room number. Right click the patient name that you will see. Send the chart to yourself. The message requires a subject to be sent, so just enter a period. Click the Send button on the top left of the message. 6. Click Received Charts in right column again. Click the “Me” button next to the provider names drop down box to view the patient now assigned to you. If there are no patients under your name, set to “All, MD Provider J.” If you’re a specialist without any patients assigned to you, go back to Step 4 for general medicine visits. 7. Click Reason for Visit in left column a. If “All, MD Provider J” owns, then take over. If another doctor owns, do not takeover and discuss who should take this patient. 8. Click Face Sheet in left column 9. Click the blue gear (options) in top right pale green bar and change to “sort by type” a. View the one page MyWay Summary (until May ’13) under Encounters for past visit notes. b. View recent Office Visits under Encounters c. Under Chart Attachments, you will find: i. Labs ii. Outside Consults iii. Tests/Radiology iv. RX- The information is on the drug info sheets, not under “Current Medications.” Click the + button next to the section. Double click the selection. Click Note in the top of the box, then click the PDF or Word icon, which will open the document in a separate window. Most categorical content has transferred from past system except immunizations. d. Medication profile page is on the patient’s room door or prior versions. After patient visit: 1. Update, include any refills, sign, and give medication list to the pharmacy. 2. Place any documents (EKGs, outside reports, forms, blood pressure and blood sugar diaries, etc.) that need to be scanned into the EMR in the brown box. 3. Begin Orders & “Encounter Form” before History/Physical. Be sure they are labeled with patient name and DOB. 4. Click Assessment/Plan in left column to enter your orders. Type into the search box and make sure to select the Contains button on the right side of the search box. a. Drag down or double click the continuity diagnoses that were examined during this visit. b. Select a category from the drop down box. Use the Search or Short lists buttons at the top to add new: i. Diagnoses- Once the diagnosis is in the bottom box, double click it and leave notes in the area called Today’s Impression ii. Laboratories- Any lab orders added under the diagnoses will be performed that day. If you want the lab to be performed in the future, double click on the lab and select the week that you want the lab to be ordered on or after. This date should be before the patient’s follow up visit or lab-only visit. iii. Procedures (including immunizations & administered medications) iv. Referrals- for outside Project Access or UNC Providers and all Radiology (plain films, appointments, and mammograms) v. Patient education- information pamphlets vi. Discharge plans (including Follow Ups)- for lab-only visits, in-house referrals (Opth, Pod, Card, Gyn, Nephr, Sports Med, etc.) c. At the bottom of the screen, click the button Billing Level to select how this visit should be billed. Once the box opens, use the drop down box to select the appropriate choice. 5. When you have finished the orders, send the patient to lab or pharmacy. Return to the computer to begin documentation of observation and assessment. 6. Click Reason for Visit in left column. Type usual Hx and Present illness notes in area on the right called Patient’s Words under the nurse’s notes 7. Click Physical Exam in left column. There are two ways to enter the Physical Exam data: 1. Open Text Field-Click Physical Exam on the right side of the central region and then click on the pencil beside it to type in the physical performed. 2. Specific Physical Checklist- click Templates and then the drop down arrow for the choices. Click Apply for checklist options of a whole complex exam. Then, you can edit down to just what you examined. 8. For diabetics, you can open the Flow Sheets in the left column and edit the values. 9. Only enter information under History in the left column for permanent historical facts and allergies. 10. View your complete note at History and Physical at the bottom of the left column. 11. When finished editing and reviewing the chart, click the Sign off button at the top of the central region under the History and Physical. Click OK. 12. To Print Patient Education Sheets- Click “Assessment/Plan” in left column. Right click on Patient Education, Choose Draft, Click Patient Education (Only), Click Preview, and OK. 13. To print instructions to patient that will appear in your note and ALSO in a handout for the patient. a. Double click on the Follow-up / Discharge Plan item you chose above (Part 4.b.vi) (eg F/U in 1 mo) b. A large editing box will open. At the bottom, click on “Change” c. Type into the box whatever you want to teach / remind / warn the patient. You can put as much stuff as you need. d. Be sure there is a check in the box next to “Include Text in H&P” e. Click the bottom “OK” button f. On the far-right of the screen, click Print g. Click “Choose Output Template” h. In the top choices, open the “Encounter” list, and choose “Current Encounter” i. Find and DOUBLE-click on the document template called “*Pt-DischargeInstructions” j. You can choose the top tab Preview or Edit, but then hit “Print” 3/23/2016 1:15 AM