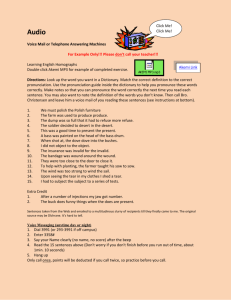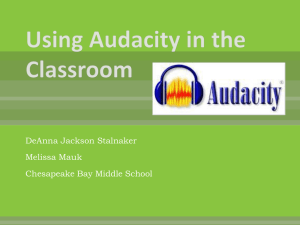Audacity - faculty at Chemeketa
advertisement

Audio Tools for ESL ORTESOL 2006 Tim VanSlyke ESL Instructor Chemeketa Community College Tools and Emerging Technologies Audacity: open source digital audio recorder/editor iTunes: freeware from Apple Computer, used for organizing and playing audio files as well as many other functions. Podcasting: Using RSS technologies to distribute audio content. Podcasting What is a podcast? The term comes from iPods. Uses internet technology called RSS feeds to allow users to “subscribe.” New content distributed to the “feed” will be automatically downloaded to subscribers. An open source tool for creating and editing digital audio files By Tim VanSlyke What you need A computer A microphone and speakers or a multimedia headset. The Audacity program How to get Audacity You can download Audacity for free from the Audacity Web site: •http://audacity.sourceforge.net/ One More Step: Download the LAME LIB Because of patent rules Audacity doesn’t come with the ability to make MP3 files. To do that you need to add the “LAME LIB” this is an extension to Audacity that is available to download. To download the LAME Extension, go to the appropriate Web site for Windows or Mac. Place the extension somewhere easy to locate (the audacity program folder is a good bet). The first time you try to export as MP3 the program will ask you to locate the LAME extension, or you can do this manually in the application preferences. http://audacity.sourceforge.net/help/faq?s=install&i=lame-mp3 Preference Settings Before you record there are a few settings you may want to change in order to produce smaller audio files that can be easily sent over email. To change the setting go to the audacity preferences. (In Windows > File > Preferences) (In Mac OS: Audacity > Preferences) Preference Settings Here you can set the devices to use for recording and playback QuickTime™ and a TIFF (Uncompressed) decompressor are needed to see this picture. For most spoken text mono is sufficient and half as large as stereo. Preference Settings A sample rate of 22 K Hz is very good quality, 11 K Hz is even smaller and the quality would be fine for most purposes. QuickTime™ and a TIFF (Uncompressed) decompressor are needed to see this picture. Preference Settings You can locate the LAME Lib extension using this button Set the MP3 Bit rate to 64 for much smaller files. QuickTime™ and a TIFF (Uncompressed) decompressor are needed to see this picture. Recording with Audacity Recording with Audacity is straightforward. The Audacity interface is similar to a normal audio recorder. Click the “Record” button to record. If you need to stop while recording, use the pause button. Then click the pause button again to continue recording. When you’re finished click the Stop button. Click the Play, Forward and Rewind buttons to playback your recording. Editing your recording After you finish recording you can edit your recording. Simple editing includes – Deleting portions of the audio – Cutting a pasting Deleting Audio Portions To delete a portion of the audio track, first select the audio you want to delete. Press the delete key or select the Delete command from the edit menu. Cutting and Pasting Cut & Paste with audio is similar to doing the same thing with text. First select a portion of the audio, next select “Cut” from the Edit menu, place the insertion point where you want to place the audio, then select “Paste” from the Edit menu. You can use cut and paste when you want to re-order a selection, or, for example when you make a mistake and choose to re-record a certain portion of the audio. Deleting a track If you click the stop button then click record again, the program creates a new track. If you do this accidentally, you can copy and past the audio to the main track then delete the second track. To delete a track click the X in the upper left of the track. Click here to delete a track Exporting as an MP3 file To export MP3 files, be sure you have downloaded the LAME extension. In the File menu select Export as MP3 Exporting as an MP3 file Enter a name for your file to the left of the .mp3 extension. You may want to use your name to help your teacher recognize your recording. The name should look like this: filename.mp3 for example, timvanslyke.mp3 OR danjones.mp3 When you click “Save” the program will ask you to edit the ID3 tags. You can ignore this step and simply click OK. Exporting a selection as an MP3 file There is another option for exporting Mp3 files. If you only wish to export a part of your audio, you can highlight that portion and select “Export selection as MP3” from the File menu. This option is useful when you want to make several small MP3 files. You can record all the audio at one time, then select each part and save it as a separate file. Conclusion This concludes the introduction to audio tools presentation. For further information and for examples of applications see my Web site: http://newterra.chemeketa.edu/faculty/vanslyt/audio/