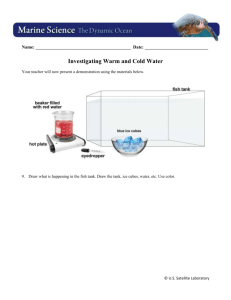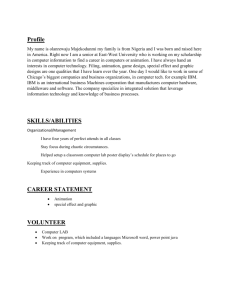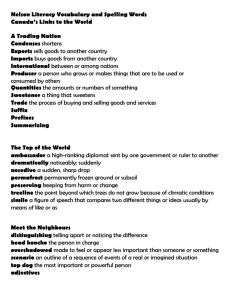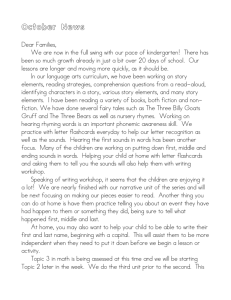HOW TO MAKE YOUR OWN POWERPOINT PRESENTATION
advertisement

HOW TO MAKE YOUR OWN POWERPOINT PRESENTATION WHAT TO DO FIRST Double click on the PowerPoint icon. You will see a page that looks like this: THEN... On the right side of your screen, you will see a list of text and content layouts. Choose the layout you want for your first slide. Click on a few of them to see what choices you have. Let’s begin with the title slide. Click inside the box and type your text. TO CHANGE FONT COLOR ON A SLIDE... Highlight the text you want to change. Click on “Format” on the top tool bar. Click “Font.” In the “Color” bar, choose the new color. HOW TO CHANGE COLORS OF SLIDES Click “Format” on tool bar. Click “Background”. Click the dropdown box. Click on “More Colors” to see a greater variety. Click on the color you desire. When finished click “Apply” for just that slide or click “Apply to All” for the entire show. Options: Choose your slide design. Go to “Format” and click “Slide Design.” All of the Design Templates will appear on the right of your screen. You may want to check them all before you make your final decision. Note: You may want to do this when you have finished all of your slides. This is optional. One way to do easy animation... Click “Format.” Click “Slide Design.” At the top of the right side, you will see a list of three choices, pick “Animation Schemes.” Go down and check all of the choices. You can apply the animation to just the slide you are on or to all of the slides. TO ADD ANIMATION... There are two ways to add animation: Click on “Slide Show.” Click on “Custom Animation.” Choose the type of animation you want. You will want to try them all to determine the one that best suits the text. TO CHECK YOUR ANIMATION... Click “Slide Show.” Click “Animation Preview.” Make necessary changes. To add animation sound… The Marine Hymn Space Music Elephant Walk You can hide the sound icons by right clicking & clicking “Edit Sound Object.” Here’s how to add sound… Click on “Insert.” Click on “Movies and Sound.” Click on “Sound from Clip Organizer.” You can search for certain sounds. You can search for additional sounds online by clicking on the “Clip art on Office Online.” More info on inserting sounds… You will be asked to decide how you want the sound to come on. You can also work with sounds under “Slide Show” and “Custom Animation.” If you want a sound to play throughout a presentation, this is called “looping” and can be done in “Custom Animation.” An easy way to loop a sound… Right click the sound you want to loop. On the shortcut menu, click “Edit Sound Object.” Select the “Loop until stopped” check box. Be sure to use “Help” option anytime you get confused. Microsoft has a great search option, complete with tutorials. TO ADD GRAPHICS... Choose one of the slide layouts that allows the use of a graphic. (Go to “Insert” and click on “New Slide.” After you have chosen a slide design… CONTINUE BY... Clicking on new slide. Choosing the slide layout. Clicking in the boxes and typing your text. IF YOU ARE INSERTING A PICTURE FROM THE WEB... You can save the picture on a disk and insert it using the “Insert” feature on the top tool bar. You can cut and paste the picture directly from the site if rights allow. FOR EXAMPLE… I found this picture under Microsoft Office 97 Web Clip Art. I saved it to a disk. I clicked “Insert” on the top tool bar. I clicked “Picture.” I clicked “From file.” I looked in the “A” drive. I clicked “Insert.” Here… I found the picture. I right-clicked on the picture. I clicked on “copy.” On this slide, I right-clicked where I wanted the picture. I clicked on “paste.” Free graphics from http://www.cybergifs.com/dogsaddin/i ndexr2.html TO ADD A CHART Library Employment 1000 800 600 School Public Academic 400 2020 2015 0 2010 200 2005 Choose one of the slide layouts that allows the use of a chart. Double click on the side you wish to add the chart. Enter data. While data screen is in view, click “Chart” under that click “Chart Options” or “Chart Type.” This will let you edit and change chart type. TO ADD MUSIC OR SOUNDS: Save a music clip to your desktop or to a disk. Select the slide you want to add the music. Click “insert” on the top tool bar. Click “movies and sounds”. Click sound from file. Look in the place you saved your sound. NEXT ... Highlight the file, click ok. Click “Slide Show” on top tool bar. Click “Custom Animation”. Click “Play Settings”. Put check in box “Play using animation order” Choose the option you want. FOR EXAMPLE: Sound effect Music Movies To Create Hyperlinks... Minimize your PowerPoint screen first. Go out to the web and find the sites to which you want to link. Copy and paste the URL onto your slide. Highlight the URL. Click on “Insert” and click on “Hyperlink.” Type in the URL in the top line. Click ok. To check your link, you will have to run the slide show. TO SET THE SLIDE TRANSITION... A slide transition sets the way your slides will move from one slide to another. Click “Slide Transition.” You will see a list of choices on the right of your screen. Be sure to put in the number of seconds if you want it to automatically advance. You can change the slide transition for each slide or apply the transition so all slides move from one to another the same way. Ways To View & Edit POWERPOINT Slides... Click “View” or the “Icons” at bottom left hand side of each slide. Slide - one at a time Outline - written text in outline form Slide Sorter - you can view all slides at one time and move slides around Notes Page - You can write notes as to what you might say Slide Show - you can see how it all works together Helpful Hints: Choose dark backgrounds for the presentations you plan to project to an audience. Use effects (sounds, animations) sparingly -“screeching brakes” and a few others can really get on your nerves as well as your teachers. Limit text to 6 - 8 lines per slide. Limit fonts to 32 - 28 point -- don’t go smaller as it’s too hard to read. MORE HINTS... You just have to play around with the program to find the effect you really want. Anything can be changed if you don’t like it. Work on getting your text down and how you want to present it first. Then add the extras. Even More Hints…. Limit your students to a few pictures & sounds because they may run out of space. If saving pictures save as “JPEG”, “GIF”, or “BITMAP”. When printing - check out your options first. Not all music and sounds will work with PowerPoint - wav files work the best. WEB RESOURCES: CLIP ART: http://webtech.kennesaw.edu/jcheek3/graphic s.htm www.smartdraw.com www.freegraphics.com http://members.tripod.com/~blackat9/ http://www.setel.com/~dedwards1/graphic1.htm http://teachertech.rice.edu/Participants/louvie re/help.html WAV /Midi FILES:http://www.brainybetty.com/search. htm?cx=004507782884557082097%3Aic wortp22tm&q=love+is+in+the+air+midi +file&cof=FORID%3A10#957 http://www.mightymidi.com/songs2.html www.wavlist.com www.soundamerica.com www.wavcentral.com http://www.maiermedia.com/sounds/ http://thefreesite.com/Free_Sounds/Free_WA Vs/ WEB RESOURCES: Midi/Wav Files: http://www.brainybetty.com/soundsforpowerpoint.htm http://www.mightymidi.com/songs2.html www.wavlist.com www.soundamerica.com www.wavcentral.com http://www.maiermedia.com/sounds/ http://thefreesite.com/Free_Sounds/Free_WAVs/ Get Out Your Outline... and let’s get started !