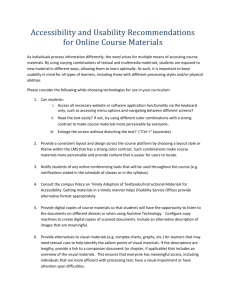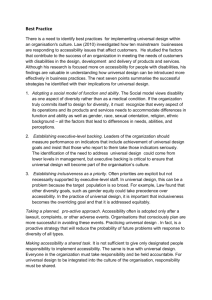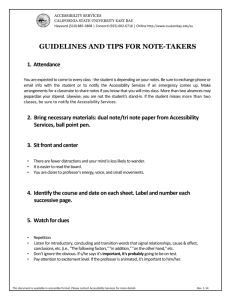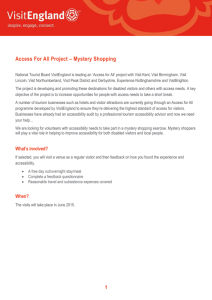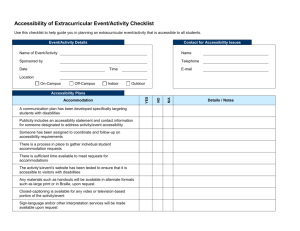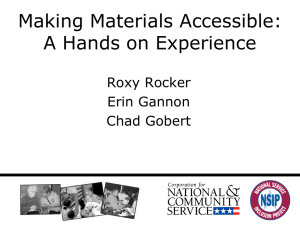Basic Accessible PDF Document Training
advertisement

Basic Accessible PDF Document Training Adobe Acrobat Professional 11 Agenda for PDF • Why use PDFs? • Tags Pane • Text Recognition • Headings • Accessibility Checker • Order Pane • Accessibility Full Check • Touch Up Reading Order (TURO) • Table Editor • Images • Lists • Links • Read Out Loud Why Use PDF? (Portable Document Format) • Presents itself like a printed document • You can lock your authored material from end user changes • Can be opened across multiple platforms • Can be marked up to be accessible to multiple assistive technologies Text Recognition • Also known as Optical Character Recognition (OCR) • The first step in making the document accessible • Scans the document and provides selectable text Accessibility Full Check • Use the Accessibility Full Check • When first receiving a PDF file • While you are editing • As a final step • Scans document based on different accessibility standards • Generates a report for the user • If assistance is needed contact the UDC Accessibility Full Check Follows the WCAG 2.0 guidelines and PDF/Universal Accessibility (UA) standards Document Page Content • Accessibility permission flag is set • All page content is tagged • Document is not image-only PDF • All annotations are tagged • Document is tagged PDF • Tab order is consistent with structure order • Document structure provides a logical reading • Reliable character encoding is provided order • All multimedia objects are tagged • Text language is specified • Page will not cause screen to flicker • Document title is showing in title bar • No inaccessible scripts • Bookmarks are present in large documents • Navigation links are not repetitive • Document has appropriate color contrast • Page does not require timed responses • Adobe Acrobat XI Accessibility • Using the PDF Accessibility Checker Accessibility Full Check Cont. Forms, Tables and Lists Alternate Text and Headings • All form fields are tagged • Figures require alternate text • All form fields have description • Alternate text that will never be read • TR must be a child of Table, THead, TBody, or • Alternate text must be associated with some TFoot content • TH and TD must be children of TR • Alternate text should not hide annotation • Tables must have headers • Elements require alternate text • Tables must contain the same number of columns • Appropriate heading nesting in each row and • rows in each column • Tables must have a summary • LI must be a child of L • Lbl and LBody must be children of LI Accessibility Checker Accessibility Full Check Cont. Accessibility Options A tool panel where most accessibility options are located. Action Wizard - Make Accessible It prompts to address accessibility issues: • such as document description • document title • scanned text • form fields • tables • images without alternative text Touch Up Reading Order (TURO) Tool • Allows users to select an element in the document and assign a tag to it. • This tool provides many tagging and table mark up options. • This tool also gives users the ability to clear all of the page structure and start fresh. Table Structure Providing proper table structure helps end users with: • Cell navigation • Cell Announcement • Header Announcement Bad Example Good Example Table Editor • The Table editor allows authors more control over the structure of the table. • Associates and assigns data cells to header cells within a table. Tags Pane • Visual representation of tags applied to the document. • Allows authors to attach tags to important landmarks and content in the document. • Allows authors to edit existing tags • To open your Tags pane select the View menu and under Show/hide > Navigation Panes, select Tags. Headings • Headings are tags used for each section • Headings are announced to screen readers • Helps keep users of assistive technology organized Bad Example of Headings Good Example of Headings Order Pane • Visual representation of the reading order in the document. • Drag and Drop style of re-ordering content. • To open your Order pane select the View menu and under Show/hide > Navigation Panes, select Order. Bad Example of Reading Order Good Example of Reading Order • Notice how the reading order starts at the Page number and then starts at the top of the page. • Starting the reading order with the page number lets users with assistive technology know what page they are on before they start reading the page. Alternative Text • Text Alternative • Captions • Or link to additional complex information as needed (from authoring tool) Bad Example of Alternative Text There is no alternative text for the picture to the right. Users of assistive technology such as screen readers will not get any information from this image. When the screen reader selects the image it will just say “Image”. Good Example of Alternative Text There is alternative text for the image to the right. Users with assistive technology such as screen readers will hear “Image – Red 2014 Chevy Camaro”. Images • Use the Touch Up Reading Order Tool to select the Figure/ Caption button when tagging an image with a caption. • If the image does not have a caption use the Figure button. • Add alternative text to highlight the salient points of the graph. Lists • Allows authors to tag a list appropriately • Gives visual hierarchy Links • When a link is not meaningful within it’s immediate context, provide alternative text to it to help readers understand where the link will go. Read Out Loud • Read Out Loud will read the document to you. • Read Out Loud is a text to speech tool. • Make sure you test your completed documents using the Adobe Read Out Loud once you are finished with adding your accessibility tags. • You can find this feature under View Read Out Loud Activate Read Out Loud Recap • Why use PDFs? • Headings • Text Recognition • Table Editor • Accessibility Checker • Images • Accessibility Full Check • Order Pane • Tags Pane • Touch Up Reading Order (TURO) • Lists • Links • Read Out Loud Resources Past Training and Presentations: http://www.csun.edu/universaldesigncenter/pasttraining-and-presentations Document Accessibility Guides: http://www.csun.edu/universaldesigncenter/docum ent-accessibility Contact Us For further assistance please contact the UDC: Phone: 1(818) 677-5898 Email: universaldesigncenter@csun.edu Website: http://www.csun.edu/universaldesigncenter