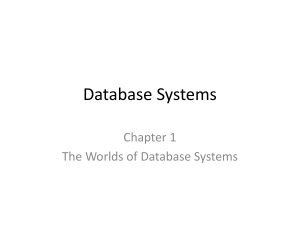Chapter 2 - The Relational Model
advertisement

Concepts of Database Management Seventh Edition Chapter 2 The Relational Model 1: Introduction, QBE, and Relational Algebra Objectives • • • • • Describe the relational model Understand Query-By-Example (QBE) Use criteria in QBE Create calculated columns in QBE Use functions in QBE 2 Objectives (continued) • Sort data in QBE • Join tables in QBE • Update data using QBE 3 Relational Databases • A relational database is a collection of tables • Each entity is stored in its own table • Attributes of an entity become the fields or columns in the table • Relationships are implemented through common columns in two or more tables • Should not permit multiple entries (repeating groups) in a table 4 Relational Databases (continued) • Relation: two-dimensional table in which: – Entries are single-valued – Each column has a distinct name (called the attribute name) – All values in a column are values of the same attribute – Order of columns is immaterial – Each row is distinct – Order of rows is immaterial 5 Relational Databases (continued) • Relational database: collection of relations • Unnormalized relation – A structure that satisfies all properties of a relation except for the first item – Entries contain repeating groups; they are not single-valued 6 Relational Databases (continued) • Database structure representation – Write name of the table followed by a list of all columns within parentheses – Each table should appear on its own line – Notation to be used with duplicate column names within a database: Tablename.Columnname • You qualify the column names • Primary key: column or collection of columns of a table (relation) that uniquely identifies a given row in that table 7 Activity 3 • Set A – For Henry Books write the structure of your database as shown by the example on Page 34. • Set B – For Alexamara Marina Group write the structure of your database as shown by the example on Page 34. 8 Query-by-Example (QBE) • Query: question represented in a way the DBMS can recognize and process • Query-By-Example (QBE) – Visual approach to writing queries – Users ask their questions using an on-screen grid – Data appears on the screen in tabular form 9 Query-by-Example (QBE) (continued) • Query window in Access has two panes – Upper portion contains a field list for each table you want to query – Lower pane contains the design grid, where you specify: • • • • Format of output Fields to be included in the query results Sort order for query results Any criteria the records must satisfy 10 Simple Queries • To include a field in an Access query, double-click the field in the field list to place it in the design grid • Clicking Run button in Results group on the Query Tools Design tab runs query and displays query results • Add all fields from a table to the design grid by double-clicking the asterisk in the table’s field list 11 Simple Queries (continued) FIGURE 2-3: Fields added to the design grid 12 Simple Queries (continued) FIGURE 2-4: Query results 13 Simple Criteria • Criteria: conditions that data must satisfy • Criterion: single condition that data must satisfy • To enter a criterion for a field: – Include field in the design grid – Enter criterion in Criteria row for that field 14 Simple Criteria (continued) • Comparison operator – Also called a relational operator – Used to find something other than an exact match = (equal to) > (greater than) < (less than) >= (greater than or equal to) <= (less than or equal to) NOT (not equal to) 15 Compound Criteria • Compound criteria, or compound conditions – AND criterion: both criteria must be true for the compound criterion to be true – OR criterion: either criteria must be true for the compound criterion to be true • To create an AND criterion in QBE: – Place the criteria for multiple fields on the same Criteria row in the design grid • To create an OR criterion in QBE: – Place the criteria for multiple fields on different Criteria rows in the design grid 16 Compound Criteria (continued) FIGURE 2-9: Query that uses an AND criterion 17 Compound Criteria (continued) FIGURE 2-11: Query that uses an OR criterion 18 Computed Fields • Computed field or calculated field – Result of a calculation on one or more existing fields • To include a computed field in a query: – Enter a name for the computed field, followed by a colon, followed by an expression in one of the columns in the Field row • Alternative method – Right-click the column in the Field row, and then click Zoom to open the Zoom dialog box – Type the expression in the Zoom dialog box 19 Computed Fields (continued) FIGURE 2-15: Query that uses a computed field 20 Functions • Built-in functions – Called aggregate functions in Access • • • • • Count Sum Avg (average) Max (largest value) Min (smallest value) • StDev (standard deviation) • Var (variance) • First • Last 21 Functions (continued) FIGURE 2-17: Query to count records 22 Functions (continued) FIGURE 2-18: Query results 23 Grouping • Grouping: creating groups of records that share some common characteristic • To group records in Access: – Select Group By operator in the Total row for the field on which to group 24 Grouping (continued) FIGURE 2-21: Query to group records 25 Sorting • Sorting: listing records in query results in an ordered way • Sort key: field on which records are sorted • Major sort key – Also called the primary sort key – First sort field, when sorting records by more than one field • Minor sort key – Also called the secondary sort key – Second sort field, when sorting records by more than one field 26 Sorting (continued) FIGURE 2-23: Query to sort records 27 Sorting on Multiple Keys • Specifying more than one sort key in a query • Major (primary) sort key – Sort key on the left in the design grid • Minor (secondary) sort key – Sort key on the right in the design grid 28 Sorting on Multiple Keys (continued) FIGURE 2-27: Correct query design to sort by RepNum and then by CustomerName 29 Joining Tables • Queries to select data from more than one table • Join the tables based on matching fields in corresponding columns • Join line – Line drawn by Access between matching fields in the two tables – Indicates that the tables are related 30 Joining Tables (continued) FIGURE 2-29: Query design to join two tables 31 Joining Multiple Tables • Joining three or more tables is similar to joining two tables • To join three or more tables: – Add the field lists for all tables in the join to upper pane – Add the fields to appear in query results to design grid in the desired order 32 Using an Update Query • Update query: a query that changes data – Makes a specified change to all records satisfying the criteria in the query • To change a query to an update query: – Click Update button in the Query Type group on the Query Tools Design tab • Update To row is added when an update query is created – Used to indicate how to update data selected by the query 33 Using an Update Query (continued) FIGURE 2-35: Query design to update data 34 Using a Delete Query • Delete query: permanently deletes all records satisfying the criteria entered in the query • To change query type to a delete query: – Click Delete button in the Query Type group on the Query Tools Design tab • Delete row is added – Indicates this is a delete query 35 Using a Delete Query (continued) FIGURE 2-36: Query design to delete records 36 Using a Make-Table Query • Make-table query: creates a new table using results of a query • Records added to new table are separate from the original table • To change the query type to a make-table query: – Click Make Table button in the Query Type group on the Query Tools Design tab – In Make Table dialog box, enter the new table’s name and choose where to create it 37 Using a Make-Table Query (continued) FIGURE 2-38: Make Table dialog box 38 Summary • Relation: two-dimensional table in which the entries are single-valued, each field has a distinct name, all values in a field are values of the same attribute, order of fields is immaterial, each row is distinct, and order of rows is immaterial • Relational database: collection of relations • A table’s primary key is the field or fields that uniquely identify a given row within the table • Query-By-Example (QBE) is a visual tool for manipulating relational databases 39 Summary (continued) • To indicate AND criteria in an Access query, place both criteria in the same Criteria row of the design grid; to indicate OR criteria, place criteria on separate Criteria rows of the design grid • To create a computed field in Access, enter expression in the desired column of design grid • To use functions to perform calculations in Access, include the appropriate function in the Total row • To sort query results in Access, select Ascending or Descending in Sort row for the field or fields that are sort keys 40