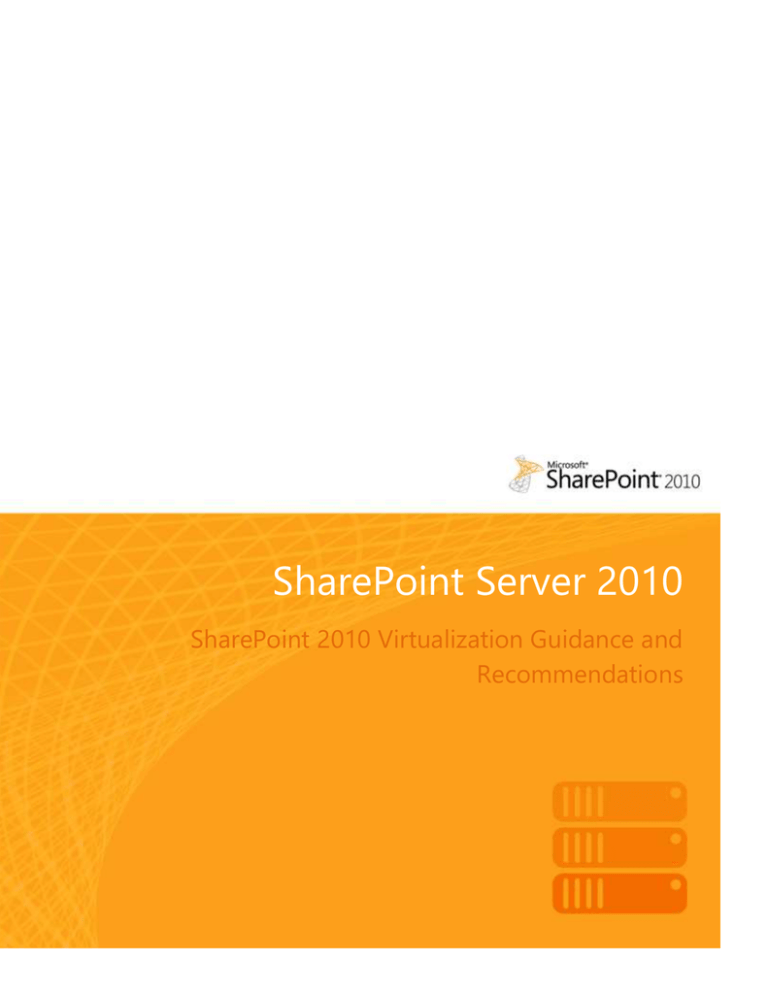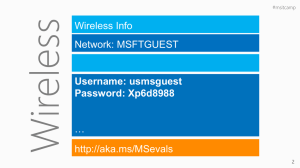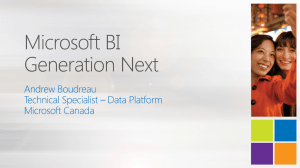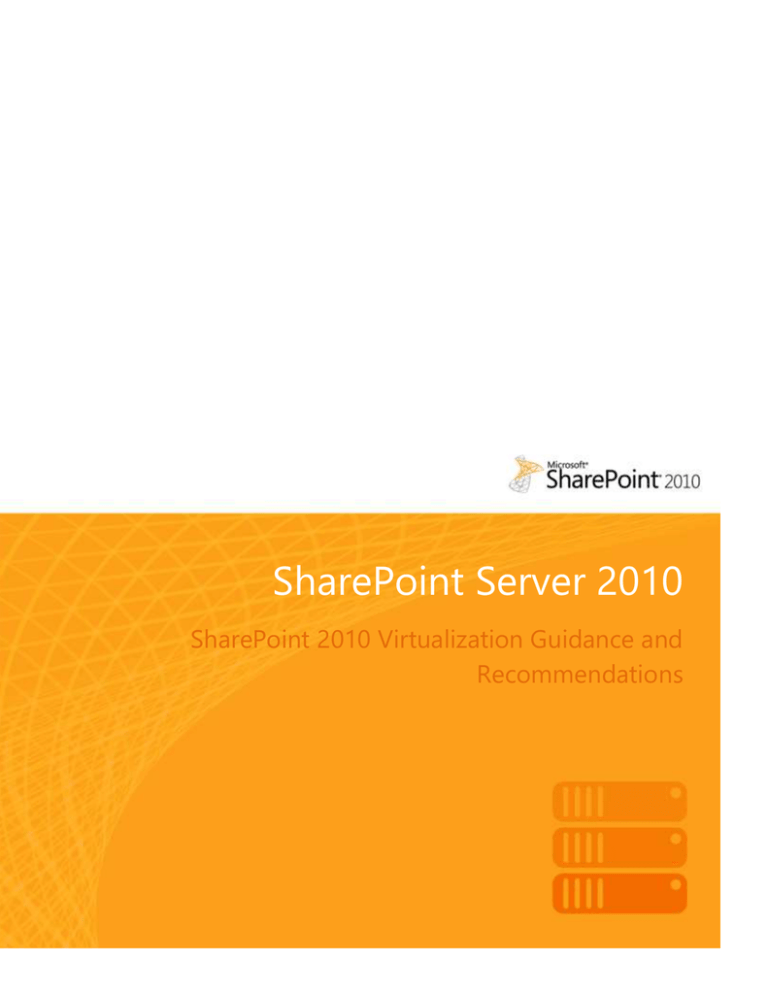
SharePoint Server 2010
SharePoint 2010 Virtualization Guidance and
Recommendations
DISCLAIMER
This document is provided “as-is”. Information and views expressed in this document, including URL and other Internet
Web site references, may change without notice. You bear the risk of using it.
Some examples depicted herein are provided for illustration only and are fictitious. No real association or connection
is intended or should be inferred.
This document does not provide you with any legal rights to any intellectual property in any Microsoft product. You
may copy and use this document for your internal, reference purposes.
© 2011 Microsoft Corporation. All rights reserved.
Table of Contents
Overview ................................................................................ 4
Virtualization Using Hyper-V ........................................................................................ 4
Prerequisites for Hyper-V ............................................................................................... 8
Why Virtualize SharePoint? ................................................. 9
Hardware Consolidation ................................................................................................. 9
Ease of Management and Provisioning .................................................................... 9
Testing and Development ........................................................................................... 10
Business Continuity and Availability ........................................................................ 10
Planning a Virtual Deployment ......................................... 10
Hardware and Software Requirements .................................................................. 13
Physical and Virtual Topology ................................................................................... 13
High Availability .............................................................................................................. 18
Virtualization of SharePoint Components ............................................................ 23
Best Practices for Virtual Processor, Memory, Disk, and Network .............. 25
Managing the Virtual SharePoint Environment .................................................. 27
Performance Test Results ................................................... 29
Hardware Sets .................................................................................................................. 29
Virtual Machine Scale-Up ............................................................................................ 31
Single-Host Scale-Out .................................................................................................. 33
Virtual vs. Physical .......................................................................................................... 39
VM Scale-Out ................................................................................................................... 43
Physical Scale-Up ............................................................................................................ 47
Licensing............................................................................... 49
Conclusion ............................................................................ 50
Additional Resources .......................................................... 51
Customer Evidence ........................................................................................................ 51
Online Resources ............................................................................................................ 51
Overview
Modern multi-tiered applications such as Microsoft® SharePoint® Server® 2010 require the deployment of
multiple services, such as web servers, application servers, and database servers. In many corporate
environments, these services are deployed on separate physical servers to help ensure effective response
times, high availability, and scalability with business needs. Yet, this approach can result in underused
resources, as hardware sits idle and consumes space, power, and support while “waiting for something to
happen.” By deploying physical hardware to support each component and service of SharePoint Server,
organizations risk increased costs and more complex management.
With virtualization technologies, organizations can consolidate workloads across multiple underused
servers onto a smaller number of servers. Having fewer physical machines can help to reduce costs
through lower hardware, power, and management overhead.
The call for higher availability, greater flexibility, and improved manageability is the driving force behind
the virtualization of the SharePoint infrastructure. Microsoft Windows® Server® 2008 R2 with Hyper-V™
supports SharePoint virtualization with a powerful toolset that can help to reduce operational costs and
increase performance with a flexible SharePoint farm design that is not possible with a traditional physical
deployment.
This white paper illustrates best practices for virtualizing SharePoint Server 2010 on Windows Server 2008
R2 with Hyper-V. Technical decision makers, such as architects and systems administrators, can use this
information to design, architect, and manage a virtualized SharePoint infrastructure.
Virtualization Using Hyper-V
Microsoft Hyper-V is a virtualization technology for x64-based systems such as Windows Server 2008 R2.
Hyper-V is a hypervisor—a layer of software between the server hardware and operating system that
allows multiple operating systems to run on the host computer at the same time.
Hyper-V creates partitions that maintain isolation between each guest operating system. The virtualization
stack runs in the root partition and has direct access to hardware devices. The root partition then creates
child partitions, which host guest operating systems. A root partition creates child partitions using the
hypercall application programming interface (API).
SharePoint 2010 Virtualization Guidance and Recommendations | 4
Figure 1 provides a high-level overview of the architecture of a Hyper-V environment running on
Windows Server 2008 R2.
Figure 1: High-level overview of the Hyper-V environment
Acronyms and terms used in this diagram are defined below:
APIC: Advanced programmable interrupt controller—a device that allows priority levels to be
assigned to its interrupt outputs.
Child Partition: Partition that hosts a guest operating system. The Virtual Machine Bus (VMBus)
or hypervisor provides all access to physical memory and devices by a child partition.
Hypercall: Interface for communication with the hypervisor. The hypercall interface provides
access to the optimizations that the hypervisor provides.
Hypervisor: A layer of software that sits between hardware and one or more operating systems.
The hypervisor’s primary job is to provide isolated execution environments called partitions. The
hypervisor controls and arbitrates access to underlying hardware.
IC: Integration component—an element that allows child partitions to communicate with other
partitions and the hypervisor.
I/O stack: Input/output stack.
MSR: Memory service routine.
Root Partition: Partition that manages machine-level functions, such as device drivers, power
management, and device hot addition/removal. The root (or parent) partition is the only partition
that has direct access to physical memory and devices.
VID: Virtualization infrastructure driver—provides partition management services, virtual
processor management services, and memory management services.
SharePoint 2010 Virtualization Guidance and Recommendations | 5
VMBus: Channel-based mechanism used for communication between partitions and device
enumeration on systems with multiple active virtualized partitions. The VMBus is installed with
Hyper-V Integration Services.
VMMS: Virtual Machine Management Service—responsible for managing the state of all virtual
machines in child partitions.
VMWP: Virtual machine worker process—a user mode component of the virtualization stack. The
worker process provides virtual machine management services from the Windows Server 2008
instance in the parent partition to the guest operating systems in the child partitions. The Virtual
Machine Management Service generates a separate worker process for each running virtual
machine.
VSP: Virtualization service provider—resides in the root partition and provides synthetic device
support to child partitions over the VMBus.
VSC: Virtualization service client—a synthetic device instance that resides in a child partition. VSCs
use hardware resources provided by VSPs in the parent partition. They communicate with
corresponding VSPs in the parent partition over the VMBus to satisfy a child partition’s device I/O
requests.
WinHv: Microsoft Windows® Hypervisor Interface Library—essentially a bridge between a
partitioned operating system’s drivers and the hypervisor. WinHv allows drivers to call the
hypervisor using standard Windows calling conventions.
WMI: Windows management instrumentation. The Virtual Machine Management Service exposes
a set of WMI-based APIs for managing and controlling virtual machines.
Enhanced Features for Hyper-V in Service Pack 1
The new release of Windows Server 2008 R2 Service Pack 1 (SP1) includes tools and updates that enhance
the virtualization technologies. One of the most notable changes in SP1 is Dynamic Memory. With
Dynamic Memory, Hyper-V treats memory as a shared resource that can be reallocated automatically
among running virtual machines. This means that Hyper-V can provide more or less memory to a virtual
machine in response to changes in the amount of memory required by the workloads or applications
running in it. As a result, memory can be distributed more efficiently—making it possible to run more
virtual machines at the same time on one computer.
Dynamic Memory distributes memory based on:
Startup RAM: Specifies the amount of memory required to start a virtual machine. The memory
allocated to a virtual machine does not fall below this value. Startup RAM identifies a sufficient
value to allow the guest operating system in a virtual machine to start.
Memory Buffer: This buffer is determined using a specific formula—the amount of memory
Hyper-V attempts to assign to a virtual machine compared to the amount of memory actually
needed by the applications and services running inside the virtual machine (memory buffer =
memory demand × percent of configured memory buffer).
Maximum RAM: Specifies the upper limit for how much physical memory can be allocated to a
virtual machine. The memory allocated to a virtual machine can never increase above this value.
Memory Weight: Memory weight (sometimes referred to as “memory priority”) identifies how
important memory is to an individual virtual machine.
SharePoint 2010 Virtualization Guidance and Recommendations | 6
As shown in Figure 2, Dynamic Memory is implemented in the management operating system through a
user-mode VSP that communicates through the VMBus with a kernel-mode VSC in a virtual machine.
Figure 2: Implementation of Dynamic Memory
Important components in this diagram are defined below:
Memory Balancer: Balances memory resources across running virtual machines. The memory
balancer gathers information about memory pressure and memory weight for each virtual
machine. Using this information, it determines when and how memory changes are made and
coordinates those changes with the virtual machines.
Dynamic Memory Virtualization Service Provider: Communicates with the memory balancer
and the Dynamic Memory VSC running in the virtual machine to perform memory operations. The
Dynamic Memory VSP receives memory pressure metrics from the VSC and forwards them to the
memory balancer. There is a Dynamic Memory VSP for each corresponding Dynamic Memory
VSC.
Dynamic Memory Virtualization Service Client: Adds and removes memory from virtual
machines. In addition, the Dynamic Memory VSC communicates the memory pressure in the
virtual machine back to the VSP.
Recommended Best Practice
Do not configure too high of a value for the startup RAM setting on a virtual machine. As implemented in
Windows Server 2008 R2 SP1, Dynamic Memory can never decrease the memory allocated to a virtual
machine below the value of the startup RAM.
SharePoint 2010 Virtualization Guidance and Recommendations | 7
Server Virtualization Validation Program
Microsoft launched the Server Virtualization Validation Program (SVVP) to help improve customer support
for running Windows Server on virtualization technologies. Customers can benefit from Microsoft support
as part of the regular Windows Server technical support framework. To receive technical support,
customers must meet the baseline requirements:
Microsoft operating system currently covered by the program:
o Windows Server 2008 R2
o Windows Server 2008
o Windows Server 2003 SP2
o Subsequent service packs for the versions above
Valid Windows Server licenses
Active technical support agreement with Microsoft and the virtualization vendor
Running on a validated third-party virtualization solution
Running on a system logo qualified for either Windows Server 2008 or Windows Server 2008 R2
Virtual machine containing Windows Server does not exceed the maximum virtual processors and
memory validated with the virtualization solution
For more details on SVVP, go to Server Virtualization Validation Program
(http://go.microsoft.com/fwlink/?LinkId=125375).
Prerequisites for Hyper-V
Hyper-V requires specific hardware. You can identify systems that support the x64 architecture and HyperV by searching the Windows Server catalog for Hyper-V as an additional qualification. For more
information, see the Windows Server catalog (http://go.microsoft.com/fwlink/?LinkId=111228).
To install and use the Hyper-V role, you need the following:
x64-based processor: Hyper-V is available in x64-based versions of Windows Server 2008,
specifically, the x64-based versions of Windows Server 2008 Standard, Windows Server 2008
Enterprise, and Windows Server 2008 Datacenter.
Hardware-assisted virtualization: This feature is available in processors that include a
virtualization option, specifically, Intel Virtualization Technology (Intel VT) or AMD Virtualization
(AMD-V).
Hardware-enforced data execution prevention (DEP): This feature must be available and
enabled. Specifically, you must enable the Intel XD bit (execute disable bit) or AMD NX bit (no
execute bit).
Additional Considerations
The settings for hardware-assisted virtualization and hardware-enforced DEP are available in the BIOS.
However, the names of the settings may differ from the names identified above. For more information
about whether a specific processor model supports Hyper-V, check with the computer manufacturer.
SharePoint 2010 Virtualization Guidance and Recommendations | 8
Also, remember that if you modify the settings for hardware-assisted virtualization or hardware-enforced
DEP, you may need to turn the computer’s power off and then back on. Simply restarting the computer
may not apply the changes to the settings.
Recommended Best Practice
Windows Server 2008 R2/Microsoft Hyper-V Server 2008 R2 is recommended. Windows Server 2008 R2
Enterprise provides the scalability necessary to meet the most demanding Microsoft SharePoint Server
2010 deployments. It also includes improved scale-up and performance capabilities, such as Live
Migration for moving a running virtual machine from one cluster node to another, enhanced processor
support, improved virtual machine storage, and richer networking support.
Why Virtualize SharePoint?
Virtualizing SharePoint and its server components can provide many business and technical benefits. With
virtualization, you can consolidate hardware and ease server management and provisioning—helping to
promote cost savings, business continuity, and agile management. Moreover, SharePoint virtualization is
ideal for organizations that have more than one SharePoint farm, such as those with high availability
production, testing, and development environments. The remainder of this section describes additional
benefits of SharePoint virtualization in greater detail.
Hardware Consolidation
Hardware consolidation essentially allows you to run different SharePoint servers and various server
components sharing the same hardware set. Hardware consolidation yields a variety of benefits:
Resource utilization and balancing: With SharePoint virtualization and the built-in
enhancements of the Hyper-V 64-bit multiprocessor and multicore technology, you can run
multiple workloads on different, isolated virtual machines—helping to use and balance resources
more efficiently. Because you manage only a single physical server that runs isolated virtual
machines, it is easier to provision and balance various resources, such as RAM and disk space, for
different SharePoint server components.
Reduced costs for physical infrastructure, maintenance, power, and cooling: Server
consolidation reduces server count, which, in turn, reduces the cost of SharePoint infrastructure
and maintenance. Consequently, cooling needs and power consumption are also reduced. From
the perspective of environmental sustainability, SharePoint virtualization can be a major
contributor to the Green IT movement.
Less physical space: By virtualizing SharePoint farms, you can provide required capabilities with
fewer servers, thereby freeing up space originally allotted for servers.
Ease of Management and Provisioning
Typically, virtualization enables you to run several virtual machines on a single physical server, which can
ease the management and provisioning of virtualized SharePoint farms. Microsoft provides tools to help
SharePoint 2010 Virtualization Guidance and Recommendations | 9
you manage and provision different SharePoint server components in a virtual environment. Microsoft
System Center Virtual Machine Manager (VMM) 2008, part of the System Center Server Management
Suite, provides SharePoint administrators with the ability to manage multiple virtual hosts; quickly
provision servers and farms that run SharePoint Server; and migrate physical servers to virtual ones.
Testing and Development
Testing and development on a SharePoint infrastructure requires replicated and simulated environments.
Because these environments need low disk I/O and memory, all components of SharePoint Server,
including the Microsoft SQL Server® database server, typically can be virtualized. Using System Center
VMM, SharePoint administrators can easily manage multiple testing and development SharePoint farms.
With System Center VMM, administrators also can easily replicate virtual servers, allowing them to run
even at the time of replication with the VMM physical-to-virtual (P2V) and virtual-to-virtual (V2V)
capabilities; this can help to greatly decrease administrative overhead.
Business Continuity and Availability
To ensure business continuity, servers must be highly available so that working environments always seem
transparent, as if no incident has ever occurred. To facilitate high availability in SharePoint virtual
environments, Hyper-V uses Network Load Balancing (NLB), a clustering technology that detects a host
failure and automatically distributes the load to active servers. You can use the Hyper-V built-in clustering
technology to help provide high availability in your SharePoint virtual farm.
Planning a Virtual Deployment
With Windows Server 2008 R2 Hyper-V, you can run multiple operating systems on a single physical
machine through server virtualization; this can simplify the creation of test environments, thereby saving
time and money. When considering a virtualized SharePoint deployment, it is important to understand
that virtualization does not provide parity with physical machines without proper planning. With such
planning, it is possible to achieve optimum performance, as expected from a physical SharePoint farm.
To help effectively plan and prepare an environment for virtualization, Microsoft provides a variety of
resources for IT professionals, such as new Infrastructure Deployment Planning (IPD) Guides and the
Microsoft Assessment and Planning (MAP) Toolkit for Hyper-V:
Infrastructure Deployment Planning Guides: The IPD Guides
(http://go.microsoft.com/fwlink/?LinkId=199973) present an easy-to-follow, step-by-step process
for infrastructure design of virtualization hardware and management software—including how to
determine the scaling and architectural limits of each component.
Microsoft Assessment and Planning Toolkit: The free MAP Toolkit is an agentless tool that
collects inventory of an existing heterogeneous server environment, determines which servers are
underutilized, and generates server placements and virtualization candidate assessments for
Hyper-V implementation. Download the MAP Toolkit
SharePoint 2010 Virtualization Guidance and Recommendations | 10
(http://go.microsoft.com/fwlink/?LinkId=209200). MAP Toolkit for Hyper-V
(http://go.microsoft.com/fwlink/?LinkId=217471) provides more details about the MAP Toolkit.
SharePoint 2010 Virtualization Guidance and Recommendations | 11
Figure 3 shows the critical design elements for a successful implementation of Windows Server 2008
Hyper-V for server virtualization.
Figure 3: A well-planned implementation of Windows Server 2008 Hyper-V for server virtualization
Planning for a SharePoint deployment largely focuses on the physical architecture. In virtualized
deployments, each virtual machine should be viewed as a physical machine. The physical architecture,
consisting of one or more servers and the network infrastructure, enables you to implement the logical
architecture for a SharePoint Server solution. After the SharePoint physical architecture has been decided,
you can plan the Hyper-V virtualization server deployment around it.
After planning a physical farm, you have all the information necessary to design virtualization architecture.
To plan a virtual farm, you follow nearly the same steps as you would for a physical farm. Most, if not all,
requirements for deploying SharePoint Server 2010 on physical servers also apply to virtual machines. Any
decisions you make, such as minimum processor or memory requirements, have a direct bearing on the
number of virtualization hosts needed, as well as their ability to adequately support the virtual machines
identified for the farm.
In reality, the architecture likely will change as you move through the deployment phase of the system life
cycle. In fact, you may determine that some farm server components are not good candidates for
virtualization. For more information about the components of SharePoint Server that are good candidates
for virtualization, see the Virtualization of SharePoint Components section of this document.
SharePoint 2010 Virtualization Guidance and Recommendations | 12
Hardware and Software Requirements
The hardware and software requirements for virtualizing SharePoint Server 2010 and its components are
described in the table below. Note: The basic hardware requirements for enabling virtualization also apply
to third-party virtualization technologies that are certified by Microsoft.
Component
Requirements
Processor: Virtualization technology (Intel VT) or
AMD virtualization (AMD-V) technology
Hardware
Hardware-enforced data execution prevention
(DEP) available and enabled
Windows Server 2008 R2 (all editions except for
Windows Server 2008 R2 for Itanium-based
systems, Windows Web Server 2008 R2, and
Windows Server 2008 R2 Foundation)
Windows Server 2008 (all editions except for
Windows Server 2008 for Itanium-based systems,
Windows Web Server 2008, and Windows Server
2008 Foundation)
Software (one product required)
Microsoft Hyper-V Server 2008
Hyper-V Server R2
SharePoint Server 2010 deployment requirements are the same for physical and virtual machines. In
addition, they apply both to installations on a single server with a built-in database and to servers running
SharePoint Server 2010 in a multiple server farm installation. To learn more about hardware and software
requirements for SharePoint Server 2010, see the “Hardware requirements—Web servers, application
servers, and single server installations” section of Hardware and software requirements for SharePoint
Server 2010 (http://go.microsoft.com/fwlink/?LinkId=217474).
Physical and Virtual Topology
As previously noted, SharePoint deployment planning emphasizes physical architecture, so for virtualized
deployments, you should view each virtual machine as a physical machine. The physical architecture
enables you to implement the logical architecture for a SharePoint Server solution. The physical
architecture is typically described in two ways:
Size: Can be measured in several ways, such as the number of users or documents, and is used to
categorize a farm as small, medium, or large.
Topology: Uses the idea of tiers or server groups to define a logical arrangement of farm servers.
SharePoint 2010 Virtualization Guidance and Recommendations | 13
The following table describes possible mapping of physical-to-virtual architecture in the context of
SharePoint virtualization.
Deployment Specifications
Server
Memory
Processor
Virtual Host
24GB
RAM
2 quad-core
(8 cores)
SQL Server
12GB
RAM
4 virtual
processors
SharePoint
Web/Query/App
10GB
RAM
4 virtual
processors
Disk
C: drive-OS, Windows Server 2008 R2 with
Hyper-V, 50GB dedicated volume
D: drive-Dedicated volume for OS VHDs
E: drive-500GB dedicated volume for SQL Server
database VHDs
F: drive-100GB dedicated volume for SQL Server
log VHDs
C: drive-OS, fixed-size VHD (100GB)
D: drive-Fixed-size VHD (100GB) for SQL Server
logs
E: drive-Fixed-size VHD (500GB) for SQL Server
data
C: drive-OS and transport queue logs, fixed-size
VHD (100GB)
E: drive-Fixed-size VHD (100GB) for indexing and
querying
The farm architecture shown in Figure 4 is cost effective and can be scaled out easily according to need.
After the figure, some examples of possible virtual architecture for SharePoint farms are included.
Figure 4: Example of farm architecture
SharePoint 2010 Virtualization Guidance and Recommendations | 14
Virtual Architectures for Small-to-Medium Farms
The starting point for replacing a physical farm with a virtual farm is to use two to four physical host
servers. For each host, the number of servers that can be deployed is dictated by available memory, CPU,
disk, and network resources. Figures 5 and 6 show example deployments where the web and application
server components are deployed to a virtual environment.
Figure 5: Virtual architecture using two cores
In this example, be aware of the following:
The minimum resources for CPUs and RAM represent starting points for the farm. Because only
two cores are reserved for each virtual image, this example is appropriate for proof-of-concept or
development environments in which performance is not an issue. Reserve enough spare resources
to reallocate based on performance monitoring.
SQL Server is deployed to physical servers, instead of virtual servers.
Web servers and application servers are redundant across the two host servers.
Three web servers are deployed to the virtual environment for high availability.
The domain controllers for Active Directory® Domain Services domain controllers are deployed to
physical servers.
For pilot testing and production environments, a minimum of four cores is the recommended starting
point for virtual machines. Figure 6 illustrates a virtual environment that uses fewer virtual machines.
Figure 6: Virtual architecture using four cores
SharePoint 2010 Virtualization Guidance and Recommendations | 15
This example represents a starting-point environment. You may need to add resources, depending on the
usage pattern of the farm.
Virtual Architectures for Medium-to-Large Farms
Using larger host servers, you can allocate more resources to virtual images. Figure 7 shows an
implementation that uses more CPUs and RAM.
Figure 7: Virtual architecture using additional CPUs and RAM
If the benefits of virtualizing SQL Server outweigh the performance tradeoffs, SQL Server also can be
deployed as a guest, as shown Figure 8.
Figure 8: Virtual architecture with SQL Server deployed as a guest
SharePoint 2010 Virtualization Guidance and Recommendations | 16
In this example, be aware of the following:
Only one instance of SQL Server is deployed to each host. For small and medium virtual
environments, it is recommended that you do not deploy more than one SQL Server guest per
host.
Both host servers include more memory to accommodate the number of virtual servers, including
SQL Server.
If a particular server component consumes so many resources that it adversely affects the overall
performance of the virtual environment, consider dedicating a physical server to it. Depending on an
organization’s usage patterns, such a component may include a crawl server, the server that imports
profiles, the Microsoft Excel® Services application, or another heavily used service (Figure 9).
Figure 9: Virtualized architecture with a dedicated physical crawl server
In this example, be aware of the following:
SQL Server is deployed to physical servers. Remove SQL Server from the virtual environment
before you remove application server components.
The crawl component is deployed to a physical server. In some environments, a different server
component may be a candidate for deployment to a physical server, depending on usage.
SharePoint 2010 Virtualization Guidance and Recommendations | 17
High Availability
Before you virtualize SharePoint farms, it is a good idea to think about how you will achieve high
availability of virtualized servers, which server components should be virtualized, and what the
architecture of the virtualized farm should be.
Planning for High Availability in SharePoint
With high availability, users expect to always be able to access the system, which has been designed and
implemented to ensure operational continuity. High availability for Hyper-V is achieved with the Windows
Server 2008 Failover Cluster feature. High availability is impacted by both planned and unplanned
downtime, and failover clustering can significantly increase the availability of virtual machines in both of
these categories.
More information about host and guest availability is as follows:
Host Availability: The Windows Server 2008 Failover Cluster can be configured on the Hyper-V
parent partition (host) so that Hyper-V child partitions (virtual machines or guests) can be
monitored for health and moved between nodes of the cluster. This configuration has the
following key advantages:
o If the physical machine on which Hyper-V and the virtual machines are running needs to be
updated, changed, or rebooted, the virtual machines can be moved to other nodes of the
cluster. The virtual machines can be moved back once the physical machine returns to service.
o If the physical machine on which Hyper-V and the virtual machines are running fails (for
example, motherboard malfunction) or is significantly degraded, the other members of the
failover cluster take ownership of the virtual machines and bring them online automatically.
o If a virtual machine fails, it can be restarted on the same Hyper-V server or moved to another
Hyper-V server. Because this is detected by the Windows Server 2008 Failover Cluster,
recovery steps are taken automatically based on settings in the virtual machine’s resource
properties. Downtime is minimized due to automated detection and recovery.
Guest Availability: Guest availability focuses on making the workload that is being run inside a
virtual machine highly available. Common workloads include file and print servers, IIS, and line-ofbusiness (LOB) applications. Analyzing high availability needs and solutions for workloads inside
virtual machines is the same as on standalone servers. The solution depends on the specific
workload. Guests that are running Windows Server 2008 can use the Windows Server 2008
Failover Cluster feature to provide high availability for their workloads.
Configuring Virtual Machines for High Availability
Hyper-V uses Cluster Shared Volume (CSV), a failover clustering method available in Windows Server 2008
R2, to make virtual machines highly available. The CSV feature can simplify configuration and
management for Hyper-V virtual machines in failover clusters. With CSV, on a failover cluster that runs
Hyper-V, multiple virtual machines can use the same Logical Unit Number (LUN) (disk) yet fail over (or
move from node to node) independently of one another. CSV can provide increased flexibility for volumes
in clustered storage; for example, it allows you to keep system files separate from data to optimize disk
performance, even if both are contained within virtual hard disk (VHD) files. The prerequisites to use CSV
are:
SharePoint 2010 Virtualization Guidance and Recommendations | 18
The Windows Server 2008 Failover Cluster feature must be configured for each node of the
cluster.
The Hyper-V role must be installed. Hyper-V updates should be installed and the role configured
for each node of the failover cluster. Hyper-V has an update package that installs the Hyper-V
server components and another that installs the Hyper-V management console. Once the updates
are installed for the Hyper-V server components, the role can be added through Server Manager
or ServerManagerCMD.
You must have shared storage available to the virtual machines. The storage can be managed by
the failover cluster as a built-in physical disk resource type, or you can use a third-party solution
to manage the shared storage. Of course, the third-party solution must support the Windows
Server 2008 Failover Cluster feature.
Configuring a virtual machine to be highly available is simple with the High Availability Role Wizard (under
Failover Cluster Management). Still, Hyper-V virtual machines have several key components that must be
considered when they are managed as highly available:
Failover Cluster Nodes: Each physical server that is part of a failover cluster is called a node. For
host clustering, the failover cluster service runs in Windows Server 2008 on the parent partition of
the Hyper-V system. This allows the virtual machines that are running in child partitions on the
same physical servers to be configured as highly available virtual machines. The virtual machines
that are configured for high availability are shown as resources in the failover cluster management
console.
HA Storage: Highly available virtual machines can be configured to use VHDs, pass-through
disks, and differencing disks. To enable the movement of virtual machines between failover
cluster nodes, there needs to be storage (appearing as disks in Disk Management) that can be
accessed by any node that might host the virtual machine and that is managed by the failover
cluster service. Pass-through disks should be added to the failover cluster as disk resources, and
VHD files must be on disks that are added to the failover cluster as disk resources.
Virtual Machine Resource: This is a failover cluster resource type that represents the virtual
machine. When the virtual machine resource is brought online, a child partition is created by
Hyper-V and the operating system in the virtual machine. The offline function of the virtual
machine resource removes the virtual machine from Hyper-V on the node where it was being
hosted, and the child partition is removed from the Hyper-V host. If the virtual machine is shut
down, stopped, or put in saved state, this resource will be put in the offline state.
Virtual Machine Configuration Resource: This is a failover cluster resource type that is used to
manage the configuration information for a virtual machine. There is one virtual machine
configuration resource for each virtual machine. A property of this resource contains the path to
the configuration file that holds all information needed to add the virtual machine to the Hyper-V
host. Access to the configuration file is required for a virtual machine resource to start. Because
the configuration is managed by a separate resource, a virtual machine resource’s configuration
can be modified even when the virtual machine is offline.
Virtual Machine Services and Applications Group: For a service or application to be made
highly available through failover clustering, multiple resources must be hosted on the same
failover cluster node. To ensure that these resources are always on the same node and that they
interoperate appropriately, the resources are put into a group that the Windows Server 2008
Failover Cluster refers to as “Services or Applications.” The virtual machine resource and the virtual
SharePoint 2010 Virtualization Guidance and Recommendations | 19
machine configuration resource for a virtual machine are always in the same Services or
Applications group. There may also be one or more physical disk (or other storage type) resources
containing VHDs, configuration files, or pass-through disks in a Services or Applications group.
Resource Dependencies: It is important to ensure that the virtual machine configuration
resource is brought online before the virtual machine resource is brought online (started), and
that the virtual machine configuration resource is taken offline after the virtual machine resource
is taken offline (stopped). Setting the properties of the virtual machine resource so that it
depends on the virtual machine configuration resource ensures this online/offline order. If a
storage resource contains the file for the virtual machine configuration resource or the virtual
machine resource, the resource should be made dependent on that storage resource. For
example, if the virtual machine uses VHD files on disk G: and disk H:, the virtual machine resource
should be dependent on the configuration file resource, the resource for disk G:, and the resource
for disk H:.
SharePoint 2010 Virtualization Guidance and Recommendations | 20
The table below shows deployment specifications for a virtualized farm architecture for high availability.
Deployment Specifications
Server
Memory
Processor
Disk
C: drive-OS, Windows Server 2008 R2
with Hyper-V, 50GB dedicated LUN
D: drive-Dedicated LUN for VHDs
Raw volume-100GB dedicated LUN for
SQL Server logs
Raw volume-2TB dedicated LUN for SQL
Server databases
C: drive-OS, fixed-size VHD (50GB)
D: drive-Pass-through dedicated LUN
(100GB) for SQL Server logs
E: drive-Pass-through dedicated LUN
(2TB) for SQL Server data
Virtual Hosts
48GB
RAM
2 quad-core
(8 cores)
SQL Servers
16GB
RAM
4 virtual
processors
SharePoint Web and Service
Application Servers
12GB
RAM
2 virtual
processors
C: drive-OS, fixed-size VHD (100GB)
SharePoint Search/Query
Servers
12GB
RAM
2 virtual
processors
C: drive-OS, fixed-size VHD (100GB)
D: drive-Fixed-size VHD (200GB) for
indexing and querying
SQL Witness Server
2GB RAM
1 virtual
processor
C: drive-OS, fixed-size VHD (50GB)
The farm architecture shown in Figure 10 is optimized for high availability.
Figure 10: High availability farm architecture
SharePoint 2010 Virtualization Guidance and Recommendations | 21
Using Live Migration for High Availability
The Live Migration feature of Windows Server 2008 R2 Hyper-V can help to provide optimal uptime for
virtual machines and enable a dynamic IT infrastructure. Live Migration makes it possible to move running
virtual machines between Hyper-V physical hosts with no impact on availability to users. It also allows IT
professionals to perform maintenance on Hyper-V servers without scheduling a time for running virtual
machines. For more details on Hyper-V Live Migration configuration and requirements, see Hyper-V: Live
Migration Network Configuration Guide (http://go.microsoft.com/fwlink/?LinkId=217484).
High-Level Process
The high-level process for using Live Migration involves the following steps:
1.
2.
3.
4.
5.
6.
Configure Windows Server 2008 R2 Failover Cluster.
Connect both physical hosts to networks and storage.
Install Hyper-V and failover clustering on both physical hosts.
Enable CSVs.
Make the virtual machines highly available.
Test a Live Migration.
For detailed, step-by-step instructions, see Hyper-V: Using Live Migration with Cluster Shared Volumes in
Windows Server 2008 R2 (http://go.microsoft.com/fwlink/?LinkId=139667).
Recommended Best Practices
To maximize your success with Live Migration, consider the following tips:
Set up a CSV for virtual machine storage in a cluster where Live Migration will be used.
Remember that a cluster will support the number of nodes divided by two simultaneous Live
Migrations. For example, a 16-node cluster will support eight simultaneous Live Migrations with
no more than one Live Migration session active from every node of the cluster.
Dedicate a 1GB Ethernet connection for the Live Migration network between cluster nodes to
transfer the large number of memory pages typical for a virtual machine.
Find vendor-validated cluster configurations through The Microsoft Support Policy for Windows
Server 2008 Failover Clusters link (http://go.microsoft.com/fwlink/?LinkId=160335) on the Failover
Clustering web site (http://go.microsoft.com/fwlink/?LinkId=150047).
Example
This example illustrates how to manage the high availability of a virtual SharePoint infrastructure with Live
Migration during planned downtime, such as hardware and software maintenance. Here, Host 1 needs a
software update and, thus, restarts the host server. Without Live Migration, the user is disconnected from
the virtual machine while Host 1 completes the rebooting process and runs all needed services. In
contrast, with Live Migration, high availability can be maintained without a dropped network connection
or perceived user downtime. The process for Live Migration in this example is as follows (Figure 11):
1.
2.
3.
Create a virtual machine on the target server (Host 2).
Copy memory pages from Host 1 to Host 2 through the Ethernet.
Complete the final state transfer:
o Pause the current virtual machine.
o Move storage connectivity from Host 1 to Host 2 through the Ethernet.
SharePoint 2010 Virtualization Guidance and Recommendations | 22
4.
5.
Run the new virtual machine from Host 2.
Update software on Host 1 and restart as needed (without worrying about the user connectivity).
Figure 11: Using Live Migration to maintain high availability
Before Live Migration
Live Migration In-Progress
Green = Storage
Blue = Networking
After Live Migration
Green = Storage
Blue = Networking
Virtualization of SharePoint Components
Each SharePoint component operates in a different way, and each demands different memory and disk
requirements. It is important to note that all SharePoint components and services are not ideal candidates
for virtualization. Each SharePoint component has a different impact on server performance, and some
have higher disk I/O requirements than others, which can affect virtualization performance.
When building a scalable SharePoint farm, it is important to understand what scenarios can yield the
greatest benefits from virtualizing SharePoint components. Likewise, you must analyze the memory,
processor, and disk requirements for each SharePoint component to determine if virtualization is the right
strategy for deploying it. Some key SharePoint components, as well as best practices for virtualizing them,
are as follows:
Web Server: The responsibility of this component in a SharePoint farm is to respond to user
requests for pages. It is a good candidate for virtualization, with a few considerations:
o Consider using hardware load balancing over software load balancing. Hardware load
balancing offloads CPU and I/O pressure from the web server component to the hardware
layer, thereby improving availability of resources to SharePoint.
o Do not host all web servers on the same physical host. To maintain hardware redundancy,
split these virtual machines over a minimum of two physical host machines. If one physical
host fails, the remaining web server can take over the load.
o Ensure separate virtual network adaptors are provisioned so that you can dedicate virtual
network adapters to transport different types of traffic within the SharePoint farms.
o In small farms, this component can be shared on a server with the query component.
SharePoint 2010 Virtualization Guidance and Recommendations | 23
Query Component: The query component is responsible for responding to search requests from
the web server and for maintaining a propagated copy of the index stored on the query server’s
local file system. It is a good candidate for virtualization, with these considerations:
o The index server is heavy read/write, while query server constantly updates its own copy of
the index. Therefore, conflict with the underlying disk can slow read I/O for the query servers
in your farm. This means that you should not put your query and crawl components on the
same underlying physical disk.
o It is preferred to dedicate physical volumes on the underlying Storage Area Network (SAN)
infrastructure by using either the Hyper-V Pass-through Disk feature or fixed-disk VHDs on
that LUN, instead of dynamically expanding VHDs.
Index Server: The index server’s responsibility is to maintain an up-to-date index by crawling the
index corpus by using the configured incremental and full-crawl schedules. Enhancing index
server suitability for virtualization may entail increasing the memory that the physical host server
has available—thereby taking advantage of consolidation effects with other workloads.
Alternatively, the virtualized index server can be moved to a larger system to host it side-by-side
with other workloads of the SharePoint farm. In short, virtualization of the index server is situation
dependent on the available infrastructure as well as the deployment goals of the SharePoint farm.
Ideally, the index server remains physical, and there are a few considerations for virtualizing it:
o Give the most amount of RAM.
o Use the index server as the dedicated crawl server.
o Prefer physical LUN on SAN to VHD.
Database Server: The database server is responsible for storing, maintaining, and fetching data
for other server components and services. This server has the highest amount of disk I/O activity
and often has very high memory and processor requirements. Your organization’s requirements
will determine if you choose physical or virtual deployment options, but ideally, virtualization of
the database server is not recommended. Reasons to avoid virtualizing the database server are as
follows:
o Virtualization introduces latency downstream in the application and UI server components of
a SharePoint farm. If every data request takes more time, the scenario quickly becomes a
challenge, especially when a single transaction needs multiple round trips for completion.
o The database server experiences heavy CPU, memory, disk I/O, and NIC usage.
o If overall performance evaluation or virtual machines are not adequately specified, end users
may experience slower response times and, in background processes, slower performance of
long-running operations, which can increase operation timeouts.
Other Components: Other components and services, such as Excel Services and document
conversion services, are good candidates for virtualization. These services are similar to the web
server in that as resource requirements of individual applications increase, additional servers can
be added to the farm.
For more information about virtualizing Microsoft SharePoint Server 2010 server components and
services, see Plan virtual architectures for SharePoint Server
(http://go.microsoft.com/fwlink/?LinkId=201233).
SharePoint 2010 Virtualization Guidance and Recommendations | 24
Best Practices for Virtual Processor, Memory, Disk, and Network
Important differences exist between physical hardware and the virtual implementation of hardware that
hosts your SharePoint farm. This subsection discusses recommendations and key considerations for the
virtual processor, memory, disk, and network to be involved in SharePoint virtualization.
Virtual Processor
Configure a 1:1 mapping of virtual processors to logical processors for best performance; any
other configuration, such as 2:1 or 1:2, is less efficient.
Be aware of the virtual processor limit for different guest operating systems, and plan accordingly.
Be aware of “CPU-bound” issues; the ability of processors to process information for virtual
devices will determine the maximum throughput of said devices (for example, virtual NICs).
Figure 12 depicts the best practice processor ratio for virtualization (1:1 mapping).
Figure 12: Best practice for processor ratio for virtualization (1:1)
Memory
Configure an adequate amount of memory for Hyper-V guests.
Be aware of the page file/swap file. The disk is always slower than RAM. Ensure enough memory is
allocated to each virtual machine.
Remember Non-Uniform Memory Access (NUMA). NUMA boundaries are memory limits on
physical hosts; virtual sessions can be split across NUMA nodes if those sessions are allocated
large amounts of RAM. NUMA boundaries exist at the hardware level and vary by processor and
motherboard vendor. In general, the more NUMA nodes a virtual guest is spread across, the fewer
SharePoint 2010 Virtualization Guidance and Recommendations | 25
gains in performance will be realized. Therefore, it is very important to plan for proper allocation
of memory to the virtual session without crossing NUMA boundaries.
Below is an example of how to allocate memory for virtual guests without breaking it across
NUMA nodes:
o
o
o
Divide the total amount of RAM in the host server by the number of logical processors
(physical processors × number of cores) in the host server.
Calculate the optimal memory for a virtual session to avoid NUMA (optimal memory =
amount of RAM divided by number of logical processors).
In this example, one Hyper-V host has 72GB of RAM with two quad-core processors:
Optimal Memory = 72GB RAM / 8 logical processors (2 physical processors x 4 cores)
So, for each virtual session, 9GB is the optimal memory that should be allocated to a
single session to obtain maximum benefit in performance.
Disk
Avoid using differencing disks and dynamically expanding disks. These disks grow as data is
written to them, meaning that you can run out of storage space quickly. Instead, use fixed-size
VHDs for virtual machines, which allocate a certain amount of space on the underlying physical
storage. Using fixed-size VHDs, you can ensure that there will be enough storage space.
Be aware of the underlying disk read/write contention between different virtual machines to their
virtual hard disks.
Ensure SAN is configured and optimized for virtual disk storage.
For more information on planning for disk storage, see Planning for Disks and Storage
(http://go.microsoft.com/fwlink/?LinkId= 188007).
Network
Ensure that integration components (“enlightenments”) are installed on the virtual machine.
Use the network adapter instead of the legacy network adapter when configuring networking for
a virtual machine.
Remember that synthetic drivers are preferred to emulated drivers, as they are more efficient, use
a dedicated VMBus to communicate to the virtual NIC, and result in lower CPU and network
latency.
Use virtual switches and VLAN tagging to help improve security and performance and to create
an internal network among virtual machines in your SharePoint farm. Associate SharePoint virtual
machines to the same virtual switch.
SharePoint 2010 Virtualization Guidance and Recommendations | 26
Managing the Virtual SharePoint Environment
Microsoft System Center Virtual Machine Manager (VMM) 2008 R2 can help to:
Centralize management of physical and virtual IT infrastructure.
Increase server utilization.
Optimize dynamic resources across multiple virtualization platforms.
VMM offers a management solution that monitors and controls both physical and virtual machines, as
shown in Figure 13.
Figure 13: VMM capabilities for handling a virtual infrastructure
VMM takes resource utilization a step further with end-to-end support for consolidating physical servers.
It can help you overcome key pain points in the consolidation process, as follows:
Provides insight into how workloads perform in the old environment: VMM uses data
gathered from System Center Operations Manager to assess the workloads that are optimal
candidates for consolidation. This holistic insight differentiates VMM from competing products
and can give you greater confidence when migrating from a physical to virtual infrastructure.
Provides more efficient storage management: VMM support for the Windows Server 2008 R2
CSV allows files for multiple virtual machines to be stored on the same LUN. This can simplify
storage management by radically reducing the number of LUNs required by the VMM-managed
virtual machines.
Facilitates P2V conversion: Converting physical machines to virtual machines can be a slow and
error-prone process that requires administrators to halt the physical server. However, with VMM,
P2V conversions are routine. VMM simplifies P2V conversion tasks by providing an improved P2V
SharePoint 2010 Virtualization Guidance and Recommendations | 27
wizard and taking advantage of the Volume Shadow Copy Service in Windows Server 2008,
Windows Server 2003, Windows XP, and Windows Vista. Virtual machines can be created by using
block-level disk access speed without shutting down the source physical server.
Provides V2V conversion: VMM also supports the conversion of VMware virtual machines to the
Microsoft virtual machine format. With VMM, you can convert virtual machines directly from ESX
Server hosts. The VMM V2V conversion can convert either an entire VMware virtual machine or
just the disk image file. The V2V conversion process performs all modifications required to make
the converted virtual machine bootable. Unlike the P2V conversion, the V2V conversion is an
offline operation.
Takes the guesswork out of virtual machine placement: VMM can help you easily identify the
most appropriate physical host servers for virtualized workloads. This Intelligent Placement
technology not only can make administrative tasks easier, but also can help to ensure that data
center resources are deployed properly and align with business goals. Intelligent Placement in
VMM inputs host system data, workload performance history, and administrator-defined business
requirements into sophisticated algorithms. The resulting Intelligent Placement ratings provide
easy-to-understand ranked results that can take the guesswork out of the placement task and
help to ensure that workloads are spread across physical resources for optimum performance.
Intelligent Placement can be used with Microsoft Windows Server hosts and VMware ESX Servers.
Helps to fine-tune virtual and physical infrastructure: After the virtual infrastructure is in place,
VMM provides a central console from which you can monitor and fine-tune the infrastructure for
ongoing optimization. With the VMM administrator console, you can tune virtual machine
settings or migrate virtual machines from one host to another in order to optimize the use of
physical resources. VMM also works with System Center Operations Manager so that both
physical and virtual infrastructure can be managed comprehensively.
VMM as a Management Tool
The VMM 2008 R2 management console provides rich functionality that can be used to manage
SharePoint Server in a virtualized environment. A distributed, virtualized SharePoint farm can be tightly
managed, and the management console can be used to move guest sessions between one or more hosts
that also are performing other virtualization tasks. VMM can be a useful management tool in many ways:
Self-Service Portal: VMM includes a web-based self-service portal that enables SharePoint
administrators to delegate the rights to create new guest sessions. This portal can be used by
other system administrators to allow developers, for example, to provision their own test
SharePoint server sessions or to allow quality assurance (QA) testers to provision guest Microsoft
Windows and Microsoft Office client sessions for testing. Overall, the self-service portal can
reduce the SharePoint administration overhead.
Virtual Server Templates: With VMM, you can define a library of templates and virtual machines
that can be used to provision new SharePoint sessions. For example, a Windows Server 2008 R2
server template can be created with the right amount of memory and virtual processors, plus a
pair of virtual hard drives for the operating system and index files. With SharePoint binaries
installed on that system, it then can be turned into a template that can be used to provision new
SharePoint farm members or even entirely new farms.
VMM Template Options: With VMM template options, a server created from a template can be
automatically added to a domain and validated with a valid server key; it also can have a script
SharePoint 2010 Virtualization Guidance and Recommendations | 28
run after first login. For example, a custom Microsoft Windows PowerShell™ script can be run
automatically after login to join the SharePoint template server to an existing farm or to create a
new farm entirely.
Health Monitoring
It is necessary to monitor virtual machines in the farm, as well as virtualization servers, to help ensure that
health and performance levels meet both operational standards and service level agreements. System
Center Operations Manager 2007 R2 provides an end-to-end monitoring and reporting system that you
can use to monitor SharePoint Server 2010. The monitoring features can help you to understand how the
SharePoint Server 2010 system is running, analyze and repair problems, and view metrics for the sites. For
more details about health monitoring, see Monitor health and performance of a virtual environment
(http://go.microsoft.com/fwlink/?LinkId=217493).
Performance Test Results
The performance of SharePoint virtualization depends on many parameters, including different
configurations of hardware sets. To study performance variables like throughput, latency, and scalability,
the Microsoft product team carried out a variety of tests. This section discusses the results.
Hardware Sets
Two hardware sets were used during the tests: Configuration 1 and Configuration 2 (Figures 14 and 15).
Hardware Set 1 - Configuration 1
Count
4
Role
CPU
SQL Server
4x Intel X7450 @ 2.4 GHz
Hyper-V host
(24 cores, non-HT)
RAM
Network
Storage
128 GB
Dual GbE
SAN
72 GB
Dual GbE
SAS (RAID
1/5/6)
Physical server
Load controller
8
Load client
DC (virtual)
1
2x Intel X5550 @ 2.66 GHz
(8 cores, HT)
Load balancer
SharePoint 2010 Virtualization Guidance and Recommendations | 29
Figure 14: Configuration 1 hardware set
Hardware Set 2 - Configuration 2
Count
Role
SQL Server
5
Hyper-V host
DC (virtual)
CPU
RAM
Network
Storage
48 GB
Dual GbE
SAS
(RAID 10)
32 GB
Dual GbE
SAS
(RAID 10)
Intel L5520 @ 2.26 GHz
(8 cores, HT)
Physical server
5
1
Load controller
Intel 5150 @ 2/66 GHz
Load client
(4 cores, non-HT)
Load balancer
Figure 15: Configuration 2 hardware set
SharePoint 2010 Virtualization Guidance and Recommendations | 30
Virtual Machine Scale-Up
Test Case 1: Is performance affected by the virtual machine configuration (core/memory allocation)?
Scenario 1: Using Hardware Set 1 – Configuration 1
Virtual Machine Host Configuration
Virtual Machine Configuration
24 core (non-HT)
128GB RAM
Dual GbE NICs
SAN storage
4 cores each
Dual NICs
2 volumes (pass-through)
Variables
A
B
C
D
Memory Per VM (MB)
2048
4096
8192
15000
Web Server Count
4
4
4
4
Web Server Virtual?
Yes
Yes
Yes
Yes
APP Count
3
3
3
3
APP Virtual?
Yes
Yes
Yes
Yes
VM Hosts
2
2
2
2
Web Server/APP VMs mixed?
No
No
No
No
SQL Server “Power”
100%
100%
100%
100%
Results
A
B
C
D
Max Passed RPS
259
267
267
260
RPS Per VM
65
67
67
65
Avg. Response Time (ms)
281
277
307
312
Web Server Host Logical CPU Usage (%)
54
61
59
59
APP Host Logical CPU Usage (%)
2
1
1
1
SQL CPU Usage (%)
12
12
12
12
VSTS Controller CPU Usage (%)
1
1
1
1
Avg. VSTS Agent CPU Usage (%)
2
3
2
3
Per-Web Server Data
A
B
C
D
% Committed Bytes In Use
44
24
13
8
Avg. % Time in GC
5
n/a
0
n/a
Memory Pages/sec
40
36
32
31
Avg. HDD Latency (ms)
4
4
4
4
Avg. HDD Throughput (KB/s)
34
31
35
43
Avg. Total FE NIC Traffic (MB/s)
8
10
8
10
Avg. Total BE NIC Traffic (MB/s)
5
7
6
7
SharePoint 2010 Virtualization Guidance and Recommendations | 31
350
500
450
300
400
250
WFE Host Logical CPU Usage
(%)
350
200
250
150
200
100
SQL CPU Usage (%)
milliseconds
300
Avg. VSTS Agent CPU Usage
(%)
Max Passed RPS
150
RPS Per VM
100
Avg. Response Time (ms)
50
50
0
0
2048
4096
8192
15000
Memory Per VM (MB)
Conclusion: Beyond 4GB, there is no benefit to allocating additional memory to the virtual machine (with
this workload).
SharePoint 2010 Virtualization Guidance and Recommendations | 32
Single-Host Scale-Out
Test Case 1: What happens to throughput/latency as the number of virtual machines increases on a single
host?
Test Case 2: What are the bottlenecks when oversubscribing?
Scenario 1: Using Hardware Set 1 - Configuration 1
Virtual Machine Host Configuration
Virtual Machine Configuration
24 core (non-HT)
128GB RAM
Dual GbE NICs
SAN storage
4 cores each
Dual NICs
2 volumes (pass-through)
Variables
Memory Per VM (MB)
Web Server Count
Web Server Virtual?
APP Count
APP Virtual?
VM Hosts
Web Server/APP VMs mixed?
SQL Server “Power”
Results
Max Passed RPS
RPS Per VM
Avg. Response Time (ms)
Web Server Host Logical CPU
Usage (%)
APP Host Logical CPU Usage
(%)
SQL CPU Usage (%)
VSTS Controller CPU Usage (%)
Avg. VSTS Agent CPU Usage
(%)
Per-Web Server Data
% Committed Bytes In Use
Avg. % Time In GC
Memory Pages/Sec
Avg. HDD Latency (ms)
Avg. HDD Throughput (KB/s)
Avg. Total FE NIC Traffic (MB/s)
Avg. Total BE NIC Traffic (MB/s)
A
n/a
1
n/a
n/a
n/a
n/a
n/a
n/a
A
n/a
n/a
n/a
n/a
B
n/a
2
n/a
n/a
n/a
n/a
n/a
n/a
B
n/a
n/a
n/a
n/a
C
15000
3
Yes
3
Yes
2
No
100%
C
219
73
236
45
D
15000
4
Yes
3
Yes
2
No
100%
D
260
65
312
59
E
15000
5
Yes
3
Yes
2
No
100%
E
275
55
311
69
F
15000
6
Yes
3
Yes
2
No
100%
F
288
48
308
85
G
15000
7
Yes
3
Yes
2
No
100%
G
288
41
314
94
H
15000
8
Yes
3
Yes
2
No
100%
H
247
31
375
94
n/a
n/a
1
1
1
1
1
1
n/a
n/a
n/a
n/a
n/a
n/a
11
1
2
12
1
3
12
1
3
15
1
2
14
1
3
13
1
3
A
n/a
n/a
n/a
n/a
n/a
n/a
n/a
B
n/a
n/a
n/a
n/a
n/a
n/a
n/a
C
9
5
25
4
46
11
8
D
8
n/a
31
4
43
10
7
E
8
n/a
33
5
67
8
6
F
9
n/a
27
5
34
7
5
G
8
2
24
7
21
6
3
H
8
n/a
24
6
19
7
5
SharePoint 2010 Virtualization Guidance and Recommendations | 33
350
500
450
300
400
200
350
WFE Host Logical CPU Usage
(%)
300
SQL CPU Usage (%)
250
150
200
100
milliseconds
250
Avg. VSTS Agent CPU Usage (%)
Max Passed RPS
150
RPS Per VM
100
Avg. Response Time (ms)
50
50
0
0
3
4
5
6
7
8
Number of WFE VMs
Conclusion:
A 1:1 mapping of logical cores to virtual cores produces maximum throughput.
There is a negative benefit to oversubscribing (with this workload).
There is no observed bottleneck (other than CPU).
SharePoint 2010 Virtualization Guidance and Recommendations | 34
Scenario 2: Using Hardware Set 2 - Configuration 2 (HT on)
Virtual Machine Host Configuration
Virtual Machine Configuration
8 core (HT on)
48GB RAM
Dual GbE NICs
SAS
4 cores each
Single NIC
2 volumes (VHD)
Variables
A
B
C
D
Memory Per VM (MB)
8192
8192
8192
8192
Web Server Count
1
2
3
4
Web Server Virtual?
Yes
Yes
Yes
Yes
APP Count
1
1
1
1
APP Virtual?
Yes
Yes
Yes
Yes
VM Hosts
2
2
2
2
Web Server/APP VMs mixed?
No
No
No
No
SQL Server “Power”
100%
100%
100%
100%
Results
A
B
C
D
Max Passed RPS
143
270
264
310
RPS Per VM
143
135
88
78
Avg. Response Time (ms)
258
227
234
231
Web Server Host Logical CPU Usage (%)
25
48
67
86
APP Host Logical CPU Usage (%)
0
0
0
2
SQL CPU Usage (%)
9
15
16
22
VSTS Controller CPU Usage (%)
3
5
6
5
Avg. VSTS Agent CPU Usage (%)
13
26
26
34
Per-Web Server Data
A
B
C
D
% Committed Bytes In Use
15
15
14
13
Avg. % Time in GC
n/a
n/a
n/a
n/a
Memory Pages/sec
28
33
26
29
Avg. HDD Latency (ms)
1
1
2
3
Avg. HDD Throughput (KB/s)
888
50
36
34
Avg. Total NIC Traffic (MB/s)
26
33
18
25
SharePoint 2010 Virtualization Guidance and Recommendations | 35
350
500
450
300
400
250
WFE Host Logical CPU Usage
(%)
350
200
250
150
200
150
100
SQL CPU Usage (%)
milliseconds
300
Avg. VSTS Agent CPU Usage (%)
Max Passed RPS
RPS Per VM
100
50
50
0
Avg. Response Time (ms)
0
1
2
3
4
Number of WFE VMs
SharePoint 2010 Virtualization Guidance and Recommendations | 36
Scenario 3: Using Hardware Set 2 - Configuration 2 (HT off)
Virtual Machine Host Configuration
Virtual Machine Configuration
8 core (HT off)
48GB RAM
Dual GbE NICs
SAS
4 cores each
Single NIC
2 volumes (VHD)
Variables
A
B
C
D
Memory Per VM (MB)
8192
8192
8192
8192
Web Server Count
1
2
3
4
Web Server Virtual?
Yes
Yes
Yes
Yes
APP Count
1
1
1
1
APP Virtual?
Yes
Yes
Yes
Yes
VM Hosts
2
2
2
2
Web Server/APP VMs mixed?
No
No
No
No
SQL Server “Power”
100%
100%
100%
100%
Results
A
B
C
D
Max Passed RPS
146
248
261
256
RPS Per VM
146
124
87
64
Avg. Response Time (ms)
440
240
238
239
Web Server Host Logical CPU Usage (%)
49
94
92
96
APP Host Logical CPU Usage (%)
1
0
2
0
SQL CPU Usage (%)
8
15
15
20
VSTS Controller CPU Usage (%)
4
5
4
4
Avg. VSTS Agent CPU Usage (%)
18
27
25
26
Per-Web Server Data
A
B
C
D
% Committed Bytes In Use
15
14
13
13
Avg. % Time in GC
n/a
n/a
n/a
n/a
Memory Pages/sec
35
37
34
36
Avg. HDD Latency (ms)
0
1
1
2
Avg. HDD Throughput (KB/s)
46
42
37
38
Avg. Total NIC Traffic (MB/s)
37
22
27
15
SharePoint 2010 Virtualization Guidance and Recommendations | 37
350
500
450
300
400
250
WFE Host Logical CPU Usage
(%)
350
250
150
200
150
100
100
milliseconds
300
200
SQL CPU Usage (%)
Avg. VSTS Agent CPU Usage (%)
Max Passed RPS
RPS Per VM
Avg. Response Time (ms)
50
50
0
0
1
2
3
4
Conclusion:
The Configuration 1 hardware can support oversubscription of SharePoint workloads without
significant penalty.
HyperThreading increases the compute headroom by 10-25 percent, depending on the level of
oversubscription.
SharePoint 2010 Virtualization Guidance and Recommendations | 38
Virtual vs. Physical
Test Case 1: What is the throughput/latency gain/loss when virtualizing a server?
Test Case 2: What virtual configuration produces equivalent throughput/latency to a “bare metal”
configuration with the same hardware?
Scenario 1: Using Hardware Set 1 - Configuration 1
Virtual Machine Host Configuration
Virtual Machine Configuration
24 core (non-HT)
128GB RAM
Dual GbE NICs
SAN storage
4 cores each
Dual NICs
2 volumes (pass-through)
Variables
A (virtual)
B (physical)
Total Web Server Cores
24
24
Total Web Server Memory (MB)
90000
24576
Web Server Count
6
1
Web Server Virtual?
Yes
No
APP Count
3
3
APP Virtual?
Yes
Yes
VM Hosts
2
1
Web Server/APP VMs mixed?
No
No
SQL Server “Power”
100%
100%
Results
A (virtual)
B (physical)
Max Passed RPS
288
345
Passed RPS/core
12
14
Avg. Response Time (ms)
308
261
Web Server CPU Usage (%)
85
94
APP VM Logical CPU Usage (%)
1
2
SQL CPU Usage (%)
15
17
VSTS Controller CPU Usage (%)
1
1
Avg. VSTS Agent CPU Usage (%)
2
3
Per-Web Server Data
A (virtual)
B (physical)
% Committed Bytes In Use
9
9
% Time in GC
n/a
6
Avg. HDD Latency (ms)
5
4
Avg. HDD Throughput (KB/s)
34
44
Avg. FE NIC Traffic (MB/s)
42
60
Avg. BE NIC Traffic (MB/s)
27
9
SharePoint 2010 Virtualization Guidance and Recommendations | 39
400
500
450
350
400
300
250
300
200
250
200
150
150
Milliseconds
350
Max Passed RPS
WFE CPU Usage (%)
SQL CPU Usage (%)
Avg. VSTS Agent CPU Usage (%)
Avg. Response Time (ms)
100
100
50
50
0
0
Virtual
Physical
Conclusion:
The RPS difference between physical and virtual is approximately 20 percent (with this workload).
The RPS/latency difference between physical and virtual is approximately 42 percent (with this
workload).
Given the same hardware, there is no virtual configuration capable of matching the performance
of “bare metal.”
SharePoint 2010 Virtualization Guidance and Recommendations | 40
Scenario2: Using Hardware Set 2 - Configuration 2
Virtual Machine Host Configuration
Virtual Machine Configuration
8 core
48GB RAM
Dual GbE NICs
SAS
4 cores each
Single NIC
2 volumes (VHD)
Variables
A (virtual)
B (virtual)
C (physical)
Total Web Server Cores
8
8
8
Total Web Server Memory (MB)
16384
16384
49152
Web Server Count
2
2
1
Web Server Virtual?
Yes
Yes
No
APP Count
1
1
1
APP Virtual?
Yes
Yes
Yes
VM Hosts
2
2
1
Web Server/APP VMs mixed?
No
No
No
HyperThreading
On
Off
On
Results
A (virtual)
B (virtual)
C (physical)
Max Passed RPS
270
248
319
Passed RPS/core
135
124
40
Avg. Response Time (ms)
227
240
192
Web Server CPU Usage (%)
48
94
84
APP VM Logical CPU Usage (%)
0
0
0
SQL CPU Usage (%)
15
15
20
VSTS Controller CPU Usage (%)
5
5
5
Avg. VSTS Agent CPU Usage (%)
26
27
31
Per-Web Server Data
A (virtual)
B (virtual)
C (physical)
% Committed Bytes In Use
15
14
8
% Time in GC
n/a
n/a
n/a
Memory Pages/sec
33
37
37
Avg. HDD Latency (ms)
1
1
1
Avg. HDD Throughput (KB/s)
50
42
142
Avg. Total NIC Traffic (MB/s)
33
27
68
SharePoint 2010 Virtualization Guidance and Recommendations | 41
400
500
450
350
400
300
350
250
200
250
200
150
milliseconds
300
Max Passed RPS
WFE CPU Usage (%)
SQL CPU Usage (%)
Avg. VSTS Agent CPU Usage (%)
Avg. Response Time (ms)
150
100
100
50
50
0
0
Virtual (HT on)
Virtual (HT off)
Physical
Conclusion:
The RPS difference between physical and virtual is approximately 18 percent (with this workload).
The RPS/latency difference between physical and virtual is approximately 40 percent (with this
workload).
SharePoint 2010 Virtualization Guidance and Recommendations | 42
VM Scale-Out
Test Case 1: What happens to throughput/latency as the number of virtual web servers increases?
Test Case 2: Is scale-out affected by the virtual machine configuration?
Test Case 3: What are the bottlenecks when scaling out virtually?
Scenario 1: Using Hardware Set 1 - Configuration 1
Virtual Machine Host Configuration
24 core (non-HT)
128GB RAM
Dual GbE NICs
SAN storage
Virtual Machine Configuration
4 cores each
Dual NICs
2 volumes (pass-through)
Variables
A
B
C
Memory Per VM (MB)
15000
15000
15000
Web Server Count
6
12
12
Web Server Virtual?
Yes
Yes
Yes
APP Count
3
3
3
APP Virtual?
Yes
Yes
Yes
VM Hosts
2
3
3
Web Server/APP VMs mixed?
No
No
Yes
SQL Server “Power”
100%
100%
100%
Results
A
B
C
Max Passed RPS
288
562
738
Avg. Response Time (ms)
308
389
288
Avg. Host Logical CPU Usage (%)
Avg. Web Server Host Logical CPU
Usage (%)
n/a
n/a
58
85
83
n/a
APP Host Logical CPU Usage (%)
1
1
n/a
SQL CPU Usage (%)
15
30
41
VSTS Controller CPU Usage (%)
1
2
2
Avg. VSTS Agent CPU Usage (%)
2
5
7
Per-Web Server Data
A
B
C
Avg. % Committed Bytes In Use
9
9
9
Avg. % Time in GC
n/a
3
5
Avg. Memory Pages/sec
27
28
30
Avg. HDD Latency (ms)
5
5
5
Avg. HDD Throughput (KB/s)
34
30
32
Avg. FE NIC Traffic (MB/s)
7
7
10
Avg. BE NIC Traffic (MB/s)
5
5
6
SharePoint 2010 Virtualization Guidance and Recommendations | 43
800
500
450
700
400
600
350
500
400
250
200
300
milliseconds
300
Max Passed RPS
SQL CPU Usage (%)
Avg. VSTS Agent CPU Usage (%)
Avg. Response Time (ms)
150
200
100
100
50
0
0
A
B
C
Conclusion:
SharePoint Server can scale linearly to at least 3 hosts and 12 virtual web servers.
Maximum throughput is achieved by mixing server components per host (with this workload).
There is no observed bottleneck (other than CPU) scaling out against this workload.
SharePoint 2010 Virtualization Guidance and Recommendations | 44
Scenario2: Using Hardware Set 2 - Configuration 2 (HT on)
Virtual Machine Host Configuration
Virtual Machine Configuration
8 core (HT on)
48GB RAM
Dual GbE NICs
SAS
4 cores each
Single NIC
2 volumes (VHD)
Variables
A
B
C
Memory Per VM (MB)
8192
8192
8192
Web Server Count
3
6
9
Web Server Virtual?
Yes
Yes
Yes
APP Count
3
3
3
APP Virtual?
Yes
Yes
Yes
VM Hosts
2
3
4
Web Server/APP VMs mixed?
No
No
No
SQL Server “Power”
100%
100%
100%
Results
A
B
C
Max Passed RPS
264
374
588
RPS Per VM
88
62
65
Avg. Response Time (ms)
234
186
194
Web Server Host Logical CPU Usage (%)
67
52
51
APP Host Logical CPU Usage (%)
0
0
1
SQL CPU Usage (%)
16
30
47
VSTS Controller CPU Usage (%)
6
7
8
Avg. VSTS Agent CPU Usage (%)
26
38
60
Per-Web Server Data
A
B
C
% Committed Bytes In Use
14
15
14
Avg. % Time in GC
n/a
n/a
n/a
Memory Pages/sec
26
26
33
Avg. HDD Latency (ms)
2
3
3
Avg. HDD Throughput (KB/s)
36
38
29
Avg. Total NIC Traffic (MB/s)
18
21
13
SharePoint 2010 Virtualization Guidance and Recommendations | 45
800
500
450
700
400
600
350
500
400
250
200
300
milliseconds
300
Max Passed RPS
SQL CPU Usage (%)
Avg. VSTS Agent CPU Usage (%)
Avg. Response Time (ms)
150
200
100
100
50
0
0
A
B
C
Conclusion:
SharePoint Server can scale linearly to at least 4 hosts and 9 virtual web servers.
The SQL Server configuration has twice the processing power required to service the highest
performing configuration tested.
SharePoint 2010 Virtualization Guidance and Recommendations | 46
Physical Scale-Up
Test Case 1: What is the throughput/latency when scaling up physical hardware to 24 cores?
Scenario 1: Using Hardware Set 1 - Configuration 1
Virtual Machine Host Configuration
Virtual Machine Configuration
24 core (non-HT)
128GB RAM
Dual GbE NICs
SAN storage
4 cores each
Dual NICs
2 volumes (pass-through)
Variables
A
B
C
D
E
Web Server Cores
4
8
16
24
24
Web Server Memory (GB)
4
8
16
24
128
Web Server Count
1
1
1
1
1
Web Server Virtual?
No
No
No
No
No
APP Count
3
3
3
3
3
APP Virtual?
Yes
Yes
Yes
Yes
Yes
VM Hosts
1
1
1
1
1
Web Server/APP VMs mixed?
No
No
No
No
No
SQL Server “Power”
25%
25%
25%
100%
100%
Results
A
B
C
D
E
Max Passed RPS
91
132
285
345
334
Passed RPS/core
23
17
18
14
14
Avg. Response Time (ms)
930
685
318
261
284
Web Server CPU Usage (%)
99
91
96
94
89
APP Host Logical CPU Usage (%)
2
1
1
2
1
SQL CPU Usage (%)
17
25
52
17
18
VSTS Controller CPU Usage (%)
1
1
1
1
10
Avg. VSTS Agent CPU Usage (%)
2
3
4
3
3
% Committed Bytes In Use
29
17
11
9
4
% Time in GC
n/a
n/a
n/a
6
6
Memory Pages/sec
28
25
46
55
41
Avg. HDD Latency (ms)
3
2
3
4
3
Avg. HDD Throughput (KB/s)
51
50
69
44
55
Avg. Total FE NIC Traffic (MB/s)
10
22
37
60
68
Avg. Total BE NIC Traffic (MB/s)
8
20
28
9
21
SharePoint 2010 Virtualization Guidance and Recommendations | 47
400
1000
900
350
800
300
700
600
200
500
400
150
300
WFE CPU Usage (%)
Milliseconds
250
APP Host Logical CPU Usage (%)
SQL CPU Usage (%)
Avg. VSTS Agent CPU Usage (%)
Max Passed RPS
Passed RPS/core
Avg. Response Time (ms)
100
200
50
100
0
0
4/4
8/8
16/16
24/24
24/128
Cores/GB RAM
Conclusion: SharePoint can scale linearly to at least 24 cores.
For more information about performance optimization, see Optimizing Performance on Hyper-V
(http://go.microsoft.com/fwlink/?LinkID=132849).
SharePoint 2010 Virtualization Guidance and Recommendations | 48
Licensing
Before you start planning for virtualization, you need to understand the concept of an “operating system
environment” (OSE). An OSE is an instance of an operating system, including any applications configured
to run on it. In greater detail, an OSE is all or part of an operating system instance—or all or part of a
virtual (or otherwise emulated) operating system instance—that enables:
Separate machine identity (primary computer name or similar unique identifier) or separate
administrative rights.
Instances of applications, if any, configured to run on the operating system instance or parts
identified above.
Two types of OSEs exist: physical and virtual (Figure 16). A virtual OSE is configured to run on a virtual (or
otherwise emulated) hardware system. Use of technologies that create virtual OSEs does not change the
licensing requirements for the operating system and any applications running in the OSE.
Figure 16: Physical and virtual operating system environments
The Windows Server operating system licensing model for physical multicore processor systems is based
on the number of physical processors installed on the hardware. This model extends to virtual processors
configured for a virtual machine running on a virtualization server. For licensing purposes, a virtual
processor is considered to have the same number of threads and cores as each physical processor on the
underlying physical hardware system.
SharePoint 2010 Virtualization Guidance and Recommendations | 49
Server licensing for virtualization is as follows:
Products Impacted
Windows Server 2008 R2
Standard
Windows Server 2008 R2
Enterprise
Windows Server 2008 R2
Datacenter and Windows Server
2008 R2 Itanium-Based Systems
Use Rights
Each software license allows you to run, at any one time, one
instance of the server software in an OSE on one server. If the
instance you run is in a virtual OSE, you may also run an
instance in the physical OSE solely to run hardware virtualization
software, provide hardware virtualization services, or run
software to manage and service OSEs on the licensed server.
This is called, in short, “1+1.”
Each software license allows you to run, at any one time, four
instances of the server software in four OSEs on one server. If all
four instances you run are in virtual OSEs, you may also run an
instance in the physical OSE solely to run hardware virtualization
software, provide hardware virtualization services, or run
software to manage and service OSEs on the licensed server.
This is called, in short, “1+4.”
After the number of licenses equal to the number of physical
processors on a server is acquired and assigned, you may run on
that particular server: one instance of the server software in the
physical OSE, and any number of instances of the server
software in virtual OSEs.
Conclusion
Virtualizing business-critical applications like Microsoft SharePoint Server 2010 can deliver significant
benefits, including cost savings, business continuity, and agile management. Microsoft SharePoint Server
2010 can be virtualized by using Microsoft Windows Server 2008 R2 with Hyper-V or other virtualization
solutions that have been tested by Microsoft.
Microsoft recommends Windows Server 2008 R2 with Hyper-V or Microsoft Hyper-V Server 2008 R2 as a
virtualization platform for SharePoint deployments for several reasons, including:
Together, these products can improve and scale up performance capabilities and features, such as
Live Migration and better processor support, storage, and networking support.
New enhancements in Windows Server 2008 R2 SP1 (like Dynamic Memory and RemoteFX) can
help to deliver an optimal virtualization solution.
Hyper-V supports complete SharePoint virtualization, although the SharePoint Server components to
virtualize depends on an organization’s unique needs. For easy management and provisioning of server
farms, Microsoft offers System Center Virtual Machine Manager 2008 (in the Microsoft System Center
Server Management Suite), which provides agility in P2V and V2V conversions.
SharePoint 2010 Virtualization Guidance and Recommendations | 50
Successful SharePoint virtualization projects require solid planning and decision making, especially when
considering critical farm architecture and deployment options. This white paper provides insights and best
practices to help you make these decisions.
Additional Resources
For more information about SharePoint virtualization, explore the customer evidence and visit any of the
online resources.
Customer Evidence
“We expect to consolidate an additional 75 servers using Hyper-V, which will lead to a
cost savings of more than $325,000 annually.” - Robert McShinsky, Senior Systems
Administrator, Dartmouth-Hitchcock Medical Center
“We are very confident that the Hyper-V can help us grow in the future, that we can
get the scalability and the performance we need.” - Tore Fribert, Co-CIO, SaxoBank
“We are excited to use Hyper-V to rapidly deploy a load-balanced and clustered
SharePoint infrastructure for less money and in less time than we could before.”
- Tom Brauch, SharePoint Hosting Pioneer and President, Fpweb.net
Online Resources
Windows Server 2008 R2 SP1
http://go.microsoft.com/fwlink/?LinkID=93110
Microsoft Virtualization Home
http://go.microsoft.com/fwlink/?LinkID=127022
How to Install the Hyper-V Role
http://go.microsoft.com/fwlink/?LinkID=119204
About SharePoint Server 2010
http://go.microsoft.com/fwlink/?LinkID=167990
Virtualization Planning (SharePoint Server 2010)
http://go.microsoft.com/fwlink/?LinkID=194755
Windows Server Virtualization TechNet Site
http://go.microsoft.com/fwlink/?LinkID=211308
SharePoint 2010 Virtualization Guidance and Recommendations | 51