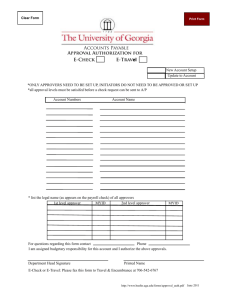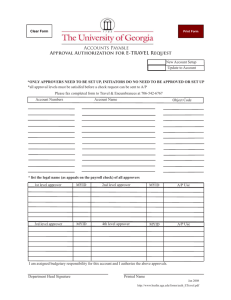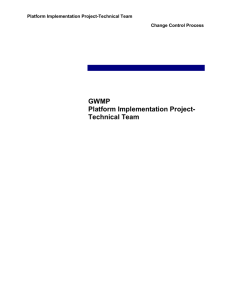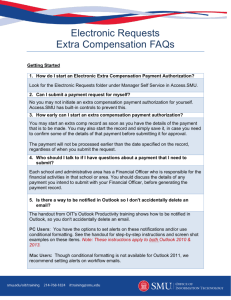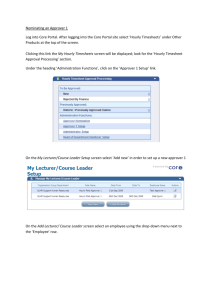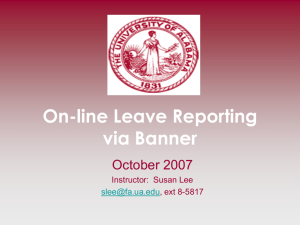Time Reporting & Absence Management
advertisement
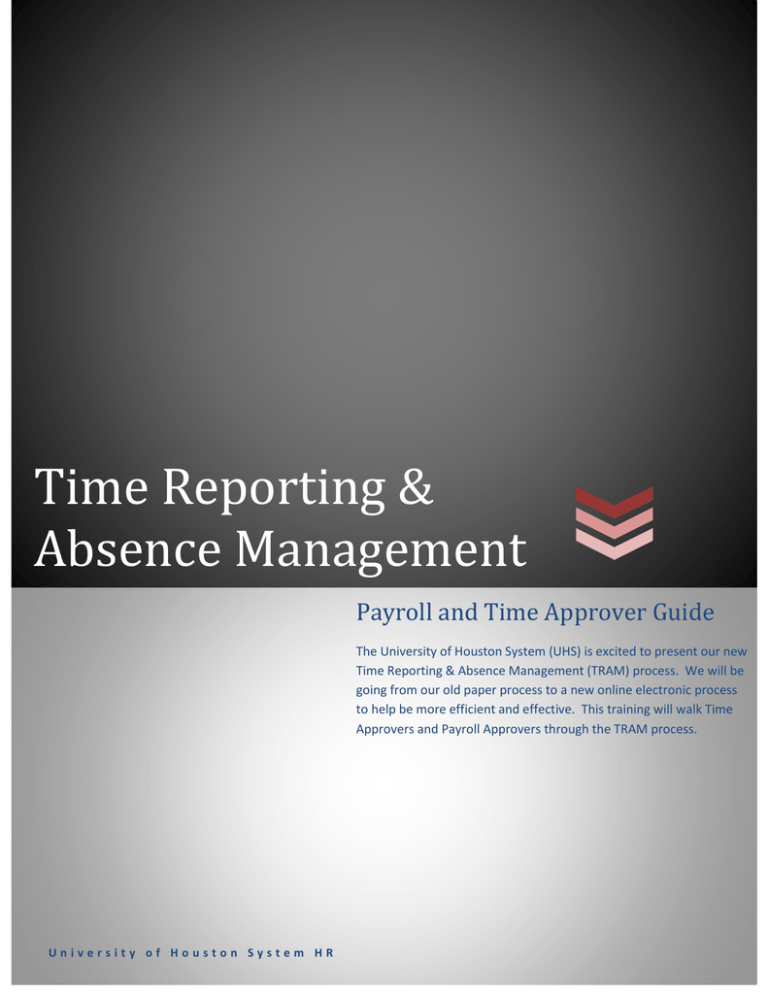
Time Reporting & Absence Management Payroll and Time Approver Guide The University of Houston System (UHS) is excited to present our new Time Reporting & Absence Management (TRAM) process. We will be going from our old paper process to a new online electronic process to help be more efficient and effective. This training will walk Time Approvers and Payroll Approvers through the TRAM process. University of Houston System HR Table of Contents Introducing TRAM 2 TRAM Terms & Concepts 2 Employees 4 Accessing TRAM 5 Information Needed 5 Computer Log In 5 AccessUH 5 PeopleSoft Log In 7 Time Management 9 Maintaining Approvers 10 Managing Schedules 20 Assigning Schedules 20 Viewing Schedules 25 Approve Time & Exceptions 25 Reported/Payable Time 26 Exceptions 29 Absence Requests 31 Report Time 33 Timesheet 33 Overtime/Comp Time 38 Override Rules 39 Absence Request 40 Time & Labor Reports 47 View Time 48 Page | 1 TIME REPORTING & ABSENCE MANAGEMENT TIME APPROVER & PAYROLL APPROVER GUIDE Introducing TRAM The University of Houston System (UHS) is excited to introduce the new TRAM (Time Reporting and Absence Management) system. TRAM is an automated and updated application for capturing and processing time and leave. This new system will take our paper process to an electronic system for the time reporting process to be more efficient and effective. Benefits of TRAM include: Decreases paper flow Elimination of paper timesheets Ability for timekeepers to directly enter information from timecards and leave forms into Time and Labor (rather than sending them to the Payroll department for input) Decreased chances of time-reporting errors Online Leave Validation Limited availability of Time Reporting Codes based on employee eligibility Employees paid for every minute they work TRAM Terms and Concepts In PeopleSoft Time Management we use the following terms: Time Reporter Time Approver Payroll Approver Reported Time Payable Time Workgroup Dynamic Group A Time Reporter (an hourly employee) enters his or her time into PeopleSoft on a daily basis. Page | 2 A Time Approver (TA) signs off on the time for an employee or group of employees. They are responsible for reviewing and cleaning up exceptions as well as enrolling employees in the system. A Time Approver reviews, corrects and approves reported time in PeopleSoft on a weekly basis. A Payroll Approver (PA) reviews, corrects and approves payable time. They are responsible for reviewing time and absence requests before they are submitted to Payroll. Payroll Approvers are responsible for making sure that employees are in the system under the correct Workgroups. The Payroll Approver is responsible for ensuring all Time Approvers have: o Reviewed and approved absence requests for all monthly employees each monthly pay period o Reviewed and approved absence requests for all bi-weekly employees weekly o Reviewed, adjusted, and approved reported time for all bi-weekly employees each pay period The Payroll Approver has access to approve absence requests and reported time on behalf of the Time Approver. Reported Time is the time entered by time reporters and managers. No rules have been applied and no processing done on the time data as yet. Payable Time is the term used once the time administration process has been run against the reported time. This process is run based on a schedule. Time administration calculates rules such as overtime and generates exceptions if errors are found. A Workgroup is a set of time reporters who share compensation requirements such as pay frequency, work location. Examples are: o Hourly employees o Salary employees When an employee’s HR data changes for reasons such as promotions, demotions, or transfers, their characteristics for Workgroup membership may change, requiring an update in the Time and Labor Workgroup enrollment. When employees are terminated, their Workgroup enrollment in Time and Labor must be inactivated. A Dynamic Group of time reporters is set up for reporting or processing purposes for example, a group of employees in the same department or who have the same supervisor. The members of a dynamic group may belong to different workgroups. As an example, a dynamic group for a facilities department might include clerical staff or a painter. A Punch is the term used to describe the action when a time reporter enters their time via the time device. Punches include, punching in, out, and meal. A typical day for a time reporter would include the following punches: Page | 3 o In (arrive to work) o Meal (leave for lunch) o In (arrive back to work) o Out (leave for the day) A Proxy is an alternate. TAs and PAs have the option of setting up a proxy or alternate approver. The proxy will have the same access as the original user. Push Back is an action that a TA or PA can perform on the absence request. When an absence request is pushed back, it is sent to the employee to edit and resubmit. A Taskgroup is a Department or group. For example: Student Services, Human Resources, School of Business, Auxiliary Services. EMPLOYEES Exempt (Salary) Employees: o Responsible for creating absence request in TRAM. After the employee submits the request, the TA or PA is able to view it under the Approve Time and Exceptions-Absence Request field o The absence request cannot be modified once it is submitted. An absence request is only able to be modified if the TA or PA pushes it back o The Absence Request is approved once the TA approves it, it will not require approval for the PA Non-Exempt Benefit Eligible Employees: o Responsible for submitting Absence Request o Responsible for punching in via Web Clock TCD (Time Collection Device) o Exceptions will be created if there is a missed punch or if the arrival (first punch) is late o Any issues with the TCD should be directed to the PA (information on troubleshooting the TCD will be available on the TRAM website) o For employees who do not reach 40 hours, time will be deducted from their comp time 1.5, comp time 1.0, then from their vacation time. According to policy, employees are not able to take unpaid leave until all of their comp time and vacation time is exhausted. Non-Benefit Non-Eligible employees (including student workers) o o Responsible for punching in via Web Clock TCD (Time Collection Device) No exceptions will be created Bi-Weekly employees with multiple records o Page | 4 Responsible for punching in via Web Clock TCD (Time Collection Device) o When clocking in, a menu will appear with the Empl Record and Title based on job data o The employee will be responsible for selecting the correct Empl Record UHS is implementing a complete online system for Time Reporting and Absence Management (TRAM). This guide will walk you through the steps for Payroll and Time Approvers. To Begin: Information Needed: You will need the following information to log in: Computer: CougarNet ID & CougarNet Password Computer ID & Password AccessUH: CougarNet ID & CougarNet Password P.A.S.S. Employee ID PeopleSoft Password Computer Log In Log into your computer or department assigned computer. Talk to your supervisor regarding available computers. You may request leave from any computer, including your home computer. To unlock the computer, use the function Control/ Alt/ Delete and then enter your CougarNet ID and CougarNet Password. If the computer is locked and this is not your computer, contact the department administrator for the computer ID and password. Click on an internet browser such as Internet Explorer or Moxzilla. Enter the address: https://uh.edu to access AccessUH or Enter the address: https://my.uh.edu to access P.A.S.S. To Begin: Log into P.A.S.S. You can do this directly or by utilizing AccessUH. AccessUH can be found on the upper right hand corner of the HR website: www.uh.edu. Page | 5 AccessUH AccessUH allows the employee to log in once and have access to all their sites. Logging Into AccessUH To log in, enter your CougarNet ID and CougarNet Password. Page | 6 AccessUH Depending on your access and position at UH, you may see various icons to all of the systems in which you have access. For TRAM purposes, click onto the P.A.S.S. account: P.A.S.S. Log In: Log onto your PASS account directly via https://my.uh.edu and enter your Employee ID and Password: Page | 7 Log into P.A.S.S. HR and Campus Solutions. Select HR & Campus Solutions Page | 8 TIME MANAGEMENT All of the Time Management menus are located under Manager Self Service. Click onto the Time Management Folder to open up the menu of options. Page | 9 Within the Time Management Folder, you will see multiple subfolders that we will go over in detail. These folders include Maintain Approvers (Payroll or Time Approvers) Manage Schedules Approve Time and Exceptions Report Time Time and Labor Reports View Time Main Menu > Manager Self Service > Time Management MAINTAIN APPROVERS Maintain Approvers. PAs will be able to view: Maintain Payroll Approvers Maintain Time Approvers TAs will only be able to view: Time Approvers. Both work with the same methods. Page | 10 MAINTAIN PAYROLL APPROVERS Main Menu > Manager Self Service > Time Management >Maintain Payroll Approvers Maintain Payroll Approvers This will bring a list of all the Time Approvers for your group. View your Time Approvers Add Alternate Approvers/Proxies Add Time Approvers Reassign Time Approvers Delete Time Approvers Add Proxy Manager Self Service>Time Management>Maintain Payroll Approvers Assign Alternate Payroll Approver o Check the box “Use Alternate Approver” o Enter Empl ID and Empl Record number of Alternate o Click Save Alternate users will have the same access as the primary approver The proxy will have to log in under the same group ID Delete Reassign all Time Reporters to a new TA Select the Time Approver by clicking the box in the corresponding row Click Delete Selected Time Approvers The entry will be deleted No confirmation will appear Page | 11 Page | 12 Assign Time Approvers to Payroll Approver Manager Self Service>Time Management>Maintain Payroll Approvers Add time Approvers Page | 13 o Click “Add Time Approvers” o Enter in the Empl id or criteria for the new Time Approver(s) o Check “Add” box to Select Time Approver(s) o Click “Add Selected as Time Approvers(s)” o Click “Return to Payroll Approver(s)” o Click “Save” Reassign Time Approvers Reassign Selected Time Approvers Page | 14 o Click “Reassign Selected Time Approvers” o Enter criteria and search for Time Approver(s) o Check “Add” box to Select Time Approver(s) o Click “Select this Approver for Reassignment” o Click “Return to Payroll Approvers” o Click “Save” MAINTAIN TIME APPROVERS Main Menu > Manager Self Service > Time Management >Maintain Time Approvers Click onto the “Maintain Time Approvers” file. When it opens, it will bring up a menu where you can filter your data by completing the fields or leave them blank and click search. Page | 15 Maintain Approvers This will bring a list of your employees (or Time Reporters) You can add or delete employees through the Maintain Approvers folder It is important to keep the list of employees current; otherwise, you will not be able to view the employee data if they are not added or another department will not be able to add the employee if they are not transferred from your list The data can be viewed with different criteria Default is Time Approver info but you can also click on job location and contact information or view all columns You are also able to download the data and view all by selecting the command on the tool bar TAs will have access to employees directly under them; however, PAs will have access to the TAs and Employees (Time Reporters) Name Page | 16 Adding Employees You can add employees by clicking on “Add Time Reporters”. Enter the Empl ID and search for the new employee. Add Time Reporters Page | 17 o Click “Add Time Reporters” o Enter criteria and search for Time Reporter(s) o Check “Add” box to Select Time Reporter(s) o Click “Add Selected as Time Reports” to add Time Reporters o Click “Return to Time Approvers” o Click “Save” Reassign Selected Time Reporters Reassign Selected Time Reporters o Click “Reassign Selected Time Reporters” o Enter criteria and search for Time Reporter(s) o Check “Add” box to Select Time Reporter(s) o Click “Select this Approver for Reassignment” o Click “Return to Time Approvers” o Click “Save” (Note: Do not delete or transfer Time Reporters until all reported time and leave requests have been processed and approved) Page | 18 Adding Proxies Manager Self Service>Time Management>Maintain Time Approvers Assign Alternate Time Approvers o Check “Use Alternate Time Approver” o Enter Empl ID of Alternate o Click Save Alternate users will have the same access as the primary approver. The alternate or proxy will log in using the Group ID of the primary user. Name Page | 19 MANAGE SCHEDULES ASSIGN WORK SCHEDULES Manager Self Service> Time Management>Manage Schedules>Assign Work Schedule Under the Assign Work Schedules, PAs and TAs are able to assign work schedules. Please note: employees’ schedules will automatically default into the system New employees’ schedule will be uploaded based on their position and department The TA or PA will only have to utilize the Assign Work schedule option if the schedule changes All employees will have schedules for the following reasons o This field is required o Absence Management o Time Reporting for Benefit Eligible Bi-weekly employees Exceptions (only for benefit eligible bi-weekly employees) are created based on schedules NBNE schedules will not generate an exception. To assign a new work schedule, start by selecting the employee by entering the Empl ID or employee name. Page | 20 Once the employee is selected… Click the plus sign to add a new record. To view past schedules, click on “view history of scheduled assignments” o E=Elapsed time (salaried employees schedule) o P=Punch time (hourly employees schedule) New employees will have their schedule automatically added depending on their department Employees will always be able to check in even if the schedule is not correct For Benefit Eligible bi-weekly employees, missed punches and late punches when punching into work will cause an exception (see Exceptions) Punches for lunch will only be used for reporting purposes. No exceptions will be created based on lunch breaks Employees will be paid based on when they punch in and punch out Name Page | 21 Select the Effective Date. It can be the current date or a date in the future. Multiple lines can be added for future schedules. From the drop down menu, click Select Predefined Schedule. This will open up the Schedule Group and Schedule ID fields. Name Click the magnifying glass to open up a list of schedules. You can search by description or scroll down to select the correct schedule. Click on the schedule that you wish to add. If you do not see the correct schedule, email HRMS to create a customized schedule. Click on Schedule ID to view the schedule that shows off days and hours scheduled for each day. o E=Elapsed time (salaried employees schedule) o P=Punch time (hourly employees schedule) Temporary bi-weekly employees will not need to have a specific schedule; they will have a default schedule. Nothing will be tied to the schedules. Rules will not be associated and exceptions will not be created for temporary employees. To delete a schedule, click the minus sign o Page | 22 Schedules can only be deleted if they are under a future effective date Page | 23 This will now be the default schedule for the employee. If the schedule needs to be changed back, a new entry will need to be added. Click “Save” Name VIEW SCHEDULES Manager Self Service> Time Management>Manage Schedules>View Schedules Page | 24 View Schedules by entering in a group id or Empl ID. You are able to view the employee, job title, schedule and requested leave. View Schedule Key This view includes a key at the bottom of the page that includes the icons on the calendar. APPROVE TIME AND EXCEPTIONS Page | 25 REPORTED TIME Manager Self Service>Time Management>Approve Time and Exceptions>Reported Time PAYABLE TIME Manager Self Service>Time Management>Approve Time and Exceptions>Payable Time Reportable time is editable until it goes to payable time Employees who do not reach 40 hours will have time taken from their comp time 1.5, comp time 1.0, then vacation leave to make up the difference. Once it is payable time, time can only be adjusted via timesheets (see Timesheets) TA’s then PAs go to approve reported and payable time, exceptions and absence requests View reported time by group ID, Empl ID, or employee name Enter the data Click: Get Employees Page | 26 You will able to review a summary of your employees that include the hours to be approved, reported hours, scheduled hours, submitted hours and denied hours. Page | 27 When you click on the name of the employee, this will allow you to view the individual employee request. You are able to view, approve, or deny the request. When additional information is needed, click on the comments field to enter any extra information. Name Repeat the same steps for Payable time. Page | 28 EXCEPTIONS Main Menu > Manager Self Service > Time Management > Approve Time and Exceptions > Exceptions All exceptions for employees in your department will be able to be viewed under Exceptions. o Enter in the Group ID, Empl ID, or employee name and click get employees. o You can filter your results under filter options. This will provide the overview (default) or details to the exceptions. You will be able to allow or deny the exception. o Access will depend on the Severity of the Exception. o High severity exceptions will be reviewed and/or corrected by the Payroll Approver and/or HRMS/Payroll Manager. o Review of exceptions by the Time Approver identifies missed punches and other exceptions to expedite review and approval of reported time. Allow Column (Priority: Low/Medium: exceptions allowed; no action required. Priority: High: exception must be allowed or corrected) (High exceptions to be corrected by HRMS/Payroll) Comment (if exception is allowed, explanation should be submitted) Click on “Clean Up Exceptions” to clear exceptions corrected on the Timesheet Allow All (Caution using without review) Save (Saves Allowed Exceptions and Clean up of Exceptions) Page | 29 Page | 30 APPROVE ABSENCE REQUESTS Manager Self Service>Time Management>Approve Time and Exceptions> Absence Request Click onto Absence Requests to view the absence requests for your employees. o You can search by pending, approved or denied. Click refresh when you select between the choices. Under the pending status, it will show pending absence request by displaying the name of the employee, employee ID, job title, type of absence, the start and end date and when the request was submitted. To view the details and take action on the request, click on the employee’s name. Name Page | 31 Once you click on the employee’s name, you will be able to review the details for this request. o This will also show the current and projected balance of leave for the employee. In this view, you are able to take action on this request which includes approving, denying or pushing the request back. For any comments, you can add them in the approver comments field. o Comments should be provided if request is denied or pushed back. Name Page | 32 REPORT TIME This menu will allow you to report time or absence request on behalf of an employee. TIMESHEET View the timesheet and time punches for your employees Look up data by Group ID, Empl ID or employee name Enter the information Click Get Employees o It will bring up a list of employees and a snap shot view of their reported hours, hours to be approved, scheduled hours, approved hours, denied hours Page | 33 Click on the name of the employee to review the punches or leave. o PAs and TAs can also add and edit punches on the employees’ timesheets To adjust the time sheet, select the correct time period and then click on the name of the employee. o Add hours and select a time reporting code o Add hours by TRC code not reported by employee through punches o Adjust approved absences o Change task group if hours are to be charged to alternate cost center Name Page | 34 ADJUSTMENTS Delete or change in Absence Management. If the absence has already been approved, the time must be changed on the timesheet. Absences on the timesheets are view only, they must be adjusted by adding additional entries Click on the plus sign on the row where you wish to adjust the time. This will add a row below the entry. Select the correct Time Reporting Code (TRC) from the drop down menu. o Page | 35 For a vacation adjustment, select B71-Vacation Adj. In the quantity field, select the number of hours to reverse. o This time will need to be negative since you will be taking away the hours. Click the plus sign to add an additional row for a new entry. Add the correct TRC. o If it is an adjustment from vacation hours to sick hours, select the TRC B81-Sick Adj. Add the hours for the new leave; this number will be positive. TASK GROUPS To assign hours to a different taskgroup: Click on the plus sign to add a row below the date and hours to adjust. Page | 36 Adjust the hours to reflect the same time for the employee, but divide the hours for each task group. Click on the magnifying glass next to the Taskgroup Code for that entry. This will open a menu of Taskgroup options Select the correct Taskgroup Click Submit to save the changes Page | 37 OVERTIME/COMP TIME It is best to look at overtime at the end of the pay week. Overtime will be calculated by a 40 hour week, not by day. Overtime can be viewed once Time Admin runs Time Admin is the HRMS process that converts reported time to payable time Overtime is viewable under payable time, but it can only be adjusted on the Timesheet Click to add the rows below the last entry by clicking on the plus sign. Two rows will need to be added. Adjust by the time with the TRCs Add an entry to subtract the overtime hours from the regular pay o Select TRC code 020-Regular Earnings Bi-Weekly o Add the hours to be removed; this number will be negative Add the hours back by using the TRCs Change the hours to overtime hours o Select TRC code Z31-Overtime Adj Or Enter Correct Comp Time TRC Code below to convert Overtime to Comp Time: Z19 – Comp Time Earned @1.0 Adj Z30 – Comp Time Earned @ 1.5 Adj o Add the hours; this number will be positive Click submit to change the adjustments Page | 38 OVERRIDE RULES To override the change from overtime to comp time or visa versa Manager Self Service>Time Management>Approve Time and Exceptions> Override Rules Enter Empl ID of the employee Enter the date that the overtime/comp time was adjusted on the timesheet Click Save to save the changes Page | 39 ABSENCE REQUEST With the Absence Request, you are able to add requests for employees. First select the date Click continue Page | 40 Select the group from the list o Page | 41 Only one group can be selected at a time Select an employee o Page | 42 Once again, only one employee can be selected at a time Create a Leave Request by selecting the start date and selecting the type of absence Name Through this system, you can filter the types of absences by the drop down menu to "Filter by Type" o This will only show the absence types associated with this type of leave Name Page | 43 Or you can simply select the type of leave you wish to request by selecting from the "Absence Name" drop down menu o This menu will include all absence types Name Page | 44 Select the type of absence; multiple fields will open on the form. Complete the required fields that include the end date of the absence as well as if partial days will be taken. o To complete the end date, Enter the last day of your leave in the field with the MO/DY/YEAR format Click on the calendar icon and select the date If there are partial days, you will need to indicate what days will be partial days and enter the hours that will be missed in the duration field. Name Page | 45 Multiple absence types will require an additional reason. o As an example, for sick days, you will need to indicate if it is for you, a spouse, a child, or a parent If there is additional information needed, you can add it to the comments field After you complete the information requested, you can save for later or submit it to the next approver Name Page | 46 When you submit the form, you will receive a confirmation Click "ok." This absence will be automatically approved TIME AND LABOR REPORTS Manager Self Service> Time Management> Time and Labor Reports Reports can be run by department with various parameters including dates, Empl ID, hours, leave, etc. TL Hierarchy Report: Shows the hierarchy and organization chart of a department. You will only be able to access the departments in which you are assigned. TL Payable Time Report: Pulls all of the payable time data for the departments in which you are assigned. TL Reported Time Report: A report where you can view all of the reported time for the departments in which you are assigned. Page | 47 VIEW TIME Manager Self Service>Time Management>View Time This module will help you to view employee data that includes: o Payable time summary o Payable time detail o Absence request history o Absence balances o Exceptions history o Reported time audit o Unprocessed reported time o Unprocessed payable time You can view this information by entering the Group ID, Employee ID or employee first and last name. Page | 48