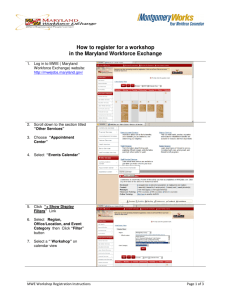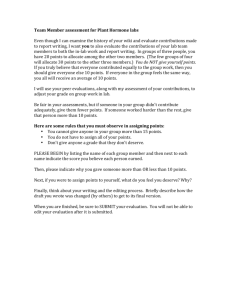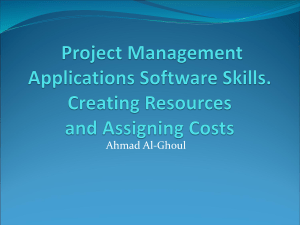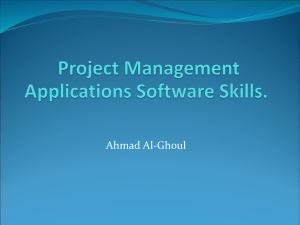Evaluation#3
advertisement
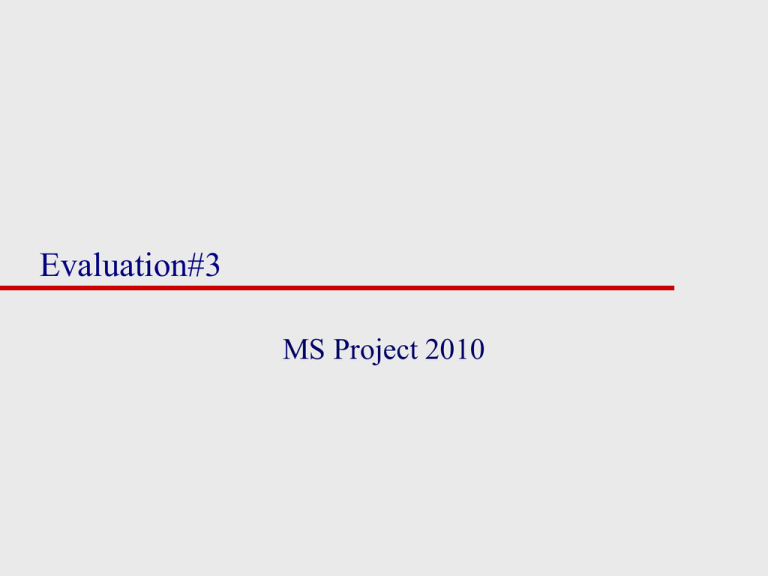
Evaluation#3 MS Project 2010 Objectived In this lab you will learn: – how to add the resources into tasks. – How to review resource assignment information – How to level the recourses Example Used in this lab: Please download the project named “ct1413Eval3.mpp” from the course website. Initial scheduled Durations: 24 days (What is the critical path?) Resource sheet. Type all the information in the Resource sheet. Resource sheet. Resources: People, equipment, and consumable items used to complete project tasks. Resource Name: Assign the name of the resource. You will see this name beside the Gantt chart bar. Resource Types: Work, Material, and Cost. – -Work: (i) Human resource , equipment – - Material: The supplies like computers, wires … (Counted by quantity) – - Cost: It is the single expense of the project. (Counted by usage) Material Label: Indentify the quantity of the material that will be consumed. This field is only workable if the type is chosen as “Material”. Initials: Project will automatically generate it. Resource sheet. Group: Identify whether the resource belongs to a particular department. Max. Units: Is a percentage that indicates the resource’s allocation in daily scheduled work time. – Percentage Meaning » 100% (default) Single Person – Full time (40 hrs / week) » <100% Single Person – Part time (Max. unit * 40 hrs / week) » 100% > A team – Max. unit * 40 hrs / week Std. Rate: The amount shows how much cost is added to the project for each hour of work assigned for a material resource. Resource sheet. Ovt. Rate: Set the overtime (OT) for a work resource. Cost/ Use: Set the charge of a material resource per use. Accrue. At: Specifies how the Project accounts for the timing of resource costs in the budget for the project. – Prorated (By default): Project adds in costs at the time when work is scheduled. – Start: Cost is paid before the work starts. – End: Cost is paid after the work ends. Base Calendar: Set the type of the calendar, standard (by default), 24 hours or night shift. Code: Identify the resources. Change the working time Define holidays for all people – Step 1: Project → Change Working Time – Step 2: For Calendar: Standard (Project Calendar) – Step 3: Select the dates in the calendar. Now select 4/10/2007 – 5/10/2007. – Step 4: In the “Exception” tab, type “Company holiday” in the Name field. – Step 5: Press “tab” and click “OK”. Define working days for specific person Step 1: Tools → Change Working Time Step 2: For Calendar: Manager Step 3: In the “Work Weeks” tab, click “Details…” Step 4: Select “Monday”, “Wednesday” and “Friday” by holding the “Ctrl” key. Step 5: Select “Set days to nonworking time”. Then click OK. Assigning the Work Resources Step 1: View → Gantt chart Step 2: Select the task “Program Design (Core)” then click the button (Assign Resources button) in the recourses ribbon. Step 3: In the Resource Name field, choose “Junior Programmer Team A” and then click “Assign” button. Step 4: Change Units of “Junior Programmer Team A” to “300%” Now repeat Step 2 to 4 for the rest tasks according to the following table: Original Schedule Schedule After Recourse assignment Why? Why? It is because Project recalculates the duration of the tasks. Effort-driven scheduling: If you apply more resources to a job, you can get it done more quickly. » Equation: D = W / U, where – D = Duration (the length of time between the Start and Finish of the task) – W= Work (the number of person hours required to complete the task) – U = Units (the resource’s assignment units for work on the task) Assigning the Material Resource Step 1: Select the task then click the (Assign Resources) Task Resources Units Product Testing IC 1000pcs Wafer 100pcs button Assigning the Cost Resource Step 1: Select the task “Product Testing” then click the button (Assign Resources). Step 2: Assign “Rental Fee”. Click “Close” to close the dialog box. Step 3: View → Task Usage Step 4: Double-click the cost resource “Rental Fee”. The Assignment Information dialog box opens. Step 5: In the General tab, type “HK$5000” in the cost field. Step 6: Click OK. Step 7: View → Gantt Chart Review resource assignment information View → Task Usage Review resource assignment information View → Resource Usage Review resource assignment information View → Resource Graph (to check with the work over-allocation) Resource leveling Resource leveling removes an over allocation by either delaying a task to which the resource has been assigned or by splitting task. From our example, “Senior Programmer Team” is over allocated. – Step 1: View → Resource Sheet and select “Senior Programmer Team” – Step 2: Resourse→ Level Resources – Step 3: Keep all default parameters and click “Level Now”. – Step 4: Click the “Selected resources” option, and then click OK.