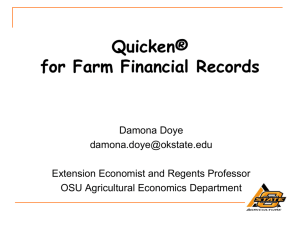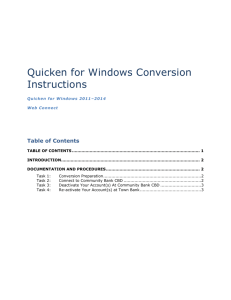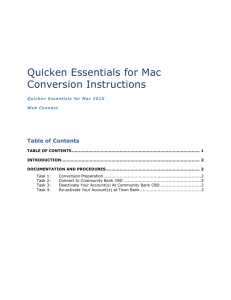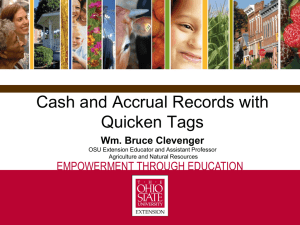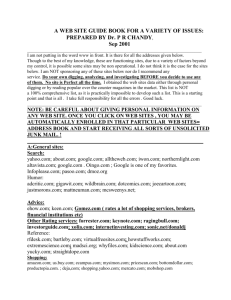Options are Taxing - Option Strategy Club
advertisement

Options are Taxing OPTIONS TRACKING & TAX PREPARATION WITH QUICKEN & TURBOTAX Disclaimer I am not a Tax Professional I am not a Financial Professional I do not Give Advice This is a Case Study of What Works for Me Only How Do You Track Trades? Current Trades vs. Past Trades Broker’s Website / Platform Excel I Don’t Huh? Other? Go with the Flow Transaction Information Reports Across All Accounts - Positions Capital Gains Information IRS Form 8949 - Full Portfolio Overview - Profit/Loss - Short/Long Capital Gains - Export to Excel Quicken Made by Intuit (www.quicken.com) Legacy Software Powerful Features Clunky and Frustrating Evil…but does the Job Options Support Limited…but it can be done No Options Quotes…but it can be done Must Re-Purchase Every 3 Years For Options, Which Quicken Must be Quicken for Windows Quicken for Mac Won’t Work Quicken Essentials for Mac is Just Bad Quickbooks Doesn’t Work Either Must be Quicken Premier ($69.99) Or Quicken Home and Business ($89.99) Or Quicken Property Manager ($199.99) Must be Quicken 2010, 2011 or 2012 Quicken Workflow: Weekly Download Stock/ETF Quotes from Quicken Download from Brokerages Transactions, Balances, Holdings Options quotes Review / Adjust Transactions “Accept” Transactions Holdings are Automatically Reconciled See Appendix A for more Details Quicken Workflow: Monthly Reconcile Cash Balances Check Against Values in Online Center Reconcile Capital Gains Run Capital Gains Report Check Against Website Realized Gains/Losses Archive Recent Electronic Statements See Appendix B for more Details The Tax Challenge Three Tax Schemes Tax Free / Tax Deferred Mark to Market Investors New Phased-in Brokerage Basis Reporting Stock / ETF Trades: 2011 Mutual Funds: 2012 Options Trades: 2013 New Form 8949 For Capital Gains Up to 6 Separate Copies Required See Appendix C for Resources TurboTax Also Made by Intuit (www.turbotax.com) Must Re-buy Every Year Must be TurboTax Deluxe ($69.95 for Federal + State) Or TurboTax Premier ($99.95) Or TurboTax Home and Business ($109.95) Handles Form 8949 But Form-Based Manual Entry Sloooow Process Error-prone TurboTax Workflow: Yearly Reconcile Quicken vs. 1099-Bs Check Total Proceeds Check Individual Trade Basis if on 1099-Bs Output Quicken .txf Files Modify .txf Files Import into TurboTax Review Form 8949s See Appendix D for more Details Last Step? Pay Up! And Relax Thank You Martha McEvoy martha@trumpetvine.com www.optionstrategyclub.org Continue to Appendicies Appendix A: Quicken Workflow, Weekly Setup In Edit / Preferences / Register / Downloaded Transactions uncheck “Automatically add to Investment Transaction Lists”. Download With Quicken’s One-Step Update feature a single click launches these downloads: Stock, ETF and Mutual Fund Quotes Transaction data from all brokerages since last download Transaction data from banks and credit cards Option quotes from brokerages Stock and ETF quotes are available upon market close, but mutual funds are delayed: by 4pm Pacific Time they seem to all be available. Options quotes are often not available until later: 9pm or so. Brokerages send quote information for all open options trades, but only if one or more transactions are being downloaded. If transactions are downloaded before quotes are available, downloading again later in the day will not update quote information. However, quotes can always be hand entered or modified in the Security Detail View for each security. There is no standard naming convention for options; brokerages use various schemes. Brokerages even randomly change their own naming schemes. As Quicken downloads transactions it shows you each Option it thinks is new and allows you a chance to correct it. Be sure to identify the matching Option in the dialog if in fact it is one you already have. Some example naming variations for the same option are: AAPL Jun 16 2012 525 Put AAPL_061612P525 AAPL Jun 16’12 $525 Put Appendix A, Page 1/6 Review Transactions After download review each new options transaction in the Register view of each account. Adjust as necessary (see below), and then click Accept to add it to the register. For options that are closed out before expiration or expire worthless this process is quick and easy. For assignments and exercises, there are more adjustments required and possibly additional transactions to be added. Note too that there may be transaction(s) for the underlying stock as well as for the option itself. The Review Process If the transaction being reviewed is one opening a new trade, find the trade type in the first column of the table below and ensure that the Action field in the Quicken transaction is set as shown in the second column. Other fields (shares, price, commission etc) should not require adjustment. Note that the Shares field will be 100 times the number of contracts: this is expected. For example, if the trade is for three options contracts it should say 300 in the Shares field. If the transaction being reviewed closes an existing trade, find the corresponding open trade type in the first column of the table below then choose the correct closing event in the third column and perform the adjustments specified in the fourth column. Appendix A, Page 2/6 Appendix A, Page 3/6 Adjusting Proceeds or Basis When an option is assigned or exercised the option’s premium is not taxed as a standalone gain or loss, rather is rolled into the basis or proceeds on the transaction for the underlying stock. To accomplish this in Quicken we adjust the commission field on the underlying stock transaction and modify the opening and closing transactions for the option itself to show no gain or loss. Compute and re-enter a new commission amount on the underlying stock transaction using a formula from formulas the table above. In some cases the new commission field will be a negative number. Appendix A, Page 4/6 Confirming Adjusted Transactions Are Correct Assignments Run the Capital Gain Report in Quicken and confirm that the entry for the option itself shows gain/loss of $0. If the option was naked: From the account Register click the Holdings button then click on the plus sign next to the stock in question to view individual lots. Find the new lot for this assignment. If Long the stock check the value in Quicken’s Cost Basis column against the brokerage’s Adjusted Cost value from the Unrealized Gain/Losses display on their website. If Short the stock check the value in Quicken’s Cost Basis column against the brokerage’s Adjusted Proceeds value from the Unrealized Gain/Losses display on their website. Quicken’s Cost Basis for Short positions is shown as a negative number but the brokerage will show Proceeds as a positive number: this is not a problem. If the option was covered: Run the Capital Gain Report in Quicken and confirm that the Gain/Loss for the resulting underlying Buy or Sell against the Realized Gains/Losses information on brokerage website. Exercises Run the Capital Gain Report in Quicken and confirm that the entry for the option itself shows gain/loss of $0. If were Long [Short] the underlying stock when exercised ( Protective Puts[Calls] ): Run the Capital Gain Report in Quicken and confirm that the Gain/Loss entry for the underlying Buy [Sell] matches the Gain/Loss value from the Realized Gains/Losses information on brokerage website. Otherwise: If there was an immediate offsetting transaction to close position: Run the Capital Gain Report in Quicken and confirm that the Gain/Loss entry for the underlying closing transaction matches the Gain/Loss value from the Realized Gains/Losses information on brokerage website. Appendix A, Page 5/6 Otherwise: From the account Register click the Holdings button then click on the plus sign next to the stock in question to view individual lots. Find the new lot for this exercise. If Long the stock check the value in Quicken’s Cost Basis column against the brokerage’s Adjusted Cost value from the Unrealized Gain/Losses display on their website. If Short the stock check the value in Quicken’s Cost Basis column against the brokerage’s Adjusted Proceeds value from the Unrealized Gain/Losses display on their website. Quicken’s Cost Basis for Short positions is shown as a negative number but the brokerage will show Proceeds as a positive number: this is not a problem. Holdings Reconcile Transactions are typically available after midnight on the day they occurred. Assignment and Exercise transactions usually take 2 days to process. In addition to individual transaction data the brokerages send the current holding information. The holdings information that is sent buy the broker is as of market close so on days transactions occur it will be more up-to-date than the registry in Quicken. After all the new transactions are Accepted into the register, Quicken automatically checks it’s current holdings data (based on the register) against that sent from the broker. When discrepancies occur Quicken creates “Placeholder” entries to adjust the shares in the register to match the brokers data. These can be left in place and deleted when the real transactions come down, or they can be deleted immediately. Appendix A, Page 6/6 Appendix B: Quicken Workflow, Monthly I do these steps at least monthly just to keep up, but it does not need to be coordinated with the brokerage’s monthly statements. Reconcile Cash Balances Although the brokerages send cash balance data with transaction downloads Quicken does not automatically check it. Find the balances data in the Tools / Online Center / Balances Tab. The balance will be labeled “Cash” or ”Money Market”. Confirm that it matches the cash balance in the Register view. Reconcile Capital Gains Run a Capital Gains Report in Quicken. Compare Realized Gains and Losses against brokerage website. Note that short option positions that result in losses are listed by Quicken as Long Term Capital Gains. This may not be right but as long as the data for each transaction matches the brokerage’s that is fine for now. Archive Recent Electronic Statements Download these from the brokerage’s website and save in case needed someday. Appendix C: IRS Resources for Options Traders Options Rules are discussed in IRS Publication 550, “Investment Income and Expenses”, Chapter 4http://www.irs.gov/pub/irs-pdf/p550.pdf Note: When they refer to “straddles” they are not talking about the common options strategy by that name. The new Schedule D auxiliary form: IRS Form 8949: http://www.irs.gov/pub/irs-pdf/f8949.pdf IRS Form 8949 Instructions: http://www.irs.gov/instructions/i1040sd/ch02.html Rules for Brokerages regarding Basis Reporting: http://www.irs.gov/pub/irs-utl/i1099b.pdf IRS discussion of Active Trader Status and Mark-to-Market tax reporting: Topic 429: http://www.irs.gov/taxtopics/tc429.html Appendix D: TurboTax Workflow, Yearly This process is used to extract Capital Gains data from Quicken, adjust it, and import it into TurboTax such that the new Form 8949 are produced correctly. Form 8949 Categories As of 2011 capital gains are reported on a new IRS Form, 8949. The IRS expects up to six unique 8949 Forms depending on the nature of the trades and how the basis information has been reported by the brokerages. TurboTax 2011 and forward can produce these forms but Quicken cannot export the data TurboTax needs. You may export from Quicken and then manually adjust the data in TurboTax but this is time consuming, error-prone, and not feasible if you have many trades. By exporting the data from Quicken, modifying the export files, and then importing them into TurboTax we can get the desired 8949 forms much more easily. Reconcile Quicken Capital Gains with Brokerage 1099-B Run Capital Gains Report in Quicken and confirm that the Total Proceeds number matches that on the 1099-B. If it does not, compare review individual trade lines and find discrepancies. Note: The brokerage may have entries for Wash Sales. Quicken does not know what a wash sale is. It is best to manually input those into TurboTax directly. Appendix D, Page 1/5 Export data from Quicken Review your 1099-B forms and the table below to determine which of these categories your investment activities fall into. IRS Form 8949 Capital Gains Categories For tax years 2011 and 2012 almost all options trades will be in category 4: short term, reported by brokerage, but without basis data. In 2013 most options trades will move to category 1. Stock and mutual funds may be in any of the categories depending on the brokerage and history of the trades. You should be able to tell by inspecting your 1099-Bs. For each applicable category we are going to create a separate Quicken export file containing the appropriate trades. You many have more than one export file for each category if you like. To generate these files we are going to build custom Capital Gains Reports and export the trades on those reports. Think about how you can use Quicken’s Customize Reports feature to generate Capital Gains Reports that break out your trades into the needed categories. Filtering on Account and Security Type will be helpful but you can also filter on a specific Security if you need to. Quicken doesn’t have a built-in way to filter reports for only Short or Long Term Capital Gains. However, the exported files contain the trades in the order shown on the report. If you Subtotal by Long vs. Short on your Capital Gains report before creating the export file then you can split the resulting export file into the 2 needed files after it’s created. Note: Quicken lists all short sales that result in losses as long term capital losses on the Capital Gains Report. If this is not what you want, be sure these transactions end up in an export file for the category you really want them in. Don’t worry if Quicken says they are Long Term – this process will ensure that TurboTax sees them properly. Appendix D, Page 2/5 Once your Capital Gains reports are ready export each of them into it’s own export file by choosing Export / “Report to tax export file” from the reports themselves. About the .txf File The .txf (Tax Exchange File) file is a text file that can be edited with Wordpad (Windows) or Notepad (MacOS). The first three lines in the file indicate the Quicken Version, Quicken Name and Date of the export. It looks something like this: V042 AQuicken 2010 Premier R10 D 1/ 3/2012 After that come groups of rows for each transaction. That’s all you need to know for now and you can skip down to the “Modify the .txf Files” section below if you like. But in case you are curious here is some more information about the file format. The first letter of each row indicates which data field it comes from and the rest of the row is the data itself. The types of rows which make up a trade transaction are: T Type (data will always be “D”) N Capital Gains Category C Copy (data will always be “1”) L Line (data will always be “1”) P Security Shares & Name (truncated) D Date (first date listed is date bought, second is date sold) $ Price (first price listed is purchase price, second is sale price) ^ This indicates the end of the transaction in the file Appendix D, Page 3/5 The types of rows which make up a trade transaction are: T Type (data will always be “D”) N Capital Gains Category C Copy (data will always be “1”) L Line (data will always be “1”) P Security Shares & Name (truncated) D Date (first date listed is date bought, second is date sold) $ Price (first price listed is purchase price, second is sale price) ^ This indicates the end of the transaction in the file For example, here is the data for two trades that made up a credit Call spread. The first trade is the purchased Call and the second is the sold Call. TD N712 C1 L1 P400.000000 GOOG DEC 17'11 $645 D11/8/2011 D11/21/2011 $2,708.02 $411.95 ^ TD N712 C1 L1 P400.000000 GOOG DEC 17'11 $640 D11/21/2011 D11/8/2011 $548.04 $3,211.91 Appendix D, Page 4/5 Modify the .txf Files The lines beginning with “N” are the ones that contain the code for Capital Gains category (see table above). Each of your .txf files should now contain trades that all require the same category code. Find that code in the table above and edit all the lines beginning with “N” to the correct code. For example, you might be changing a line that looks like this: N512 To one like this: N321 This should be easy to do even in very large files with your editor’s Search and Replace commands. Note: For trades that expire worthless the IRS wants column E (if option purchased) or F (if option sold) of the 8949 Form to say “EXPIRED”. TurboTax 2011 does not support this. However, when you edit your .txf file you can add “EXPIRED” to the lines beginning with “P” and that will appear in the A column in TurboTax. Better than nothing! Import into TurboTax When your .txf files are prepared, import each of them into Turbo Tax using File / Import / From TXF Files. Go into the Forms View and review each 8949 Form. Note that there is a short-term and long-term section on each form, one of which may or may not be used. Good Luck! If this has been helpful I’d love to hear from you. And, if you have questions contact me and I’ll help if I can. martha@trumpetvine.com Appendix D, Page 5/5