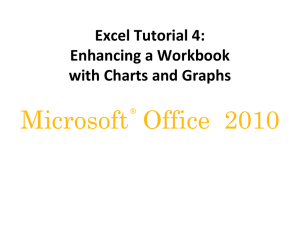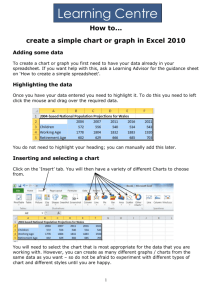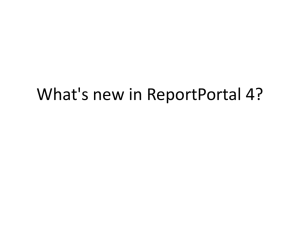Lesson 4 instructions
advertisement

Excel Lesson 4 Assignments Lesson 4a Create a column chart 1. 2. 3. 4. 5. 6. 7. 8. 9. 10. 11. 12. Open Excel 4a and save with the same name. Add a header with your name on the left and Excel 4a on the right. Select the range A4:E12 and insert a 2D Clustered column chart. Move the chart to appear just below the data and size it to be about the width of the data. Apply the Layout 1 style. Add a chart title Quarterly Tour Expenses above the chart. Apply the Style 3 chart style. Add a rotated vertical axis title Expenses (in $). Add a horizontal title Tour Countries. Change the font of both axis titles to Times New Roman 8 pt. Add a solid border with an outer shadow around the title. Add a text box Great improvement to the left of the title. Draw an arrow from the bottom center of the text box to the Quarter 2 column for Germany. 13. Change the weight of the arrow to 1 ½ point and add your choice of color. Create a pie chart 1. 2. 3. 4. 5. 6. 7. 8. Change the page orientation to landscape. Select the range A5:12 and F5:F12 Insert a 3-D Pie and drag the chart so its upper-left corner is in cell G1 Choose Layout 2 from the chart layouts group Insert the title Total Expenses by Country Format the India data point so the slice is exploded by 40% Print to fit the entire sheet on a page. Compare your page with the answer key. Hand in to the 3rd hour basket. Excel 4b Create a column chart 1. Open Excel 4b and save with the same name. 2. Add a header with your name on the left and Excel 4b on the right. 3. Create a clustered column chart from the data, then add the chart title Software Usage by Department above the chart. 4. Move the chart beneath the worksheet data and widen it so it extends to the right edge of column H. 5. Move the legend below the charted data 6. Resize the chart so its bottom edge is at the top of row 25. 7. Change the value in cell B3 to 15. 8. Change the chart type to a 3-D Clustered Column. 9. Turn off the major horizontal gridlines 10. Change the horizontal and vertical axes labels to Arial Narrow 11. 12. 13. 14. 15. 16. 17. Change the chart tile’s font to Arial Narrow 20 point. Insert Departments as the x axis label. Insert Number of Users as the y axis label. Change “Personnel” in the worksheet column head to Human Resources, then Autofit column E. Change the font size of the legend to 14 pt. Add a solid line border in a color of your choice and an offset diagonal bottom right shadow to the chart title. Create the text annotation Needs more users. Add a 1 ½ pt. arrow that points from the bottom center of the text box to the Excel users in the Design department. Create a pie chart 1. 2. 3. 4. 5. 6. Select the range A1:F2, create a 3-D pie chart and drag the chart beneath the column chart. Change the chart title to Excel Users Apply the Style 42 chart style Explode the Human Resources slice at 25% Print everything on one page. Compare with answer sheet and turn in to 4th hour basket. Excel 4c You are the operations manager for the Little Rock Arts Alliance in Arkansas. Each year the group applies to various state and federal agencies for matching funds. For this year’s funding proposal, you need to create charts to document the number of productions in previous years. 1. Open Excel 4c and save with the same name. 2. Create a header with your name at the left and Excel 4c at the right. 3. Take some time to plan your charts. Which type of chart or charts might best illustrate the information you need to display? What kind of chart enhancements do you want to use? Will a 3-D effect make your chart easier to understand? 4. Create a Clustered Column chart for the data. 5. Change the colors to something other than the default. 6. Change the chart to make it visually attractive and easy to read and understand. Include a legend and add the following titles: a. Chart title: Little Rock Arts Alliance Events b. Vertical axis: Number of Events c. Horizontal axis: Types of Events 7. Create two additional charts for the same data to show how different chart types display the same data. Take time to make them visually appealing. Reposition each new chart so that all charts are visible in the worksheet. One of the additional charts should be a pie chart; the other is up to you. 8. Make sure that all worksheet data and charts appear on a single page. Excel 4d You work at Bark Bark Bark, a locally owned day spa for dogs. One of your responsibilities at the day spa is to manage the company’s sales and expenses using Excel. Another is to convince the current staff that Excel can help them make daily operating decisions more easily and efficiently. To do this, you’ve decided to create charts using the previous year’s operating expenses including rent, utilities, and payroll. The manager will use these charts at the next monthly meeting. 1. Open Excel 4d and save with the same name. 2. Create a header with your name on the left and Excel 4d on the right 3. Decide which data in the worksheet should be charted. What chart types are best suited for the information you need to show? What kinds of chart enhancements are necessary? 4. Create a 3-D Clustered Column chart in the worksheet showing the expense data for all four quarters. The expense categories should appear on the x axis. Do not include the totals. 5. Change the vertical axis labels (expenses data) so that no decimals are displayed. (Hint: Right-click the axis labels you want to modify, click Format Axis, click the Number category in the Format Axis dialog box, change the number of decimal places). 6. Using the sales data, create two charts on this worksheet that compare the sales amounts. 7. In one chart of the sales data, add data labels. 8. Add chart labels to represent each chart. 9. Make sure the worksheets and charts all appear on one page. Excel 4e You are working as an account representative at a magazine called Creativity. You have been examining the expenses incurred recently. The CEO wants to examine expenses designed to increase circulation and has asked you to prepare charts that can be used in this evaluation. In particular, you want to see how dollar amounts compare among the different expenses, and you also want to see how expenses compare with each other proportional to the total budget. 1. Open Excel 4e and save with the same name. 2. Create at least two different types of charts that show the distribution of circulation expenses. One of the charts should be a 3-D pie chart. 3. In at least one of the charts, add annotated text and arrows highlighting important data, such as the largest expense. 4. Change the colors of the data series in the charts. 5. Add chart titles and category and value axis titles where appropriate. Format the titles with a font of your choice. Apply a shadow to the chart title in at least one chart. 6. Explode a slice from the 3-D pie chart and add a data label to the exploded slice. 7. Change the number format of labels in the non-pie chart s no decimals are displayed. 8. Make sure that all data and charts are visible on one page.