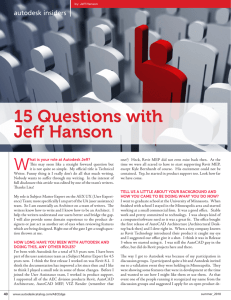Concrete Modeling Using Revit Structure
Shruti Harve
Senior Application Specialist, Ideate,Inc
© 2012 Autodesk
House Keeping
• Please put your cell phones to silent mode
• Please make sure you don’t slam the door shut
when leaving the presentation midway
• Questions: Please hold off till the end
© 2012 Autodesk
Shruti Harve, MS, LEED AP
•
Senior Application Specialist at Ideate, LEED AP
•
Masters in Architecture with a concentration in Computing from
University of Strathclyde in U.K.
•
Experience working as a Designer, 3D Modeler, Drafter in
Architectural and Engineering firms in the San Francisco Bay
area, UK and India
•
Revit User for over 7 years
•
Train/Implement Building Information Modeling solutions for
AEC firms in the Bay area
© 2012 Autodesk
What best represents your role?
•
•
•
•
•
Principal /Project Manager
Structural Engineers
CAD/BIM Specialists
CAD/BIM Manager
General Contractor/Design-Build Professional
© 2012 Autodesk
Your experience with using Revit
Structure?
• 0-2 years
• 2-4 years
• Over 4 years
© 2012 Autodesk
Class Summary
‘Solid’ & ‘Concrete’ Modeling
This class focuses on learning the use
of Solid and Surface modeling tools in
Revit Structure to model structures
built of Concrete & Precast Concrete
© 2012 Autodesk
Learning Objectives
Quick Review: Solid & Surface Modeling tools
Concrete/Precast Concrete Components, Structures
Precast Concrete Void Slab
Precast Warped Double Tee
Thin Shell Concrete Roof (Hyperbolic Paraboloid)
Custom Rebar Shape; Rebar schedules
Tips and Tricks
Questions
© 2012 Autodesk
Overview of Solid and Surface Modeling
tools in Revit
© 2012 Autodesk
Revit Families
Revit families are groups of elements of the same type. All the
elements in a family have a common set of parameters,
identical uses, and similar graphical representations.
System
Component
•Walls
•Beams
•Floors
•Braces
•Roofs
•Columns
•Ceilings
•Stiffeners
In-Place
are created and
edited solely within
a project and
depends on that
project model.
© 2012 Autodesk
Solid Modeling Tools for Families
Create solid shapes that represent the overall form of the family
Five types of forms can be created
Solid Extrusion
Solid Blend
Solid Revolve
Solid Sweep
Solid Swept
Blend
© 2012 Autodesk
Void Tools for Families
Create subtractive solid shapes that form a void in the solid mass by subtracting
material away from the solid
Five types of void forms can be created
Void Extrusion
Void Blend
Void
Revolve
Void
Sweep
Void Swept
Blend
© 2012 Autodesk
Massing Tools
Draw profiles and paths to GENERATE FORMS:
© 2012 Autodesk
Modeling a Precast Concrete Beam Slab/Void Slab
Component
Learning Objectives:
1. Working in the Family
Editor
2. ‘Structural Framing’
Template
3. Solid & Void Extrusion
© 2012 Autodesk
Which Structural Framing Template?
1. Structural Framing Beams &
Braces.rft
2. Structural Framing Complex &
Trusses.rft
© 2012 Autodesk
© 2012 Autodesk
Structural Framing Template: Beams & Braces
1.
Built-in-Reference PlanesWhat they mean? & What
they do?
2.
Material for Model Behavior
3.
Symbolic Representation
© 2012 Autodesk
Reference Planes in the Structural Framing: Beams &
Braces
Reference Planes:
Left/Right: Full Extent of the
geometry, Controls the length of
Framing
Member Left/Member Right:
Physical Geometry Edge/Cut back,
Controls Cut Length
Stick Symbol Left/Right: Extents of
stick representation when symbolic
representation is set to "From
Family"
© 2012 Autodesk
‘Symbolic Representation’ in the Structural Framing
Template
Symbolic Representation:
From Family: Stick Symbol is not auto
created/auto generated
From Project Settings: Revit generates
the stick symbol and follows the project
‘symbolic cut back’ settings under
Manage>Structural Settings
© 2012 Autodesk
‘Material for Model Behavior’ in Structural Framing
Template: Beams & Braces
Controls the Joining behavior of
these members in a project,
Example: Concrete beams auto
join whereas Precast Concrete
beams do not
© 2012 Autodesk
Warped Double Tee
Learning Objectives:
1.
Understanding and working
with Family Profiles
2.
Nesting Families
3.
Using the ‘Swept Blend’
Geometry Creation tool
© 2012 Autodesk
Thin Shell Concrete Roof (Hyperbolic Paraboloid)
Learning Objectives:
1.
Working in the Massing
Family Template
2.
Using the Massing tools
3.
Create ‘Roof’ by Face
© 2012 Autodesk
Modeling Rebar
Two Primary Methods:
Place/Model Reinforcement using Reinforcement tools in Revit
2. OR use Extensions (download from Subscription Center)
1.
© 2012 Autodesk
Custom Rebar Shape
Learning Objectives:
Working in the
Reinforcement family
Template
2. Create Custom Rebar
Shape
3. Create parameter labels
to control the rebar
dimensions
1.
© 2012 Autodesk
Rebar Data: Concrete Beam Schedules
© 2012 Autodesk
Ideate BIMlink 2013: Rebar Host Data in Rebar
Schedules
© 2012 Autodesk
Tips & Tricks
•
Understanding Join Geometry in Revit Structure
- Joins & vs./ attachment
- Graphic appearance of joined vs. non joined concrete elements
- Joining Multiple items at once
• Pre cast Tilt up Panels (Using Parts)
• Flat Slab with Sloped Soffit
• Thickened Slab Edges
© 2012 Autodesk
Graphic Appearance of Joined vs.
Not Joined Concrete
© 2012 Autodesk
Joining Multiple Components
© 2012 Autodesk
Concrete Expansion Joints
•Use Opening by face (time
consuming)
• Create a face based/line
based void family
• Change the ‘Material for
Model behavior in the family
template to ‘Precast Concrete
or Other’
© 2012 Autodesk
Concrete Tilt up Panels
• Create Concrete wall and use
‘split with gap’ tool
• Use the PARTS tool
© 2012 Autodesk
Flat Soffit: Top of Slab Sloped
© 2012 Autodesk
Thickened Slab Edges
© 2012 Autodesk
What we covered today…….
Overview of the Solid & Surface modeling tools in Revit Structure
Learning how these apply to modeling Concrete Components &
Structures
Modeling a Precast Concrete Void Slab
Modeling a Precast Warped Double Tee
Modeling Thin Shell Concrete Roof (Hyperbolic Paraboloid)
Creating Custom Rebar Shape; Rebar schedules
Tips & Tricks
Questions
© 2012 Autodesk
Autodesk, AutoCAD* [*if/when mentioned in the pertinent material, followed by an alphabetical list of all other trademarks mentioned in the material] are registered trademarks or trademarks of Autodesk, Inc., and/or its subsidiaries and/or affiliates in the USA and/or other countries. All other brand names, product names, or trademarks belong to their respective holders. Autodesk reserves the right to alter product and
services offerings, and specifications and pricing at any time without notice, and is not responsible for typographical or graphical errors that may appear in this document. © 2012 Autodesk, Inc. All rights reserved.
© 2012 Autodesk