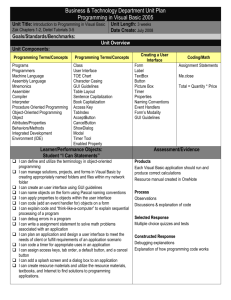Multiple Forms, Cont..
advertisement

Multiple Forms, Container Controls, AddHandler This presentation is based on the Forms and ContainerControls VB Projects 1 Using Multiple Forms • Extremely powerful and complex programs can be written using just one form. • However, in many cases additional forms will be useful in providing the functionality you need for a successful program. • Many programs, like photo-editing applications (and Visual Studio) use lots of subordinate windows: windows which provide tools to assist in the work of the main form (the Toolbox is the most obvious example). • Other programs, such as Microsoft Flight Simulator, use multiple windows that are more or less equal: a front view, side view, instrument panel, and so on. • In both cases, being able to have multiple windows (forms) in an application makes it more useful and powerful. 2 Each Form is a Class • A Form is a Class, and as such each form in your program can be considered as a subprogram. • Each form has its own user interface, both with the user and with other forms. • Each form has its own code. • As a Class, you can add properties, constructors, and all of the other features of a Class to any form you design. 3 Adding a Form • From the Project menu, select Add Windows Form. In the dialog box which appears, give the form a descriptive name, like “frmDisplay.vb”, and click the Add button. • Your new form will appear in the Solution Explorer window and in the form designer window. You can now set its properties and add controls to it. 4 Startup Form • Once you have more than one form in a project, you can choose which one is displayed when the program starts. • On the Project menu, the bottom item is your project’s properties. The properties are organized into several tabs along the left. • On the Application tab, there is a Combo Box to choose a startup form; pick the one that you want. 5 Opening a Form at Runtime • VB allows two ways to open a form. • You can open the default instance of the form. If your form is called Form1, you open the default instance with this line of code: • Form1.Show() • For simple programs, this is good enough. However, if you want to open multiple instances of the form, the following approach is preferred: 6 The Form is an Object • Once you’ve designed Form1, you can declare variables of that type. • Because it is a Class, and not a primitive data type like Integer or String, you must use “New” to make an actual Form1 object. • After the “New” statement, you can access the form in code—call its procedures, set its properties, etc. • The form’s Show procedure makes it visible. 7 Show vs. ShowDialog • There are two ways to display a new form: Show and ShowDialog. • Show displays the form "modelessly." That is, the form does not take over your program. You can select it or deselect it at will. • ShowDialog opens the form "modally," which means that it takes over control of your program, actually stopping code execution at the line of code with the ShowDialog call in it. At this point, you can only interact with the new form. • ShowDialog is generally used for dialog boxes (hence the name), where user input is required before proceeding with the program. Control returns to the main part of the program when the user clicks the OK button or the Cancel button, or otherwise closes the form. 8 Container Controls • The VB Toolbox contains several types of container controls: • Panel: General purpose for grouping controls • FlowLayoutPanel: Allows controls of different sizes and shapes to be arranged in order. Good for pictures. • SplitContainer: Allows for objects to be divided into two parts. Works well with drag-and-drop. • GroupBox: Similar to panel, but has a caption. Usually used with RadioButtons. • TabControl: Creates a series of tabs, or pages, to organize lots of controls into the confined space of a form. Frequently used for wizards. 9 10 11 AddHandler • When you add a control at design time, you can assign an event handler to it in a few of ways: – You can double-click on the control. – You can select the control, click on the lightning bolt in the properties window, and then click the event you want to respond to. – You can pick the control from the left combo box at the top of the code window, and then the event from the right combo box. 12 AddHandler • If you add a control at runtime, you only have one option: AddHandler. • With AddHandler, you assign a subroutine to handle a particular event of a control. • The subroutine must have the proper parameters to handle that type of event. 13 Procedure for AddHandler • Prepare the Sub that you will want your runtimeadded control to run. To guarantee that it has the proper parameters, create the same type of control at design time, and pick the event that you will be handling. • For example, if you are adding a button and want to respond to its Click event, temporarily put a button on the form at design time, and doubleclick on it to create a click event handler. 14 Procedure for AddHandler (cont.) • Rename this new sub to match what it will do. You can also remove the Handles part at the end of the declaration. • At this point, you can remove the button that you added temporarily. • In the code where you create your new button, add the AddHandler line to connect the click event to the new Sub. • You can write the code for that sub at any time. 15 AddHandler Example 16