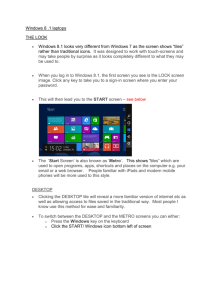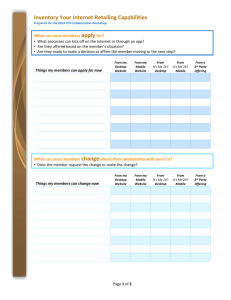Lesson Plan - For Instructors
advertisement

Lesson Plan Windows 8 101 A student with no prior knowledge of Windows 8.1 obtains a basic understanding of the operating system. Learning Objectives At the end of the class, the student will: ● ● ● ● ● Know the difference between the desktop mode and the start screen. Be able to navigate and manipulate the new start screen. Know how to access the Windows store for apps (and understand that some software only runs in desktop mode). Understand how to use the charms menu. Understand how to use the hot corners. Lesson Prep Work (30 min, at a minimum, prior to student arrival) ● ● ● ● get in early to test for technology failure, because it will happen :-) pre-sign into accounts Set up Vostro laptop in LCTR. print handouts Lesson Prerequisites ● because this class is demo focused, there are no prerequisites. Lesson Outline The lesson is completed in one (90) minute class session. The last portion of class is a Q&A session. (5) Introduction Introduce instructor. Let students know it is okay to take phone calls, but ask them to put their phone on vibrate and answer calls outside the classroom. Inform students that they can sit back and watch if the class is too advanced. Inform students they can go to the bathroom, they don’t need permission. Show order in which class will happen. Explain scope of class. WARM UP ACTIVITY: Ask students how long they have used Windows 8.1 and what their initial impressions are? COMMUNITY TECHNOLOGY CENTER 10 W 14th Ave Parkway | Denver, CO 80204 | 720.865.1706 | http://denverlibrary.org/ctc 2/28/14 | nas | Page 1 (Windows 8.1 demo – 45-60 minutes) Introducing Windows 8.1 o Explanation Windows 8.1 is the second iteration of the Windows 8 OS released by MS. If you’re purchasing a new Windows based computer in the near future you will most likely be getting Windows 8.1 Windows 8.1 is a large departure from previous versions of Windows. Some highlights are: Windows 8.1 is hybridization of a desktop OS and a touch enabled OS. None of the core functionality has changed, but navigation has been drastically modified. We will spend the bulk of class discussing these changes. The desktop screen is initially replaced with a start screen. Luckily, in Windows 8.1 you can boot directly to the desktop if you prefer. There is a Windows Store for downloading apps. o Discussion: What do you use your computer for? (It is a good idea to frame the class around this topic if you have a small group and/or people have similar needs) Booting up and logging in o Explanation The traditional log-in screen has been changed slightly. Also, you may notice significantly faster boot times with Windows 8.1 Teachers Tip: Users will need to click on the splash screen that appears when the computer boots to be able to type in their password. Users can also use a picture password by going to settings change pc settings sign-in options picture password add. A picture password allows you to assign gestures and taps to a photo to unlock your device. Demo at your convenience. The Start Screen o Explanation The biggest change in Windows 8 is the “Start” screen. You no longer boot to the desktop (although in Windows 8.1 you have that option). The “Start” screen houses content that was previously accessible via the “Start” button. You can still access the desktop easily by clicking on the “desktop” tile. The “Start” screen has tiles that are like apps on a smart phone, but represent software on your computer (just like the start button). You should see some familiar faces: internet explorer, email, etc. The start screen apps can either be familiar software, like Word, or it could be an app specifically built for Windows 8. This can be a little confusing. Activity: Selecting a tile (demo each of these features) To open a program on this interface click on it (or tap if you have a touch enabled device). Once the tile opens up it should fill the whole screen. Hover your mouse over the top most edge of the screen and you should see the familiar minimize and close buttons in the upper right hand corner. COMMUNITY TECHNOLOGY CENTER 10 W 14th Ave Parkway | Denver, CO 80204 | 720.865.1706 | http://denverlibrary.org/ctc 2/28/14 | nas | Page 2 You can also close an app by clicking and dragging from the center down (like closing shades). You can also pull down with your fingers from the top of the app. In the upper left hand corner there is a small symbol of the app you currently have open, it does the following: o Split Left/Right: Windows 8.1 allows you to multitask by snapping applications to the left and right side of the screen (select one of the options to demonstrate). o You also have the close and minimize options here as well. Activity: Manipulating the start screen tiles Explanation o The tiles are malleable, they can be moved around, organized into columns, and re-sized. o To organize tiles: Right click on the tile, or do a long hold (rather than a tap). Select one of the tile size options. BAM, now it’s resized. Turn Live tiles on/off – Live tiles are automatically updated dynamic tiles that can reflect news headlines, financial changes, etc., you have the option to turn them on or off here (only on applicable apps, like news, finance, sports, etc.). Click and drag tiles to rearrange them, or drag them with your finger. Tiles are organized into columns, you can rename columns by right clicking on the screen and selecting customize. Activity: Removing or adding tiles Tiles work like start menu shortcuts, you can have as many as you like or get rid of them. o To add a tile: Search for a piece of software – this is particularly easy in Windows 8.1 – just start typing on the start screen. (MS word for example). NOTICE: You can also search by selecting the down arrow on the start screen and viewing the menu. You should see a list of applications that share a keyword with your search criteria. Right click on a tile you wish to add to the start screen and select “pin to start screen” (you can also pin to the desktop taskbar if you would like). o To remove a tile: Navigate to the start screen (you can always hit the windows key to get there!). Right click on the tile you wish to remove. You can choose to remove the tile or, in some cases, to uninstall the app entirely (some programs can not be uninstalled). The Desktop o Explanation COMMUNITY TECHNOLOGY CENTER 10 W 14th Ave Parkway | Denver, CO 80204 | 720.865.1706 | http://denverlibrary.org/ctc 2/28/14 | nas | Page 3 The traditional desktop still exists, and to run certain programs, like MS Word and Excel you will be taken to the desktop by default. To access the desktop, select the Desktop tile. On the desktop, you still have: The start button in the lower left hand corner which will take you to the Start screen! So it’s just like Windows 7 in that regard. You still have a task bar, system tools tray, and icons. Activity: Set Windows 8.1 to boot to desktop. Select the desktop tile. Right click on the task bar. Select properties. Click the navigation tab. Check the box next to “Go to the desktop instead of Start when I sign in.” Activity: Return to start screen Select the Windows icon in the lower left hand corner of the screen to return to the start menu. Hot Corners o Explanation Windows 8.1 (and 8) includes contextual use of the edges of the screen, called hot corners. The Switch List: o By hovering the mouse pointer in the upper left hand corner of the screen (or swiping from the left on a touch enabled device) you can view the switch list. o This is a list that mimics the utility of the traditional taskbar and shows your currently open apps and programs (you’ll also notice if you hover over the bottom portion of the start screen you still have access to the taskbar). Charms Menu: o By hovering the mouse pointer in the upper and lower right hand corners you can access the charms menu. You can also swipe from the right hand side of the screen. The Charms menu allows you to: Search: Allows you to search through files and apps (on the start screen you can use this feature by just… typing – no need to open up the charms menu). Share: Allows you to quickly share photos, documents, and other files via mail, evernote, etc. Starts: Always return to the start screen (you can also hover the mouse over the lower left hand corner of the screen to get back to the start screen). Devices: Allows you to share files with other devices that are connected to your computer, like printers and phones. You can also stream to other compatible devices. Settings: A streamlined version of the traditional control panel (which still exists). You can make quick adjustments to common COMMUNITY TECHNOLOGY CENTER 10 W 14th Ave Parkway | Denver, CO 80204 | 720.865.1706 | http://denverlibrary.org/ctc 2/28/14 | nas | Page 4 settings. This is also how you can adjust settings within apps (this is important!). IMPORTANT NOTE: The settings option on the charms menu is also how you will connect to wifi via the start screen. You can also enable airplane mode which will prevent data from being received and sent wirelessly. Windows Store o Explanation Windows 8.1 (and 8) includes a store that allows you to download free and paid apps. It is very much like the iOS or Android play store. What’s the difference between an app and a program? o Not a whole lot. In Windows 8 and 8.1 sometimes an app will run in full screen mode – and sometimes the application will need to have the desktop open to run (it’s weird, and it’s OK). If students are curious, demonstrate an app that requires the desktop to run. o Activity: Search for an app and download it Click in the search field in the upper right hand corner of the screen. Search for a common free app (like Twitter or Facebook). Select the correct app from the search results. Read the reviews and verify it is a legitimate app. Stress this point! Select Install. Return to the start screen. Scroll all the way to the right – Newly installed/downloaded apps will appear on the far right of the start screen. Remember, you can move the tile by clicking and dragging it to where you want. You can also resize it by right clicking. Tutorials! o Explanation You may require more assistance than we can offer in this class. There are some wonderful options available to you. o Video Options: Windows offer a fairly comprehensive set of videos on their website. You can BING it if you want to see more. GCFlearnfree (http://www.gcflearnfree.org/windows8) has a wonderful set of tutorial videos as well. Youtube.com – you can find any kind of video you want at youtube, just do a search for windows 8.1 tutorial. o Other resources: There is a Microsoft store at Cherry creek (in the mall itself). They offer assistance and classes there. For touch controls: http://windows.microsoft.com/en-us/windows-8/touch-swipe-tapbeyond Question and answer time! o Explanation It’s now time for questions! COMMUNITY TECHNOLOGY CENTER 10 W 14th Ave Parkway | Denver, CO 80204 | 720.865.1706 | http://denverlibrary.org/ctc 2/28/14 | nas | Page 5 Relevant student questions (these will be used to adjust the lesson plan moving forward and to steer the question and answer session): (x) Conclusion Go over handout, review material, and emphasize contact info & further resources on handout. Any questions? Final comments? Remind patrons to practice; assign take-home-practice - remind them they can ask for help Remind to take survey. COMMUNITY TECHNOLOGY CENTER 10 W 14th Ave Parkway | Denver, CO 80204 | 720.865.1706 | http://denverlibrary.org/ctc 2/28/14 | nas | Page 6 Appendix What This Lesson Does Not Cover ● [Insert items that are not covered in this lesson, and specify why it is not] Key Decisions 1. [Insert larger, topical key decisions here. Don’t sweat the little nomenclature details, etc.] Links [INSERT LINKS TO RESEARCH, LINKS, NOTES, AND REFERENCES USED TO CREATE LESSON PLAN, INTENTIONALLY OMITTED, OR POTENTIALLY ADDED TO LESSON IN THE FUTURE] COMMUNITY TECHNOLOGY CENTER 10 W 14th Ave Parkway | Denver, CO 80204 | 720.865.1706 | http://denverlibrary.org/ctc 2/28/14 | nas | Page 7