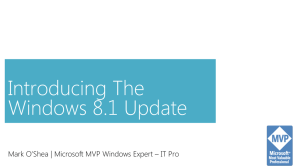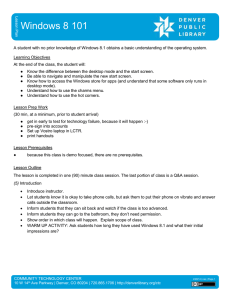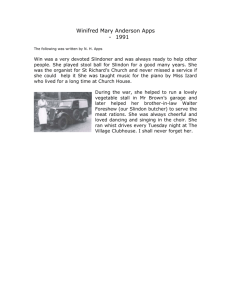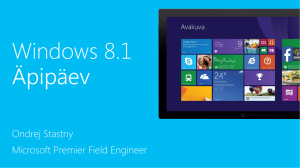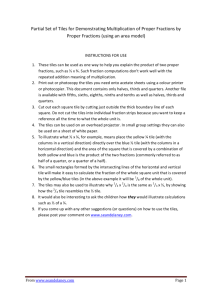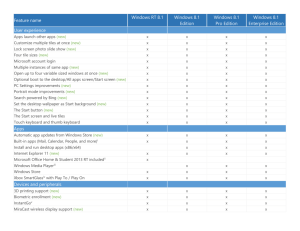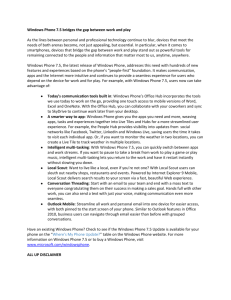Windows 8 .1 laptops THE LOOK Windows 8.1 looks very different
advertisement
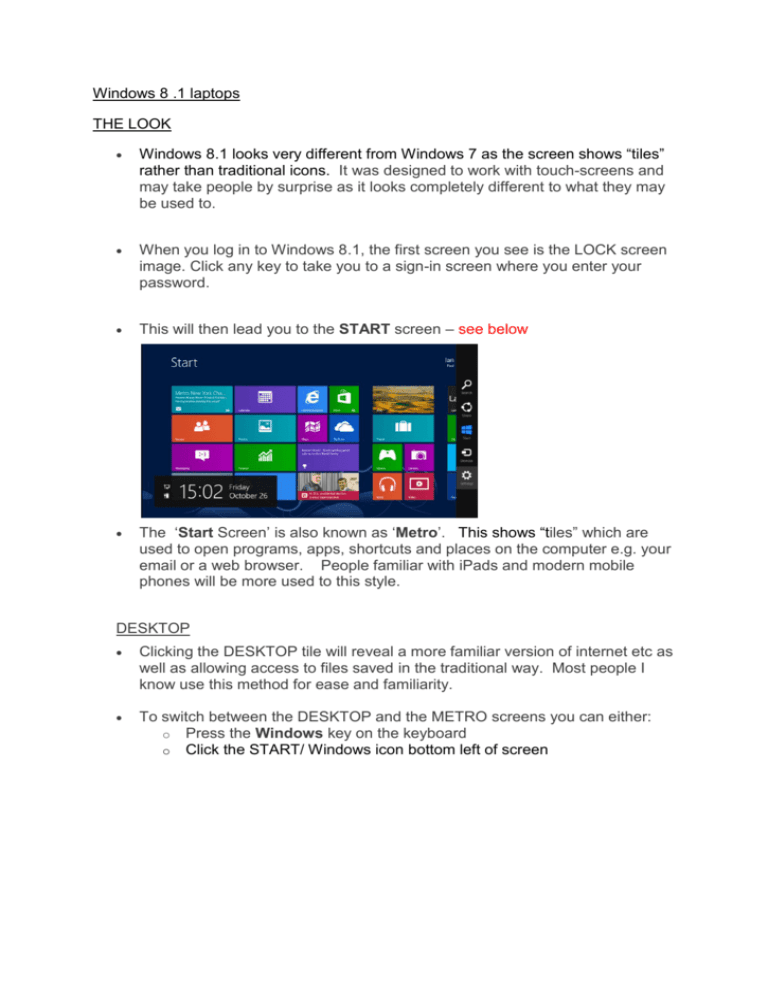
Windows 8 .1 laptops THE LOOK Windows 8.1 looks very different from Windows 7 as the screen shows “tiles” rather than traditional icons. It was designed to work with touch-screens and may take people by surprise as it looks completely different to what they may be used to. When you log in to Windows 8.1, the first screen you see is the LOCK screen image. Click any key to take you to a sign-in screen where you enter your password. This will then lead you to the START screen – see below The ‘Start Screen’ is also known as ‘Metro’. This shows “tiles” which are used to open programs, apps, shortcuts and places on the computer e.g. your email or a web browser. People familiar with iPads and modern mobile phones will be more used to this style. DESKTOP Clicking the DESKTOP tile will reveal a more familiar version of internet etc as well as allowing access to files saved in the traditional way. Most people I know use this method for ease and familiarity. To switch between the DESKTOP and the METRO screens you can either: o Press the Windows key on the keyboard o Click the START/ Windows icon bottom left of screen CHARMS BAR No START button appears in the bottom left hand corner like on previous editions of Windows and various instructions are hidden, only appearing when you hover in the correct area of the screen. The ‘Charms Bar’ is where you go to shut down and use other tools such as ‘Search’. Hover at the top right corner or bottom right corner of the screen and the Charms bar will appear – see right. Alternatively you can hold down the Windows key + C to make the Charm bar appear. When using the Charm bar - The “search” feature will let you search for apps and tiles which are already downloaded. CONNECTING TO WIFI Open the Charms Bar, select SETTINGS, choose WIFI and select required one – in the library this is “Telford Wifi”. INTERNET Windows 8.1 includes two versions of Internet Explorer 10, one which opens from a tile on the Metro screen/ from the Charms bar - and also one which looks more like the more familiar version and opens from an icon on the Desktop. The desktop version will be instantly familiar to people used to previous versions of Windows. Web pages still have to be closed using the X in the top right hand corner using this older version. The Start / Charms bar version of the internet has the address bar at the bottom of the screen rather than at the top. If you click in the address bar, tiles for frequently used websites will appear. This version does not show all the open pages as “tabs” like in previous version. If you want to make a tab, right click to bring up a black bar at top of the screen and click the plus icon for each page you want to keep as tabs. You can view all the open tabs by right clicking at any point If you are using the new version and decide you prefer the old way, right click and the click the spanner at the bottom of the screen. Choose “view on the desktop” and it will switch to the desktop version. To close individual pages – right click on the icon at the top left of the screen – or ALT F4 EMAIL You can choose to access email from the internet on the desktop (the old familiar way) – or by clicking on the mail tile. This tile will lead you to mail, twitter, Facebook etc which are all held in the same tile. WORD PROCESSING Use the tile to open up the word processing package from the START screen. If no tile, go to Charms bar and open up word from there. Once typed, you can save these files in the familiar way through the desktop menu. To open saved files ...... EITHER – from Charms bar, type name of the file you want. Remember to search in FILES. Not apps. When the file appears on the left hand side of the screen, left click to open. OR - from the Desktop you should see the yellow File Explorer icon in the taskbar. See right When you open File Explorer, you will see four Libraries – Documents, Music, Pictures and Videos. Double click one of the Library icons to see any folders or files that have already been saved. From here new folders can be created, files can be organised and renamed etc ORGANISING TILES AND APPS ON START SCREEN You can click and drag tiles around the screen to organise them. Right click to make them smaller/larger etc Changing the image on a tile is more complex and may need download from the store Some tiles are “live”. This means they show continually updated news or weather info or a slide show of photos etc. To stop this happening, right click on the tile and click Turn live tile off If you can’t see the tile that you want, do a right mouse click at the bottom of the Start screen and click All Apps. You can also press the Windows key on your keyboard and just start typing the name of the program or app you are looking for. This automatically starts a search. When the icon appears on the left of the screen, you can pin these to Start or the Desktop Taskbar by right clicking your mouse and choosing from the options at the bottom of the screen. You can also uninstall apps or programs in this way. NB some “Windows 8 only” applications can NOT be pinned to the Desktop taskbar – only to Start screen. Use this to find installed programs such as Microsoft Word or Excel. You can pin these to Start or the Desktop Taskbar by right clicking your mouse on the tile and choosing from the icons at the bottom. You can also uninstall apps or programs in this way. To see all apps which you have currently open, hover top left of screen and left click to scroll through them all. To close them - right click on each one you want to close. Apps don’t have to be closed. Just press the Windows key on your keyboard to return to the Start screen. If however, you do want to close an app for some reason, place your mouse pointer at the top of the screen so that the arrow becomes a ‘hand’. Now drag it to the bottom of the screen by holding down your left mouse button. STORE Additional apps can be downloaded/ installed from the Windows Store. Search the store and install or right click and “Pin to start” to create a tile In order to install or update apps, you will need a Microsoft Account. https://signup.live.com . Many apps are free, others are charged for. A number showing on the Store tile means that there are updates for some of your apps. Open the app and click Update in the top right hand corner to install the updates. To install a new app: 1. Click on Store tile and search OR 2. Open the Search Charm, go to Store and type the name of app you are looking for. Press the Enter key or click the search icon You will see some results on the screen, click any one for more information – note that some apps are free and some have to be paid for, although many can be tried for free. CONTROL PANEL The quickest way is to hover bottom left of screen and, when mini version of the screen pops up, right click. You can also search via Charms bar for control panel – and can Pin to start/ pin to taskbar so it will be permanently on show. CLOSING DOWN Make sure you have closed any programs that are open on the Desktop Open the Charms Bar. Click the Settings charm. Click Power. Click Shut down EXTRAS It’s possible to have two apps open on the screen at the same time. To do this: 1. Open the first app. 2. Now take your mouse pointer up to the top of the screen until the arrow changes to a hand. Hold your left mouse button down and drag it over to the left. The app should dock itself on the left hand side of the screen. 3. Press the Windows key to return to the Start screen and click the tile for the second app. 4. The second app should open in the right hand portion of the screen. In the screenshot, Mail is open on the left with Maps on the right Shortcuts – there are also of shortcuts on the second sheet Links to more information http://support.microsoft.com Click on Windows icon and choose Windows 8. http://digitalunite.com/guides/computer-basics/windows-8 A nice clear explanation of the differences between Windows 7 and 8, and introduction to the start screen, how to use emailing and the internet and how to shut down. It covers creating tiles and downloading apps www.youtube.com there are several basic guides and introductions which are very helpful