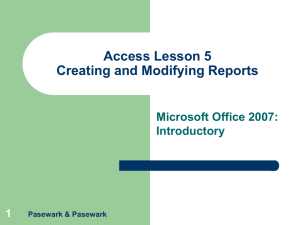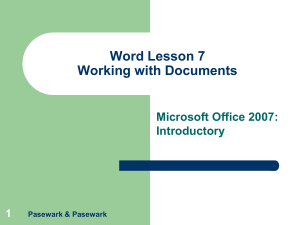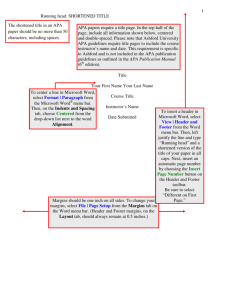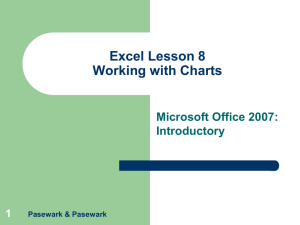Word Lesson 7
advertisement

Word Lesson 7 Working with Documents Microsoft Office 2007: Introductory 1 Pasewark & Pasewark Objectives Word – Lesson 7 2 Insert page breaks. Understand content controls. Insert and modify headers and footers. Insert page numbers. Modify document properties. Insert predesigned cover pages. Pasewark & Pasewark Microsoft Office 2007: Introductory Objectives (continued) Word – Lesson 7 3 Create a section with formatting that differs from other sections. Use the Research tool. Insert, modify, and format tables. Convert text into tables. Sort text. Pasewark & Pasewark Microsoft Office 2007: Introductory Vocabulary Word – Lesson 7 4 Cell Content control Document Information Panel Footer Gridline Header Pasewark & Pasewark Orphan Page break Property Section Sort Table Widow Microsoft Office 2007: Introductory Inserting Page Breaks Word – Lesson 7 5 The place where one page ends and another begins is called a page break. Word automatically inserts page breaks where they are needed, but you can insert a page break manually. To insert a page break manually, click the Insert tab on the Ribbon, and then in the Pages group, click the Page Break button. Pasewark & Pasewark Microsoft Office 2007: Introductory Understanding Content Controls Word – Lesson 7 6 Content controls are special placeholders designed to contain a specific type of text, such as a date or the page number. When you click a content control, the entire control is selected and a title tab appears at the top or to the left of the control. For most controls, you simply start typing, and the text you type replaces the placeholder text. Pasewark & Pasewark Microsoft Office 2007: Introductory Inserting Headers, Footers, and Page Numbers Word – Lesson 7 7 Headers and footers allow you to include information, such as the page number, on each page of a document. A header is text that is printed at the top of each page. A footer is text that is printed at the bottom of each page. Pasewark & Pasewark Microsoft Office 2007: Introductory Inserting Headers, Footers, and Page Numbers (continued) Word – Lesson 7 8 Inserting and Modifying Headers and Footers: Insert headers and footers by clicking the Insert tab, and then clicking the Header or Footer button in the Header & Footer group. When the header or footer area is active, the Header & Footer Tools Design tab appears on the Ribbon. This tab contains buttons you can use to insert elements such as the date, time, and page numbers. Pasewark & Pasewark Microsoft Office 2007: Introductory Inserting Headers, Footers, and Page Numbers (continued) Word – Lesson 7 9 Inserting Page Numbers: Page numbers are included in some of the header and footer styles. If you choose a header or footer style that does not include page numbers, or if you want to insert page numbers without inserting anything else in a header or footer, you can use the Page Number button in the Header & Footer group on the Insert tab or on the Header & Footer Tools Design tab. If a header or footer already exists, the page number style you choose replaces it. Pasewark & Pasewark Microsoft Office 2007: Introductory Modifying Document Properties Word – Lesson 7 10 When you save a file, identifying information about the file is saved along with it, such as the author’s name and the date the file was created. This information is known as the file properties. To view or add properties to a document, click the Office button, point to Prepare, and then click Properties. The Document Information Panel appears at the top of the document window. Content controls can be linked to document properties so that they pick up and display the information stored as a document property. Pasewark & Pasewark Microsoft Office 2007: Introductory Inserting a Cover Page Word – Lesson 7 11 You can quickly create a cover page by inserting one of the many predesigned cover pages available with Word. To insert a predesigned cover page, click the Insert tab, and then, in the Pages group, click the Cover Page button. A gallery of cover pages opens. Pasewark & Pasewark Microsoft Office 2007: Introductory Creating New Sections Word – Lesson 7 12 You can divide a document into two or more sections. A section is a part of a document where you can create a different layout from the rest of the document. For example, you might want to format only part of a page with columns. You can also have different headers and footers, page numbers, margins, orientation, and other formatting features in different sections. To create a new section, click the Page Layout tab, and then in the Page Setup group, click the Breaks button. Pasewark & Pasewark Microsoft Office 2007: Introductory Using the Research Tool Word – Lesson 7 13 Word provides online access to a dictionary, thesaurus, encyclopedia, and other resources to help you research information. You need an Internet connection for all research resources except the dictionary, thesaurus, and translation tool. To use the Research tool, click the Review tab on the Ribbon. In the Proofing group, click the Research button. Pasewark & Pasewark Microsoft Office 2007: Introductory Creating Tables Word – Lesson 7 14 A table is an arrangement of text or numbers in rows and columns, similar to a spreadsheet. The intersection of a row and column is called a cell. To create a table, click the Insert tab, and then, in the Tables group, click the Table button. To enter text in a table, click in a cell, and then type. To move to the next cell to the right, press the Tab key or click in the cell. To move back one cell, press the Shift+Tab keys. Pasewark & Pasewark Microsoft Office 2007: Introductory Creating Tables (continued) Modifying the Table Structure: You can modify the structure of a table by using commands on the Table Tools Layout tab on the Ribbon, including: Word – Lesson 7 – 15 – – – – Inserting or deleting a row or column Deleting cells or the entire table. Changing the width of columns and the height of rows. Splitting cells to transform a column or row into two or more. Merging cells to create one large cell out of several small cells. Pasewark & Pasewark Microsoft Office 2007: Introductory Creating Tables (continued) Word – Lesson 7 16 Formatting Tables: The easiest way to format a table is to use a predesigned format found in the Table Styles group on the Table Tools Design tab. You will be able to: – – – – – – – Treat the first and last rows or the first and last columns differently than the rest of the rows and columns in the table Add shading to every other row or every other column Manually format text Select the entire table and position it on the page Change the color of the table lines and the cell fill color Change the alignment of text in a cell Add color to borders Pasewark & Pasewark Microsoft Office 2007: Introductory Creating Tables (continued) Word – Lesson 7 17 Border lines are visible lines that print when you print your document. Gridlines form the structure of the table, the outline of the rows and columns. To make sure the table prints the way you expect, turn off the gridlines. Pasewark & Pasewark Microsoft Office 2007: Introductory Converting Text into Tables Word – Lesson 7 18 You can convert text you have already typed into a table. Select the text you want to convert to a table. On the Insert tab on the Ribbon, click the Table button in the Tables group, and then click Convert Text to Table on the menu. The Convert Text to Table dialog box opens. Word converts the text to a table by creating columns from text separated by a comma or a tab, and by creating rows from text separated by a paragraph marker. Pasewark & Pasewark Microsoft Office 2007: Introductory Sorting Text Word – Lesson 7 19 Sorting arranges a list of words in ascending order (a to z) or in descending order (z to a). Sorting can also arrange a list of numbers in ascending order (smallest to largest) or descending order (largest to smallest). To sort text in a table, click anywhere in the table, click the Table Tools Layout tab, and then in the Data group, click the Sort button. In the Sort dialog box, you can choose the options for the sort. Pasewark & Pasewark Microsoft Office 2007: Introductory Summary Word – Lesson 7 20 Word automatically inserts page breaks where they are necessary. You also can insert page breaks manually. Content controls are special placeholders designed to contain a specific type of text. When you insert text, some content controls remain in the document and some are deleted. Headers appear at the top of every page in the document; footers appear at the bottom of every page. The Header & Footer Tools Design tab appears when a header or footer is active. Pasewark & Pasewark Microsoft Office 2007: Introductory Summary (continued) Word – Lesson 7 21 You can insert page numbers in the header or footer area. The page number style can replace a header or footer, or you can use the Current Position command to insert a page number at the location of the insertion point. You can modify file properties in the Document Information Panel. Some types of content controls are linked to document properties. You can insert a predesigned cover page with content controls by clicking the Cover Page button in the Pages group on the Insert tab. Pasewark & Pasewark Microsoft Office 2007: Introductory Summary (continued) Word – Lesson 7 22 To create different page layouts within one document, divide the document into sections The Research tool allows you to access the Internet to explore different sources for information. Tables show data in columns and rows. You can modify tables by adding and removing rows and columns and merging and splitting cells. You can format a table with styles and manual formatting. You can convert text into a table with the Convert Text to Table command. You can sort text in a document alphabetically or numerically in ascending or descending order. Pasewark & Pasewark Microsoft Office 2007: Introductory