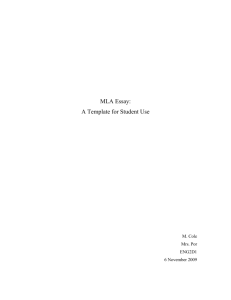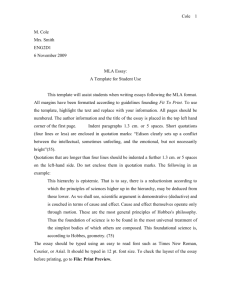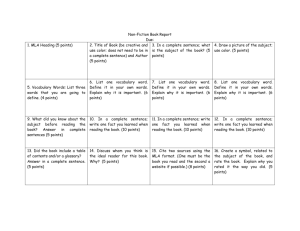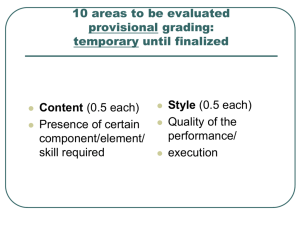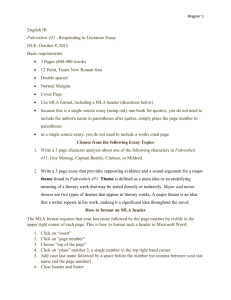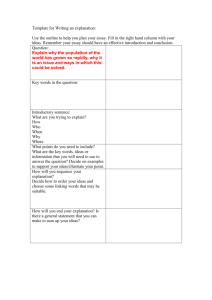MLA Formatting Instructions
advertisement

FORMATTING YOUR ESSAY MLA Formatting Instructions Saving your MLA template • Open Microsoft Word – Not on your desktop? • • • • • • • • • • • Right click on Desktop Click “New” Choose Microsoft Word Document Double click on Microsoft Word icon Create a “New Document” Need help? Ask! Save as Word Template File Name: “MLA formatting template” Save as Type: Word Template Open H drive Open English II folder Click “Save” – This will enable you to use the same document for each essay that you write. You will save as a new Word Document in your English II folder for each essay typed. Creating your MLA template With your MLA formatting template open 1. Margins a. Click on the “Page Layout” tab b. Slide down to “Margins” and click c. Make sure that “Normal” 1 inch is highlighted 2. Font a. Click on “Home” b. Select “Times New Roman,” 12 pt. font ONLY c. Black ink only Save your formatting changes after each step! Make sure to maintain the same file name and type. Creating your MLA template 3. Spacing a. Right click on your document b. Choose “Paragraph” c. Find “Spacing” - Make sure it is 0 pt for BEFORE and AFTER d. Find “Line Spacing” - Choose “Double” – this should automatically change the box to the right to a blank space. e. Click “OK” Save your formatting changes after each step! Make sure to maintain the same file name and type. Creating your MLA template 4. Header place cursor in header area a. b. c. d. e. Click on the “Insert” tab at the top Go to the right to find “Header” 5th box Click on “Header” Choose the 1st option “Blank” Your toolbar will now have a new tab called “Header & Footer Tools” f. Choose “Page Number” the far left, 3rd option in g. Choose “Top of Page” h. Choose “Plain Number 3” 3rd option down i. Type your last name on your document in front of the page number – make sure to change the font of your name and number to Times New Roman, 12 pt. – Ask for help! j. Close Header and Footer large red X on top right Creating your MLA template 5. Heading place cursor in the actual document, not Header area – Type your name make sure it is in Times New Roman, 12 pt. • When you hit enter, your line should automatically double space. If not, you didn’t create your MLA template correctly. Ask for help in double spacing your document. – Type “Steplock – 1st Period” hit enter – Type the current date – 5 October 2012 hit enter – Align your cursor to the center using the formatting buttons – ask for help – Hit enter – if it is still centered, make sure to un-center before saving your template for its final draft Save your formatting changes after each step! Make sure to maintain the same file name and type. STARTING A NEW ESSAY • Open your “MLA formatting template” • BEFORE TYPING A SINGLE WORD OR MAKING ANY CHANGES, go to “File” • “Save As” • Name your document the current essay and the stage of the essay (Example: Research paper rough draft) • Make sure you are saving to your H:/ (and eventually a flash drive or Gaggle Digital Locker)