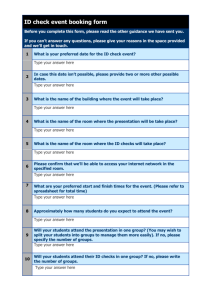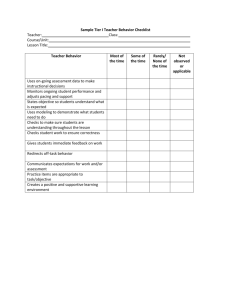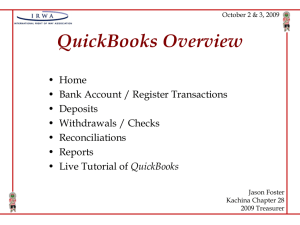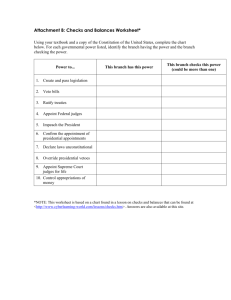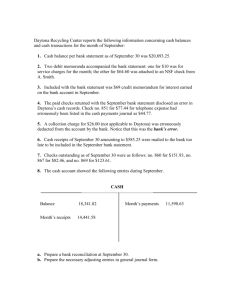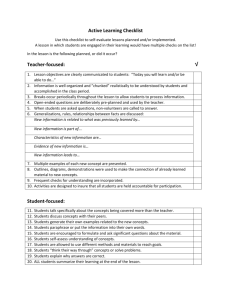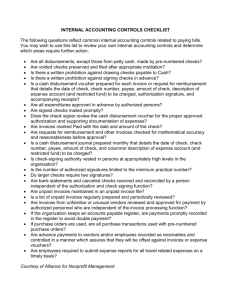Accounting Systems Applications Unit 1 Review Problem
advertisement

Accounting Systems Applications Unit 1 Review Problem Unit 1 Review Problem Instructions Task 1: Open Company File and Change the Company Name Step 1: Open the Unit 1 Review file which was previously downloaded and restored from the Unit 1 Review page. Step 2: Change the company name to [your name] Unit 1 Review Larry’s Landscaping by selecting Company menu > My Company. Click the Pencil icon in the upper right corner to edit the company name. Task 2: Update Preferences Step 1: Using QuickBooks preferences, set the General preference to Use the last entered date as default. Step 2: Using QuickBooks preferences, set the Company preferences for Accounting to Use account numbers so that account numbers display in the Chart of Accounts. Task 3: Customize and Print the Chart of Accounts Step 1: Add the following accounts to the Chart of Accounts. HINT: All accounts are expense accounts so you can use Save and New to continue adding accounts until all accounts have been added. Account Number 7310 Supplies Account Type Expense N/A 7320 Computer Supplies Expense N/A 7430 Professional Design Fees Expense 6710 Section 179 Expense 7400 Professional Fees 6700 Depreciation 7754 Internet Provider Expense Page 1 of 2 Account Title Subaccount of 7750 Utilities Tax Line Schedule C:Supplies (not from COGS) Schedule C:Supplies (not from COGS) Schedule C: Legal and professional fees Schedule C: Other business expenses Schedule C: Office expenses QB 2015 Step 2: Prepare an Account Listing report. Make the following adjustments: Eliminate the Description column. Adjust the size of the Account column so that the entire account and subaccount titles display for all accounts (scroll through all accounts to check). Step 3: Print the Chart of Accounts to a pdf file. Ensure Landscape orientation is selected and choose the option to Fit report to 1 page(s) wide. Save the file as COA R1. Step 4: Close the account listing report without memorizing and return to the Home Page. Task 4: Record Deposits Step 1: Record the deposits shown in the table under Item 3 on page 3.39 of your QuickBooks text. Record all deposits occurring on the same day on the same deposit form. Step 2: Print the Deposit Detail report for December 16 through 18, 2019. HINT: You can access this report from the Reports menu under Banking. Save the pdf file as Dep Detail R1. Task 5: Write Checks Step 1: Write the checks listed in the table found under Item 5 on page 3.40 of your QuickBooks text. Be sure to check the Print Later checkbox for each check. You may select Save and New after each check including the final check. Step 2: When you have recorded all checks print the checks by selecting the Print Batch option from the Write Checks window. Set the first check number to 1464 and ensure that all 5 checks are selected to print, then click OK. Select Standard checks and print the checks to PDF. Save the pdf file as Checks R1. Task 6: Reconcile the Bank Statement Step 1: Use the bank statement found on page 3.41 of your QuickBooks text to reconcile the bank account of Larry’s Landscaping. Step 2: Print bank reconciliation summary report. Save the pdf file as Bank Rec R1. Task 7: Print Financial Statements Step 1: Prepare a Profit & Loss, Standard report for the last fiscal year, October 1, 2018 through September 30, 2019. Print the report and save the pdf file as P&L R1. Step 2: Prepare a Balance Sheet, Standard report for the last fiscal year ending 9/30/2019. Print the report and save the pdf file as Bal Sheet R1. Step 3: Prepare a Statement of Cash Flows report for the last fiscal year, October 1, 2018 through September 30, 2019. Print the report and save the pdf file as Cash Flow R1. Step 4: Prepare a Journal report for December 16 through 18, 2019. Print the report and save the pdf file as Journal R1. Page 2 of 2 QB 2015