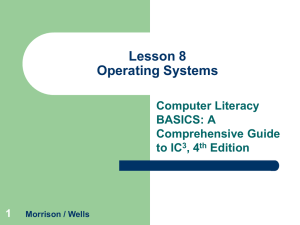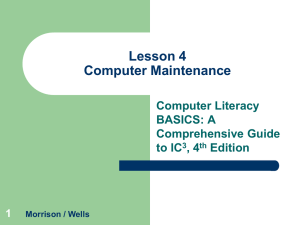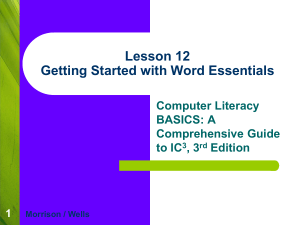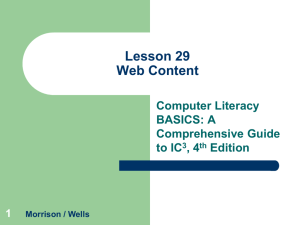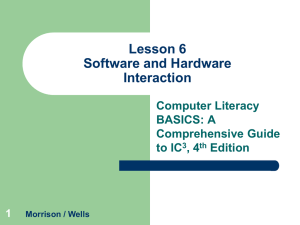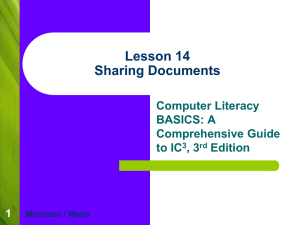Lesson 9 Morrison / Wells / Ruffolo CLB: A Comp Guide to IC 3 5E
advertisement
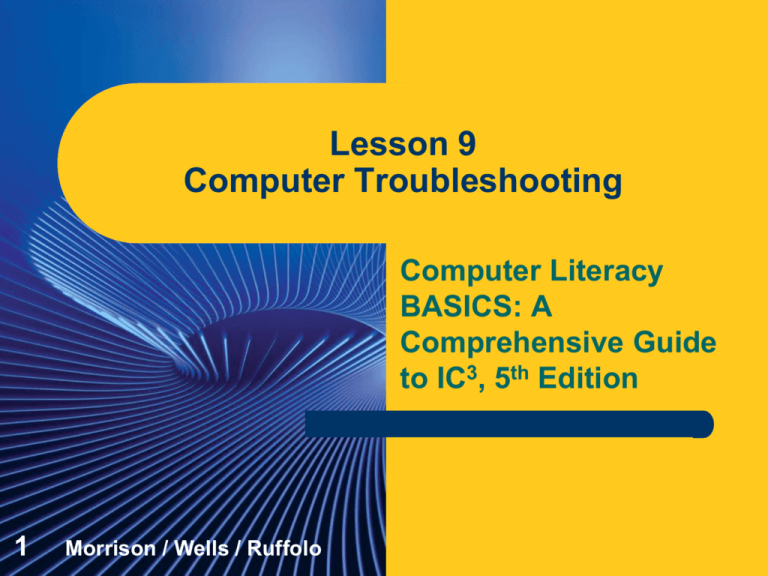
Lesson 9 Computer Troubleshooting Computer Literacy BASICS: A Comprehensive Guide to IC3, 5th Edition 1 Morrison / Wells / Ruffolo Objectives Lesson 9 2 Describe typical software problems. Use troubleshooting tools provided by an operating system. Get help from online resources. Describe symptoms of problems with hardware components. Identify common solutions to problems with peripheral devices. Morrison / Wells / Ruffolo CLB: A Comp Guide to IC3 5E Words to Know Lesson 9 3 knowledge base online forum power surge problem report quarantine Safe mode Morrison / Wells / Ruffolo spyware definition System Restore thread troubleshooting virus definition CLB: A Comp Guide to IC3 5E Approaches to Troubleshooting Lesson 9 4 Troubleshooting means to take a logical, systematic approach to identify the source or cause of the problem, and then apply a solution so that the computer is working normally again. Morrison / Wells / Ruffolo CLB: A Comp Guide to IC3 5E Approaches to Troubleshooting (continued) The four steps of troubleshooting: Lesson 9 1. 5 Define the problem: Describe the trouble you are having, being as specific as possible. Note the problem with the application, other applications running at the time, and any system tasks the computer might have been running in the background. Morrison / Wells / Ruffolo CLB: A Comp Guide to IC3 5E Approaches to Troubleshooting (continued) The four steps of troubleshooting (continued): Lesson 9 2. 6 Identify possible causes: Consider obvious cases first, such as a file being damaged. Determine the last time you successfully performed the same steps with the software. If you have installed or uninstalled software since then, those actions are possible causes. Morrison / Wells / Ruffolo CLB: A Comp Guide to IC3 5E Approaches to Troubleshooting (continued) The four steps of troubleshooting (continued): Lesson 9 3. 7 4. Determine the most likely cause: Work through a process of elimination to determine the most likely cause. Test each cause. Apply solutions: As you test causes, keep track of possible solutions, and then apply each solution systematically. Morrison / Wells / Ruffolo CLB: A Comp Guide to IC3 5E Approaches to Troubleshooting (continued) Lesson 9 8 When you define the problem in Step 1 of the troubleshooting steps, you determine whether you are trying to solve a software problem or a hardware problem. If the problem involves only an application or the operating system, troubleshoot the software. For problems where software troubleshooting does not solve the problem, troubleshoot the hardware and peripheral devices. Morrison / Wells / Ruffolo CLB: A Comp Guide to IC3 5E Approaches to Troubleshooting (continued) Lesson 9 9 Getting Help from Online Resources You can find valuable troubleshooting information on the Web. The best sources are knowledge bases and online forums. A knowledge base is a collection of articles, videos, and other sources containing information about a product or topic. Software developers and hardware manufacturers provide knowledge bases to their users to help them solve problems. Morrison / Wells / Ruffolo CLB: A Comp Guide to IC3 5E Approaches to Troubleshooting (continued) Lesson 9 10 Getting Help from Online Resources (continued) An online forum is a Web site where people conduct conversations by posting messages about a specific topic. Users can post questions or report problems they are having with a product. Other users or technical support people answer the questions or help to troubleshoot the problem. The original message and all the responses are grouped together sequentially by topic, which is called a thread. Morrison / Wells / Ruffolo CLB: A Comp Guide to IC3 5E Approaches to Troubleshooting (continued) Getting Help from Online Resources (continued) Lesson 9 11 Morrison / Wells / Ruffolo CLB: A Comp Guide to IC3 5E Troubleshooting Software This table shows the most common general software problems, their possible causes, and suggested solutions. Lesson 9 12 Morrison / Wells / Ruffolo CLB: A Comp Guide to IC3 5E Troubleshooting Software (continued) Lesson 9 13 Using Troubleshooting Tools Operating systems include diagnostic tools that help to troubleshoot software problems, including those with the operating system itself. In Windows, you can troubleshoot problems with Task Manager and with the Action Center, which is a Control Panel tool that helps you manage security and maintenance settings. Morrison / Wells / Ruffolo CLB: A Comp Guide to IC3 5E Troubleshooting Software (continued) Using Troubleshooting Tools (continued) – Managing Application Resources Lesson 9 14 You can use Task Manager to track the system resources (including CPU and memory) that applications, background processes, and Windows processes consume. You can also use this information to troubleshoot application problems. For example, suppose you are running six applications at the same time. As you edit and format text in Word, the changes are very slow to appear in the document. Morrison / Wells / Ruffolo CLB: A Comp Guide to IC3 5E Troubleshooting Software (continued) Using Troubleshooting Tools (continued) – Managing Application Resources (continued) Lesson 9 In the figure below, Task Manager shows that total memory is very high at 96%, indicating that open applications are using almost all available RAM. To free RAM for Word, close the application using the most RAM. 15 Morrison / Wells / Ruffolo CLB: A Comp Guide to IC3 5E Troubleshooting Software (continued) Using Troubleshooting Tools (continued) – Using Problem-Reporting Tools Lesson 9 16 Operating systems keep track of software errors, often in logs, which are text files stored in a system folder. When you have a serious software problem, Mac OS X, iOS, and Windows display a dialog box asking if you want to send a problem report to Apple or Microsoft. A problem report is a copy of the error data, which includes details about the problem, when the error occurred, and technical information about the state of the system at that time. Morrison / Wells / Ruffolo CLB: A Comp Guide to IC3 5E Troubleshooting Software (continued) Using Troubleshooting Tools (continued) – Using ProblemReporting Tools (continued) Lesson 9 17 Windows also checks for solutions when an application fails to respond or closes unexpectedly. Windows can search a secure part of the Microsoft Web site for similar problems that other users have reported, and then check for a solution. Morrison / Wells / Ruffolo CLB: A Comp Guide to IC3 5E Troubleshooting Software (continued) Using Troubleshooting Tools (continued) Using Problem-Reporting Tools (continued) Lesson 9 – 18 Morrison / Wells / Ruffolo CLB: A Comp Guide to IC3 5E Troubleshooting Software (continued) Using Troubleshooting Tools (continued) – Using Automated Troubleshooters Lesson 9 19 For some software and hardware problems, operating systems offer automated troubleshooters, which are dialog boxes or wizards that check settings and then change them as necessary so you can perform certain tasks. The automated troubleshooter communicates with a server according to a schedule to see if the server has updates for the software. If it does, the updating tool downloads the necessary files and installs them. Morrison / Wells / Ruffolo CLB: A Comp Guide to IC3 5E Troubleshooting Software (continued) Using Troubleshooting Tools (continued) – Using Automated Troubleshooters (continued) Lesson 9 20 Another problem automated troubleshooters can solve involves software compatibility. If you install an application written for an earlier version of your operating system, the application might run poorly or not run at all. Mac OS X moves incompatible software to a restricted folder and prevents the application from opening. Windows provides a troubleshooter you can use to select and test compatibility settings that might fix the problems. Morrison / Wells / Ruffolo CLB: A Comp Guide to IC3 5E Troubleshooting Software (continued) Using Troubleshooting Tools (continued) Using Automated Troubleshooters (continued) Lesson 9 – 21 Morrison / Wells / Ruffolo CLB: A Comp Guide to IC3 5E Troubleshooting Software (continued) Lesson 9 22 Removing Malware Your best protection against malware is to use the current version of your antivirus and antispyware software to scan e-mail messages, attachments, and other files on your computer for viruses, worms, and other types of malware. Antivirus software locates a virus by comparing characteristics of the files to the characteristics of a list of known viruses called virus definitions. Morrison / Wells / Ruffolo CLB: A Comp Guide to IC3 5E Troubleshooting Software (continued) Lesson 9 23 Removing Malware (continued) When it finds malware, antivirus software notifies you and takes action to protect your computer from harm. You need to keep the virus definitions up to date through the antivirus software’s update feature. The same is true of antispyware software; however, it refers to a list of known spyware as spyware definitions. Windows and Mac OS X include antivirus software among their operating system tools. Morrison / Wells / Ruffolo CLB: A Comp Guide to IC3 5E Troubleshooting Software (continued) Lesson 9 24 Removing Malware (continued) You can install antivirus software from other developers (called third-party applications). The antivirus software built into Mac OS X is called XProtect. Windows computers come with Windows Defender. On either type of computer, if you install a third-party antivirus application, you should disable XProtect or Windows Defender to avoid software conflicts. Morrison / Wells / Ruffolo CLB: A Comp Guide to IC3 5E Troubleshooting Software (continued) Lesson 9 Removing Malware (continued) You can use the Action Center to check whether antivirus software other than Windows Defender is running on your computer. 25 Morrison / Wells / Ruffolo CLB: A Comp Guide to IC3 5E Troubleshooting Software (continued) Lesson 9 26 Removing Malware (continued) If antivirus or antispyware software finds suspicious files when it scans your computer, it usually places them in quarantine, which means it moves the files to another location on your computer to safely segregate them from other files. Quarantined files cannot run, so they cannot harm your computer. Morrison / Wells / Ruffolo CLB: A Comp Guide to IC3 5E Troubleshooting Software (continued) Lesson 9 Using Safe Mode Safe mode is a troubleshooting option for operating systems that starts your computer with only basic services and functionality. 27 Morrison / Wells / Ruffolo CLB: A Comp Guide to IC3 5E Troubleshooting Software (continued) Lesson 9 28 Using Safe Mode (continued) Often, starting in Safe mode alone resolves a startup problem, which might be the result of a background program not loading correctly. If the problem occurs in normal mode but not in Safe mode, you can eliminate the default settings and basic device drivers as possible causes. Next, start each application you normally use to see if it opens in Safe mode. Morrison / Wells / Ruffolo CLB: A Comp Guide to IC3 5E Troubleshooting Software (continued) Lesson 9 29 Using Safe Mode (continued) If an application does not open in Safe mode, reinstall it to see if that resolves the problem. You can restore your computer to an earlier point using the System Restore feature, which is a system utility that helps you restore system files to an earlier state. You can use System Restore to undo system changes without affecting your data files. Morrison / Wells / Ruffolo CLB: A Comp Guide to IC3 5E Troubleshooting Hardware Symptoms of internal hardware trouble: Lesson 9 – 30 Beeps during POST: An error during POST usually means one of the critical system components is damaged or failing and needs to be replaced. You should start in Safe mode so you can troubleshoot the problem. Morrison / Wells / Ruffolo CLB: A Comp Guide to IC3 5E Troubleshooting Hardware (continued) Symptoms of internal hardware trouble (continued): Lesson 9 – 31 Hard drive makes unusual sounds: If a hard drive makes an unusual sound, it might have a problem that will cause it to fail. If it suddenly takes a long time to save files, your hard drive is on the brink of failure. Back up your data, use a disk-checking utility to scan the drive for errors, and plan to replace the drive soon. Morrison / Wells / Ruffolo CLB: A Comp Guide to IC3 5E Troubleshooting Hardware (continued) Symptoms of internal hardware trouble (continued): Lesson 9 – 32 Display screen is blank or garbled, or includes blank areas: These are all symptoms of a damaged video card, which can be affected by power surges. A power surge or spike is a boost to the electrical charge that powers the computer. You can test for video card failure by attaching a different monitor to your computer. If the new monitor does not display information correctly, replace the video card. Morrison / Wells / Ruffolo CLB: A Comp Guide to IC3 5E Troubleshooting Hardware (continued) Symptoms of internal hardware trouble (continued): Lesson 9 – 33 Frequent software crashes, unusual messages, or deteriorating performance: If the operating system crashes or displays messages that don’t seem to relate to your current activities, suspect a problem with RAM. Use tools such as Task Manager to track how much memory is installed on the computer. If the tool reports less RAM than was originally installed, you need to replace the memory module. Morrison / Wells / Ruffolo CLB: A Comp Guide to IC3 5E Troubleshooting Hardware (continued) Symptoms of internal hardware trouble (continued): Lesson 9 – 34 Computer does not start at all: If the computer does not even complete POST or fails shortly after POST, the power supply, processor, or motherboard might need to be replaced. All of the troubleshooting methods used with software also apply to hardware, including operating system options such as troubleshooters, Safe mode, knowledge base articles, and online forums. Morrison / Wells / Ruffolo CLB: A Comp Guide to IC3 5E Troubleshooting Hardware (continued) Lesson 9 35 Troubleshooting Firmware Firmware is the software that permanently resides on a chip or other hardware component to control a device. Updates to firmware usually enhance features or fix bugs, so you should consider firmware updates when troubleshooting hardware problems, especially those involving smartphones and tablets. You update the firmware for a computer or device by connecting to the Internet and then selecting an option on the device for updating the firmware. Morrison / Wells / Ruffolo CLB: A Comp Guide to IC3 5E Troubleshooting Hardware (continued) Lesson 9 36 Checking Cables and Connections If your computer doesn’t start or stops running suddenly, check the power cords. If the display screen is blank on a desktop computer, make sure the cable from the monitor is securely attached to the system unit. If you are using a mobile computer, make sure the battery has enough charge to run the computer. If you work with a PC specialist to repair a computer, ask him or her to check the internal cables and connections before replacing components. Morrison / Wells / Ruffolo CLB: A Comp Guide to IC3 5E Troubleshooting Peripheral Devices Check the following as you troubleshoot any peripheral device: Lesson 9 – 37 – Cables and connections: Make sure peripheral devices are properly and securely connected to your computer. Compatibility: Determine whether the device is designed to run with the version and operating system installed on your computer. Morrison / Wells / Ruffolo CLB: A Comp Guide to IC3 5E Troubleshooting Peripheral Devices (continued) Check the following as you troubleshoot any peripheral device (continued): Lesson 9 – 38 – Drivers: The operating system needs a compatible driver to interact with a peripheral device. You can try updating the driver yourself from an optical disc provided with the device or from the manufacturer’s Web site. Firmware: To update firmware, you connect the device to your computer, visit the Web site of the device manufacturer, and then follow the instructions for updating the firmware. Morrison / Wells / Ruffolo CLB: A Comp Guide to IC3 5E Summary In this lesson, you learned: Lesson 9 39 Troubleshooting means to take a logical, systematic approach to identify the source or cause of the problem, and then apply a solution so that the computer is working normally again. Troubleshooting typically involves the following four steps: define the problem, identify possible causes, determine the most likely cause, and apply solutions. Morrison / Wells / Ruffolo CLB: A Comp Guide to IC3 5E Summary (continued) Lesson 9 40 When you have any type of computer problem, you can find valuable troubleshooting information in knowledge bases and online forums. A knowledge base is a collection of articles, videos, and other sources containing information about a product or topic. At an online forum, users and technical experts conduct conversations to solve computer problems. Morrison / Wells / Ruffolo CLB: A Comp Guide to IC3 5E Summary (continued) Lesson 9 41 Common problems with software include not starting, not running, and causing problems with other software. These problems can be solved by reinstalling the software, restarting the computer, and updating the software. Operating systems include diagnostic tools that help you troubleshoot software problems, including those with the operating system itself. These tools include Task Manager or Activity Monitor, problem reports, and automated troubleshooters. Morrison / Wells / Ruffolo CLB: A Comp Guide to IC3 5E Summary (continued) Lesson 9 42 Operating systems keep track of software errors in logs, which are text files stored in a system folder. When you have a serious software problem, you can send a problem report to Apple or Microsoft. The problem report contains a copy of the error data, including details about the problem, such as the name and version of the application, when the error occurred, and technical information about the state of the system at that time. Morrison / Wells / Ruffolo CLB: A Comp Guide to IC3 5E Summary (continued) Lesson 9 43 Solutions to Windows and application problems include links to Help articles, files to download, and steps to perform. When a solution is available, Microsoft sends a message to the Action Center on your computer so you can access the information. For some software and hardware problems, operating systems offer automated troubleshooters, which are tools that take you through a series of dialog boxes to check settings and then change them as necessary so you can perform certain tasks. Morrison / Wells / Ruffolo CLB: A Comp Guide to IC3 5E Summary (continued) Lesson 9 44 Your best protection against malware is to use updated versions of antivirus and antispyware software to scan your computer for malware and then remove it or quarantine it. This type of software locates malware by comparing identifying characteristics of the files on your computer to the characteristics of known malware, which are called virus definitions and spyware definitions. Morrison / Wells / Ruffolo CLB: A Comp Guide to IC3 5E Summary (continued) Lesson 9 45 If antivirus or antispyware software finds suspicious files when it scans your computer, it usually places them in quarantine, which means segregating the suspicious files from the rest of your file system. Quarantined files cannot run, so they cannot harm your computer. Morrison / Wells / Ruffolo CLB: A Comp Guide to IC3 5E Summary (continued) Lesson 9 46 Safe mode is a troubleshooting option for operating systems that starts your computer with only basic services and functionality. If the operating system doesn’t start normally when you turn on or restart your computer, it might start in Safe mode automatically. You can also start in Safe mode manually to resolve or troubleshoot the startup problem. Morrison / Wells / Ruffolo CLB: A Comp Guide to IC3 5E Summary (continued) Lesson 9 47 Problems with a computer’s internal hardware affect the computer’s ability to start and run, so they are major problems that need to be addressed as soon as you notice them. Symptoms of internal hardware trouble include beeps and flashing lights during POST, unusual sounds from the hard drive, blank areas on the display screen, frequent crashes, and failure to start. Morrison / Wells / Ruffolo CLB: A Comp Guide to IC3 5E Summary (continued) Lesson 9 48 For hardware problems involving smartphones and tablets, check the manufacturer’s Web site for firmware updates, which are often issued to fix bugs. The firmware in peripheral devices might also need to be updated to resolve compatibility errors. To troubleshoot problems with peripheral devices, start by checking cables and connections to make sure the device is properly and securely connected to your computer. Determine whether the driver is compatible with your operating system and that you have the most recent driver installed. Morrison / Wells / Ruffolo CLB: A Comp Guide to IC3 5E