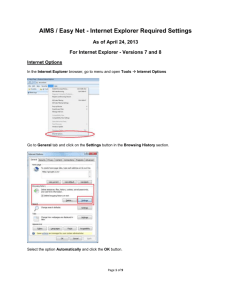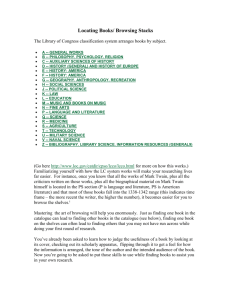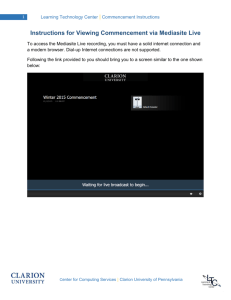Web Pages
advertisement
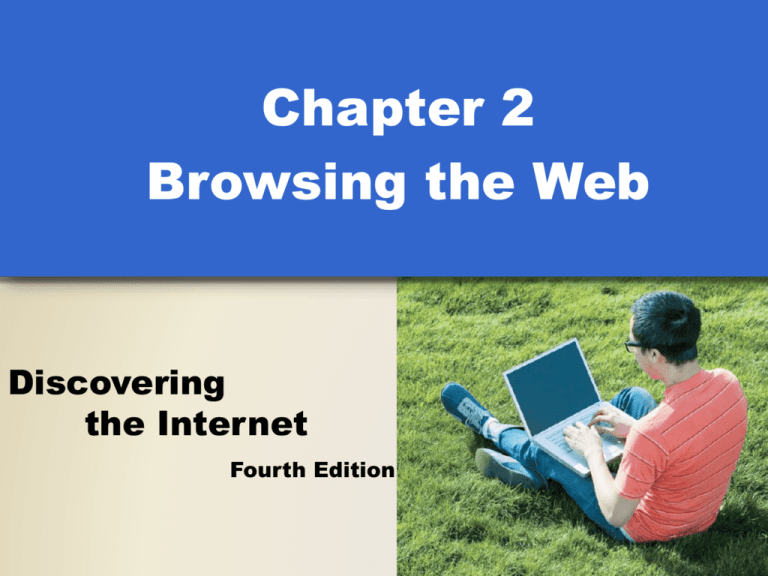
• Chapter Discovering the Internet: Brief2 ConceptsBrowsing and Techniques, the Second Edition Discovering the Internet Fourth Edition Web Objectives • Describe a Web site, common Web page characteristics, and Web servers • Explain the role IP addresses, domain names, and URLs play in locating Web pages • Start a Web browser and view Web pages • Visit Web pages using browser shortcuts Chapter 2: Browsing the Web 2 Objectives • Save online information for later use • Change Web browser options • Discuss the risks and safeguards related to using the Web Chapter 2: Browsing the Web 3 Web Sites, Web Pages, and Web Servers • Web Sites – Number of pages varies depending on site’s purpose and type of content and services it provides – FAQ page lists frequently asked questions and their answers – A Web portal, or simply a portal, is a special type of Web site that offers a doorway to a vast range of content and services Chapter 2: Browsing the Web 4 Web Sites Chapter 2: Browsing the Web 5 Web Sites, Web Pages, and Web Servers • Web Pages – Designed to attract visitors and hold their attention – Common characteristics • • • • • • • • Logo and/or name Images Links Advertisements Search tool Connectivity links or icons Copyright statement Link to a privacy and security policy statement Chapter 2: Browsing the Web 6 Web Pages Chapter 2: Browsing the Web 7 Web Sites, Web Pages, and Web Servers • Web Servers – Web browser is a client that requests resources from a Web server – Server “serves up” resources upon request • Web browsing is example of client/server computing Chapter 2: Browsing the Web 8 Web Sites, Web Pages, and Web Servers • Web Servers – Single Web server can host multiple Web sites – Large Web sites may span multiple Web servers Chapter 2: Browsing the Web 9 IP Addresses, Domain Names, and URLs • IP Address – A number that uniquely identifies each computer or device connected to the Internet – A series of four numbers separated by a period or dot • 69.32.133.79 • Static IP addresses seldom change • Dynamic IP addresses are temporary Chapter 2: Browsing the Web 10 IP Addresses, Domain Names, and URLs Chapter 2: Browsing the Web 11 IP Addresses, Domain Names, and URLs • Domain Name – A text alias for one or more IP addresses • cengage.com is domain name for 69.32.133.79 – Domain Name System (DNS) uses name servers to resolve domain name to IP address • Managed by ICANN • TLD (.com, .biz, and so forth) • ccTLD (.us, .uk, and so forth) Chapter 2: Browsing the Web 12 Top-Level Domains Chapter 2: Browsing the Web 13 IP Addresses, Domain Names, and URLs • Uniform Resource Locators (URLs) – A unique Web address • • • • http:// protocol Domain name Path File name Chapter 2: Browsing the Web 14 Web Browsers • Software program used to view Web pages • Most commonly used Web browser is Windows Internet Explorer, others include – Firefox – Opera – Google Chrome – Safari Chapter 2: Browsing the Web 15 Internet Explorer 9 Chapter 2: Browsing the Web 16 Opening Your Browser and Loading a Web Page • Click the Start button on the Windows taskbar • Click the Internet Explorer icon on the Start menu, or click All Programs, and then click the Internet Explorer icon if it is not pinned to the Start menu to open Internet Explorer • Click the Address box on the Address bar Chapter 2: Browsing the Web 17 Opening Your Browser and Loading a Web Page • Type www.cengage.com as the URL • Press the ENTER key to open the Cengage home page • Click the Buy, Rent, Access CengageBrain.com link to open the CengageBrain Web site in your browser Chapter 2: Browsing the Web 18 Opening Your Browser and Loading a Web Page Chapter 2: Browsing the Web 19 Using a Search Box to Find Information • Type Discovering the Internet in the Find your Textbook or Materials text box • Press the ENTER key to search for the Book Companion Site Web page for this text • Click the link for this text to open a new page • Click the Access Now button to open the Book Companion Site Web page Chapter 2: Browsing the Web 20 Using a Search Box to Find Information Chapter 2: Browsing the Web 21 Viewing a Web Page by Clicking a Link • Click the Select a chapter list arrow, and then click 2. Browsing the Web to open the resources for Chapter 2 • Click the Steps text link to view the links for the text • Right-click the The Weather Channel link, and then click ‘Open in new window’ to open www.weather.com in a new browser window. Maximize the window if necessary • Drag the scroll box on the vertical scroll bar down to view the content at the bottom of the Web page, and then drag the scroll box on the vertical scroll bar up to view the top of the Web page Chapter 2: Browsing the Web 22 Viewing a Web Page by Clicking a Link Chapter 2: Browsing the Web 23 Web Browsers • Navigating Recently Viewed Web Pages – Use the Back, Forward, Stop, Refresh, and Home Buttons • Back and Forward buttons – revisit recently viewed pages • Stop and Refresh buttons – stops opening a page or opens an updated copy of the current page • Home – refreshes the home page(s) Chapter 2: Browsing the Web 24 Navigating Through Recently Viewed Pages • Verify that Internet Explorer is open with The Weather Channel home page open • Click any link on The Weather Channel home page to open a new Web page in the same browser window and tab • Click the Back button to return to The Weather Channel home page • Click the Forward button to return to the Web page you were viewing before you clicked the Back button Chapter 2: Browsing the Web 25 Navigating Through Recently Viewed Pages • Click the Refresh button to open a fresh copy of the Web page to view any updated temperature or other new information on the Web page • Click the Home button to open the browser’s default home page • Click the browser Close button to close Internet Explorer; close all tabs, if asked • If necessary, close any other open Internet Explorer windows Chapter 2: Browsing the Web 26 Navigating Through Recently Viewed Pages Chapter 2: Browsing the Web 27 Web Browsers • Using Tabbed Browsing – Allows you to open multiple Web pages in a single browser window Chapter 2: Browsing the Web 28 Web Browsers • Using Tabbed Browsing – Each page can be opened in its own tab on the tab row – Clicking a tab brings the Web page and tab from the tab row background to the foreground – Click the New Tab button to open a blank tab then enter URL in the Address box to open a Web page in the new tab Chapter 2: Browsing the Web 29 Web Browsers • Using Tabbed Browsing – Press ALT+ENTER keys after you type a URL to open the Web page in a new tab – Press the CTRL key as you click a link to open the linked page in a new tab – To open the linked page in the background, press CTRL+SHIFT as you click the link – To close a tab, click the Close Tab button Chapter 2: Browsing the Web 30 Opening and Closing Multiple Web Page Tabs • Click the Internet Explorer Browser icon on the Start menu to open Internet Explorer • Click the New Tab button on the tab row to open a New Tab page • Type espn.com in the Address box • Press the ENTER key to open the ESPN home page in the new tab • Type nfl.com in the Address box. • Press ALT+ENTER to open the NFL.com home page in a new tab in the tab row foreground Chapter 2: Browsing the Web 31 Opening and Closing Multiple Web Page Tabs • Press CTRL and click the News link to open the NFL News page in a new tab in the tab row background • Click the NFL News tab to display the tab in the foreground • Click the Close Tab button on the NFL News Web page tab to close the Web page • Click the New Tab button on the tab row to open a New Tab page • Click the ‘Reopen closed tabs’ link on the New Tab page, if necessary, to see a list of closed tabs Chapter 2: Browsing the Web 32 Opening and Closing Multiple Web Page Tabs • Click the NFL News link to reopen the Web page in a new tab • Close Internet Explorer and close all tabs, if asked • Click the Internet Explorer Browser icon on the Start menu to start Internet Explorer • Click the New Tab button on the tab row to open a New Tab page • Click the ‘Reopen last session’ link to reopen the tabs that were open when you closed Internet Explorer Chapter 2: Browsing the Web 33 Opening and Closing Multiple Web Page Tabs Chapter 2: Browsing the Web 34 Viewing Open Web Pages Using the New Tab Page • Click the New Tab button to open the New Tab page • Click the NFL News button to open the NFL News Web page • Close Internet Explorer and all tabs Chapter 2: Browsing the Web 35 Using Browser Shortcuts to Visit Web Pages • The Internet Explorer browser provides several shortcuts for accessing Web page content and revisiting Web pages, such as: – Favorites – History – Accelerators – RSS feeds and Web Slices – Address bar dropdown list – Suggested Sites Chapter 2: Browsing the Web 36 Creating a Favorite Subfolder and Adding a Favorite • Start Internet Explorer and open the Student Online Companion Web page at www.cengagebrain.com by following the same set of steps as you did earlier in the chapter • Click the Select a chapter list arrow, and then click 2. Browsing the Web to open the resources for Chapter 2 • Click the Steps link in the left navigation bar to open the Steps Web page. • Click Dell to open the Dell home page in the current tab • Click the Favorites button to open the Favorites Center pane Chapter 2: Browsing the Web 37 Creating a Favorite Subfolder and Adding a Favorite • Click the Favorites tab, if necessary, to view your list of favorites and subfolders • Click the ‘Add to favorites’ button to display the Add a Favorite dialog box • Type Dell in the Name text box • Click the New folder button to display the Create a Folder dialog box • Type Technology Sites Chapter 2: Browsing the Web 38 Creating a Favorite Subfolder and Adding a Favorite • Click the Create button to create the new Technology Sites subfolder inside the Favorites folder • Click the Add button in the Add a Favorite dialog box to add the Dell favorite to the new Technology Sites folder • Click the New Tab button to display the New Tab page • Click the Favorites button to open the Favorites Center • Click the Technology Sites folder to view its contents • Click the Dell favorite link to open the Dell home page in the current tab Chapter 2: Browsing the Web 39 Creating a Favorite Subfolder and Adding a Favorite Chapter 2: Browsing the Web 40 Deleting a Favorites Subfolder and Its Contents • Click the Favorites button to open the Favorites Center • Click the Favorites tab, if necessary, to display your list of favorites and subfolders • Right-click the Technology Sites subfolder to display the shortcut menu • Click Delete to display the Delete Folder confirmation dialog box • Click the Yes button to confirm the deletion • Close Internet Explorer Chapter 2: Browsing the Web 41 Deleting a Favorites Subfolder and Its Contents Chapter 2: Browsing the Web 42 Revisiting a Web Page Using the History List • Start Internet Explorer • Click the Favorites button to open the Favorites Center • Click the History tab to view the History list • Click the Today icon, if necessary, to expand the list of Web pages visited today Chapter 2: Browsing the Web 43 Revisiting a Web Page Using the History List • Click the nfl (www.nfl.com) folder link in the History list to view links to individual pages visited at the NFL Web site • Click the NFL News link to close the Favorites Center and open the NFL News Web page in the current tab • Close Internet Explorer Chapter 2: Browsing the Web 44 Revisiting a Web Page Using the History List Chapter 2: Browsing the Web 45 Web Slices • Allows you to quickly preview frequently updated Web page content, such as weather reports or sports scores Chapter 2: Browsing the Web 46 Accelerators • Add-ons to Internet Explorer that allow you to access Web content or take some action based on selected Web page text Chapter 2: Browsing the Web 47 Subscribing to an RSS Feed • Navigate to the page containing an RSS feed • Click the Feeds button arrow to view the available feeds on the selected Web site • Click the feed of your choice • Scroll the Web page to view the stories available through the feed • Click the ‘Subscribe to this feed’ link to display the Subscribe to this Feed dialog box • Click the Subscribe button to display the confirmation Web page • Click the Close Tab button to close the confirmation Web page Chapter 2: Browsing the Web 48 Subscribing to an RSS Feed Chapter 2: Browsing the Web 49 Viewing and Deleting an RSS Feed • Open the Favorites Center • Click the Feeds tab to view the list of RSS feeds to which you have subscribed • Open the Favorites Center • Click the Feeds tab, if necessary, to view the Feeds list • Right-click the desired feed to delete • Click the Delete button to display the confirmation dialog box • Click the Yes button to confirm the deletion • Close Internet Explorer Chapter 2: Browsing the Web 50 Viewing and Deleting an RSS Feed Chapter 2: Browsing the Web 51 Address Bar Drop-Down List • The AutoComplete feature looks at the first few characters you type in the Address box and then suggests Web sites and search keywords based on the stored URLs • The Address bar dropdown list organizes suggestions by: – AutoComplete suggestions – History – Favorites Chapter 2: Browsing the Web 52 Address Bar Drop-Down List Chapter 2: Browsing the Web 53 Suggested Sites • The Suggested Sites feature allows Internet Explorer to use your Web browsing habits to present suggestions for additional browsing Chapter 2: Browsing the Web 54 Pinning a Web Site to the Taskbar • Open Internet Explorer and navigate to www.msn.com if it is not your home page • Click the favicon • Drag the favicon to the taskbar to pin it • Close the browser • Click the icon on the taskbar to open the Web site • Right-click the icon on the taskbar to open a shortcut menu • Click ‘Unpin this program from taskbar’ to remove the taskbar icon Chapter 2: Browsing the Web 55 Pinning a Web Site to the Taskbar Chapter 2: Browsing the Web 56 Saving Online Information • Printing a Web Page – Preview the page to see how it will look before printing it – Print selected information – Print the entire page Chapter 2: Browsing the Web 57 Saving Online Information • Saving a Web Page – – – – Webpage, complete (HTML page and all related files) Web Archive, single file (snapshot of page) Webpage, HTML only (no related files are saved) Text file (page text is saved in plain text format) Chapter 2: Browsing the Web 58 Saving a Web Page • Start Internet Explorer • Click the Page button on the Command bar to view the Page button menu • Click Save as to open the Save Webpage dialog box • Navigate to the folder specified by your instructor • Click the ‘Save as type’ box arrow to view the available file types Chapter 2: Browsing the Web 59 Saving a Web Page • Click Web Archive, single file (*.mht), if necessary, to select the desired file type • Click the Save button • Close Internet Explorer Chapter 2: Browsing the Web 60 Saving a Web Page Chapter 2: Browsing the Web 61 Saving Online Information • E-mailing a Web Page – Send a page or a link to a page using commands on the Page button on the Command bar • Saving a Web Page Image – Use a shortcut menu – Most Web page images are the property of their owners and are protected by U.S. copyright law. Chapter 2: Browsing the Web 62 Changing Browser Options • Showing and Hiding the Menu Bar and Toolbars – Turn on or off toolbars using the Tools button on the Command bar – Press ALT key to toggle on/off the menu bar Chapter 2: Browsing the Web 63 Showing and Hiding the Menu Bar and the Favorites Bar • Start Internet Explorer • Press ALT to display the menu bar below the Address bar • Press ALT to hide the menu bar • Click the Tools button on the Command bar • Point to Toolbars to display the Toolbars submenu Chapter 2: Browsing the Web 64 Showing and Hiding the Menu Bar and the Favorites Bar • Click Favorites bar on the Toolbars submenu to display the Favorites bar below the Address bar • Right-click a blank area at the end of the Favorites bar to display the Toolbars shortcut menu • Click Favorites bar on the shortcut menu to hide the Favorites bar • Close Internet Explorer Chapter 2: Browsing the Web 65 Showing and Hiding the Menu Bar and the Favorites Bar Chapter 2: Browsing the Web 66 Changing Browser Options • Customizing the Command Bar – Use the Tools button on the Command bar – Add or remove buttons or modify text labels Chapter 2: Browsing the Web 67 Adding a Browser Home Page • Start Internet Explorer • Type weather.com in the Address bar and press the ENTER key • Click the Home button arrow on the Command bar to display the Home button menu • Click ‘Add or change home page’ to display the Add or Change Home Page dialog box • Click the “Add this webpage to your home page tabs” option button to add the current Web page as a home page tab Chapter 2: Browsing the Web 68 Adding a Browser Home Page • Click the Yes button to add the Web page to your home page tabs • Close Internet Explorer • Start Internet Explorer to view two home page tabs • Click the Home button arrow on the Command bar to view the menu • Point to the Remove command to view the submenu Chapter 2: Browsing the Web 69 Adding a Browser Home Page • Click National and Local Weather Forecast… to open the Delete Home Page dialog box • Click the Yes button in the Delete Home Page dialog box to confirm the removal of the second home page • Close Internet Explorer • Start Internet Explorer to confirm that The Weather Channel’s home page is no longer part of the home page tabs • Close Internet Explorer Chapter 2: Browsing the Web 70 Adding a Browser Home Page Chapter 2: Browsing the Web 71 Changing Browser Options • Viewing a Web Page in Compatibility View – Click the Tools button on the Command bar and click Compatibility View to turn on the feature • Zooming a Web Page – Change the "zoom" percentage using the ‘Change zoom level’ button arrow on the status bar Chapter 2: Browsing the Web 72 Changing Browser Options • Setting Other Browser Options – Use the Internet Options dialog box to set browser options • Number of days browsing history is maintained • Temporary Internet files • Overall appearance Chapter 2: Browsing the Web 73 Using the Web: Risks and Safeguards • Protecting Your Computer from Hackers – A hacker is an individual who uses his or her computer skills to access a network and the computers on that network without authorization – A firewall is hardware and/or software that blocks outside intruders • Home computers: install a personal firewall to protect against hackers – Windows Firewall – ZoneAlarm – PCTools Chapter 2: Browsing the Web 74 Using the Web: Risks and Safeguards Chapter 2: Browsing the Web 75 Using the Web: Risks and Safeguards • Protecting Your Computer from Viruses – A computer virus is a small, potentially damaging computer program that can infect a computer and then spread to other computers through: • Sending/receiving e-mail • Downloading files • Exchanging word processing or spreadsheet files – Install virus protection software to protect against infection Chapter 2: Browsing the Web 76 Using the Web: Risks and Safeguards • Shopping Safely Online – Use reputable online vendors – Pay with a credit card over a secure (SSL) connection – Use a third-party payment service if participating in consumer-to-consumer transactions Chapter 2: Browsing the Web 77 Using the Web: Risks and Safeguards • Filtering Web Content – Web is a largely unregulated environment • Tracking Protection Lists (TPLs) • Use Web content filters (Internet filters) Chapter 2: Browsing the Web 78 Using the Web: Risks and Safeguards • Protecting Against Malicious Web Sites – A malicious Web site is a phony site designed to look like a legitimate site – Used by thieves to collect personal information • Name • Password – Internet Explorer has built-in SmartScreen Filter that evaluates sites Chapter 2: Browsing the Web 79 Using the Web: Risks and Safeguards • Keeping Your Personal Information Private – Entities that might be collecting and using your private information • • • • • • • Employers Internet Service Providers Government agencies Privacy advocates E-Business Web sites Cookies Spyware and adware Chapter 2: Browsing the Web 80 Using the Web: Risks and Safeguards • Keeping Your Personal Information Private – Privacy advocates are dedicated to informing government agencies and consumers about privacy issues and maintaining information about privacy issues at their Web sites – InPrivate Browsing allows you to browse the Web privately without storing information about the Web sites you visit – InPrivate Filtering protects against parties collecting information about your browsing habits Chapter 2: Browsing the Web 81 Chapter Summary • Describe a Web site, common Web page characteristics, and Web servers • Explain the role IP addresses, domain names, and URLs play in locating Web pages • Start a Web browser and view Web pages • Visit Web pages using browser shortcuts Chapter 2: Browsing the Web 82 Chapter Summary • Save online information for later use • Change Web browser options • Discuss the risks and safeguards related to using the Web Chapter 2: Browsing the Web 83 Chapter 2 Complete Discovering the Internet Fourth Edition