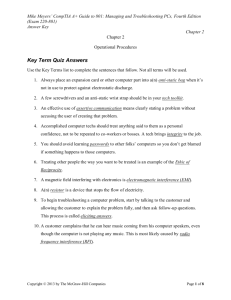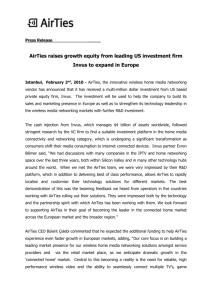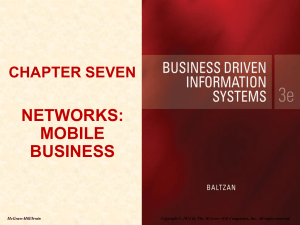Mike Meyers’ CompTIA A+®
Guide to 801:
Managing and
Troubleshooting PCs
Fourth Edition (Exam 220-801)
Wireless Networking
Chapter 15
© 2013 The McGraw-Hill Companies, Inc. All rights reserved
Mike Meyers’ CompTIA A+®
Guide to 801:
Managing and
Troubleshooting PCs
Overview
Fourth Edition (Exam 220-801)
• In this chapter, you will learn how to
– Discuss wireless networking components
– Analyze and explain wireless networking standards
© 2013 The McGraw-Hill Companies, Inc. All rights reserved
Mike Meyers’ CompTIA A+®
Guide to 801:
Managing and
Troubleshooting PCs
Wireless Technology Options
Fourth Edition (Exam 220-801)
• Users who want to go wireless have
many options today:
– 802.11 (Wi-Fi) and Bluetooth use radio waves to
connect devices.
– Infrared devices connect using light waves.
– Cellular telephone companies offer Internet
connectivity through cell phone networks.
© 2013 The McGraw-Hill Companies, Inc. All rights reserved
Mike Meyers’ CompTIA A+®
Guide to 801:
Managing and
Troubleshooting PCs
Wireless Networking Components
Fourth Edition (Exam 220-801)
• Wireless capabilities are built into many
devices today.
– Smartphones and tablets usually come with built-in
wireless.
Figure 1: Infrared transceiver ports on a laptop and PDA
© 2013 The McGraw-Hill Companies, Inc. All rights reserved
Mike Meyers’ CompTIA A+®
Guide to 801:
Managing and
Troubleshooting PCs
Fourth Edition (Exam 220-801)
Wireless Networking Components
(continued)
• Wireless Ethernet and Bluetooth are
often integrated or can be added easily.
– USB, PCI, PCI Express, or PC Card adapters
Figure 2: Wireless PCI add-on card
Figure 3: External USB wireless NIC
© 2013 The McGraw-Hill Companies, Inc. All rights reserved
Mike Meyers’ CompTIA A+®
Guide to 801:
Managing and
Troubleshooting PCs
Fourth Edition (Exam 220-801)
Wireless Networking Components
(continued)
Figure 4: Smartphone with wireless capability
© 2013 The McGraw-Hill Companies, Inc. All rights reserved
Mike Meyers’ CompTIA A+®
Guide to 801:
Managing and
Troubleshooting PCs
Fourth Edition (Exam 220-801)
Wireless Networking Components
(continued)
• Wireless access point (WAP)
– Wireless Ethernet devices can connect to a WAP
– Acts like a hub to the wireless hosts in the area
• Bluetooth hub
– Built-in option on many newer PCs
© 2013 The McGraw-Hill Companies, Inc. All rights reserved
Mike Meyers’ CompTIA A+®
Guide to 801:
Managing and
Troubleshooting PCs
Fourth Edition (Exam 220-801)
Wireless Networking Components
(continued)
Figure 5: Linksys device that acts
as wireless access point,
switch, and router
© 2013 The McGraw-Hill Companies, Inc. All rights reserved
Figure 6: External USB Bluetooth
adapter, keyboard, and mouse
Mike Meyers’ CompTIA A+®
Guide to 801:
Managing and
Troubleshooting PCs
Fourth Edition (Exam 220-801)
Wireless Networking Components
(continued)
• Most WAPs draw their power from a wall
outlet, like any other electronic device.
• More advanced WAPs, especially those
used in corporate settings, can also use a
feature called Power over Ethernet
(PoE). Using PoE, you only need to plug a
single Ethernet cable into the WAP to
provide both power and a network
connection.
© 2013 The McGraw-Hill Companies, Inc. All rights reserved
Mike Meyers’ CompTIA A+®
Guide to 801:
Managing and
Troubleshooting PCs
Wireless Networking Software
Fourth Edition (Exam 220-801)
• Wireless devices use the same
networking clients and protocols as
wired networks.
– Use CSMA/CA (CA stands for collision avoidance)
• Another option is to use Request to Send/Clear to Send
(RTS/CTS). The sending node issues an RTS to the
receiving node as a request, and the receiving node replies
with a CTS when it’s clear. Once the data is received, the
receiving node sends an ACK (acknowledgment).
• RTS/CTS avoids collisions, but it adds significant overhead
to the process and can impede performance.
© 2013 The McGraw-Hill Companies, Inc. All rights reserved
Mike Meyers’ CompTIA A+®
Guide to 801:
Managing and
Troubleshooting PCs
Wireless Configuration Utility
Fourth Edition (Exam 220-801)
• Configure wireless networking software
– Use a utility to configure parameters
• Windows built-in utility or vendor provided
• Set parameters like network name
Figure 7: Wireless configuration utility
© 2013 The McGraw-Hill Companies, Inc. All rights reserved
Mike Meyers’ CompTIA A+®
Guide to 801:
Managing and
Troubleshooting PCs
Wireless Networking Modes
Fourth Edition (Exam 220-801)
• Ad-hoc mode
– Each wireless node is in direct
contact with every other node
in a decentralized free-for-all.
– Form an Independent Basic
Service Set (IBSS)
– Called peer-to-peer mode
– Good for a few
computers or a temporary
network such as study
groups or business
meetings
Figure 8: Wireless ad-hoc mode network
© 2013 The McGraw-Hill Companies, Inc. All rights reserved
Mike Meyers’ CompTIA A+®
Guide to 801:
Managing and
Troubleshooting PCs
Fourth Edition (Exam 220-801)
Wireless Networking Modes
(continued)
• Infrastructure Mode
– Use one or more WAPs to
connect wireless nodes to
a wired network segment.
– A single WAP servicing an
area is called a Basic
Service Set (BSS).
– Additional WAPs create an
Extended Basic Service
Set (EBSS).
Figure 9: Wireless infrastructure mode network
© 2013 The McGraw-Hill Companies, Inc. All rights reserved
Mike Meyers’ CompTIA A+®
Guide to 801:
Managing and
Troubleshooting PCs
Wireless Networking Security
Fourth Edition (Exam 220-801)
• Four methods used to enhance security:
– Change the default password on the WAP.
– Configure Service Set Identifier (SSID).
• That’s the name of the wireless network (like a
workgroup or domain name).
– Filter by MAC address.
– Use encryption.
• Let’s look at all four methods.
© 2013 The McGraw-Hill Companies, Inc. All rights reserved
Mike Meyers’ CompTIA A+®
Guide to 801:
Managing and
Troubleshooting PCs
Fourth Edition (Exam 220-801)
Wireless Networking Security
(continued)
• The default password is common
knowledge for every WAP manufacturer.
– Change this as soon as you start the setup.
• Service Set Identifier (SSID)
– Configure a unique SSID or network name.
– The default is often the name of the vendor, such
as Linksys.
– The name is widely known, so it’s easy to guess.
– Each node needs to have the same SSID.
– Turning off SSID broadcasting makes it harder for
people to determine your SSID name.
© 2013 The McGraw-Hill Companies, Inc. All rights reserved
Mike Meyers’ CompTIA A+®
Guide to 801:
Managing and
Troubleshooting PCs
Fourth Edition (Exam 220-801)
Wireless Networking Security
(continued)
• MAC filtering
– Filtering based on each host’s unique MAC address
– Creates a type of accepted user
– Some WAPs enable you to blacklist specific MAC
addresses too
• WAPs use an access control list (ACL) for
authentication
– MAC address filtering is a great example of this
– This ACL has nothing to do with NTFS
© 2013 The McGraw-Hill Companies, Inc. All rights reserved
Mike Meyers’ CompTIA A+®
Guide to 801:
Managing and
Troubleshooting PCs
Fourth Edition (Exam 220-801)
Wireless Networking Security
(continued)
• Wired Equivalency Privacy (WEP)
– Encrypts data using 40-bit or 104-bit encryption
– Provides authentication based on MAC addresses
– Significant flaws
• Wi-Fi Protected Access (WPA)
– Interim security upgrade to WEP
– Uses encryption key integrity-checking through
Extensible Authentication Protocol (EAP)
– Uses RC4 encryption
– WPA uses the Temporal Key Integrity Protocol (TKIP),
which provides a new encryption key for every sent
packet. This protects WPA from many of the attacks that
make WEP vulnerable, though TKIP has flaws of its own.
© 2013 The McGraw-Hill Companies, Inc. All rights reserved
Mike Meyers’ CompTIA A+®
Guide to 801:
Managing and
Troubleshooting PCs
Fourth Edition (Exam 220-801)
Wireless Networking Security
(continued)
• WPA2 (IEEE 802.11i )
– Full security upgrade from WEP and WPA
– Significant improvements
– Uses AES encryption
© 2013 The McGraw-Hill Companies, Inc. All rights reserved
Mike Meyers’ CompTIA A+®
Guide to 801:
Managing and
Troubleshooting PCs
Fourth Edition (Exam 220-801)
Wireless Networking Security
(continued)
• Wi-Fi Protected Setup (WPS): standard
created to make it easier for end users to
configure secure connections.
– WPS works in one of two ways:
– Some devices use a push button. First, you press
the button on the WPS-compatible device for a
short moment (usually two seconds). You then
have a set time (usually two minutes) to press the
button on the WAP. This should automatically
configure a secure connection.
© 2013 The McGraw-Hill Companies, Inc. All rights reserved
Mike Meyers’ CompTIA A+®
Guide to 801:
Managing and
Troubleshooting PCs
Fourth Edition (Exam 220-801)
Wireless Networking Security
(continued)
Figure 10: WPS button on an e2500 Router
© 2013 The McGraw-Hill Companies, Inc. All rights reserved
Mike Meyers’ CompTIA A+®
Guide to 801:
Managing and
Troubleshooting PCs
Fourth Edition (Exam 220-801)
Wireless Networking Security
(continued)
• Wi-Fi Protected Setup (continued):
– Some devices enable you to use an eight-digit
numeric code printed on the device. To access the
WAP, just enter the code in Windows as you would
a WPA/WPA2 password.
– WPS has a security flaw. A hacker can use a
program to repeatedly guess the eight-digit code.
Because of how the code is set up, it’s very easy to
guess. As long you have WPS enabled on your
WAP, you are vulnerable. The only way to stop this
hack is to shut down WPS. Check the WAP
manufacturer’s Web site for instructions on turning
off WPS.
© 2013 The McGraw-Hill Companies, Inc. All rights reserved
Mike Meyers’ CompTIA A+®
Guide to 801:
Managing and
Troubleshooting PCs
Fourth Edition (Exam 220-801)
Wireless Networking Security
(continued)
• Access Point Placement and Radio
Power—protect your network by hiding it
from outsiders altogether.
– When using an omni-directional antenna, keep it
near the center of your home or office
– The closer you place it to a wall, the further away
someone outside your home or office can be and
still detect your wireless network.
– Your wireless access point might also enable you to
adjust the radio power levels of your antenna.
Decrease the radio power until you can get
reception at the furthest point inside your home or
office, but not outside.
© 2013 The McGraw-Hill Companies, Inc. All rights reserved
Mike Meyers’ CompTIA A+®
Guide to 801:
Managing and
Troubleshooting PCs
Speed and Range Issues
Fourth Edition (Exam 220-801)
• Wireless speeds range from 2 Mbps to
100+ Mbps.
• Speed is affected by range.
–
–
–
–
–
–
Speed is dynamically negotiated.
Maximum throughput occurs within about 25 feet.
At edge of range, throughput may fall to 1 Mbps.
Range is not exact.
Range is often listed as around 150 feet or 300 feet.
Dead spots and interfering devices can affect signal.
© 2013 The McGraw-Hill Companies, Inc. All rights reserved
Mike Meyers’ CompTIA A+®
Guide to 801:
Managing and
Troubleshooting PCs
Fourth Edition (Exam 220-801)
Speed and Range Issues
(continued)
• You can increase range in a couple of
ways:
– You can install multiple WAPs to permit “roaming”
between one WAP’s coverage area and another’s—an
EBSS.
– You can install a replacement that increases a single
WAP’s signal strength, thus increasing its range.
– There are also signal boosters are available that can
give you even more power.
© 2013 The McGraw-Hill Companies, Inc. All rights reserved
Mike Meyers’ CompTIA A+®
Guide to 801:
Managing and
Troubleshooting PCs
Wireless Networking Standards
Fourth Edition (Exam 220-801)
• 802.11-based wireless networking
– Most common and fastest of the options for
wireless networking
• Uses different frequencies within a
certain frequency range—the industrial,
scientific, and medical (ISM) radio bands
are 2.4 GHz and 5.8 GHz.
© 2013 The McGraw-Hill Companies, Inc. All rights reserved
Mike Meyers’ CompTIA A+®
Guide to 801:
Managing and
Troubleshooting PCs
Fourth Edition (Exam 220-801)
Wireless Networking Standards
(continued)
Standard
802.11a
802.11b
802.11g
802.11n
Max. throughput
54 Mbps
11 Mbps
54 Mbps
100+ Mbps
Max. range
150 feet
300 feet
300 feet
300+ feet
Frequency
5 GHz
2.4 GHz
2.4 GHz
2.4 and 5 GHz
Security
SSID, MAC filtering, industry-
SSID, MAC filtering, industry-
SSID, MAC filtering, industry-standard
SSID, MAC filtering, industry-
standard WEP, WPA
standard WEP, WPA
WEP, WPA
standard WEP, WPA
802.11a
802.11b
802.11b, 802.11g
802.11b, 802.11g, 802.11n,
Compatibility
(802.11a in some cases)
Communication mode
Ad hoc or infrastructure
Ad hoc or infrastructure
Ad hoc or infrastructure
Ad hoc or infrastructure
Description
Eight available channels. Less prone to Fourteen channels available in the 2.4- Improved security enhancements.
Same as 802.11g but adds the
interference than 802.11b and
GHz band (only 11 of which can be
Fourteen channels available in the 2.4-
5-GHz band that 802.11a
802.11g.
used in the U.S. due to FCC
GHz band (only 11 of which can be used
uses. 802.11n can also make
regulations). Three non-overlapping
in the U.S. due to FCC regulations).
use of multiple antennas
channels.
Three non-overlapping channels.
(MIMO) to increase its range
and speed.
Table 1 compares the important differences among the versions of 802.11.
© 2013 The McGraw-Hill Companies, Inc. All rights reserved
Mike Meyers’ CompTIA A+®
Guide to 801:
Managing and
Troubleshooting PCs
Fourth Edition (Exam 220-801)
Wireless Networking Standards
(continued)
• 802.11a offers short range but high
speed and low interference with other
devices.
–
–
–
–
~150’ range
54 Mbps throughput
Runs at the 5-GHz frequency
Not compatible with any other Wi-Fi standards
• 802.11b was the first, so it has the
slowest connection.
– ~300’ range
– 11 Mbps throughput
– Runs at the 2.4-GHz frequency
© 2013 The McGraw-Hill Companies, Inc. All rights reserved
Mike Meyers’ CompTIA A+®
Guide to 801:
Managing and
Troubleshooting PCs
Fourth Edition (Exam 220-801)
Wireless Networking Standards
(continued)
• 802.11g matches 802.11a’s speed and
provides backward compatibility for
802.11b devices.
– ~300’ range
– 54 Mbps throughput
– Runs at the 2.4-GHz frequency
• 802.11n is the current standard.
–
–
–
–
300+’ range
100+ Mbps throughput
Runs at either 2.4 or 5 GHz
Backward-compatible with 802.11b/g devices
• Some WAPs support 802.11a devices too
© 2013 The McGraw-Hill Companies, Inc. All rights reserved
Mike Meyers’ CompTIA A+®
Guide to 801:
Managing and
Troubleshooting PCs
Fourth Edition (Exam 220-801)
Wireless Networking Standards
(continued)
• Infrared wireless networking
– Simple way to share data without adding any
additional hardware or software
– Uses the Infrared Data Association (IrDA) protocol
– Line-of-sight required
– No authentication or encryption
• You can’t be more than 1 meter away
Standard
Infrared (IrDA)
Max. throughput
Up to 4 Mbps
Max. range
1 meter (39 inches)
Security
None
Compatibility
IrDA
Communication mode
Point-to-point ad hoc
Table 2: Infrared Specs
© 2013 The McGraw-Hill Companies, Inc. All rights reserved
Mike Meyers’ CompTIA A+®
Guide to 801:
Managing and
Troubleshooting PCs
Fourth Edition (Exam 220-801)
Wireless Networking Standards
(continued)
• Bluetooth
– Designed to create small wireless networks—
personal area networks (PANs)—for specific jobs
• Connecting peripherals such as keyboards, mice, and
headsets to the PC
• Decent range between devices and Bluetooth hub
Class 1
100 mW
100 meters
Class 2
2.5 mW
10 meters
Class 3
1 mW
1 meter
© 2013 The McGraw-Hill Companies, Inc. All rights reserved
Mike Meyers’ CompTIA A+®
Guide to 801:
Managing and
Troubleshooting PCs
Fourth Edition (Exam 220-801)
Wireless Networking Standards
(continued)
• Cellular
– Enables you to connect to the Internet through a
network-aware smartphone, tablet, or other mobile
device
– Several different cellular standards available
(covered in Chapter 24)
– Providers usually control cellular network settings –
not users or administrators
© 2013 The McGraw-Hill Companies, Inc. All rights reserved
Mike Meyers’ CompTIA A+®
Guide to 801:
Managing and
Troubleshooting PCs
Comparing Speeds
Fourth Edition (Exam 220-801)
• Wi-Fi (802.11b/a/g/n)
– 11, 54, or 100+ Mbps
• IrDA
– ~ 56 Kbps (though some standards offer faster
speeds)
• Bluetooth
– 1–3 Mbps
• GPRS
– 56–114 Kbps
• Other cellular
– 400–700 Kbps (though some standards offer faster
speeds)
© 2013 The McGraw-Hill Companies, Inc. All rights reserved
Mike Meyers’ CompTIA A+®
Guide to 801:
Managing and
Troubleshooting PCs
Lab—What do you have?
Fourth Edition (Exam 220-801)
• Examine the laptop or workstation and
answer these questions:
– What kind of wireless networking capabilities does
the computer have (if any)?
– What specific technology or technologies does it
employ?
– What kind of wireless networking capabilities could
you add to the computer?
© 2013 The McGraw-Hill Companies, Inc. All rights reserved