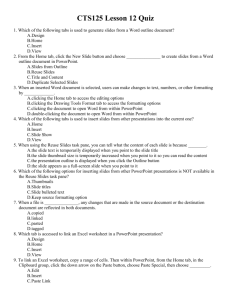Slide Sorter View - Briar Cliff University
advertisement
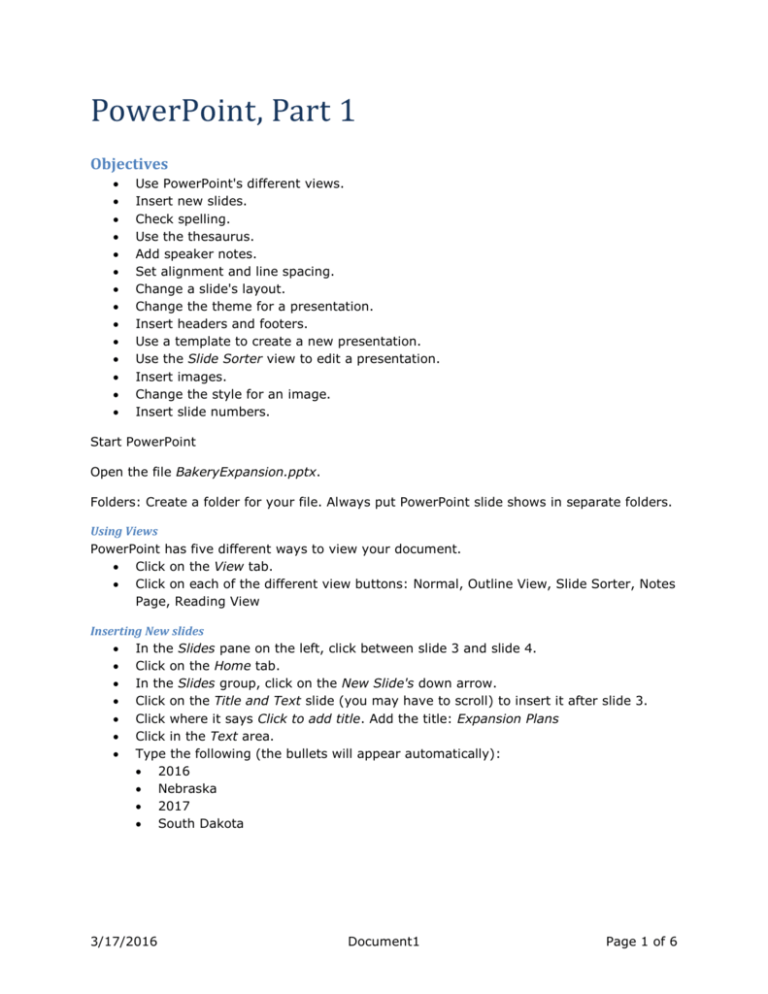
PowerPoint, Part 1 Objectives Use PowerPoint's different views. Insert new slides. Check spelling. Use the thesaurus. Add speaker notes. Set alignment and line spacing. Change a slide's layout. Change the theme for a presentation. Insert headers and footers. Use a template to create a new presentation. Use the Slide Sorter view to edit a presentation. Insert images. Change the style for an image. Insert slide numbers. Start PowerPoint Open the file BakeryExpansion.pptx. Folders: Create a folder for your file. Always put PowerPoint slide shows in separate folders. Using Views PowerPoint has five different ways to view your document. Click on the View tab. Click on each of the different view buttons: Normal, Outline View, Slide Sorter, Notes Page, Reading View Inserting New slides In the Slides pane on the left, click between slide 3 and slide 4. Click on the Home tab. In the Slides group, click on the New Slide's down arrow. Click on the Title and Text slide (you may have to scroll) to insert it after slide 3. Click where it says Click to add title. Add the title: Expansion Plans Click in the Text area. Type the following (the bullets will appear automatically): 2016 Nebraska 2017 South Dakota 3/17/2016 Document1 Page 1 of 6 Changing the indent level Click at the beginning of the Nebraska line and press the Tab key. Then press Shift+Tab to move the text back to the left. Press the Tab key one more time to restore the indentation. Click on the Iowa line and then click on the Home tab. In the Paragraph group, click on the Increase List Level button. This has the same effect as pressing the Tab key at the beginning of the line. Checking spelling Click on the Review tab. In the Proofing group, click on the Spelling button. When PowerPoint finds the misspelling of "customers", click on the correct spelling (first item on the list on the left) and click on the Change button to change the word. When PowerPoint finds the name of the founder (Taheri), tell the spelling checker to ignore the name by clicking on the Ignore button. When PowerPoint tells you that The Spelling Check is complete, click on the OK button. Thesaurus In the Slides pane on the left, click on slide 2. Right-click on the word supply. From the popup menu, click on Synonyms. PowerPoint is interpreting the word as a noun, but we are using it as a verb. Click on Thesaurus. In the Research window on the right, find the word provide (in normal text, not bold). Don't click on it! Instead, pause the mouse over it and a down-arrow should appear. Click on the down-arrow and click on Insert to insert the word provide where the word supply was. Close the Research window on the right side. Speaker Notes In the Slides pane on the left, click on slide 4. In the large window, move the mouse above where it says Click to add notes and click when you get a two-headed arrow. Drag the border up to allow more space for notes. Add the following note: These plans have been approved by the board. 3/17/2016 Document1 Page 2 of 6 Formatting Alignment and Spacing In the Slides pane on the left, click on slide 2. In the large window, click anywhere in the paragraph. Click on the Home tab. In the Paragraph group, click the Center button to center align the paragraph. In the Paragraph group, click the Line Spacing button, and click on 1.5. Slide Layout In the Slides pane on the left, click on slide 4. Click on the Home tab In the Slides group, click the Layout button. Click on Title and 2-Column Text. Add the following text to column 2. Note that you will have to hit the Tab key once at the beginning of the Minnesota and Wisconsin lines. 2018 Minnesota 2019 Wisconsin Themes In the Slides pane on the left, click on slide 4 and shift+click on slide 3. This will select both slides. Click on the Design tab. In the Themes group, click on the More button (far right) to display the Themes Gallery. Click on the Concourse theme. Note that only slides 3 and 4 are formatted with the theme. 3/17/2016 Document1 Page 3 of 6 Headers, Footers, Printing Footers Click on the Insert tab. In the Text group, click on the Header and Footer button. Click on the Date and Time check box to turn it on. Click on the Footer check box to turn it on. In the Footer text box, enter your name. Turn on the Don't show on title slide check box. Click on the Apply to All button. Printing To print: Click on the File tab. Click on the Print menu choice. Click on the Color button (it may say GrayScale instead of Color). Check out your slide show in Greyscale and Pure black and white. Note that if your default printer is black and white, PowerPoint may not show you a preview in color. Click on the Full Page Slides button. Check out the various options, including Notes Pages. Note that the notes pages have page numbers and your name in the footer, and the current date in the header. ALL views have page numbers, your name, and the current date, except for the Slides option. Click on Save to save the file. Click on the File tab again. Click on Close to close the file. Slide Sorter View Templates Click on the File tab. Click on New. Check out the templates. In the box where it says Search Office.com for templates, type Project Planning and click on the arrow. Click the Project Planning Overview Presentation. Click on the Download button. Change to wide-screen format: Click on the Design tab. Then click on the Slide Size button. Select Widescreen. Slide Sorter View Click on the Slide Sorter icon on the right side of the status bar. This is where you can rearrange your slides. Drag the title slide to the end of the slide show. Type Ctrl+z to undo and move the title slide back to the beginning. Click on the title slide and press the Delete key. Type Ctrl+z to undo the deletion and restore the title slide. Click on the Normal button on the status bar to return to Normal view. 3/17/2016 Document1 Page 4 of 6 Pictures Click on slide number 1. Click on the Insert tab. In the Images group, click on Online Pictures. In the search box, type Wedding cake champagne. Click on the photograph titled Two champagne glasses in front of a wedding cake to insert the photo on the title slide. It looks like this: The picture should have handles around the edges to indicate that it is selected. If the handles are not there, click on the picture and the handles will reappear. Under Picture Tools on the Format tab, click in the Size group and set the height to 2". The width should automatically change to 3". Drag the photo to the lower right corner of the slide. If the lower right corner of the slide is not visible, click on your Zoom slider on the right side of the status bar and drag the slider to the left until the entire slide appears in the window. Position the picture approximately 0.5" from the bottom of the slide. Picture Styles: Adding a Border Click on the picture to select it. The Picture Tools should appear with the Format tab visible below it. In the Picture Styles group, click on the Picture Border button. Click on the color named Dark Red, Accent 2, Lighter 80%. Click on the Picture Border button again. Click on Weight. Click on 4½ pt. Picture Styles: Adding a Shadow Click on the wedding cake picture again to select it. In the Picture Styles group, click on the Picture Effects button. Click on the Shadow button. From the Outer group, click on Offset Diagonal Bottom Right. Click on the Picture Effects button again. Click on Shadow and then click on Shadow Options. Set the Size to 105%. Set the Blur to 10 points. Click on the Close button. Picture Styles: Adding a Reflection In the Slides pane on the left, click on slide 3. In the main window, click on the picture and drag it up until the top of it is a bit above the center line. Under Picture Tools click on the Format tab. In the Picture Styles group, click on Picture Effects. Click on Reflection, and then click on Tight Reflection, 4 pt offset. 3/17/2016 Document1 Page 5 of 6 Header and Footer Preview your slide show (F5). Your name may be a little off center. Move it to the center. You want the page numbers to be a little larger. Move to slide 2 and drag the mouse over the page number. Click on the Home tab. Click on the Font size drop-down box and select 24 for the size. Preview your slide show (F5). Your name is centered, and the page numbers are large, but only on slide 2! Slide Master: Changing the header and footer for all slides Click on the View tab. In the Master Views group, click on the Slide Master button. In the thumbnails on the left, click on the very top slide. It is larger than the rest. Click on the page number symbol on the right part of the footer and drag the mouse over it. Right-click on it and change its font size to 24 and its font style to bold. Click on the border of the box that has your name in it. Click on the orange Drawing Tools tab at the top of the ribbon. Click on the Format tab. In the Arrange group, click on the Align button. From the drop-down menu, click on Align Center. Click on the Slide Master tab on the left side. Click on the Close Master View button. Look at your slide show. All of the numbers are 24-point bold. Save your slide show. 3/17/2016 Document1 Page 6 of 6