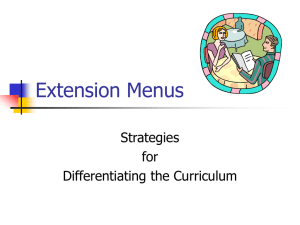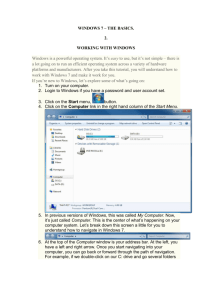HA2013_Chapter18
advertisement

Chapter 18: Customizing AutoCAD After completing this Chapter, you will be able to do the following: • Workspaces • Ribbons, Tabs, and Panels • Quick Access toolbar • Toolbars • Menus • Shortcut menus • Keyboard shortcuts • Mouse buttons • Command Aliases • Creating custom hatch patterns, shapes, fonts, and hatch patterns Customizing the User Interface To customize workspaces, panels, tabs, toolbars, menus, shortcut menus, keyboard shortcuts, or mouse buttons, right-click on any toolbar and choose Customize from the shortcut menu. AutoCAD displays the Customize User Interface (CUI) dialog box Workspaces Workspaces are user interface configurations that you create. For each workspace, you can display toolbars, buttons, menus, and/or menu items and dockable windows such as the Properties palette and the Sheet Set Manager. In the CUI dialog box, open the Workspaces node (double-click or select the + in the square next to the Workspace node), and the named workspaces are displayed in tree mode. Select the AutoCAD Default workspace and its contents are displayed in the Workspace Contents pane. Other panes displayed include the Command List and Properties panes. Ribbon Panels Panels contain the buttons that, when chosen, invoke a command, mode, or custom macro, or display a dialog box. Customizing panels can make drawing tasks easier and more efficient. Frequently used buttons can be consolidated on one panel and rarely used buttons can be removed or hidden. You can also create custom panel, and create or change the button image associated with a command. Ribbon panels are organized by rows, sub-panels, and panel separators. A ribbon can have one or more rows. A row, similar to a toolbar, determines the order and position that commands and controls appear on the ribbon panel. Customize User Interface - Creating a new panel from the flyout menu Ribbon Tabs Ribbon tabs control the display and order of ribbon panels on the ribbon. Ribbon tabs can be added to a workspace to control which ribbon tabs are displayed on the ribbon. Ribbon tabs do not contain any commands or controls like a ribbon panel does; instead, they manage the display of ribbon panels on the ribbon. Once a ribbon tab is created, references can be added to any of the ribbon panels from the Ribbon Panels node. References to a ribbon panel can be created by using copy and paste, or by dragging a ribbon panel from the Ribbon Panels node onto the ribbon tab. New ribbon tabs are added automatically to all workspaces, just like new toolbars and menus are. Ribbon tab from a particular workspace can be removed using the Workspace Contents pane. Customize User Interface - Creating a new tab from the flyout menu Quick Access Toolbar The Quick Access Toolbar is located to the right of the menu browser and provides direct access to a defined set of commands. It is always located in the same place in the program, but different commands may be displayed on it based on the current workspace. Commands can be added, removed, and reposition. Several commands can be added, and if there is no room available, commands roll into a flyout button. Customize User Interface – Available commands in the Quick Access toolbar Toolbars Toolbars contain the buttons that, when chosen, invoke a command, mode, or custom macro, or display a dialog box or flyout toolbar. Customizing toolbars can make your drawing tasks easier and more efficient. Frequently used buttons can be consolidated on one toolbar and rarely used buttons can be removed or hidden. You can also specify a text string to be displayed when the cursor is near a button. You can create custom toolbars and flyout toolbars, and create or change the button image associated with a toolbar command. Toolbar buttons that cause flyouts to be displayed have a black triangle in the lower right corner. To create a flyout, you can start from scratch or drag an existing toolbar onto another toolbar. To create a new toolbar, select the Toolbar node or one of the individual toolbars in the Customizations in All CUI Files pane of the CUI dialog box. When you choose an individual command that is added to the newly created toolbar in the Customizations in All CUI Files pane, AutoCAD displays under the Properties pane the lists of properties for the selected command under the headings of General, Macro, Advanced, and Images Menus Pull-down menus are displayed as a list under a menu bar. In the CUI dialog box, the Menus node displays menus defined in all workspaces. Pull-down menus should have one alias in the range of POP1 through POP499. Menus with an alias of POP1 through POP16 are loaded by default when a menu loads. All other menus must be added to a workspace to be displayed. To edit properties of an existing menu, select the menu name in the Customizations in All CUI Files pane and AutoCAD lists the corresponding properties for the selected menu under the headings of General and Advanced. The General section displays the Name and Description of the selected menu. The Advanced section displays the Alias name and Element ID (read-only). Here you may make changes to the properties of an existing menu. To edit properties of an existing menu, select the menu name in the Customizations in All CUI Files pane and AutoCAD lists the corresponding properties for the selected menu under the headings of General and Advanced. The General section displays the Name and Description of the selected menu. The Advanced section displays the Alias name and Element ID (read-only). Here you may make changes to the properties of an existing menu. Shortcut Menus Shortcut menus are displayed at your cursor location when you rightclick. The shortcut menu and the options it provides depend on the pointer location and whether an object is selected or a command is in progress. Context-sensitive shortcut menus display options that are relative to the current command or the selected object. Shortcut menus are referenced by their aliases and are used in specific situations. To create a new shortcut, right-click shortcut menus in the Customizations in All CUI Files pane and from the shortcut menu, choose MENU from the NEW flyout menu. AutoCAD creates a new menu (named ShortcutMenu1) and places it at the bottom of the Shortcut Menu tree. Rename it with an appropriate name. Select the new shortcut menu in the tree view, and update the Properties pane Keyboard Shortcuts Keyboard shortcuts include shortcut keys and temporary override keys. Keyboard shortcuts are used to assign commands to custom keystroke combinations. You can assign shortcut keys (sometimes called accelerator keys) to commands you use frequently, and temporary override keys to execute a command or change a setting when a key is pressed. Shortcut keys are keys or key combinations that start commands. You can create and edit keyboard shortcuts for a selected command in the Properties pane. In the CUI dialog box, expand the Shortcut Keys node in the Customizations in All CUI Files pane. Then drag the command (to be invoked by the new shortcut combination of strokes) from those listed on the Command List pane in the CUI dialog box to the list of Shortcut Keys in the Customizations in All CUI Files pane. In the Properties pane, the properties for the newly created shortcut key are display which can be modified. Mouse Buttons Mouse buttons control the functions of a Windows system pointing device. You can customize these functions in the Customize User Interface dialog box. For a pointing device with more than two buttons, you can change the functions of the second and third button. The first button on any pointing device cannot be changed in the Customize User Interface dialog box. Different functions of the pointing device can be created by using various combinations of SHIFT and CTRL keys with clicking. The number of possible functions depends on the number of assignable buttons. The combinations include click, SHIFT+click, CTRL+click, and CTRL+SHIFT+click. The tablet buttons are numbered sequentially. The Legacy node of the Customizations in All CUI Files pane lets you make changes in features that are considered obsolete or of minimal usage in the latest version of AutoCAD. These include Tablet Menus, Tablet Buttons, Screen Menus, and Image Tile Menus. The Partial CUI Files node of the Customizations in All CUI Files pane lets you load partial CUI files. Partial CUI files are loaded on top of the main CUI file. They allow you to create and modify most interface elements (such as toolbars, menus, and so on) in an external CUI file without having to import the customizations to your main CUI file. Command Aliases Command aliasing provides an alternate keystroke for invoking a command. An alias can only invoke a command, not the options associated with the command. Aliases are stored in the ACAD.PGP file. The format to define an alias is as follows: <Alias>,*<Full command name> The abbreviation preceding the comma is the character or characters to be entered at the “Command:” prompt. The asterisk (*) must precede the command you wish to invoke. Aliases cannot be used in scripts. Customize Menus with Macros Selecting an item from a menu or toolbar might execute a command, an AutoLISP routine, or a macro, or cause another menu to be displayed. If you perform an applicationspecific task on a regular basis that requires multiple steps to accomplish this task, you can place this in a menu macro (in the Macro text box in the Properties pane of the CUI dialog box) and have AutoCAD complete all the required procedures in a single step while pausing for input if necessary. Menu macros are similar to script files (files ending with *.scr). The following example macro will create a layer called “EL_OFFEQ” (Electrical Office Equipment), assign the color “RED”, and make it the current layer: ^C^C-LAYER;M;EL-OFFEQ;C;RED;;; Following is a partial list of the codes you will encounter in menu macros: Customize Hatch Patterns The default hatch patterns used by AutoCAD are stored in the acad.pat file. You can add pattern definitions to this file or create your own files. This can be done by using a text editor such as NOTEPAD. The Boundary Hatch and Hatch Pattern Palette dialog boxes display the names of all the hatch patterns defined in the acad.pat file. You can add new hatch patterns to the dialog boxes by adding the hatch definitions to the acad.pat file. Each pattern definition has one header line giving the pattern name/description and a separate specification line describing each family of lines in the pattern. The header line has the following format: *pattern-name, [description] The pattern name will be the name for which you will be prompted when using the HATCH command. The description can be used to explain the purpose of the hatch pattern. It is optional and it will not be displayed while using the HATCH command. The leading asterisk denotes the beginning of a hatch pattern. The format for a line family is as follows: angle, x-origin, y-origin, delta-x, delta-y, [dash-1, dash-2...] The brackets “[]” denote optional segment/space specifications used for non continuous-line families. In all definitions, the angle, origins, and deltas are mandatory (even if their values are zero). An example of continuous lines that are rotated at 30 degrees and separated by 0.25 units is as follows: *P30, 30 degree continuous 30, 0,0, 0,.25 Customize Shapes and Text fonts AutoCAD allows to define shapes to use as drawing symbols and text fonts. Shapes are objects that used like blocks. The LOAD command loads the compiled shape file containing the shape definition. The SHAPE command is then used to insert shapes from the file into the drawing. Similar to Block insert, you can specify the scale and rotation to use for each shape as you add it. AutoCAD SHP fonts are a special type of shape file, and are defined in the same way as shape files. Blocks are more versatile and easier to use and apply than shapes. However, shapes are more efficient for AutoCAD to store and draw. Descriptions of shapes are entered in a specially formatted text file with a file extension of .shp. To create the file, use a text editor and save in ASCII format, and then compile the ASCII file with COMPILE command. Compiling a shape definition file (SHP) generates a compiled shape file (SHX). The compiled file has the same name as the shape definition file but with a file type of SHX. If the shape definition file defines a font, you use the STYLE command to define a text style. If the shape definition file defines shapes, you use the LOAD command to load the shape file into the drawing. Then, you use the SHAPE command to place the individual shapes in the drawing (similar in to INSERT command). The syntax of the shape description for each shape or character is the same regardless of the final use (shape or font) for that shape description. If a shape definition file is to be used as a font file, the first entry in the file describes the font itself rather than a shape within the file. If this initial entry describes a shape, the file is used as a shape file. Each shape description has a header line of the following form and is followed by one or more lines containing specification bytes, separated by commas and terminated by a 0. *shapenumber,defbytes,shapename specbyte1,specbyte2,specbyte3,...,0 Customize Linetypes Linetype definitions are stored in files with an .LIN (default acad.lin) extension. The definitions are in ASCII format and can be edited, or you can add new ones of your own by using a text editor in the non-document mode. Simple linetypes consist of series of dashes, dots, and spaces. Complex linetypes have repeating “out-of- line” objects, such as text and shapes, along with the optional in-line dashes, dots, and spaces. These are used in mapping/surveying drawings for such things as topography lines, fences, utilities, and many other descriptive lines. Instrumentation/control drawings also use many lines with repeating shapes to indicate graphically the purpose of each line. Each linetype definition in a file comprises two lines. The first line must begin with an asterisk, followed by the linetype name and an optional description in the following format: *ltname,description The second line gives the alignment and description by using proper codes and symbols, in the following format: alignment,patdesc-1,patdesc-2,... For example: linetype definition for two dashes and a dot, called DDD, is as follows: *DDD,___ ___ . ___ ___ . ___ ___ . A,.75,-.5,.75,-.5,0,-.5