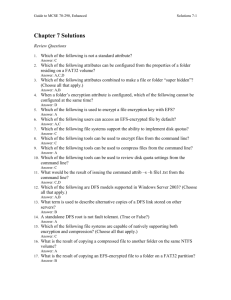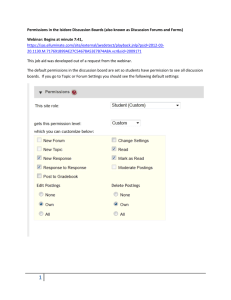A Guide to Designing and Implementing Local and Wide Area
advertisement
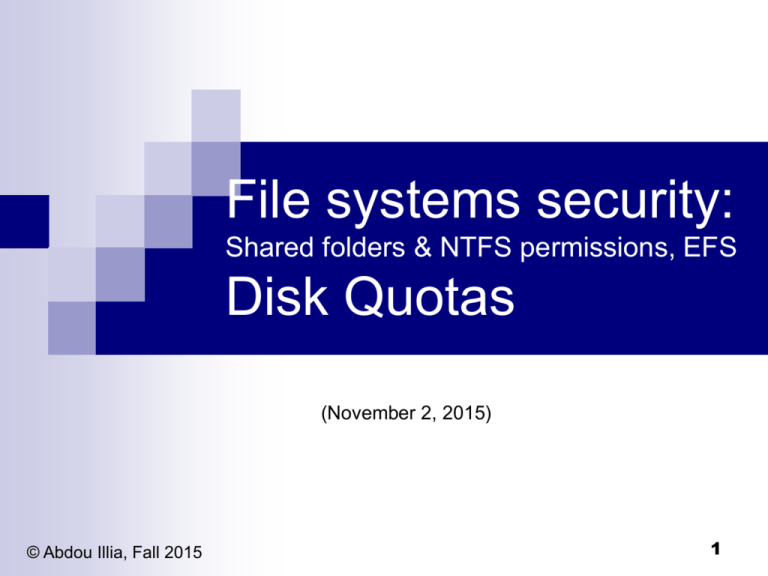
File systems security: Shared folders & NTFS permissions, EFS Disk Quotas (November 2, 2015) © Abdou Illia, Fall 2015 1 Learning Objective Understand Shared Folders Assign Shared Folder permissions NTFS Permissions Understand EFS Understand Disk Quotas 2 FAT vs. NTFS Decision about what file system to use depends on: Whether multiple OS will be installed on the computer Security requirements for the system FAT Supports partitions up to 4 GB (FAT16) and 2 TB (FAT32) Provides only folder-level security Allows limited permission setting (Read, Change, Full Control) NTFS Supports lager partitions size than FAT (w/o disk performance decrease) File-level and Folder-level security Data compression File encryption (Encrypting File System) Disk quotas management Needed for AD services Faster access to data Remote storage: provides an extension to your disk space by making removable media (such as tapes) more accessible. Note: Windows and MS-DOS-based applications can read compressed files because they are automatically decompressed by NTFS when requested. 3 Shared Folder ? A folder used to provide network users with access to file resources. When a folder is shared on a server, users can connect to the server and gain access to the files it contains. 4 Shared Folders Requirements for creating a shared folder: Any supported File system (FAT, NTFS) If server in a domain, you must be Administrator or Server Operator If server in a workgroup, you must be Administrator or Power user If client computer running a workstation OS, you must be Administrator or Power user Note: Users that are granted the Create Permanent Shared Objects right can also create shared folders on the computer where the right is assigned To see all shared folders on a computer: 1) 2) 3) Click Start. Then click Run Type \\ComputerName (where ComputerName is a valid network computer name like SRVDC18) Click OK. OR 1) 2) 3) Open Computer Management In the console tree, double-click Shared Folders Click Shares To share a folder on a computer: 1) 2) 3) 4) 5) 6) 7) Open My Computer (Right-click/Open) Select a disk, then the folder to share Right-click the selected folder Click Properties Click the Sharing tab Check Share this folder Click Apply, and then OK. 5 Shared folder permissions A shared folder can contain application programs, data or other users’ personnel data Each type of data can require different permissions Shared Folder Subfolder 1 Subfolder 2 Subfolder 3 Subfolder 4 ---------- ---------- ---------- ---------- File 1 File 2 File 3 With FAT, permissions could only be set for folders, not for individual files If permissions at file level are required, you need to use NTFS permissions 6 Shared Folder Permissions Read - Display folder names, filenames, file data and attributes - Run program files Change Read permission + - Create folders, add files to folders, change data in files, append data to files, change files attributes, delete folders and files. Full Control Change permission + - Change file permissions and take ownership of files Shared folder permissions do not restrict access to users who gain access to the folder at the computer where the folder is stored. Shared folder permissions are the only way to secure network resources on FAT partitions. The default folder permission is Read for Everyone. You can allow or deny shared folder permissions to individual users or to user groups. 7 Assigning Shared Folders permissions 1) Open My Computer (Right-click/Open) 2) Select the disk, then the folder 3) Right-click the selected folder 4) Click Properties 5) Click the Sharing tab 6) Click Permissions 7) Assign permissions 8) Click OK, and then OK. 8 Shared Folder Permissions’ Rules Multiple Permissions (The Combination Rule) If a user is assigned a permission for a Shared folder and If the use user belongs to a group to which a different permission is assigned, Then the user’s effective permissions are the combination of the user and group permissions Deny overrides Allow If you deny a shared folder permission to a user and If you allow the same permission to a group the user belongs to Then the user will not have that permission. Copying or Moving Shared folders If you copy a Shared folder, the original folder is shared but not the copy If you move a Shared folder, it is no longer shared. 9 Guidelines for Shared Folder Permissions Determine which groups need access to each resource and the level of access they require. Assign permissions to groups instead of user accounts to simplify access administration. Assign the most restrictive permissions that still allow users to perform required tasks. Use intuitive share names so that users can easily recognize and locate resources. 10 Administrative & Hidden shares Administrative shares (created by default): All hard drives are shared as C$, D$, etc. The system folder (\WINDOWS) is shared as Admin$ Driver’s folder for printers (\Winnt\System32\Spool\Drivers) is shared as Print$ Hidden shares (created by users) Share name should end with $ for the share to be hidden Not visible by other users unless they know the name If a user knows the name of a hidden share, he/she can access the share using the UNC name Start/Run. Then type \\ComputerName\ShareName$ Universal Naming Convention (UNC) name 11 NTFS permissions If permissions at file level are required, and/or If more specific permissions are required Then, NTFS permissions must be used Assigning NTFS permissions 1) Open My Computer (Right-click/Open) 2) Select the disk, then the folder/file to share 3) Right-click the selected folder or file 4) Click Properties 5) Click the Security tab 6) Assign permissions 7) Click Apply, and then OK. 12 Standard NTFS permissions Read User can open and view content of files/folders. They can also view objects ownership, assigned permissions, and objects attributes (Read-Only, Hidden, etc.) Write Read permission + - Create new files/subfolders in a folder - Change attributes List Folder Contents Can only view names of folders/files Read and Execute Read and List Folder Content permissions + - Ability for users to navigate through folders for which they don’t have permission in order to get files and subfolders for which they do have permissions. Modify Read + Write + Read and Execute permissions (Users can view, create, delete, modify content of folders, etc.) Full Control Users can do everything 13 Extended NTFS permissions Execute File List Folder / Read File Read Attributes Read Extended Attributes Create Files / Write Data Write Attributes Write Extended Attributes Delete Subfolders and Files Read Permissions Change Permissions Take Ownership 14 NTFS permissions With NTFS permissions, you have an ACL for each resource (Folder, file, etc.) you can assign permissions for. Access Control List User1 Execute File, etc. User 2 Read File, etc. ….. …… Folder SubFolder1 File1.txt File2.txt SubFolder2 File1.doc File2.exe SubFolder3 15 NTFS Permissions’ Rules Multiple Permissions NTFS file permissions take priority over NTFS folder permissions A user can always access files for which he/she has permissions using UNC. E.g. \\SRVDC16\Data\file1.txt Denying a permission for a user blocks that permission, even if the permission is granted to a group the user belongs to. Permission Inheritance By default, permissions assigned for the parent folder are inherited at subfolder and file level To prevent automatic inheritance, explicit permissions assignments must be done at subfolder and/or file levels. Copying or Moving Files and Folders Golden rule When a file/folder is copied or moved to another NTFS partition on a different physical disk, it inherits the permissions & attributes from the destination folder Exception to Golden rule When a file/folder is moved within an NTFS partition, it retains its permissions When a file/folder is moved to another NTFS partition on the same physical disk it retains its permissions When a file/folder is copied to a FAT partition, it loses its NTFS permissions 16 Shares & permissions: Recap Sharing Setting folders/files permissions FAT NTFS FAT NTFS Folders/Subfolders YES YES YES (but limited) YES Files NO NO NO YES 17 Encrypting File System EFS is used to encrypt data in order to prevent intruders to read. The Golden rule do not apply to encrypted files/folders EFS is used to encrypt data stored on storage media or data in transit 18 Why use EFS? With NTFS permission, if someone is given the Take Ownership permission on your file/folder, they can log on, take the ownership of the file/folder, and then change permissions the way they want to. With EFS, in addition to access rights, a deencryption key is needed to read a file*. If someone got a copy of your file, or took ownership of it, they cannot read its content. Note 1: * When you logon, a private de-encryption key is automatically issued to you by W2003 19 Note 2: Only the file/folder’s creator or the Recovery Agent (the Administrator) can decrypt the file/folder How to encrypt a folder 1. 2. 3. Right-click the folder you want to encrypt Click Properties In General tab, click the Advanced button Note 1: The command line cipher could also be used to encrypt Note 2: Golden rule doesn’t apply to encrypted files/folders 20 Exercise Create a user account for yourself with the username last (where last is your last name) Log off as Administrator, and logon using the last user account you have created Create a folder called Lab3-XX (where XX is your computer number) directly under the root of the C: drive. Encrypt the Lab3-XX folder Answer the following questions If you copy the encrypted folder to another NTFS partition, it will loose it encryption properties. T F Another user logon to your network. That user can read your encrypted file only if he/she took ownership of your encrypted file, and changed the permissions. T F 21 Disk Quotas Disk Quotas needed because Many users save data on shared folders Users must be prevented from filling disk capacity Disk Quotas options Enable Disk quotas w/o limiting disk usage Set a default quota for all users (per-volume basis) Set quotas on per-user basis Note: Disk Quotas only available on NTFS partitions 22 Enable/Configure Disk Quotas 1) 2) 3) 4) 5) Open My Computer Right-click the volume, and click Properties Click Quota tab Enable quotas management Configure Disk quotas 23 Disk Quota Parameters Enable quota management: Sets up quota management and starts tracking disk usage Deny disk space to users exceeding quota limits: Users can’t write new information after reaching their quotas Do not limit disk usage: Tracks disk usage without imposing quotas Limit disk space to: Sets the default amount of disk space for all users 24 Disk Quota Parameters (continued) Set warning level to: Sets the default disk space that users can occupy that will trigger a warning message Log event when a user exceeds their quota limit: An event is entered in the System log when a user reaches his or her quota Log event when the user exceeds the warning level: An event is entered in the System log when a user receives a warning that he or she is approaching the quota 25 Delete a Quota entry 1) 2) 3) 4) 5) 6) Open My Computer Right-click the volume, and click Properties Click Quota tab Click the Quota Entries button Right-click the appropriate user account Click Delete 26 Other slides: - Configuring Auditing - Taking ownership 27 Configuring Auditing Auditing allows to keep track of events like Write, Create, Delete, Append, etc. on folders/files Need to implement auditing on folders and files that involve sensitive information (accounting, payroll, research projects, etc.) 28 Configuring Auditing 1) Right-click the folder/file you want to audit 2) Click Properties 3) Click Security tab 4) Click Advanced button 5) Click Auditing tab in the Access Control Settings dialog box, and click Add 6) Double-click the group or user you want to audit 7) Check the Successful or Failed events to audit 8) Click OK as many times as needed. 29 Taking ownership Note: If you are the owner of a folder/file (or have the Take ownership permission), you can change other users’ permissions 1) Right-click the folder/file you want to take ownership 2) Click Properties 3) Click Security tab 4) Click Advanced button 5) Click Owner tab in the Access Control Settings dialog box, and click Add 6) Change the ownership 7) Click OK as many times as needed. 30 Disk Quotas: Summary Questions 1) The Computer Planning Committee at your company is working to project Windows Server 2003 disk capacity needs for the next two years, as part of the computer equipment budgeting process. Because you are part of the committee, they asked you if there is any way to gather statistics on present disk use over a three-month period to help in making projections. How can you obtain the statistics that they want? a) b) c) d) Turn on disk auditing for each user’s account, and compile the audit report Set the default disk quota to a low number, and gather statistics based on the resulting reports that users are out of disk space Enable disk quotas, and after three months copy the disk quotas statistics into a file (e.g. spreadsheet or word processor file) There is no easy way to gather statistics except to ask all employees to calculate the space they use. 31 Disk Quotas: Summary Questions 2) 3) The management in your organization wants to limit all employees to 7 MB of disk space, on each volume, which they can use to store files in shared folders and in home folders. What is the best way you can accomplish this? a) Set up a default disk quota of 7 MB on each shared volume. b) Set up a disk quota for each user via the Active Directory. c) Set up a default disk quota of 7 MB for each user account on each volume. Sara and Richard each have a disk quota of 2 MB. Recently Sara has taken ownership of an 800 KB database file previously owned by Richard. How does this action affect their disk quotas? a) b) c) d) When ownership of a file is transferred, that file is exempt from the disk quota allotment. The disk quotas of Sara and Richard are unchanged. Sara’s disk quota is now 2.8 MB, but Richard/’s stays the same. Sara has 800 KB less space out of the 2 MB quota, and Richard has 800 KB more. 32 Disk Quotas: Summary Questions 4) The lead research scientist in your company needs to work over the weekend to prepare information for a lecture he is presenting on Monday. He does not know how close he is to reaching his disk quota and is calling you to find out. How can you determine where he stands? a) There is no way to determine where he stands, but you can increase her quota to make sure there is no problem. b) Check the Quota Entries dialog box in the properties of the shared disk volume that he uses. c) Open the Command prompt window and use the Quota command along with his account name to find out. 33