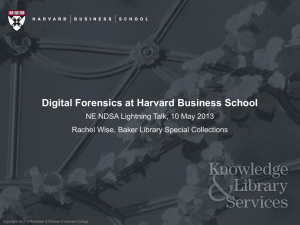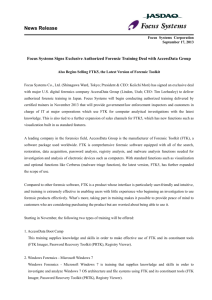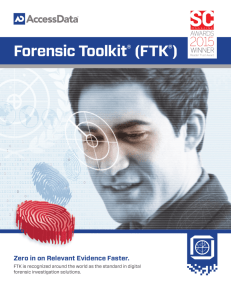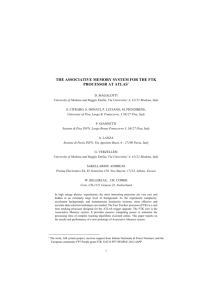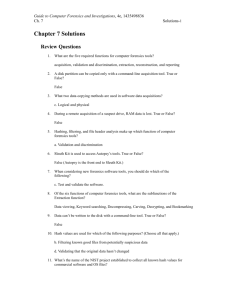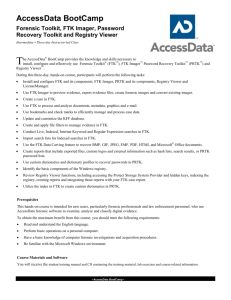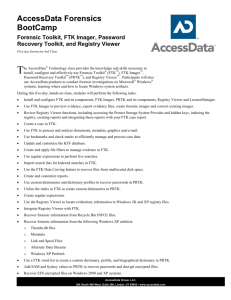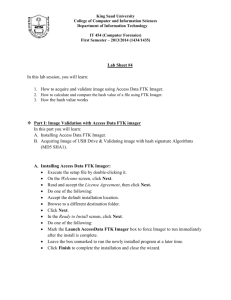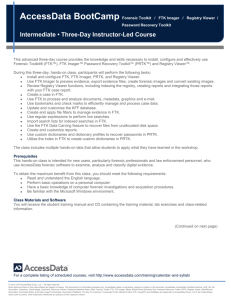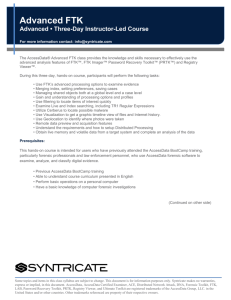Use of Prodiscovery and FTK
advertisement

FTK Components Preview Acquisition New Case Setup Adding Evidence FTK - Components FTK – Forensic Toolkit, FTK Imager, License manager, Password Recovery Toolkit, Register Viewer, etc. FTK – Components License Manager License Manager Add or remove licenses from your dongle. Purchase additional licenses. Renew your subscription. Download product updates. Start > All Programs > AccessData > LicenseManager > LicenseManager FTK – Components Password Recovery Tool Kit PRTK – Password Recovery Tool Kit FTK – Components Registry Viewer AccessData Registry Viewer Registry Viewer provides access to a registry’s protected areas, which contain useful forensic data not accessible in Windows regedit. FTK – Components Registry Viewer Some of the forensic data found in the registry files consists of: Usernames and passwords A history of Internet sites accessed, including date and time A record of Internet searches performed on Google, Yahoo, etc. Lists of recently accessed files A list of all programs installed on the system FTK Imager Preview Acquisition FTK – Imager FTK Imager Used to make a copy of a device (i.e., hard drive, CD, thumb drive, etc.) Imager Screens Evidence Tree, File List, Properties, Viewer FTK Imager - Preview FTK Imager - Preview Physical drives – Used to image an entire HD. Logical drives – Used to image a single partition (A, C, D, etc). FTK Imager - Preview In the File List window, click once on the second item. In the Properties window, note the Date Accessed. FTK Imager - Preview Exit out of FTK Imager and open My computer > A drive. Note that only one item is listed on the floppy. After you open the file, close the picture and exit out of FTK Imager - Preview Once again, start FTK Imager. Add the “A” drive as evidence. Select the second file and note the date stamp. FTK Imager - Preview Preview of the Recycle bin SID Info2 files FTK Imager - Preview Preview of unallocated space. FTK Imager - Preview Preview of unallocated space cont. Note the text. FTK Imager - Preview Preview mode allows you to export items of interest without changing the data. FTK Imager - Preview Exporting items in class. Class labs will be located on the Forensics partition. Items exported from your cases should be stored on the “F” drive. FTK Imager - Acquisition Image types EnCase .E01 SMART .S01 Linux dd FTK can read: Encase SMART Linux dd WinImage Ghost ICS Safeback CUE and ISO FTK Imager - Acquisition Physical drive – Represents the entire contents of a hard drive, includes all partitions. Logical drive - Represents the contents of a single partition or Windows drive letter. FTK Imager - Acquisition Logical Drive selection Note, your Drive Selection options change. FTK Imager - Acquisition Click on the Add button. This will bring up the Select Image Type screen. Select Image Type CD or DVD – This screen is omitted since the image is created as ISO or CUE. FTK Imager - Acquisition Enter an Case Number: Such as (070522-010) Year 07, month 05 day 22. The 010 allows multiple cases in a given day. Enter an Evidence Number: Such as (0010) The 0010 allows additional data to be added to the case at a later date. Case Name. It’s a good idea to add device type in name i.e., desktop, floppy, laptop, etc. Example: smithdesktopHD1, smithdesktopHD2, smithfloppy1, etc. FTK Imager - Acquisition FTK Imager - Acquisition FTK Imager - Acquisition FTK Imager - Acquisition Forensic Toolkit (FTK) New Case Setup Adding Evidence General Settings FTK – New Case Setup Start a new case Open an existing case Preview evidence This option will startup FTK Imager. Go directly to work FTK – New Case Setup Case Number Note! Case Number doesn’t include the Evidence Number What’s wrong with the case number? Case Name Note! The name is appended to the path to create the a case folder. FTK – New Case Setup Depending on your site policy you may or may not have to complete this screen. Select Next. FTK - New Case Setup Case Log Options Allows you to determine what to include in the case log file. It documents case activities. The log file is called: FTK.log Located in the case folder. Usage Reports Identifying case status/progress. Manually modifiable Tools > Add Case Log Entry FTK - New Case Setup KFF - Skip system files Entropy - Skip encrypted file indexing Full Text Index - Longest step in case creation. FTK - New Case Setup Decrypt EFS Files - Requires PRTK to decrypts EFS files. File Listing DB - MS Access db of files Dave Carve - Finds files embedded in other files and free space. FTK - New Case Setup Data Carving: Picture - Porn PDF – Theft of intellectual property. HTML – Porn, time charging, etc. AOL/AIM – Time charging, theft of intellectual property. Office Documents Time charging, theft of intellectual property. FTK - New Case Setup Only use the “Include All Items” option!!! FTK - New Case Setup Don’t limit yourself. FTK - New Case Setup You have now finished defining the global settings for this case and are ready to add an image file. Select Add Evidence. FTK - New Case Setup FTK - New Case Setup FTK - New Case Setup FTK - New Case Setup FTK - New Case Setup FTK – Overview FTK – Overview - Explore FTK – Overview - Graphics FTK – Overview - Email FTK – Overview - Email FTK – Overview - Bookmark FTK – Adding Evidence FTK – Adding Evidence On the first screen you can only change the name of the investigator. On the Processes to Perform you can change each of the settings. FTK – Adding Evidence Select the Add Evidence button. Then select Acquired Image of Drive. FTK – Adding Evidence FTK – Adding Evidence FTK – Adding Evidence FTK – General Topics FTK – General Column Settings Column Settings allows you to customize the arrangement of the columns. Click on the item highlighted in red above in order to access the column options. FTK – General Column Settings You can use this screen to select what you want displayed as well as the order the items appear. FTK – General File Properties In the Overview tab right-click on a file and select File Properties. The General Info tab provides basic file info. FTK – General File Properties File Source Info Evidence Info Deletion Info Physical Info Container Info FTK – General File Properties File Content Info KFF status MD5 hash Password Encryption FTK – General File Properties Case-Specific Info This tab lists various actions and settings applied to this item. FTK – General Bad Extension FTK compares the file header with the file extension to determine if there is a match. FTK – General File Export Right-click on the file and select “Export File” FTK – General Folder Export Right-click on the folder and select “Recursive File Export” Next select the location to place the folder content. FTK – General Copy Special Copy Special You can copy specific information, such as time and date stamps. It only copies the info, not the file. Note the copy destination. Right-click on the file and select “Copy Special” FTK – General Sorting & Type Down Sorting FTK allows two level of sorting. When two columns are selected, the first column selected becomes the secondary sort. Type Down FTK allows up to 5 characters The characters must be types in rapid succession. FTK – General Time Zone Time zone setting - View > Time Zone Display Determining time zone setting – DTZ button The time zone defaults to the local machine. FTK – Graphics File content Inappropriate material - Porn Case related – Money graphics File location Temporary Internet Files – may be accidental User created directories File time and date stamp Creation date and last accessed Status – Deleted files FTK – Graphics List all descendants – Selecting will display all items in the current folder and its subfolders. Green buttons – Indicate flagged items. FTK – Graphics Detached Viewer FTK – Graphics Detached Viewer Detached viewer makes it possible for you to do the following: Rotate a photo Change its size Zoom in or out Display, print or save to the clipboard FTK – Graphics Associated Programs To open a file with another program utilize one of the following View options: Launch Associated Program - will display the file with the program associated with its file type. View With – Displays a list of installed programs to choose from. FTK – Graphics Marking Graphics for Reports There are two ways to include a graphic in a report: Flagging Bookmarking FTK – Graphics Marking Graphics for Reports Flagging Graphics Tab – For each graphic you want included in the report select the Red button. Doing so will change it from Red to Green. FTK – Graphics Marking Graphics for Reports Flagging cont. To flag all the files in a folder Select the folder > Select List all descendants > Select the Green button. FTK – Graphics Marking Graphics for Reports Bookmarking FTK – Graphics Marking Graphics for Reports FTK – Known File Filter (KFF) Known File Filter Hashkeeper – National Drug Intelligence Center (NDIC). National Institute of Standards and Technology (NIST) FTK – Known File Filter (KFF) Known file filter compares the hash values of the files in your case against a database of known hash values. It can help you identify files that should be ignored (i.e., operating system and application files). It can help you identify known files pertinent to your case. FTK – Known File Filter (KFF) The hash value used is based on the data contained in the file not its name or extension. The hash value can prove that the file has not been altered. Two common hashing algorithms are: Message Digest 5 (MD5) Secure Hash Algorithm (SHA) FTK – Known File Filter (KFF) FTK – Known File Filter (KFF) To add custom hash values: Use FTK or FTK Imager to create a hash set and them import it into KFF. Update KFF Download the zip file from AccessData Extract the .hdb file into a temp folder Using FTK import the .hdb file Tools > Import KFF Hashes . . . FTK – Search and Reporting Checked Items Filtered Items Searching Reporting FTK – Checked Items You can select items on any of the six main tabs and they will appear in the list of “Checked Items” on the Overview tab. FTK – Checked Items, Exporting Exporting Checked Items. Right click an item and select export file. Then select All checked files. FTK – Checked Items, Exporting Select the export folder in your case folder. Note, the two check boxes at the bottom. FTK – Checked Items, Exporting Deleted files Note, the first 2 files have a “!” at the beginning of the file name. Prepend archive name to file name. FTK – Checked Items, Copy Special Copy Special Can be used to copy information about all checked files. Right click an item and select copy special. FTK – Checked Items, Copy Special Next select All Checked Items. Then pick a Copy destination. FTK – Checked Items, Bookmarking Bookmarking Checked Items: To narrow future work. Reduce search efforts. Tools > Create Bookmark FTK – Checked Items, Bookmarking Enter a name Select “All checked items” To add “All checked items” to your report select the “Include in report option”. FTK – Checked Items, Bookmarking FTK – Filter Items File Filter Manager is designed to reduce viewable data based on your needs. You can isolate viewable files based on file: Status – Deleted, encrypted, KFF, etc. Type – graphic, email, zip, document, etc. Size Date FTK – Filter Items To apply a filter, the filter button must be selected as well as a filter. FTK – Filter Items Actual Files – Note the change in files displayed when selecting this button. All Items button will include email attachments, Zip file contents, etc. Actual Files – will only include files. FTK – Filter Items Selecting pre-built and custom made filters. Note the number of Total File Items and Encrypted Files. Select the pre-built Encrypted Files filter. FTK – Filter Items Note the number of items displayed. FTK – Filter Items Building custom filters. Clear all filters by selecting the “Unfiltered” menu item. Next, select the Graphics Files filter. FTK – Filter Items Graphic Files filter enabled: Note, the change in items displayed. FTK – Filter Items Select the File Filter Manager button. Note the Graphic type setting is Conditional Show. FTK – Filter Items Select the Legend Show button. Next, Select the Graphic type button until it turns red. Name your filter. Select Save/Apply. FTK – Filter Items The graphic files remain represent files with a graphic file extension, however FTK doesn’t recognize the file type. FTK - Searching An index file is generally created during the case creation process. The index file contains all words and number strings found in allocated and unallocated space. Special character are not included. FTK utilizes a third party tool, called dtSearch, to index the case. If indexing wasn’t preformed during case setup, the investigator can use Tools > Analysis Tools > Full Text Index to create the index file. FTK - Searching FTK - Searching Search options All files Checked files Filtered files FTK - Searching FTK - Searching Regular expressions: Phone numbers Credit card numbers Social Security numbers. IP addresses FTK - Reporting FTK - Reporting To generate a report: File > Report Wizard FTK - Reporting FTK - Reporting FTK - Reporting FTK - Reporting FTK - Reporting FTK - Reporting FTK - Reporting Stop